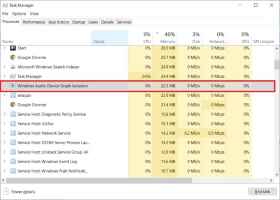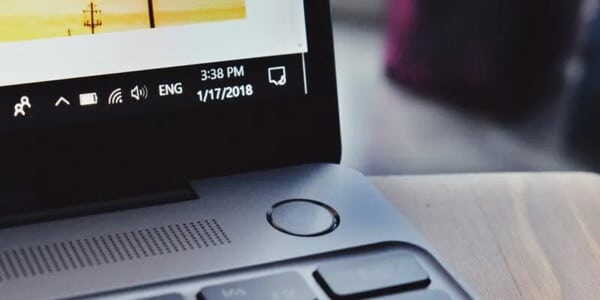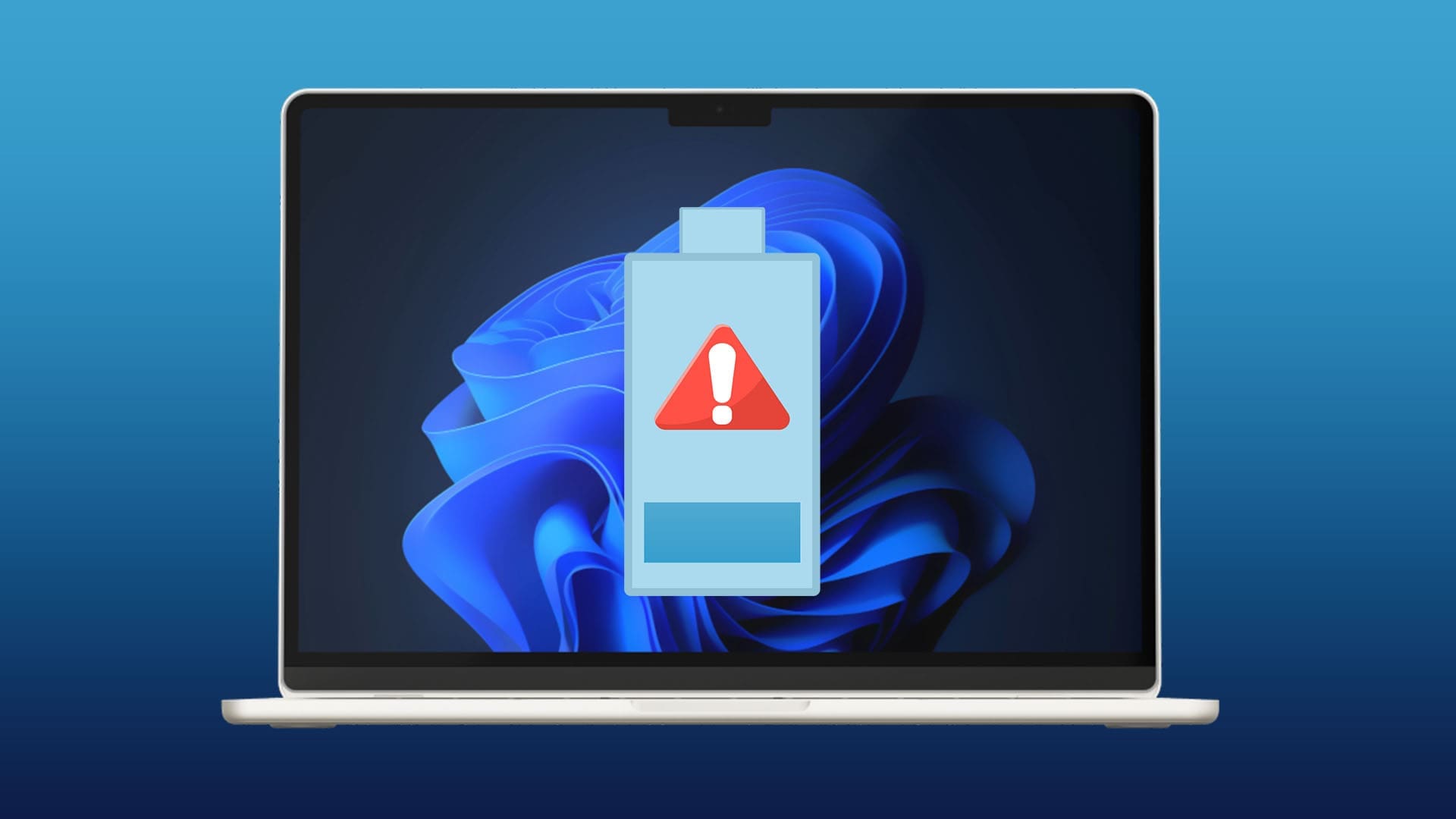Früher bot Google zwei Drive-Apps auf dem Desktop an. Drive für Verbraucher und Drive für Unternehmen. Das Unternehmen hat endlich das Chaos beseitigt undVeröffentlichung der Drive-Desktop-App für Windows und Mac. Wenn Sie Probleme beim Öffnen von Google Drive beim Start haben, lesen Sie weiter, um zu beheben, dass Google Drive beim Start unter Windows und Mac nicht startet.
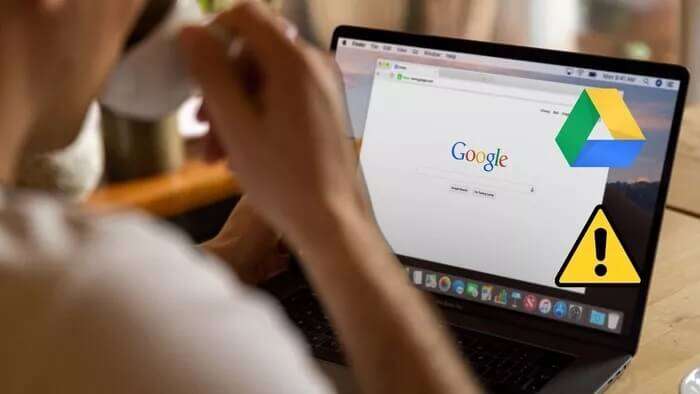
Wenn Sie Google Drive beim Start nicht öffnen, wird der ganze Zweck von zunichte gemacht Drive für Desktop verwenden In erster Linie. Sie werden nicht bemerken, dass die zuletzt hochgeladenen Dateien in der Dateiliste oder Finderliste erscheinen. Bevor Sie die Google Drive-Einstellungen von Grund auf neu in Betracht ziehen, befolgen Sie die folgenden Tricks und starten Sie die Synchronisierung von Drive-Dateien beim Start.
1. Öffnen Sie die Google Drive-Dienste, wenn Sie sich anmelden
Sowohl Windows als auch Mac bieten eine Option zum Anpassen der Apps und Dienste, die bei der Anmeldung geöffnet werden. Wir beginnen mit Google Drive für Windows und gehen dann zur Mac-App über.
Windows
Sie müssen im Einstellungsmenü Änderungen vornehmen, um sicherzustellen, dass Google Drive beim Start geöffnet ist.
Schritt 1: Öffne eine App die Einstellungen Unter Windows (benutze Tasten Windows + I).
Schritt 2: Zur Liste gehen Anwendungen.
3: Lokalisieren Anlaufen aus der folgenden Liste.
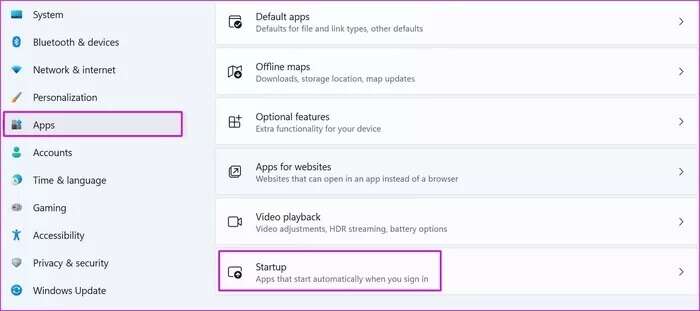
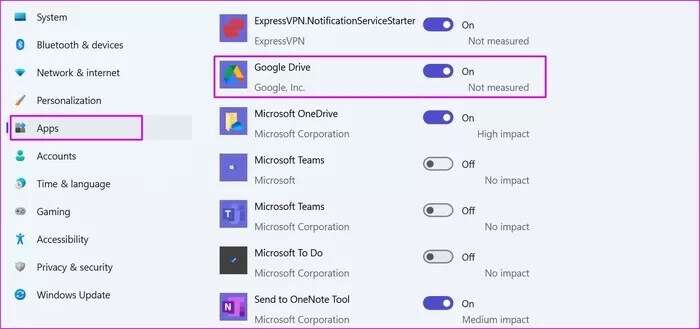
Mac
Bei einem Mac können Sie das Optionsmenü über das Dock öffnen und Drive öffnen, wenn Sie angemeldet sind.
Schritt 1: Rechtsklick auf das Anwendungssymbol Google Drive und wählen Sie Optionen.
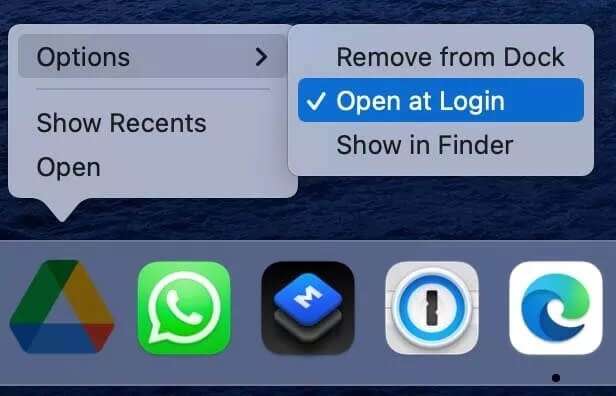
Schritt 2: Klicken öffnen Wenn Sie angemeldet sind, sollte die App beim Start Dateien synchronisieren.
2. Nehmen Sie Änderungen in den Google Drive-Einstellungen vor
Google Drive bietet eine Option zum Öffnen der App beim Start unter Windows und Mac. So können Sie es verwenden.
Windows
Unter Windows müssen Sie über die Taskleiste auf Drive zugreifen und auf das Menü Einstellungen zugreifen.
Schritt 1: Klicken Sie in der Windows-Taskleiste auf den Pfeil nach oben.
Schritt 2: Rechtsklick auf das Symbol Antrieb und wählen Sie Gangeinstellung.
3: Menü öffnen Vorlieben.
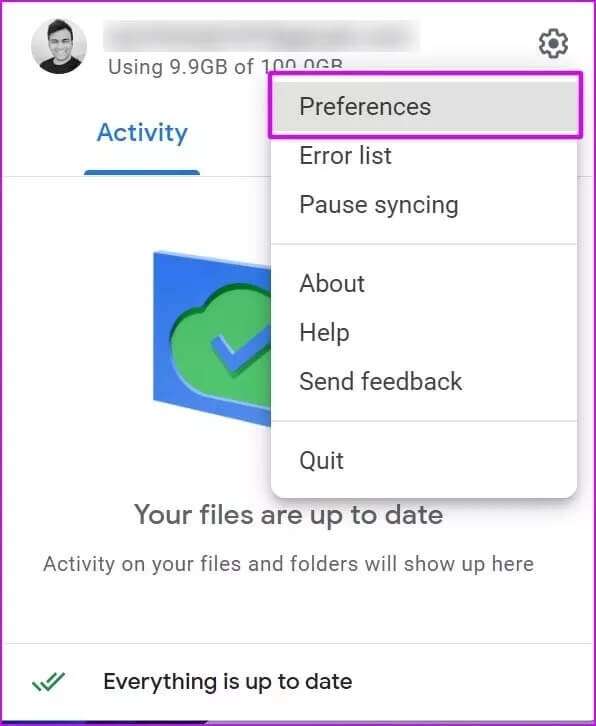
Schritt 4: Lokalisieren Google Drive-Einstellungen.
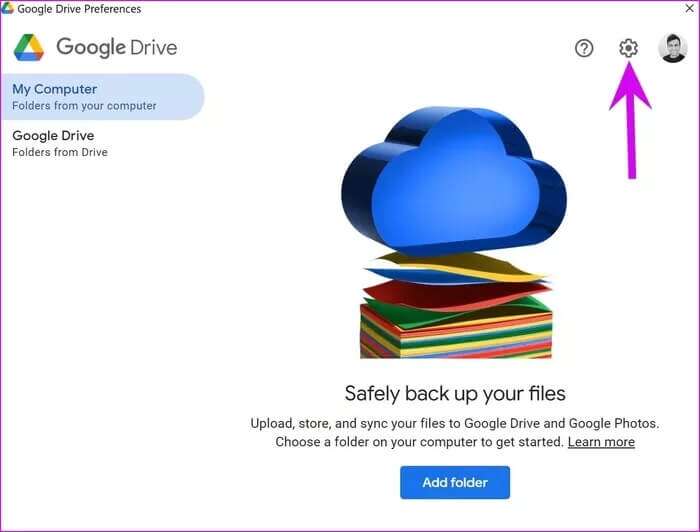
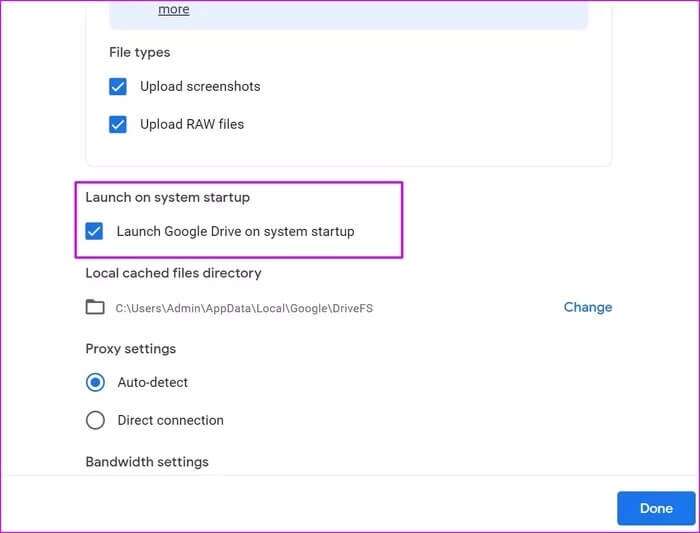
Mac
Der Vorgang ist auf dem Mac größtenteils identisch. Der einzige Unterschied besteht darin, dass sich die Verknüpfung für das Laufwerksmenü in der Menüleiste des Mac befindet.
Schritt 1: Klicken Laufwerkssymbol Über die Mac-Menüleiste und öffnen Sie Einstellungen.
Schritt 2: Menü öffnen Vorlieben.
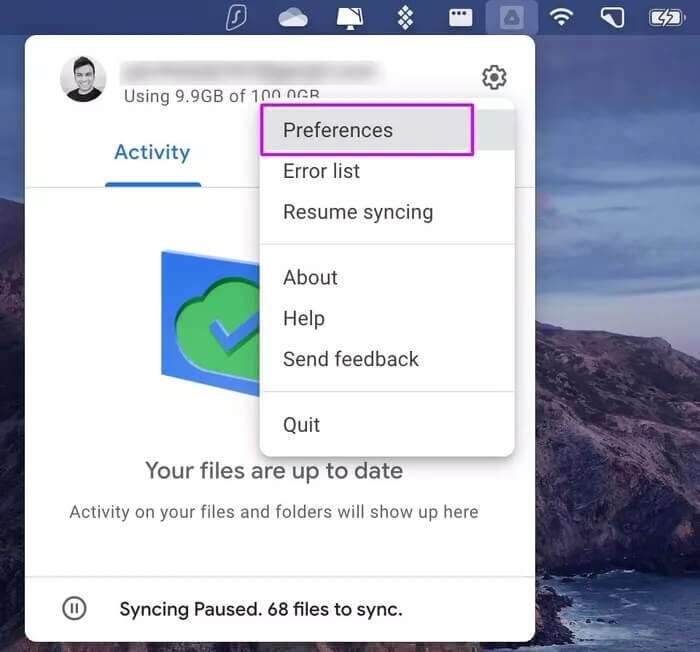
3: Öffnen Laufwerkseinstellungen.
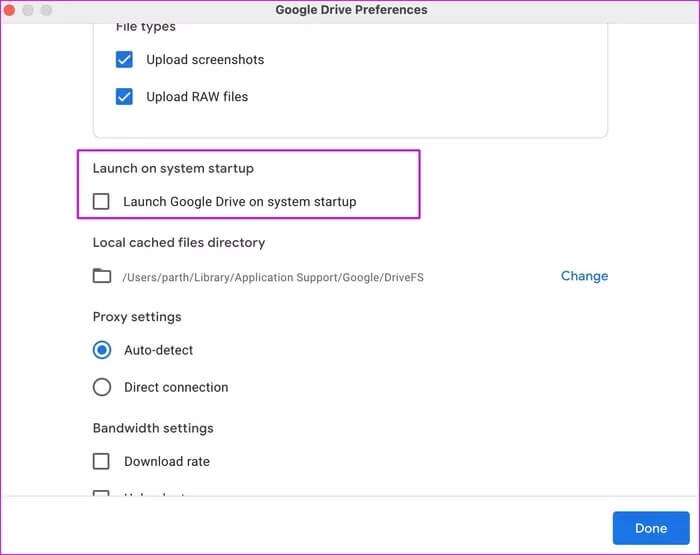
3. Aktivieren von GOOGLE DRIVE OF USERS AND GROUPS (MAC)
Auf einem Mac haben Sie die Möglichkeit, Google Drive unter der Liste der Anmeldeelemente hinzuzufügen. Auf diese Weise stellt das System sicher, dass Google Drive beim Start geöffnet ist. Dies ist, was Sie tun müssen.
Schritt 1: Klicken Apple-Symbol in der Menüleiste.
Schritt 2: Öffnen Systemeinstellungen.
3: geh zum Benutzer und Gruppen.
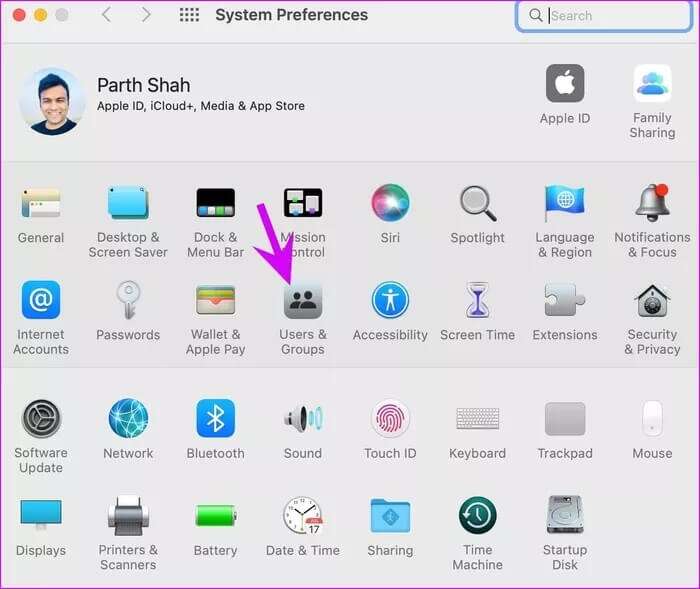
Schritt 5: Klicken Sie unten auf das +-Symbol und wählen Sie Google Drive Aus einer Liste Anwendungen.
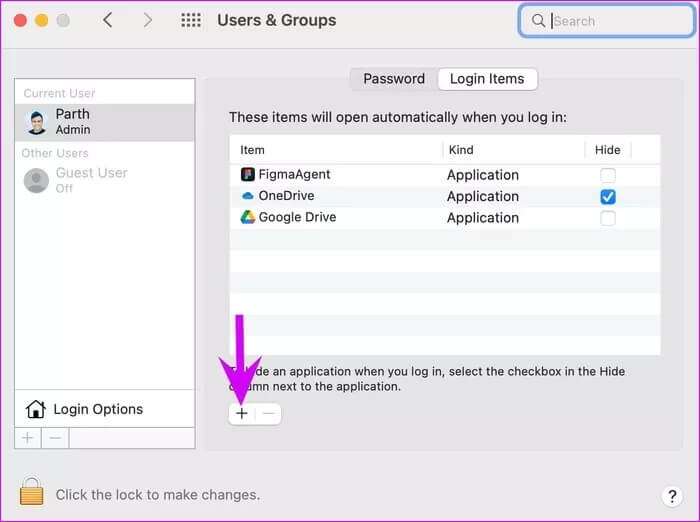
6: Auswahlknopf Zusatz und werde hinzufügen macOS Google Drive Zur Liste der Login-Elemente.
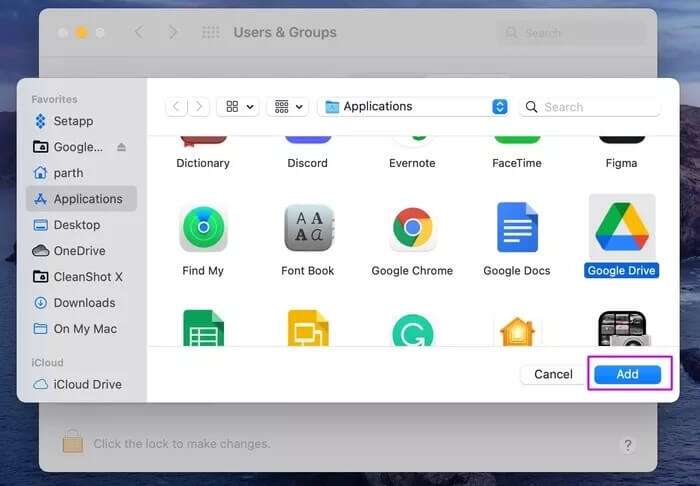
4. Synchronisieren Sie Google Drive-Dateien manuell
Wenn Sie beim Start immer noch nicht die neuesten Google Drive-Dateien erhalten, ist es an der Zeit, den Dienst manuell zu synchronisieren. Hier ist wie.
Windows
Schritt 1: Ich suche nach Google Drive in der Taskleiste und klicken Sie darauf.
Schritt 2: Lokalisieren Einstellungen Getriebe.
3: Klicken Pause Zum Synchronisieren und Fortsetzen des Dienstes nach einer Weile.
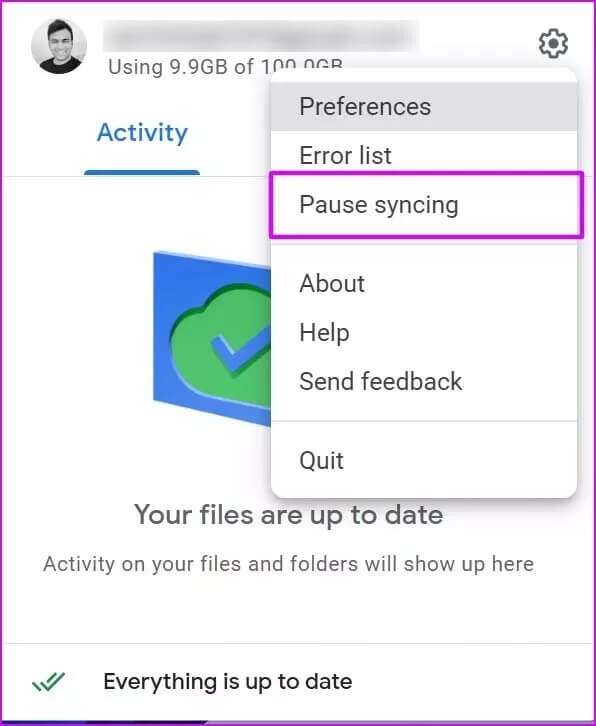
Als nächstes sollte Google Drive die neuesten Dateien synchronisieren.
Mac
Schritt 1: Klicken Google Drive in der Menüleiste des Mac.
Schritt 2: Lokalisieren Einstellungen Getriebe.
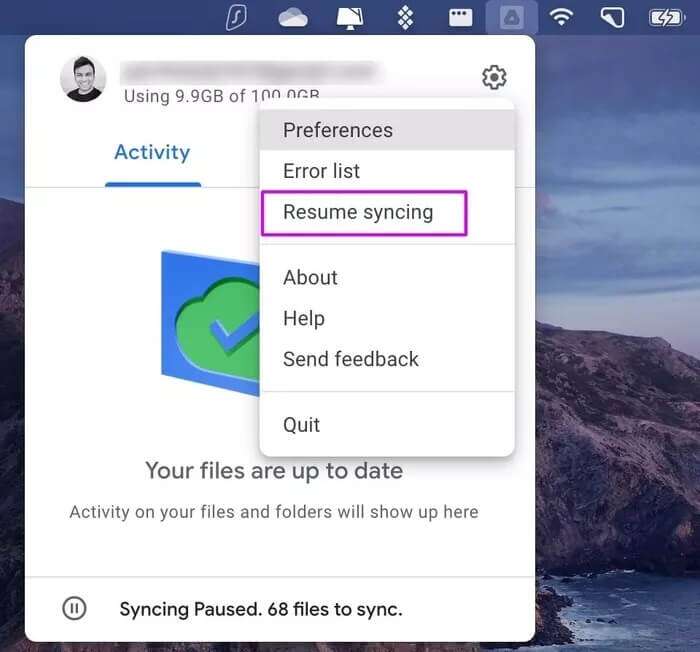
3: Dienste stoppen Antrieb pausieren Sie und warten Sie einige Zeit. Setzen Sie es fort und greifen Sie über das Finder-Menü auf die neuesten Drive-Dateien zu.
5. VERWENDEN SIE DEN AUFGABEN-MANAGER (WINDOWS)
Der Task-Manager unter Windows ermöglicht es Ihnen, alle im Hintergrund ausgeführten Dienste anzuzeigen und beim Start zu starten. So verwenden Sie es und beheben Sie das Problem, dass Drive beim Start in Windows nicht gestartet wird.
Schritt 1: Klicke auf Windows-Taste und suche nach Task Manager.
Schritt 2: drücken Sie die .-Taste Enter und öffnen Anwendung.
3: Zur Liste gehen Anlaufen.
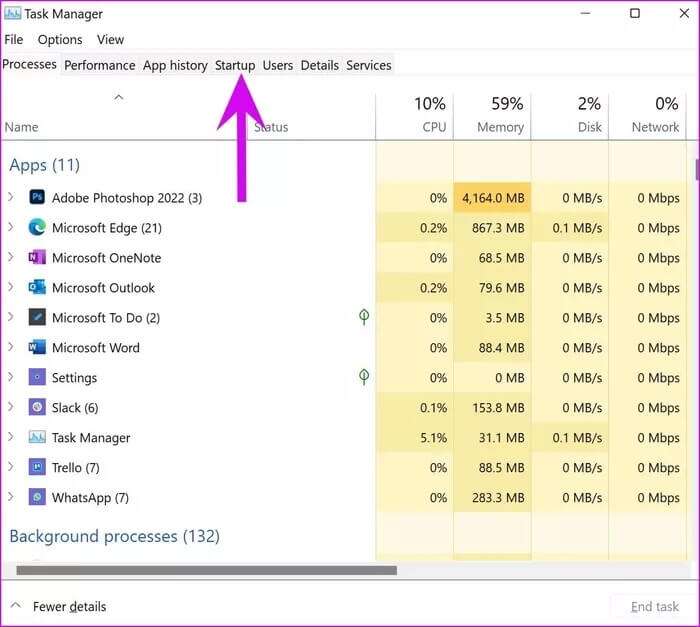
Schritt 4: Ich suche nach Google Drive aus der Liste und klicken Sie mit der rechten Maustaste darauf.
Schritt 5: Lokalisieren Aktivieren und starten Sie den Computer neu.
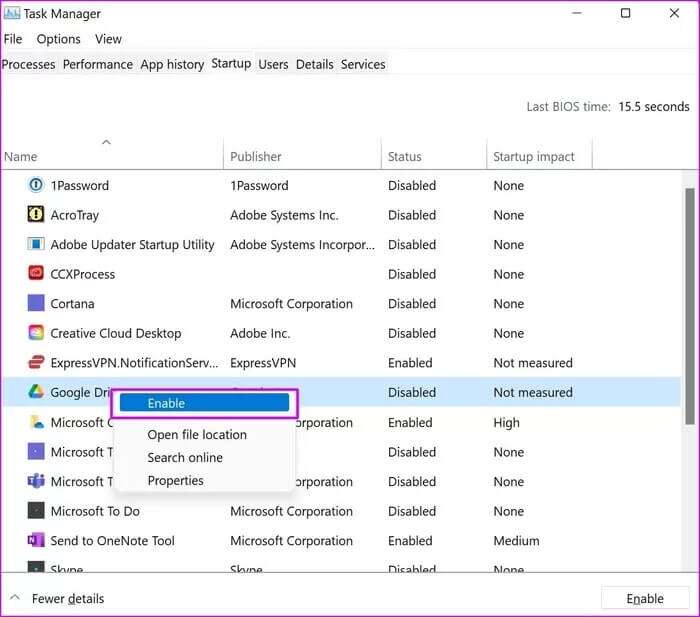
Von nun an sollte sich Google Drive beim Start öffnen.
Auf Google Drive-Dateien zugreifen
Wenn das Problem weiterhin besteht, dass Drive beim Start nicht gestartet wird, können Sie Drive im Web auswählen, um Dateien zu suchen und auf Ihren PC oder Mac herunterzuladen. Irgendein Trick, der für Sie funktioniert hat, um zu beheben, dass Google Drive beim Start unter Windows und Mac nicht startet? Teilen Sie Ihre Ergebnisse in den Kommentaren unten mit.