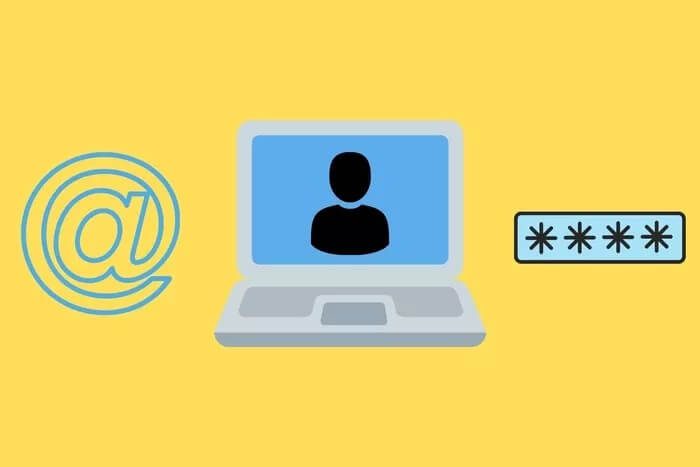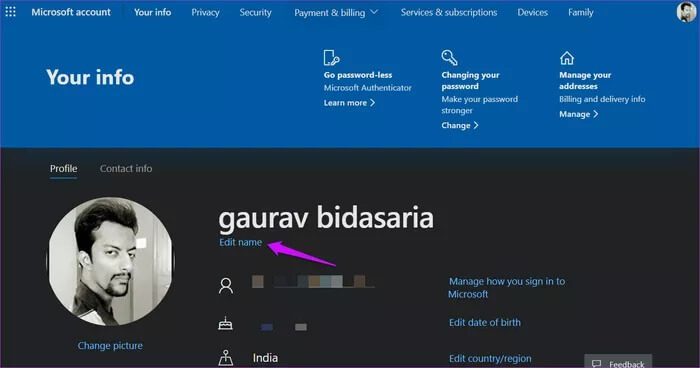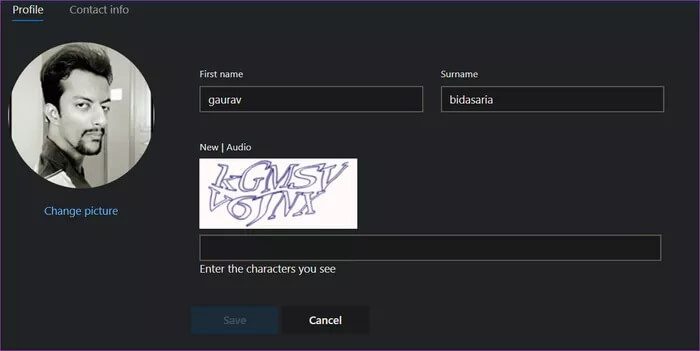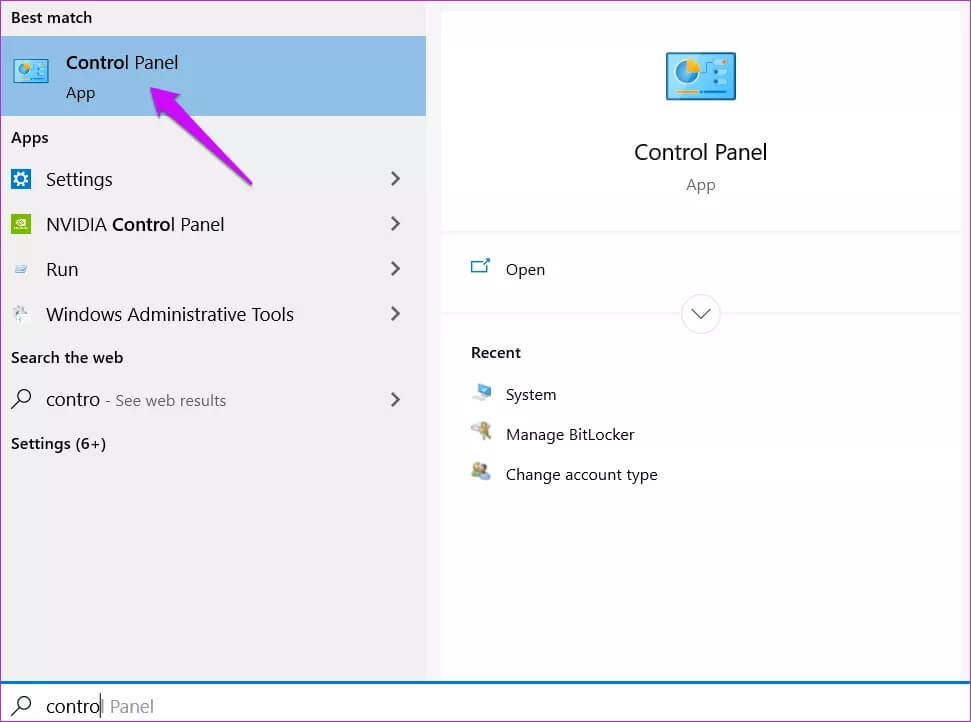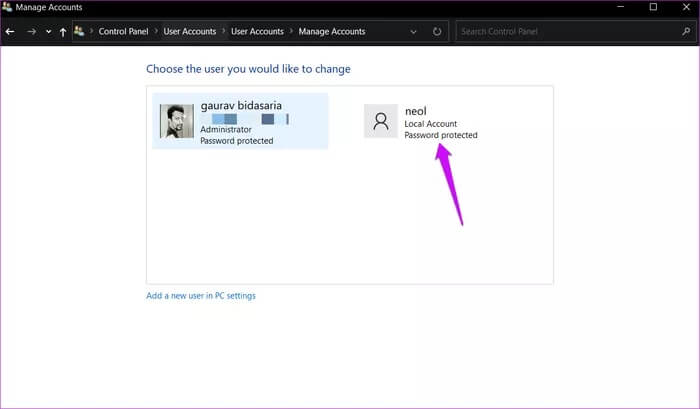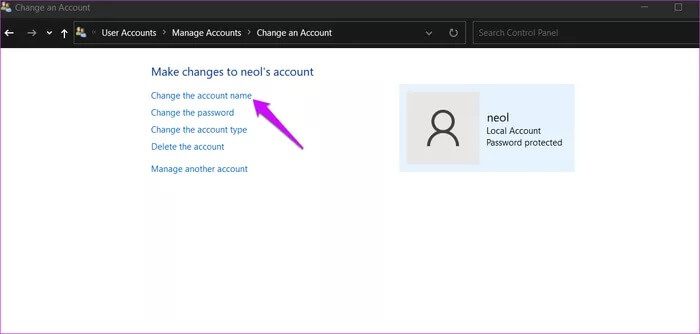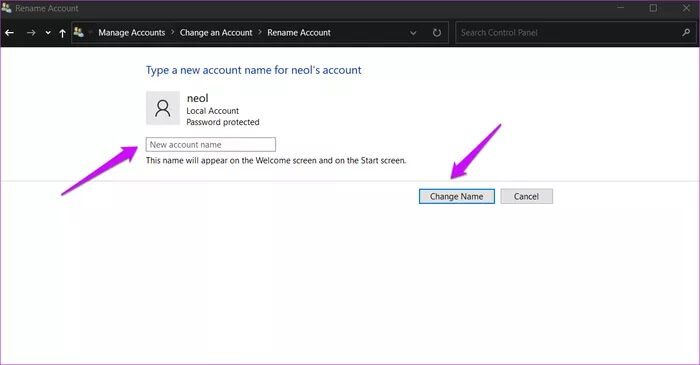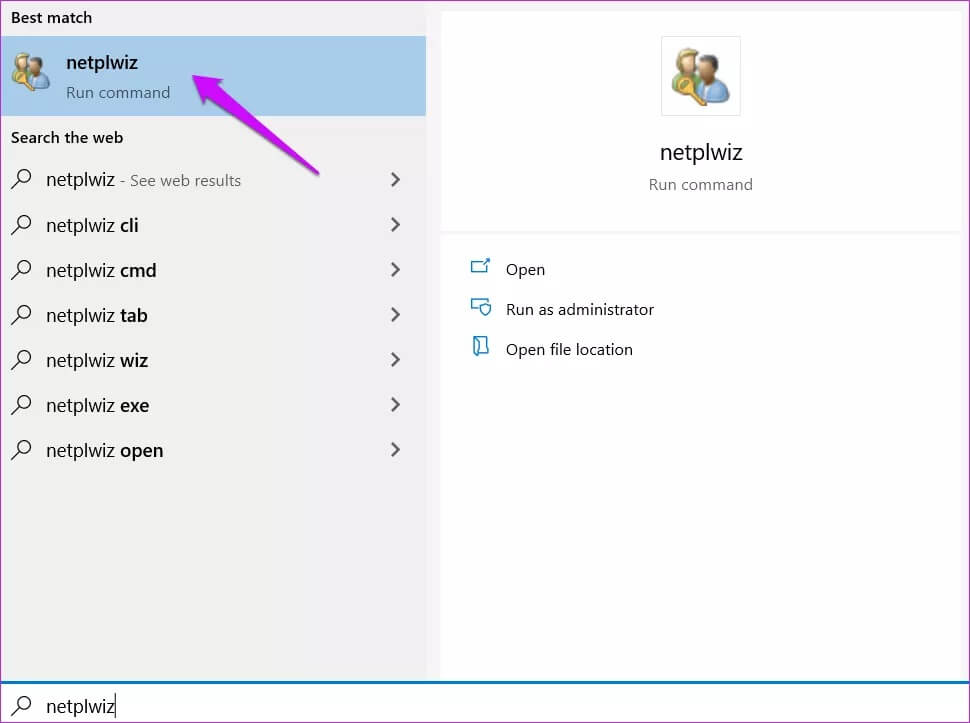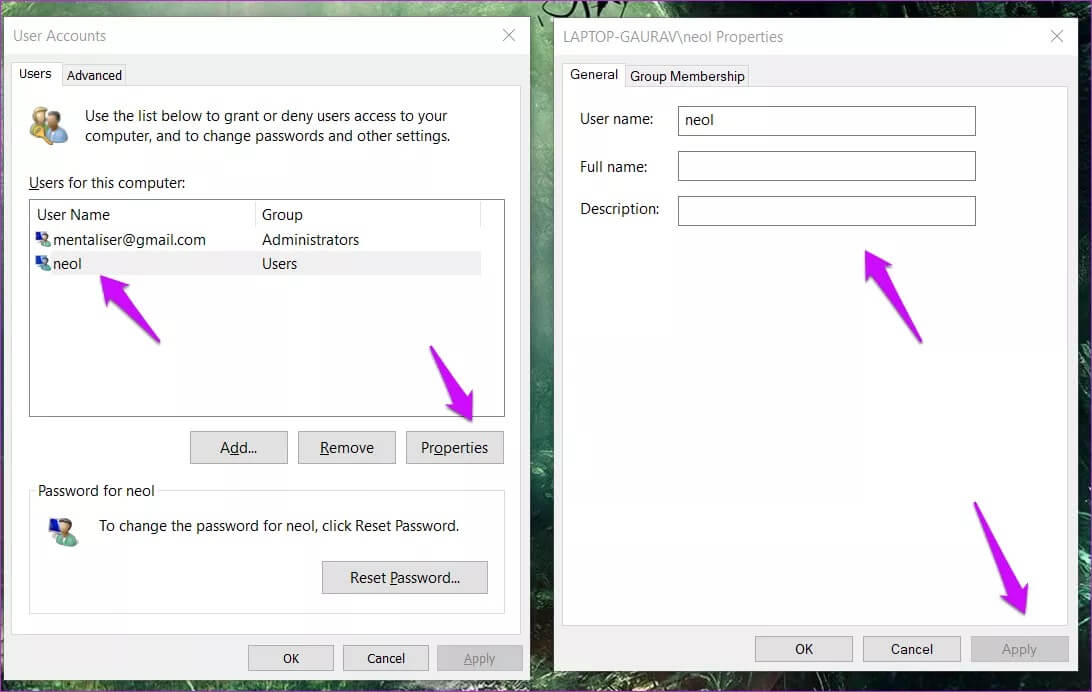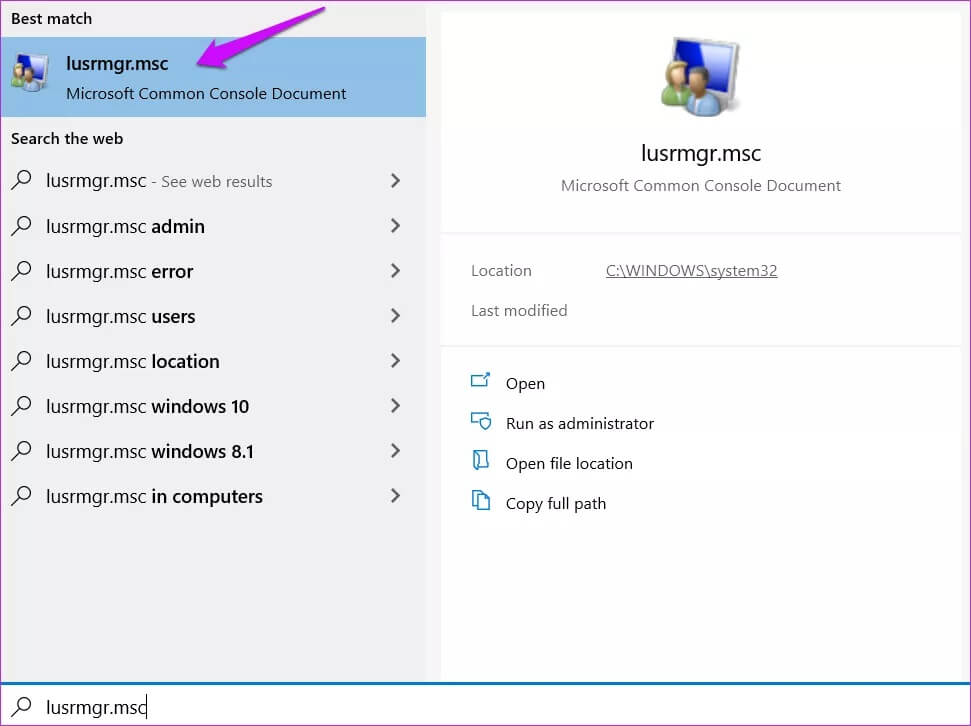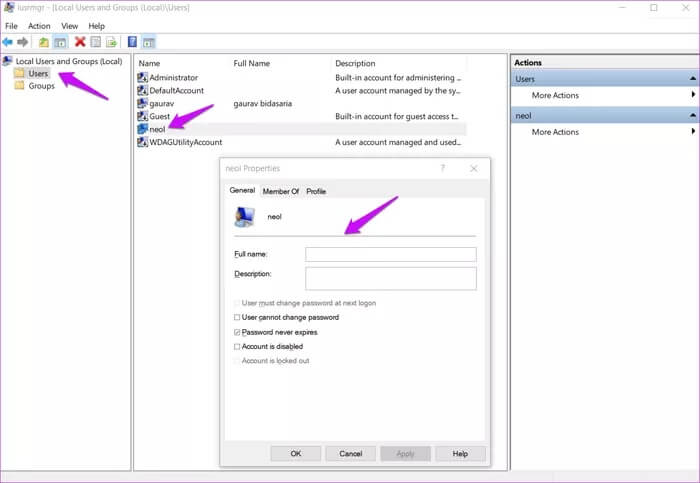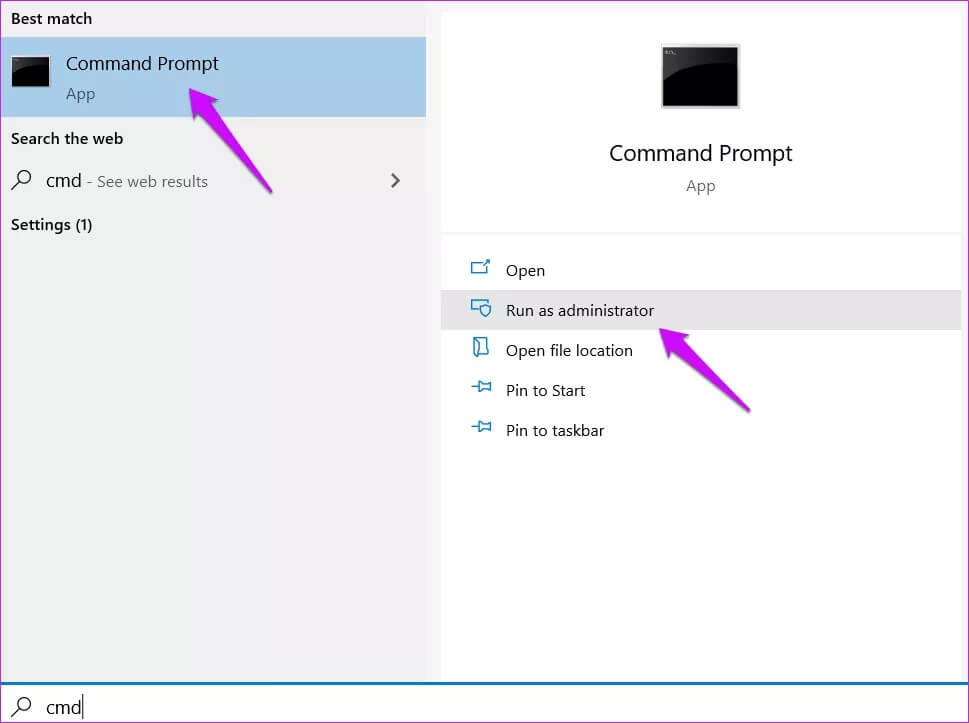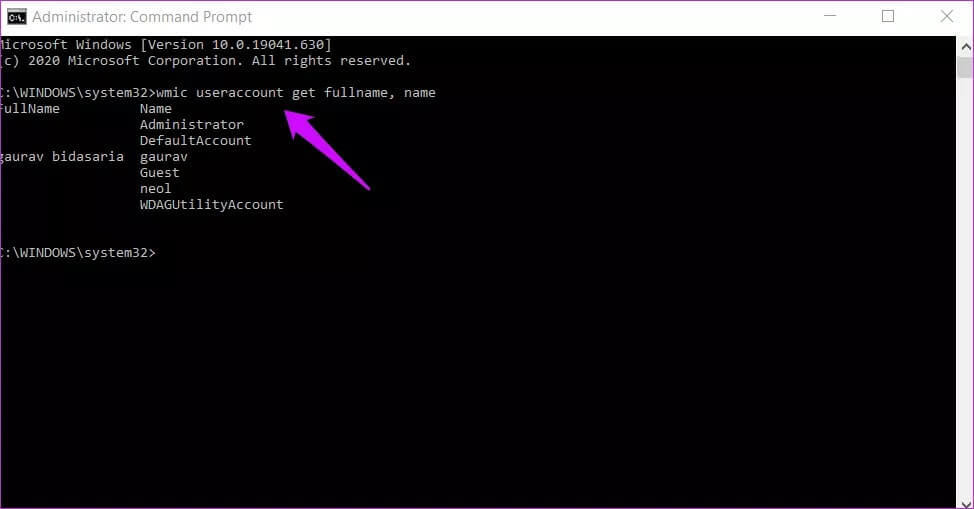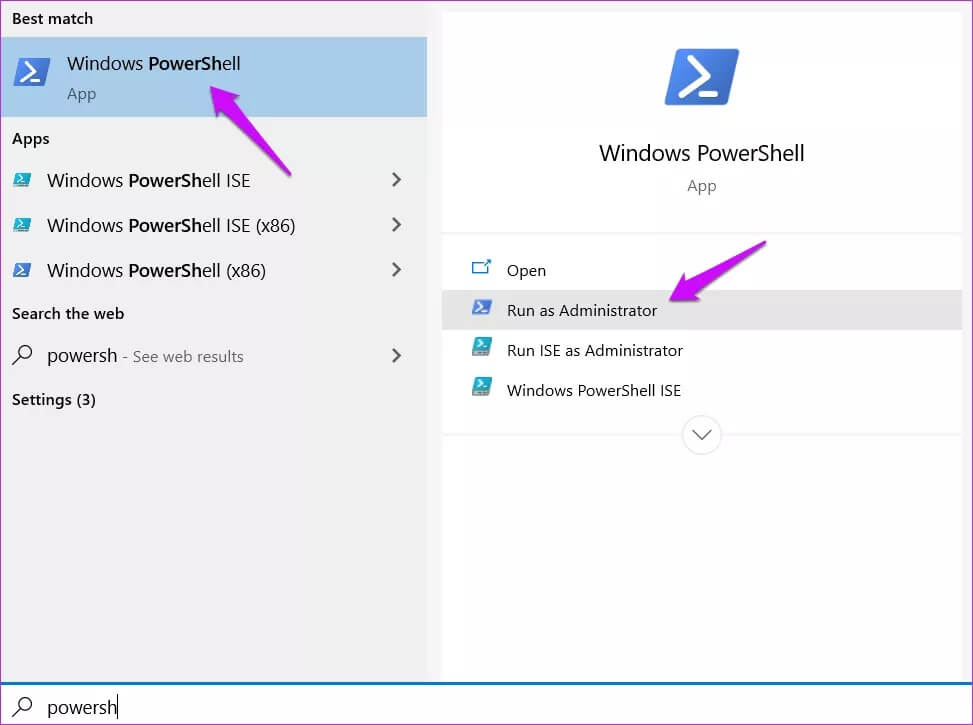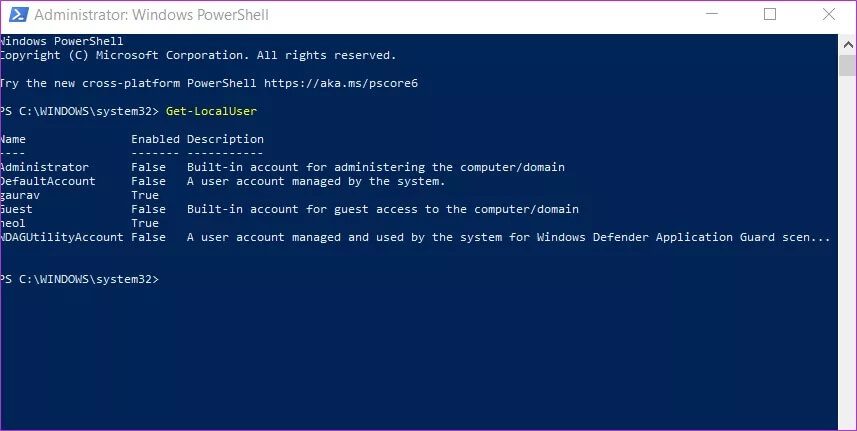Top 6 Möglichkeiten zum Ändern des Benutzerkontonamens in Windows 10
Wenn Sie Ihren Windows-Computer einschalten, sehen Sie den Namen des Benutzerkontos in Anmeldebildschirm. Und aus verschiedenen Gründen möchten Sie es möglicherweise ändern, damit es persönlicher oder erkennbarer aussieht. Es ist sehr wahrscheinlich, dass Sie während der Installation von Windows Ihren vollständigen Namen eingegeben haben oder der IT-Mitarbeiter ihn falsch geschrieben hat.
Sie sollten sich darüber im Klaren sein, dass der Name des Benutzerkontos nicht mit dem Computernamen identisch ist. Computername ist der Name Ihres Geräts (Desktop oder Laptop), während Ihr Benutzerkontoname eigentlich Ihr Microsoft-Kontoname ist, der sich unterscheidet. Das bedeutet, dass Sie auf demselben Computer mehrere Benutzerkonten erstellen und diese unterschiedlich benennen können (z. B. eines für jedes Familienmitglied). Der Windows 10-Computername bleibt jedoch für jedes Benutzerkonto gleich. Sie könnten Computernamen ändern später wenn du magst.
Dieses Handbuch behandelt nur alle Möglichkeiten zum Ändern des Benutzerkontonamens, nicht des Computernamens.
Hinweis: Es gibt zwei Arten von Konten. Das erste ist ein Microsoft-Benutzerkonto, bei dem sich der Computer mit Ihrer Microsoft-Konto-ID verbindet und mit anderen verbundenen Geräten synchron bleibt. Das andere ist ein lokales Konto, das offline funktioniert. Wir werden beides behandeln.
Lasst uns beginnen.
1. ÄNDERN SIE IHREN MICROSOFT-KONTONAMEN ONLINE
Sie können den Namen Ihres Windows 10-PCs auf der Microsoft-Website ändern, jedoch nur, wenn Sie Ihren PC damit verbinden. Wenn Sie ein lokales Konto auf Ihrem Computer verwenden, das offline funktioniert, funktioniert diese Methode nicht.
Schritt 1: Gehe zu Profilseite des Microsoft-Kontos Und loggen Sie sich ein. Klicken Sie auf OptionName Seide Unter Ihrem Namen, um loszulegen.
Schritt 2: Sie müssen ausfüllen captcha überprüfen. Bei Bedarf können auch andere Kontakt- und Profildaten geändert werden.
Du wirst brauchen Starten Sie Ihren Computer neu, um die Änderungen zu implementieren.
2. Ändern Sie den Namen des lokalen Kontos über die Systemsteuerung
So ändern Sie Ihren Namen von Windows-Einstellungen selbst.
Schritt 1: Ich suche nach Steuerplatine im Startmenü und öffnen Sie es.
Schritt 2: geh zum Benutzerkonten > Benutzerkonten und klicken Sie auf Anderes Konto verwalten. Eine Liste aller Konten wird angezeigt. Klicken Sie auf den Namen des lokalen Kontos, das Sie umbenennen möchten.
Schritt 3: Klicken Ändern Sie den Kontonamen.
Schritt 4: Eingeben Neuer Benutzerkontoname in das ausgewählte Feld und klicken Sie auf die Schaltfläche . Ändern Sie den Namen, um die Änderungen zu speichern.
Starten Sie neu, um die Änderungen zu übernehmen und den neuen Namen anzuzeigen.
3. Ändern Sie den Namen des lokalen Kontos und des Administratorkontos mit NETPLWIZ
Dies ist eine versteckte Setup-Datei, die entwickelt wurde, um Benutzerkonten in Windows 10 zu verwalten.
Schritt 1: Ich suche nach Netplwiz im Startmenü und öffnen Sie es. Sie können es auch mit dem Befehl öffnen Führen Sie (Windows-Taste + R).
Schritt 2: Es wird eine Liste aller angezeigt Benutzerkonten inklusive Administratorkonten. Wählen Sie das Benutzerkonto aus, dessen Namen Sie ändern möchten, und tippen Sie auf ئصائص.
Sie können den Kontonamen, den Benutzernamen und die Beschreibung ändern. Die gleichen Schritte funktionieren auch für Administratorkonten.
Klicken "AnwendungUm die Änderungen zu speichern und neu zu starten, um sie zu implementieren.
4. Ändern Sie den Namen des lokalen Kontos in den lokalen Benutzern und Gruppen
Schritt 1: Sie können sich öffnen Lokale Benutzer und Gruppen Aus einer Liste Startseite (Anfang) oder Fahrbefehl Suche nach einer Zeichenfolge lusrmgr. msc.
Schritt 2: Doppelklicken Sie im linken Fensterbereich auf den Ordner Benutzer, um eine Liste aller Benutzer anzuzeigen. Doppelklicken Sie nun auf den Namen des Benutzerkontos, um das Eigenschaftenfenster zu öffnen, und ändern Sie dort den Namen und die Beschreibung.
Hinweis: Sie werden auch Gastbenutzerkonten bemerken Und die versteckten Beamten die bei der Erstinstallation des Windows-Betriebssystems erstellt wurden. Sie können und sollten es aus Sicherheitsgründen deaktivieren.
5. Ändern Sie den Namen des lokalen Benutzerkontos mit der Eingabeaufforderung
Dieser Trick ist für erfahrene und begeisterte Benutzer gedacht, die mit der Eingabeaufforderung vertraut sind.
Schritt 1: Ich suche nach Eingabeaufforderung (CMD) Und öffne es von Grund auf neu, indem du klickst Als Administrator ausführen.
Schritt 2: Geben Sie den folgenden Befehl ein, um den Namen des lokalen Benutzerkontos zu finden.
wmic useraccount erhält vollständigen Namen, Name
Schritt 3: Geben Sie nun den folgenden Befehl ein, um den Namen zu ändern. ersetzen "Alte Bezeichnung" Mit dem Namen des Kontos, das Sie ändern möchten und "neuer Name" Mit dem Namen, den Sie ihm geben möchten.
wmic useraccount wobei name="alter-name" umbenennen in "neuer-name"
6. Ändern Sie Ihren lokalen Benutzernamen mit POWEERSHELL
PowerShell ist die erweiterte Version von CMD und wird diese in Zukunft ersetzen. Für diejenigen, die weitergezogen sind, hier ist, wie die Dinge in PowerShell funktionieren.
Schritt 1: Entweder du verwendest Windows-Taste + X-Tastatur Um ein verstecktes Menü zu öffnen, um PowerShell im Startmenü zu finden oder zu suchen. Immer mit Administratorrechten öffnen, um systemweite Änderungen vorzunehmen.
Schritt 2: Der erste Befehl gibt eine Liste aller lokalen Benutzerkontennamen zurück. Der zweite ändert den Namen des Benutzerkontos in Windows 10. Ersetzen Sie wie im vorherigen Schritt "Alter Name" und "Neuer Name" entsprechend.
Get-LocalUser
Rename-LocalUser -Name "Aktueller Name" -NewName "Neuer Name"
Unterscheiden Sie zwischen dem Systemnamen und dem Benutzernamen
Dies sind die sechs verschiedenen Möglichkeiten zum Ändern eines Benutzerkontonamens in Windows 10. Sie können beide verwenden, um die Namen von Konten zu ändern, die für Offlinezwecke erstellt wurden. Das Ändern des Namens des mit Ihrem Microsoft-Konto verbundenen Online-Benutzerkontos ist noch einfacher. Darüber hinaus können Sie dies von jedem Computer aus tun, indem Sie sich über einen Browser bei Ihrem Microsoft-Konto anmelden. Daher ist es wirklich wichtig, dass 2FA überall eingerichtet ist, da Ihre Sicherheit gefährdet sein kann. Du solltest auch Aktivieren Sie Windows Hello Auf Ihrem Computer, falls unterstützt, um sicherzustellen, dass niemand mit physischem Zugriff auf Ihren Computer auf Dinge zugreifen und diese ändern kann. Ihre Sicherheit liegt wie immer in Ihren Händen.