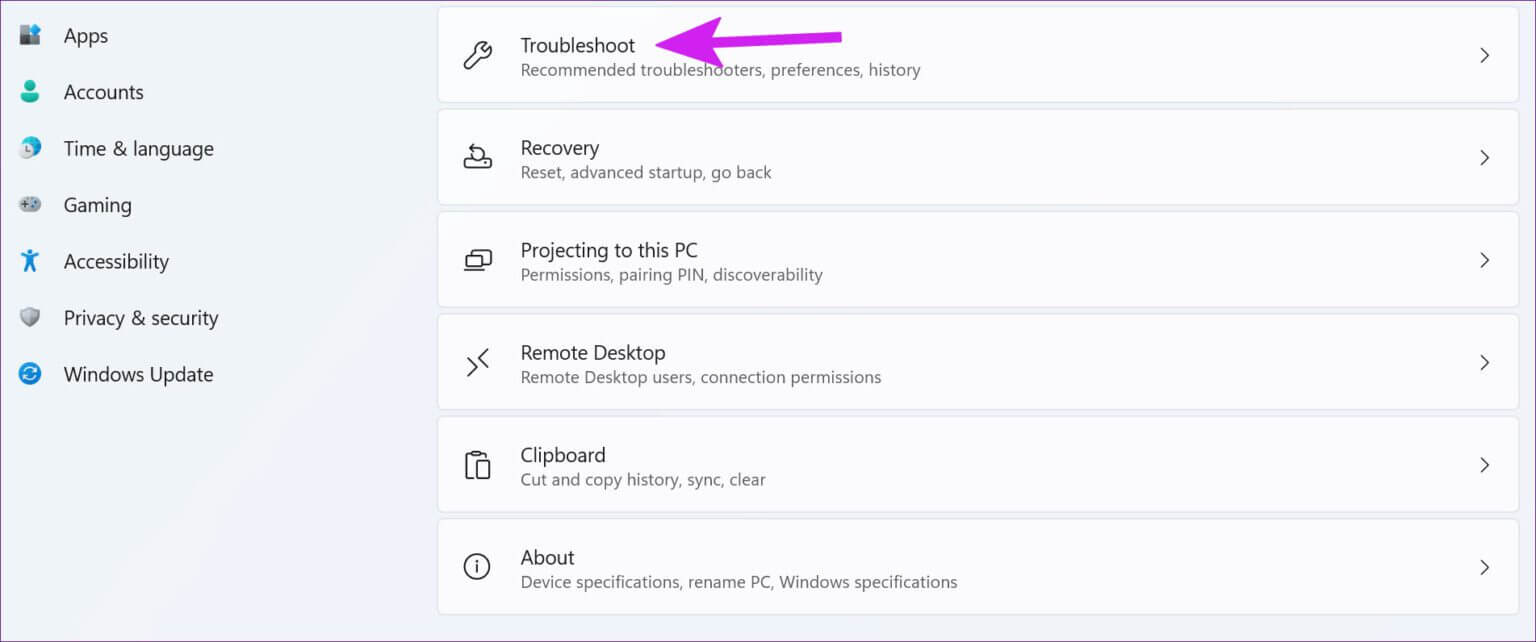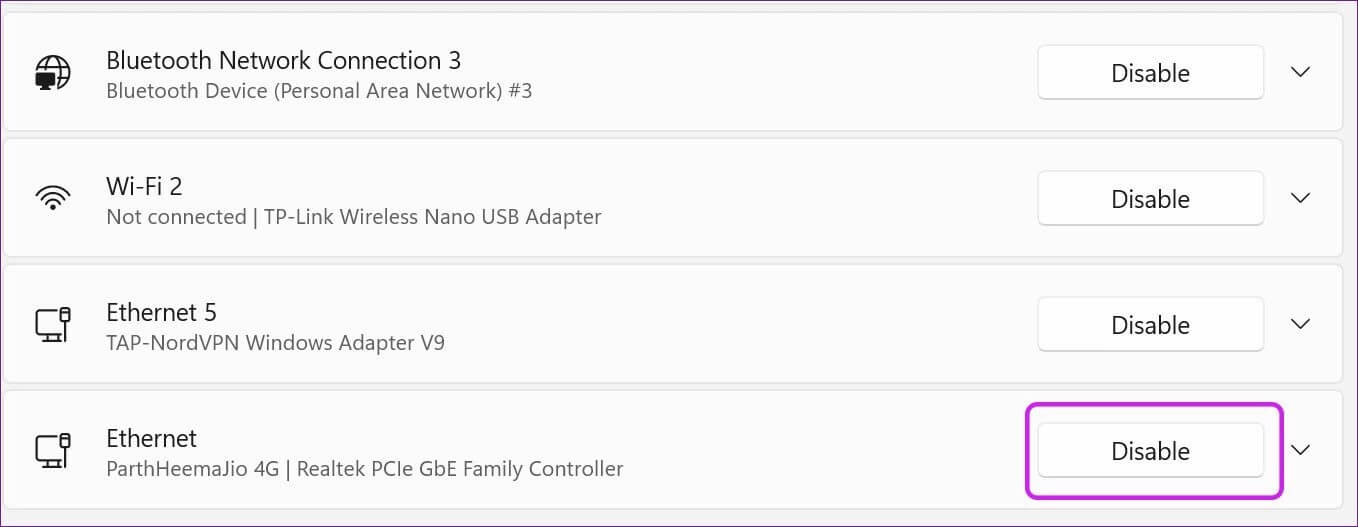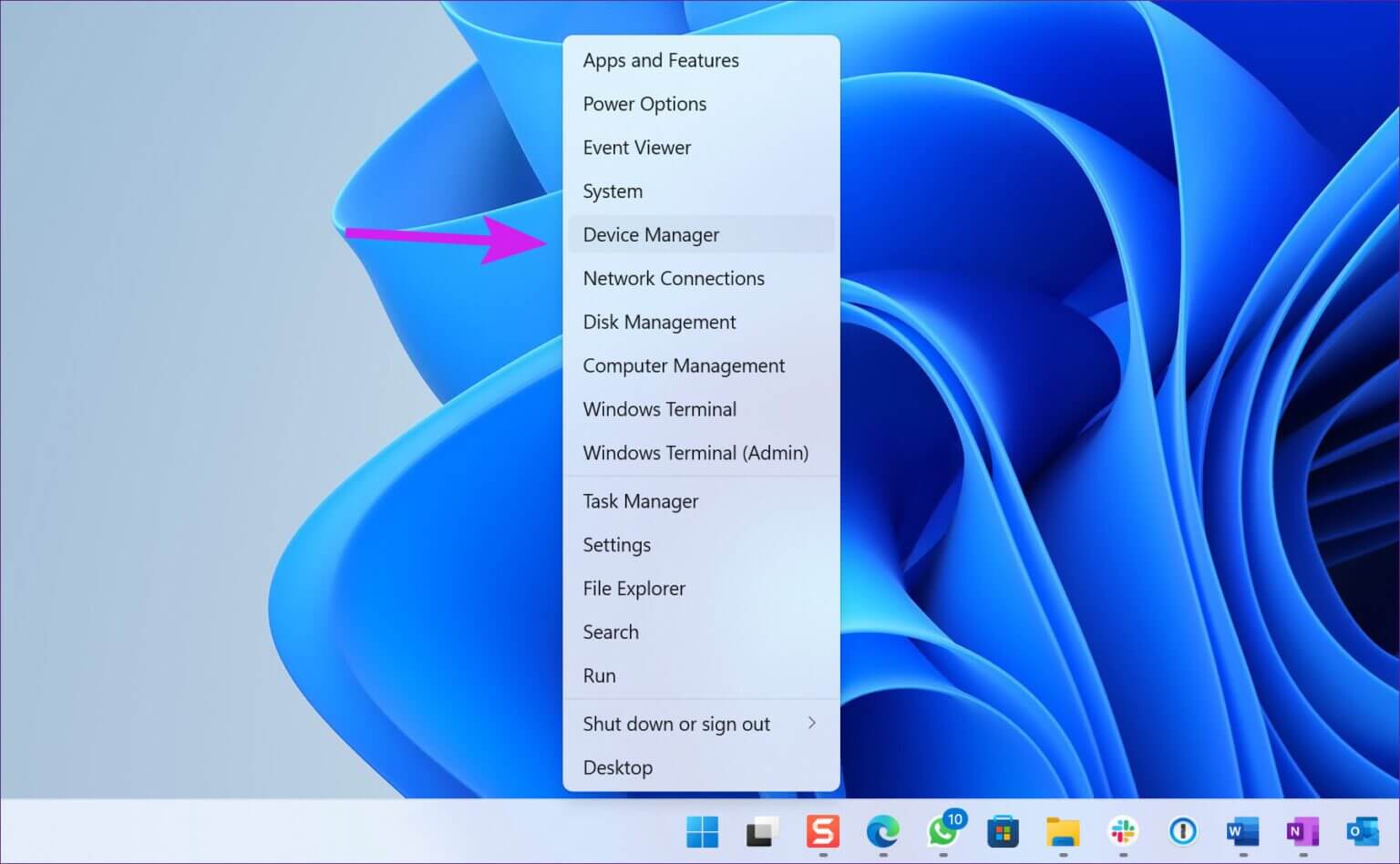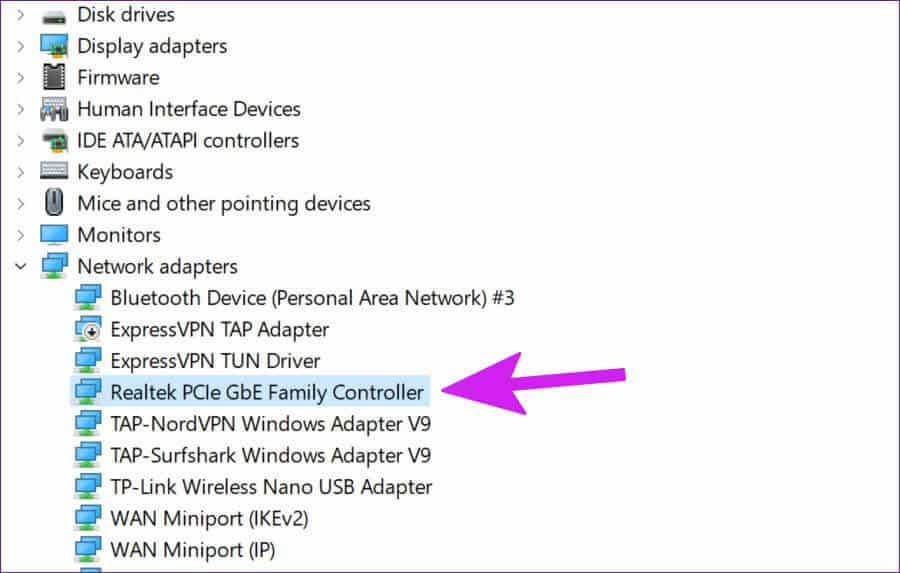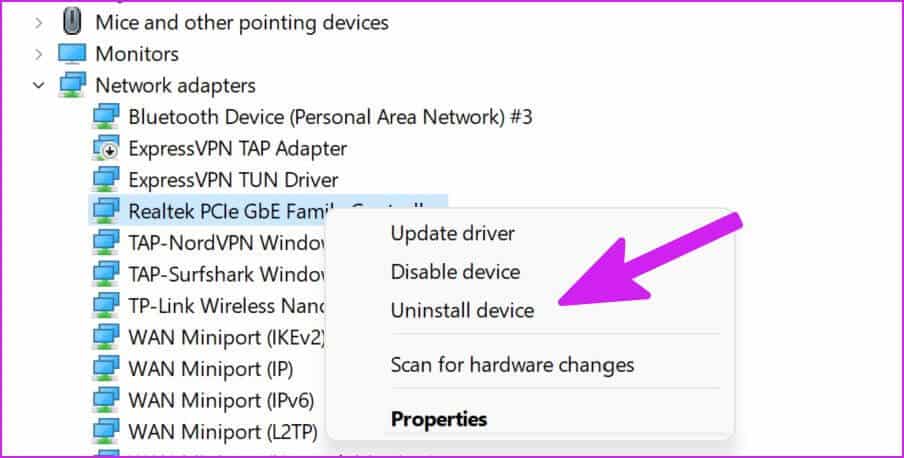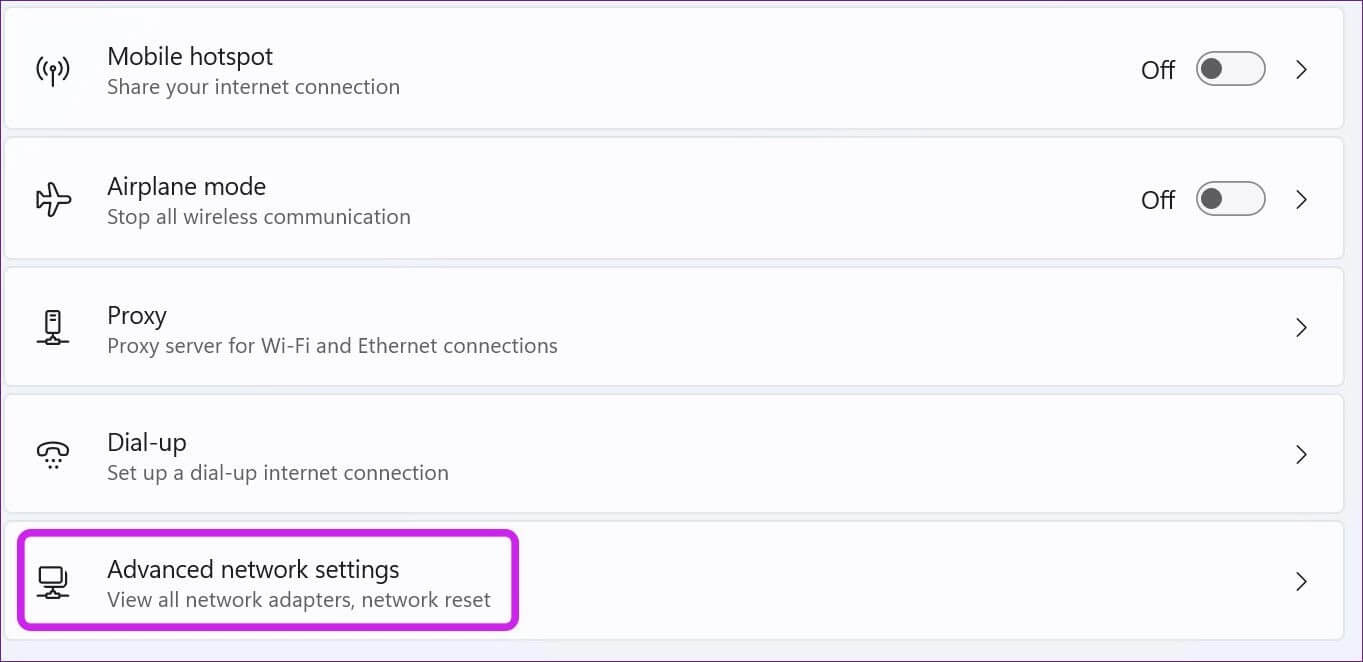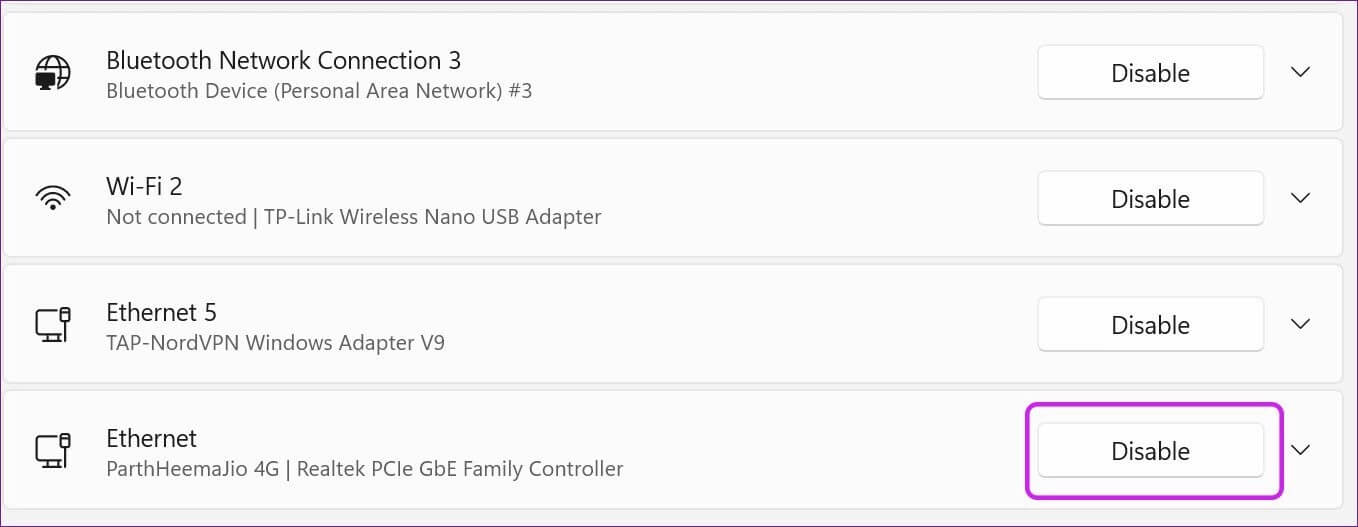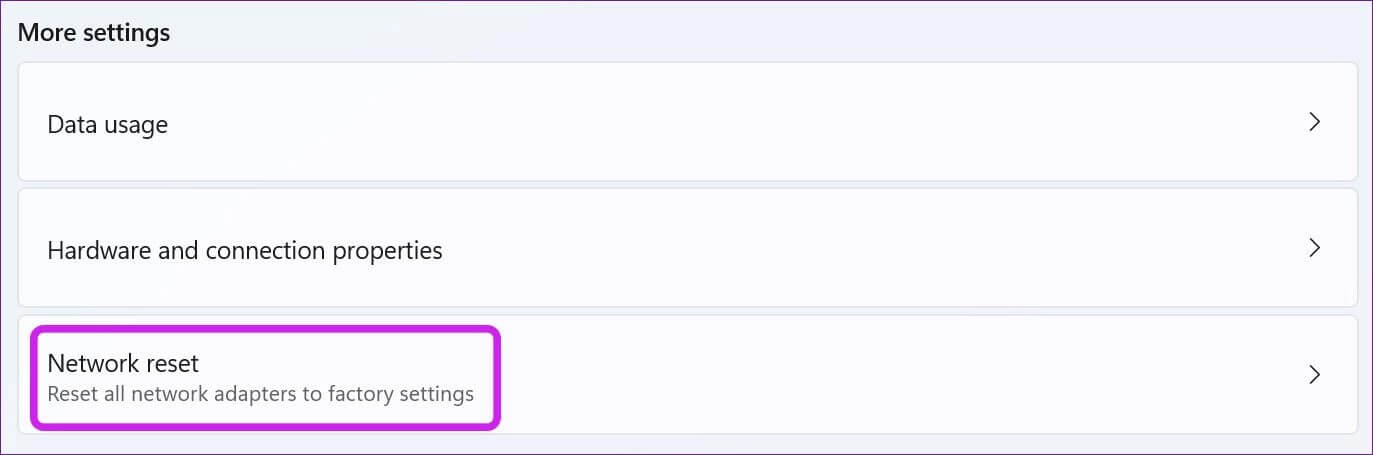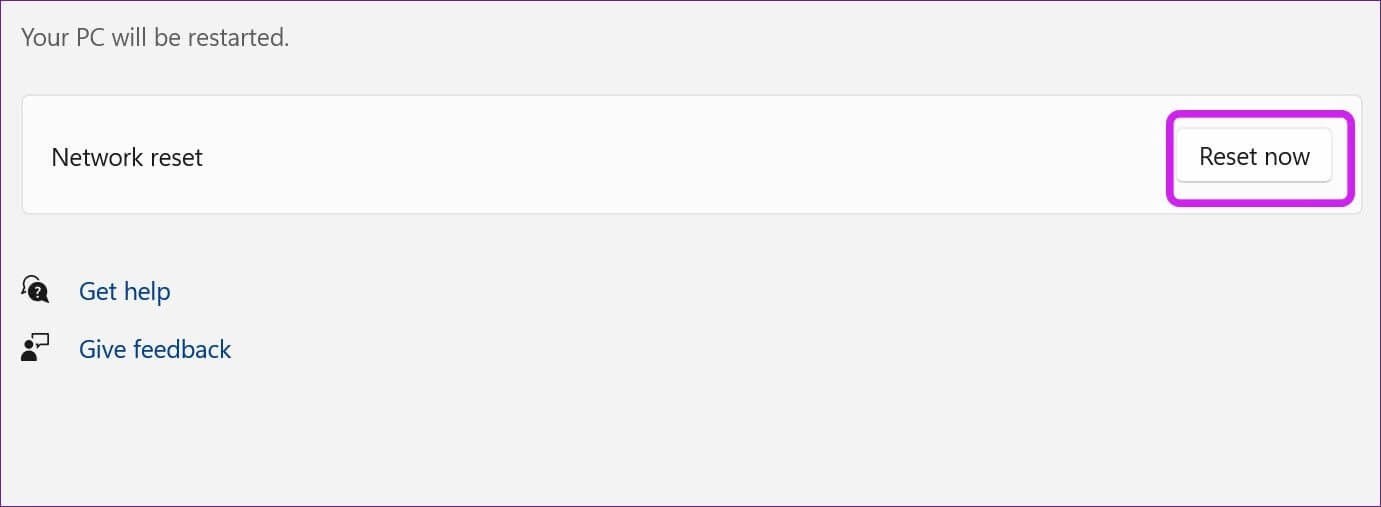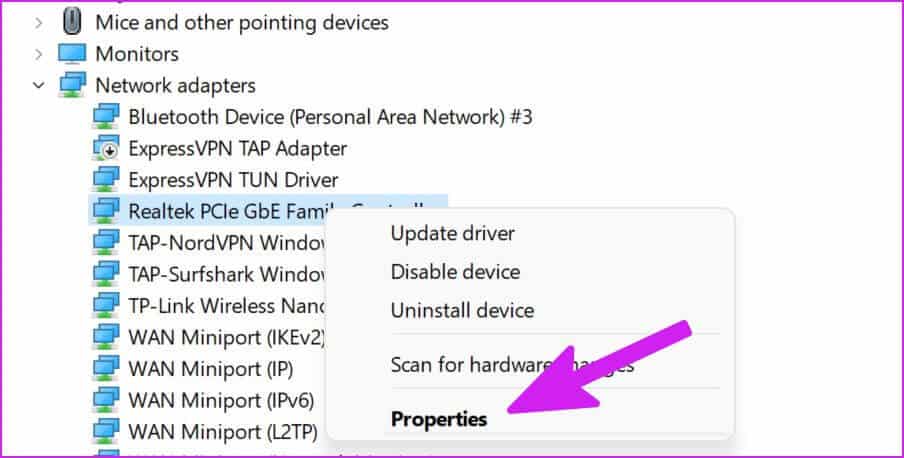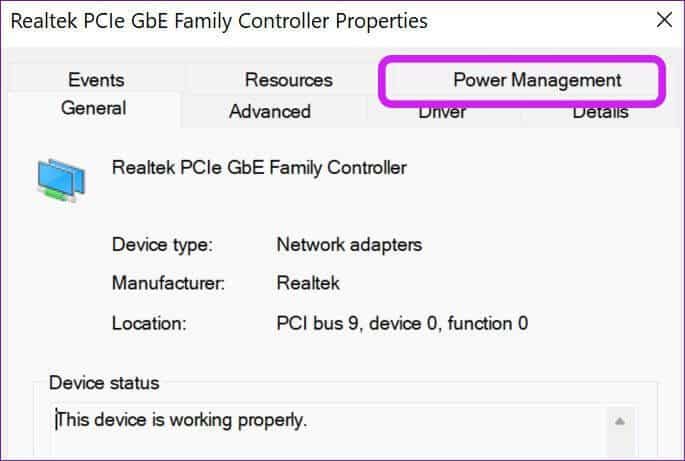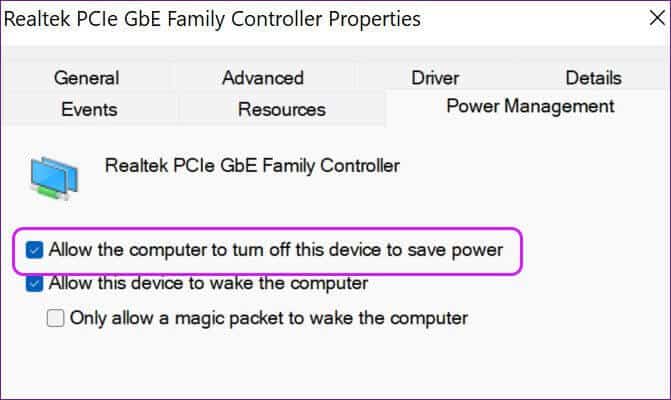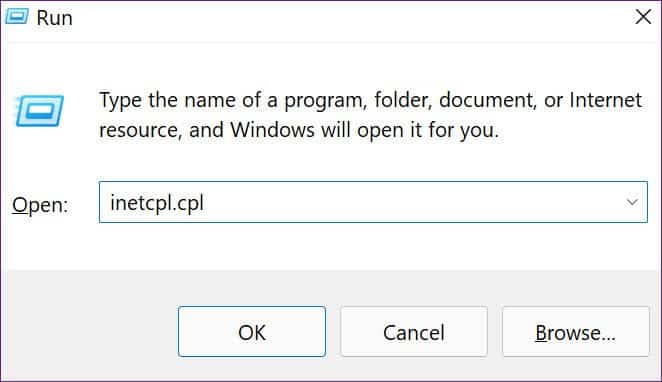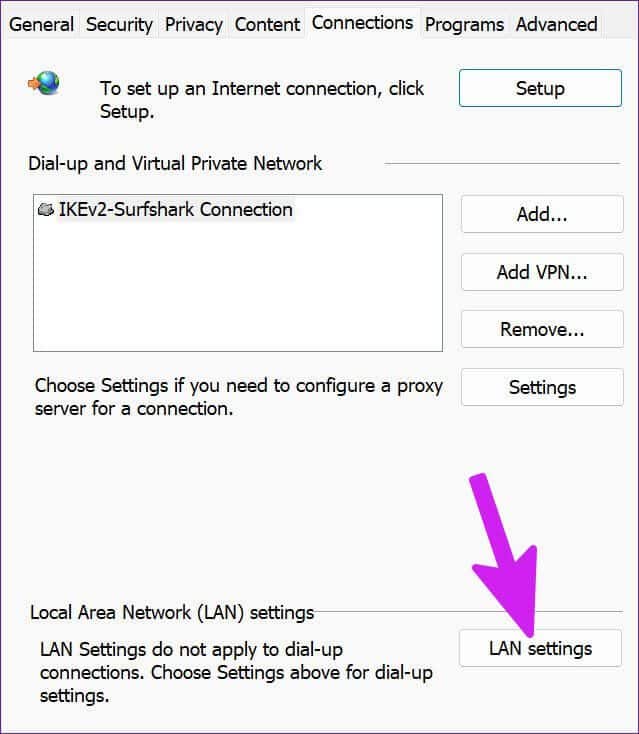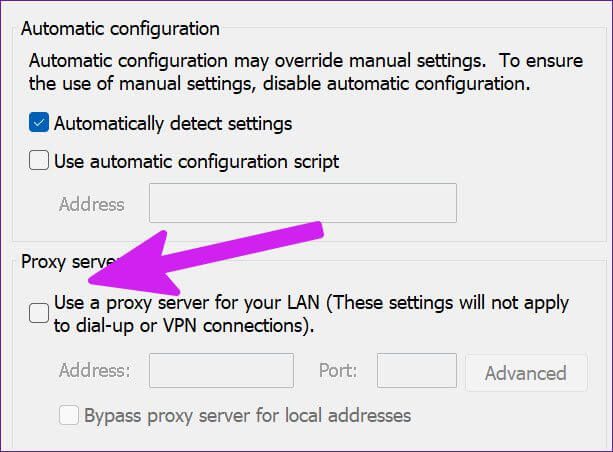Top 10 Möglichkeiten, um zu beheben, dass die Ethernet-Verbindung in Windows 11 nicht funktioniert
Während sich Wi-Fi-Adapter in den letzten Jahren deutlich verbessert haben, geht nichts über die Geschwindigkeit und den Komfort der Verwendung einer Ethernet-Verbindung auf einem Desktop. Das Problem tritt auf, wenn eine bewährte Ethernet-Verbindung unter Windows 11 nicht funktioniert. Ethernet, das unter Windows 11 nicht funktioniert, kann Sie dazu zwingen, Ihre Arbeit von einem Laptop aus zu erledigen, was möglicherweise nicht angemessen ist. Alternativ können Sie die folgenden Tricks anwenden, um zu beheben, dass Ihre indirekte Ethernet-Verbindung auf Ihrem Windows 11-PC nicht funktioniert.
1. Überprüfen Sie den Ethernet-Anschluss und das Kabel
Bevor wir uns mit fortgeschrittenen Tricks befassen, um Ihre Ethernet-Verbindung zu reparieren, schauen wir uns zuerst die Grundlagen an. Untersuchen Sie das Ethernet-Kabel und die Buchse genau. Wenn das Kabel von irgendeiner Seite beschädigt ist, müssen Sie möglicherweise in ein neues Kabel investieren.
Überprüfen Sie auf ähnliche Weise den Ethernet-Port, wenn er verbunden ist. Die meisten Computer sind mit einer LED ausgestattet, die eine aktive Ethernet-Verbindung anzeigt. Wenn die LED nicht funktioniert oder blinkt, liegt das Problem möglicherweise am Anschluss selbst. brauchen, um Neuer USB-zu-Ethernet-Adapter und Kontakt aufnehmen.
2. Verwenden Sie einen anderen Port auf dem Pfad
Die meisten Router verfügen über mehrere Ethernet-Ports. Wenn Sie Probleme mit einem bestimmten Port Ihres Routers haben, versuchen Sie, ihn mit einem anderen Port zu verbinden, und prüfen Sie, ob das Internet funktioniert. Probieren Sie verschiedene Ports aus, bis Sie eine aktive Internetverbindung haben.
3. Power-Reset-Router
Haben Sie Probleme, sich mit allen intelligenten Geräten in Ihrem Zuhause oder Büro mit dem Internet zu verbinden? Es ist Zeit, den Router neu zu starten. Schalten Sie den Router aus und nach einigen Minuten wieder ein. Überprüfen Sie die Internetverbindung auf Ihrem Telefon und Computer.
4. Router-Firmware aktualisieren
Wenn der obige Trick bei Ihnen nicht funktioniert hat, müssen Sie nach ausstehenden Firmware-Updates auf Ihrem Router suchen und diese installieren. Router-Unternehmen veröffentlichen regelmäßig Firmware-Updates, um Fehler zu beheben und Sicherheitsverbesserungen hinzuzufügen. Lesen Sie diesen Beitrag, der dem Lernen gewidmet ist Router-Firmware-Update.
5. Betrieb und Reparatur des Netzwerkadapters
Windows 11 wird mit der ursprünglichen Problembehandlung für Netzwerkadapter geliefert, um solche Probleme zu beheben. So können Sie es verwenden.
Schritt 1: Öffnen Windows-Einstellungsmenü durch Drücken Windows + I.-Taste.
Schritt 2: Gehe zu Das System und wählen Sie Fehlerbehebungsliste.
3: Klicken Andere Fehlerbehebungen und Fixes.
Schritt 4: Schalten Sie im folgenden Menü ein Fehlerbehebung Netzwerkadapter und sein Repairer.
Lassen Sie Windows die Ursache des Problems finden und beheben.
6. Installieren Sie die Ethernet-Treiber neu
Falsche Ethernet-Treiber können Probleme mit der Netzwerkverbindung unter Windows 11 verursachen. Es ist an der Zeit, sie mit den folgenden Schritten neu zu installieren.
Schritt 1: Rechtsklick auf Windows-Taste und öffnen Geräte-Manager-Menü.
Schritt 2: Ich suche nach Netzwerkadapter aus der Liste und erweitern Sie sie.
3: Rechtsklick Ethernet und wählen Sie Gerät deinstallieren.
Bestätigen Sie Ihre Entscheidung und starten Sie Ihren Windows-PC neu. Ihr Computer installiert die erforderlichen Treiber während des Installationsvorgangs.
7. Aktivieren Sie die Ethernet-Verbindung erneut
Als die Ethernet-Verbindung von irgendwo auf dem Computer nicht mehr funktionierte, half dieser Trick, das Problem zu lösen. Sie müssen die Ethernet-Verbindung auf Ihrem Computer deaktivieren und erneut aktivieren. Hier ist wie.
Schritt 1: einschalten Windows-Einstellungen (Sehen Sie sich den XNUMX. Trick oben an) und gehen Sie zu Netzwerk- und Internetliste.
Schritt 2: Scrollen Sie nach unten zu Erweiterte Netzwerkeinstellungen.
3: Ich suche nach Ethernet-Verbindung Ihre aus der folgenden Liste und Schaltfläche Behinderte.
Tippen Sie nach einer Weile auf "Ermöglichen" und sehen, ob das Internet funktioniert.
8. Netzwerk-Reset
Das Standard-Netzwerk-Reset-Tool von Windows 11 installiert alle Netzwerkadapter neu und setzt andere Netzwerkkomponenten auf ihre Standardeinstellungen zurück.
Schritt 1: Öffnen Erweiterte Netzwerkeinstellungen في Windows-Einstellungen-App (Siehe Methode oben).
Schritt 2: من Mehr aus den Einstellungen , Lokalisieren Netzwerk zurückgesetzt.
3: Lokalisieren Reset-Knopf Jetzt ist Ihre Entscheidung bestätigt.
Ihr Computer wird neu gestartet und beim Neustart überprüfen Ethernet-Verbindung.
9. Überprüfen Sie die Energieverwaltungseinstellungen des Ethernet-Adapters
Nach einiger inaktiver Nutzung schaltet Ihr Computer möglicherweise Ihre Ethernet-Verbindung ab, um Strom zu sparen, je nach Auswahl Ihres Energiesparplans. Diese Option ist auf Laptops sinnvoll, um Akku zu sparen, aber nicht auf PCs. Sie können die Option mit den folgenden Schritten deaktivieren.
Schritt 1: Ich suche nach Netzwerkadapter في Geräte-Manager-Menü (Schauen Sie sich den sechsten Punkt an).
Schritt 2: Rechtsklick darauf und öffnen Eigenschaften.
3: Lokalisieren "Energiemanagement" und deaktivieren Option „Dem Computer erlauben, dieses Gerät auszuschalten, um Energie zu sparen“.
Klicken OK وStarte den Computer neu.
10. Überprüfen Sie die LAN-Proxy-Einstellungen
Wenn Ihr Computer anstelle eines LAN einen Proxy-Dienst verwendet, können Probleme mit Ihrer Ethernet-Verbindung auftreten. Deaktivieren Sie die Proxy-Einstellungen mit den folgenden Schritten.
Schritt 1: Klicke auf Windows + R.-Tasten und öffnen Wiedergabeliste.
Schritt 2: Art inetcpl.cpl Und drücke Enter.
3: Gehe zu Registerkarte Verbindungen und wählen Sie LAN-Einstellungen.
Schritt 4: Deaktivieren Sie den Schalter Verwenden Sie einen Proxy-Dienst für Ihr LAN Und klicken Sie "OK".
zurück an die Arbeit
Wenn keiner der Tricks funktioniert, müssen Sie in einen Wi-Fi-Adapter investieren und eine drahtlose Verbindung auf Ihrem Computer herstellen. Sicher, es bietet nicht so hohe Geschwindigkeiten wie eine Ethernet-Verbindung, aber Sie können so schnell wie möglich wieder an die Arbeit gehen.
Wenn Sie mit der Fehlerbehebung Ihrer Ethernet-Verbindung fertig sind, teilen Sie uns in den Kommentaren unten mit, welcher Trick für Sie funktioniert hat.