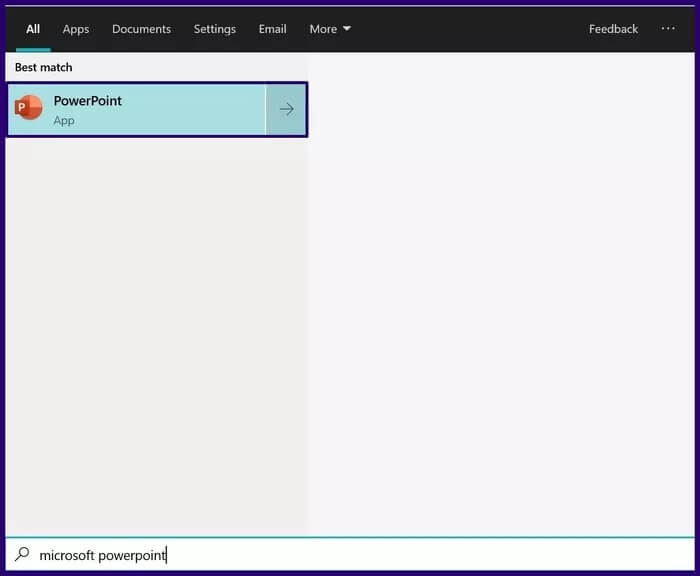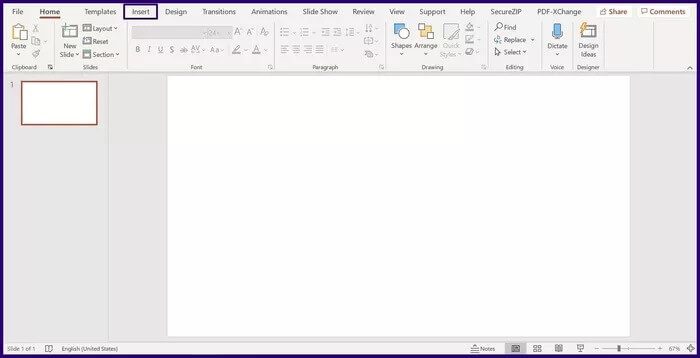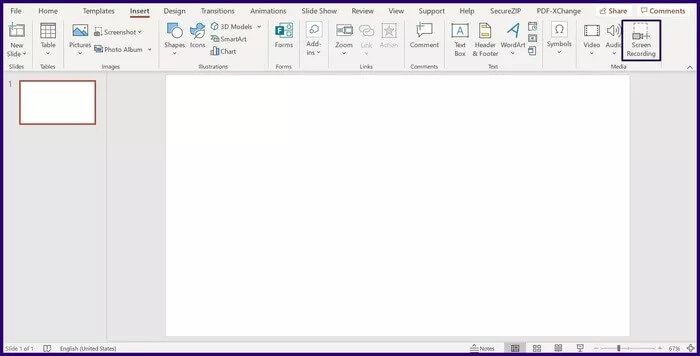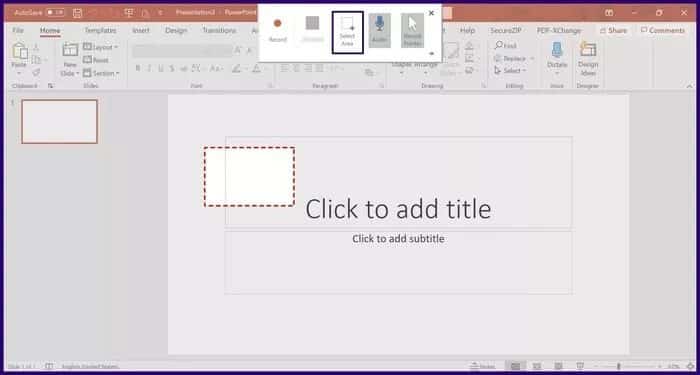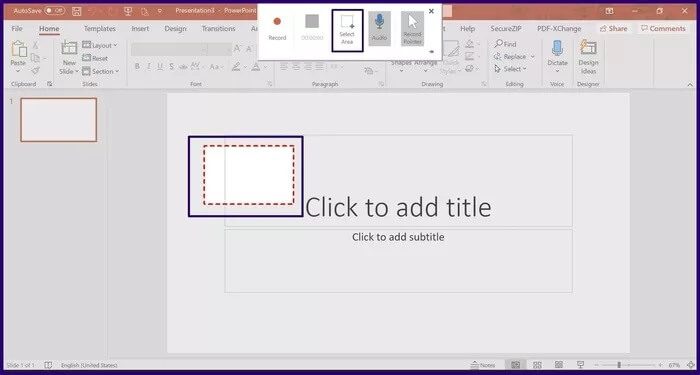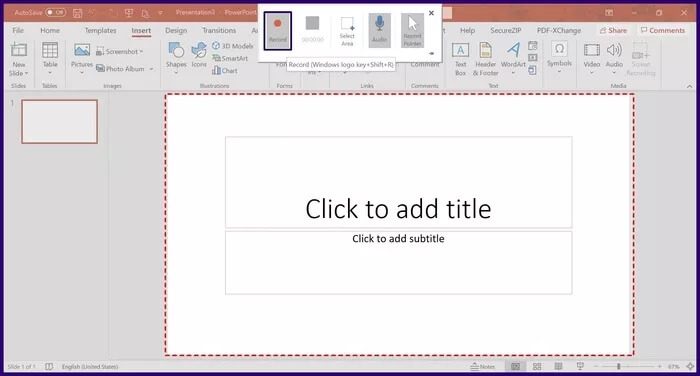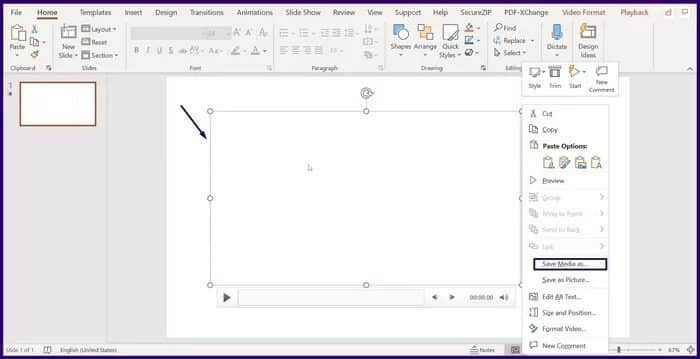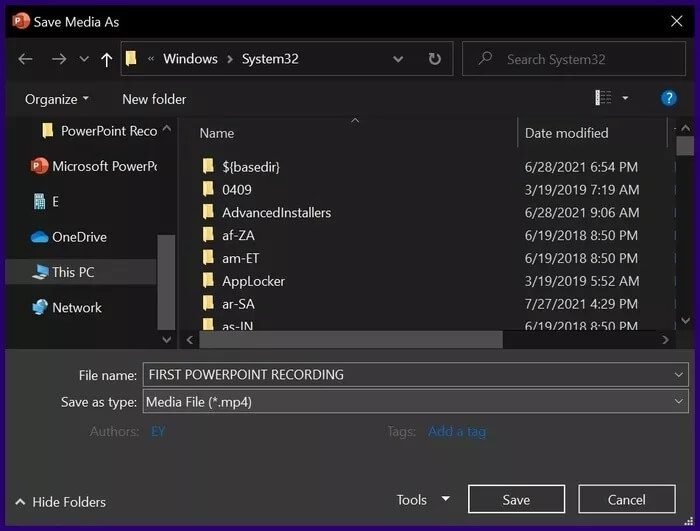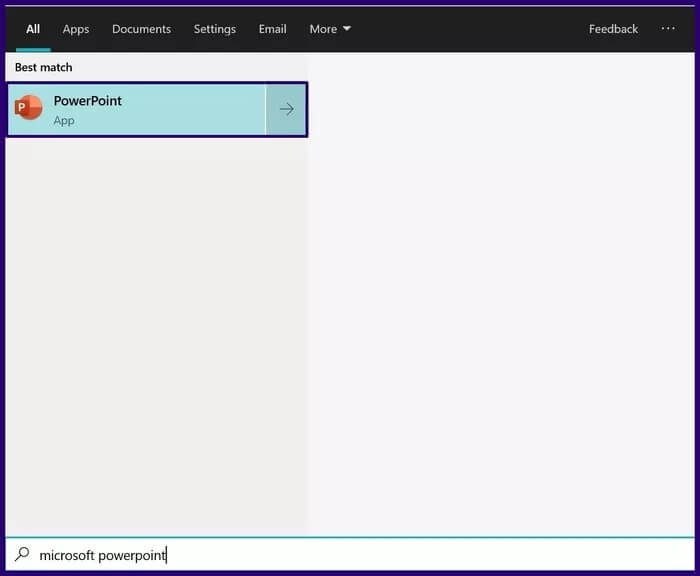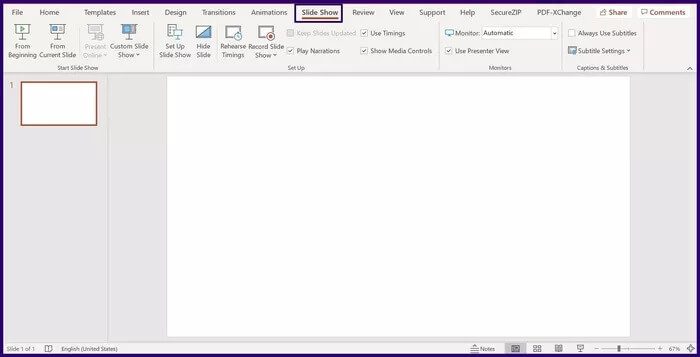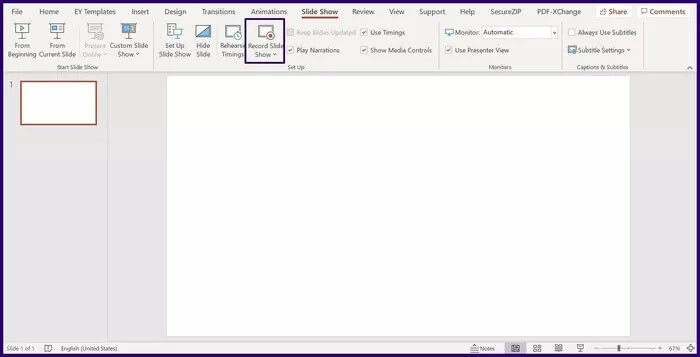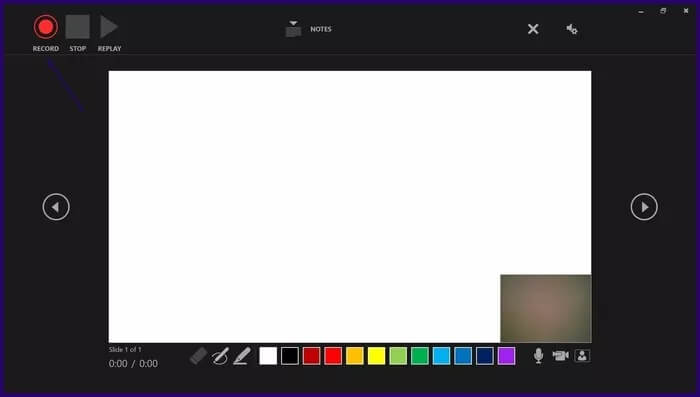Die zwei besten Möglichkeiten, ein Video in Microsoft PowerPoint aufzunehmen
Microsoft PowerPoint ist wahrscheinlich ein bekanntes Programm Weit verbreitet für Präsentationen. Von Besprechungsräumen bis hin zu Klassenzimmern teilen Mitarbeiter mithilfe von PowerPoint-Folien Inhalte mit dem Publikum. Mit der wachsenden Popularität und den Anforderungen an ein reichhaltigeres Medienerlebnis bietet sogar PowerPoint einige wichtige Funktionen, um mit der Zeit Schritt zu halten. Hier sind die zwei besten Möglichkeiten, ein Video in Microsoft PowerPoint aufzunehmen.
Ein Beispiel für eine verwandte Funktion in Microsoft PowerPoint ist die Möglichkeit, Videos aufzunehmen. Benutzer können ihre Präsentationen aufzeichnen und die Aufzeichnungen Interessierten zur Verfügung stellen. Wenn Sie ein Video mit Microsoft PowerPoint aufnehmen möchten, probieren Sie eine der folgenden Methoden aus:
Nehmen Sie ein Video in POWERPOINT mit der Bildschirmaufnahmefunktion auf
Microsoft PowerPoint verfügt über eine Bildschirmaufzeichnungsfunktion, mit der ein Video aufgezeichnet werden kann. Das Video kann je nach Vorliebe mit oder ohne Audio aufgenommen werden. Diese Funktion ist nützlich, wenn Sie Ihrer Präsentation eine Demo hinzufügen müssen.
Nachfolgend finden Sie die Schritte, die zum Aufzeichnen Ihrer Präsentation mit dieser Methode erforderlich sind:
Hinweis: Bevor Sie beginnen, stellen Sie sicher, dass die Lautsprecher und das Mikrofon Ihres Computers ordnungsgemäß funktionieren. Sie benötigen außerdem Lautsprecher oder Kopfhörer, um Ihre Aufnahme zu hören.
Schritt 1: Starten Sie Microsoft PowerPoint.
Schritt 2: Klicken Sie oben in der Ribbon-Oberfläche auf die Registerkarte Einfügen.
3: Wählen Sie unter Mediengruppe die Option Bildschirmaufzeichnung aus. Diese Aktion löst ein Popup aus.
Hinweis: Nachdem Sie Bildschirmaufzeichnung ausgewählt haben, sind zwei der Optionen, die Sie im Dialogfeld sehen, Rekorderzeiger und Audiooptionen, und Microsoft PowerPoint aktiviert diese Optionen automatisch. Sie können diese Optionen jedoch deaktivieren, indem Sie darauf klicken, um sie zu deaktivieren.
Schritt 4: Klicken Sie im Popup-Fenster auf Region auswählen, um den Teil Ihres Bildschirms auszuwählen, den Sie aufnehmen möchten.
Hinweis: Der Zeiger ändert sich in +, wenn Sie eine Region auswählen.
Schritt 5: Nachdem Sie den aufzunehmenden Bereich ausgewählt haben, ziehen Sie den Cursor von links oben nach rechts unten. Sie werden ein gepunktetes Rechteck bemerken, das den Bereich abgrenzt, den Sie für die Aufnahme ausgewählt haben. Dies bedeutet, dass PowerPoint alles innerhalb des ausgewählten Bereichs aufzeichnet.
6: Um die Aufnahme zu starten, klicken Sie einfach auf die Aufnahmeschaltfläche. Die Schaltfläche befindet sich im Popup und hat einen roten Kreis.
Hinweis: Es gibt immer einen Countdown von drei Sekunden, bevor die Aufnahme beginnt. Sie können auch die Tasten Windows + Umschalt + R verwenden, um die Aufnahme zu starten.
Schritt 7: Wenn Sie mit der Aufnahme Ihrer Präsentation fertig sind, verwenden Sie die Tasten Windows + Umschalt + Q, um die Aufnahme zu stoppen.
Schritt 8: Die Aufzeichnung erscheint als neues Objekt auf der aktuellen PowerPoint-Folie. Um die Aufnahme zu speichern, klicken Sie mit der rechten Maustaste auf das Objekt und wählen Sie Medien speichern aus dem Popup.
9: Navigieren Sie im nächsten Dialog zu dem Ort, an dem Sie die Aufnahme speichern möchten. Geben Sie einen Dateinamen ein und klicken Sie dann auf Speichern.
Hinweis: Der Standarddateityp für jedes aufgenommene Video ist MP4.
Mit den obigen Schritten sollten Sie jetzt Ihre Microsoft PowerPoint-Aufzeichnung haben und können sie nach Belieben bearbeiten.
Nehmen Sie ein Video in POWERPOINT mit der Aufnahme-Diashow auf
Während die Bildschirmaufzeichnungsfunktion in PowerPoint Benutzern ermöglicht, alles auf ihrem Computer aufzuzeichnen, zeichnet die Bildschirmpräsentationsaufzeichnungsfunktion nur die Präsentation auf. Diese Funktion ist nützlich, wenn Sie einen Kommentar für Ihre Präsentation einfügen müssen. So funktioniert das:
Schritt 1: Starten Sie Microsoft PowerPoint.
Schritt 2: Klicken Sie in der oberen Leiste auf die Registerkarte Diashow.
3: Wählen Sie in der Gruppe Einstellung die Option Diashow aufzeichnen aus.
Hinweis: Sie können wählen, ob Sie von der aktuellen Folie oder vom Anfang der Präsentation aufnehmen möchten.
Schritt 4: Ein neues Dialogfeld sollte geöffnet werden, in dem Ihre Präsentation und andere Menüoptionen angezeigt werden. Wählen Sie in der oberen rechten Ecke Aufzeichnen aus, um mit der Aufzeichnung Ihrer Präsentation zu beginnen.
Sie können auf die Option für die Mikrofoneinstellungen in der oberen rechten Ecke zugreifen.
Fügen Sie POWERPOINT mithilfe von Animationen lustige Effekte hinzu
Durch das Aufzeichnen einer Demo oder das Einfügen eines Kommentars in Ihr PowerPoint können Benutzer alle Informationen, die Sie vermitteln möchten, besser verstehen. Eine weitere Möglichkeit, um sicherzustellen, dass Ihr Publikum Ihre PowerPoint-Präsentation genau verfolgt, besteht darin, Füge lustige Effekte wie Animationen hinzu.