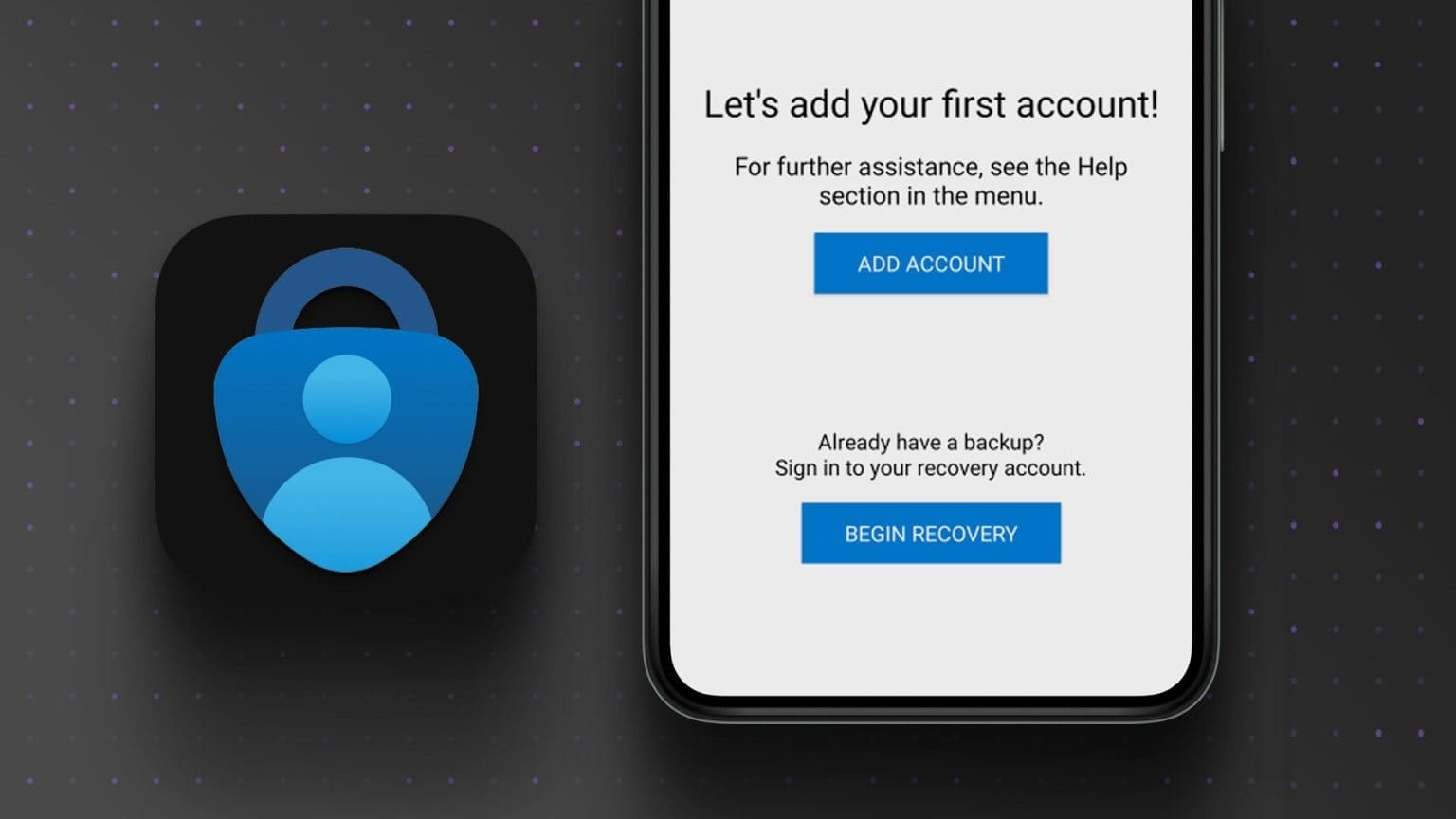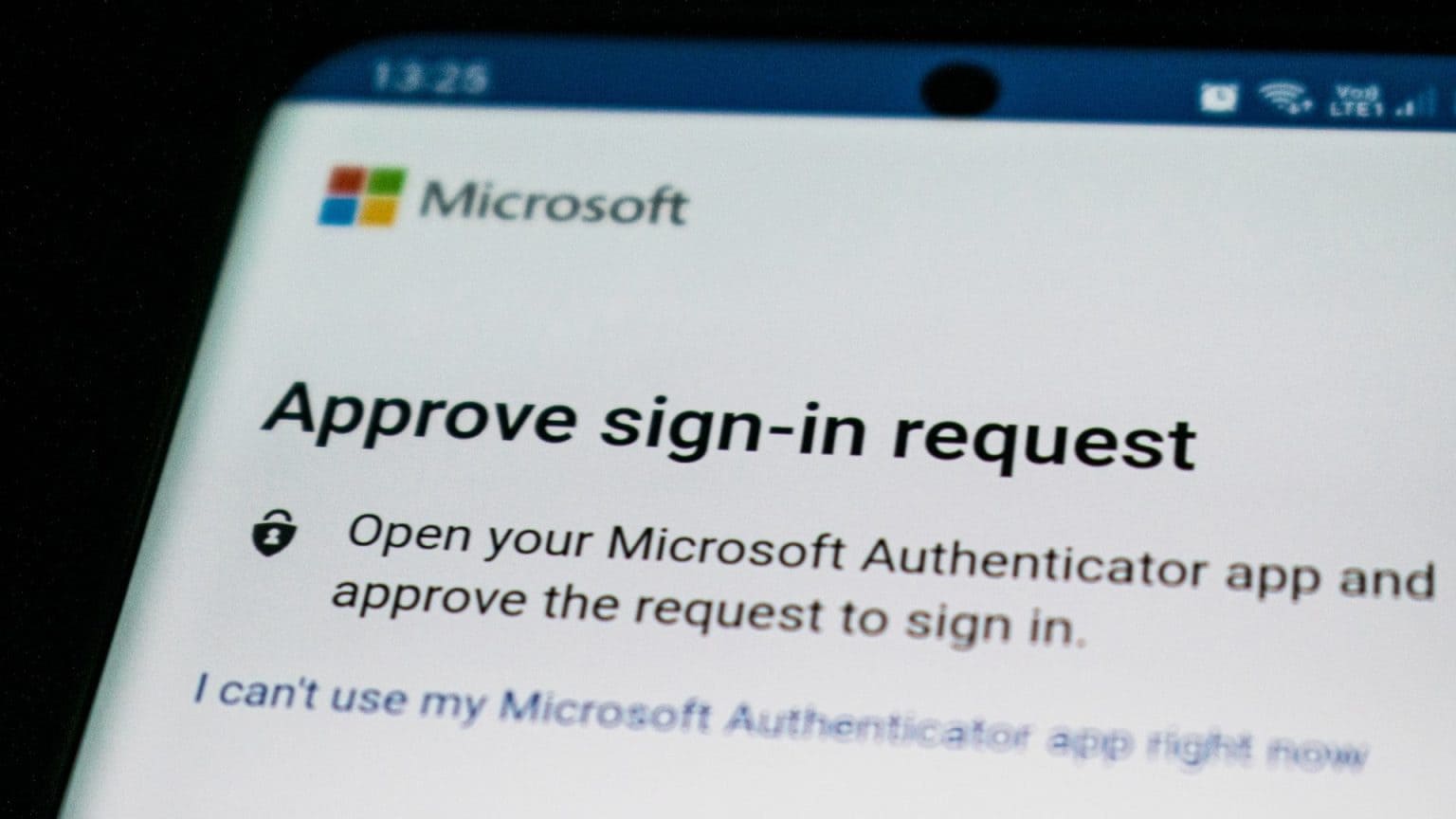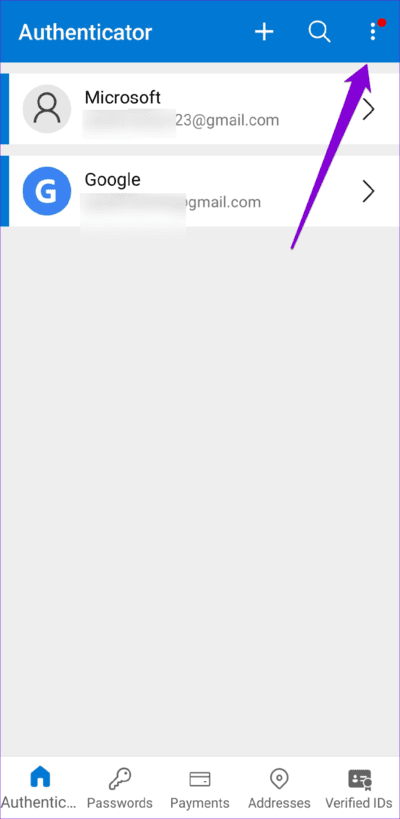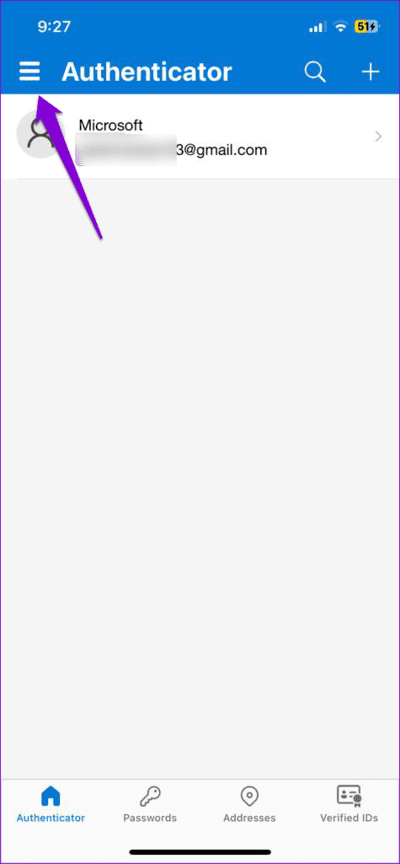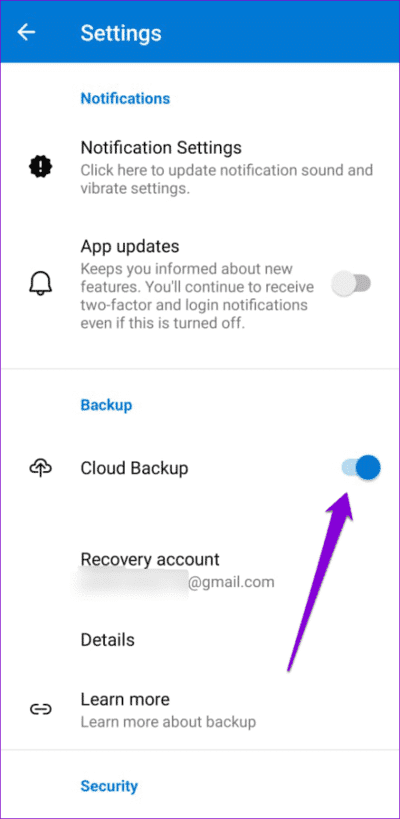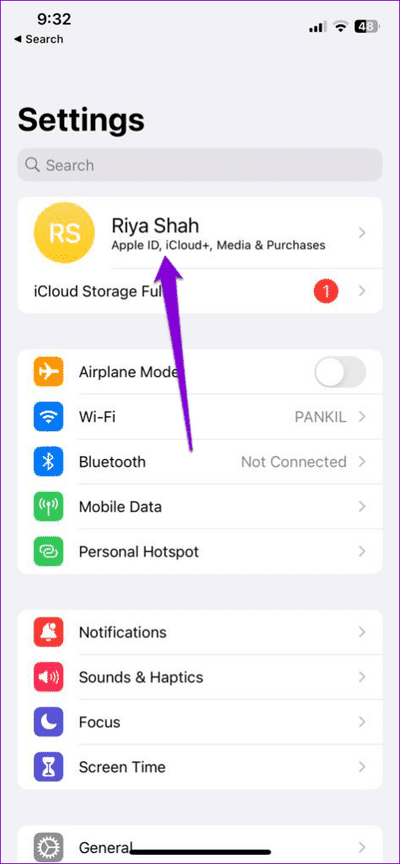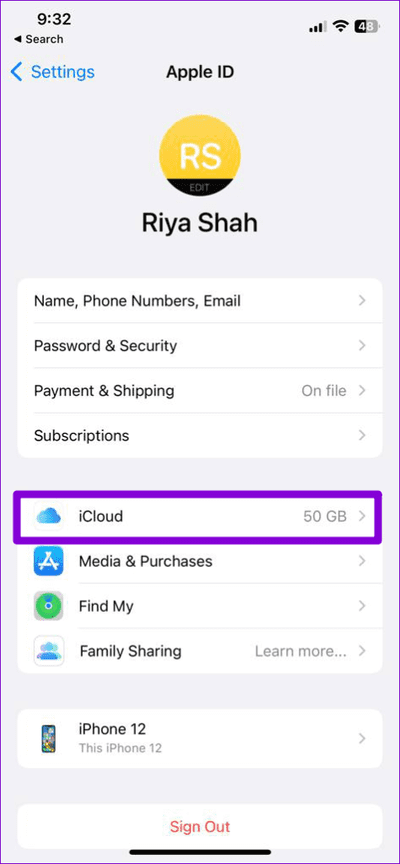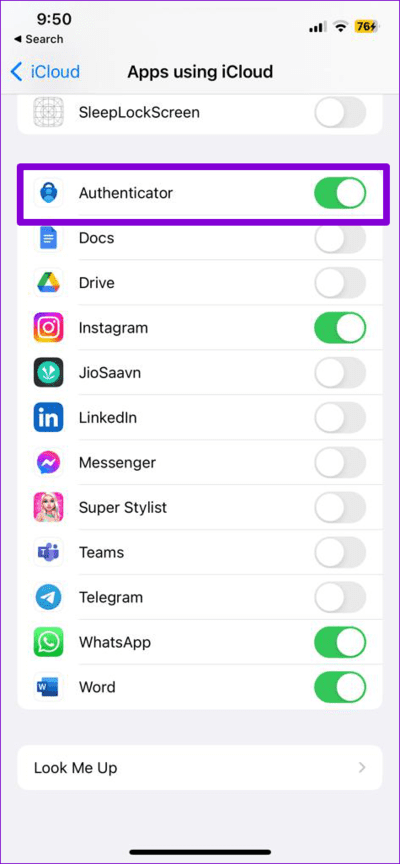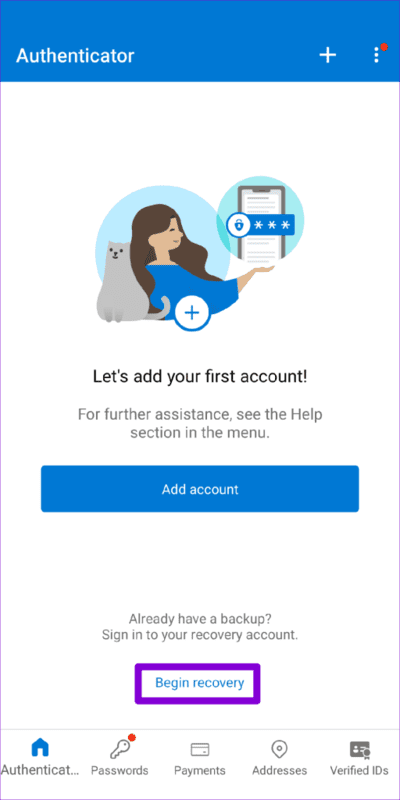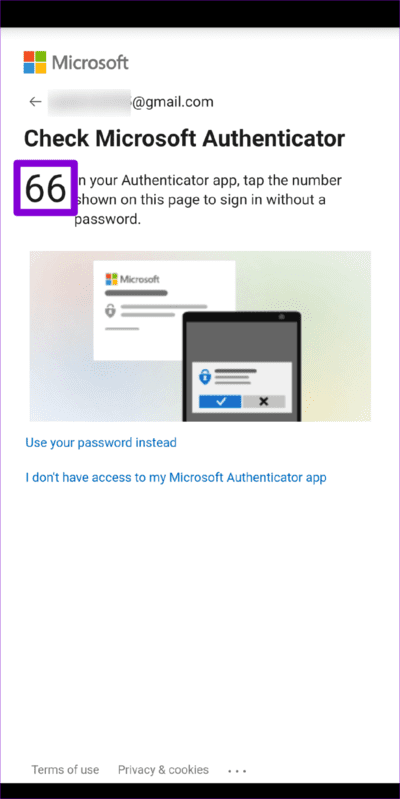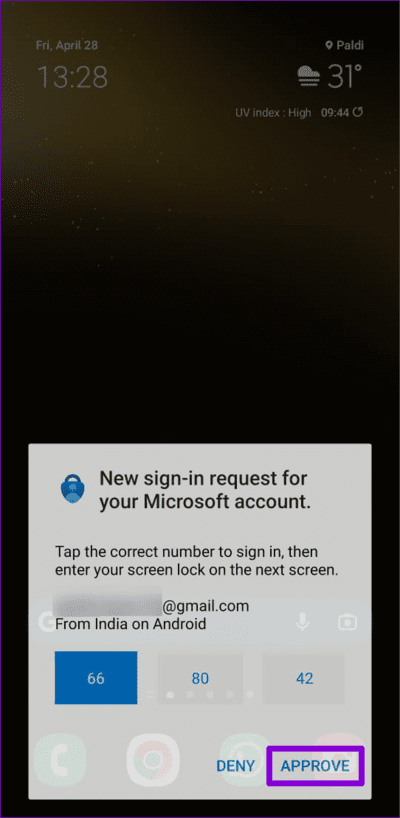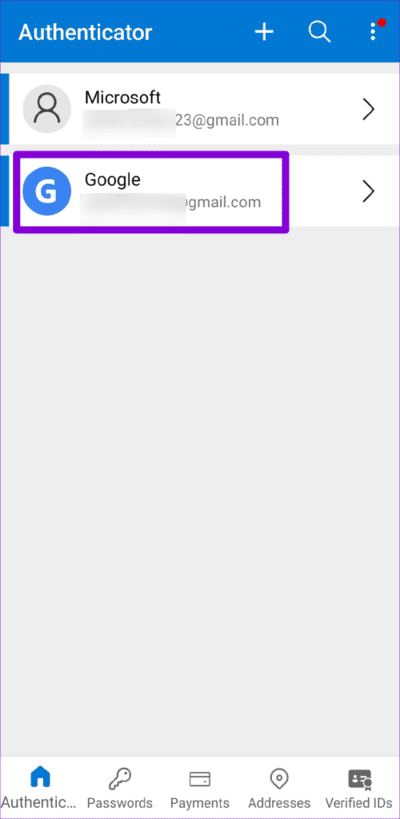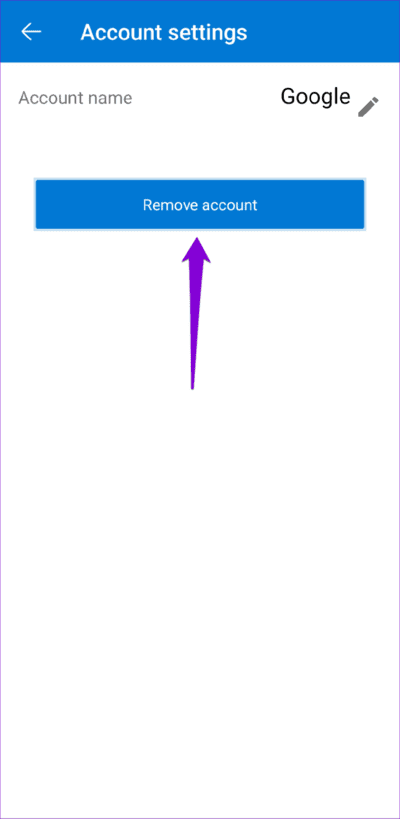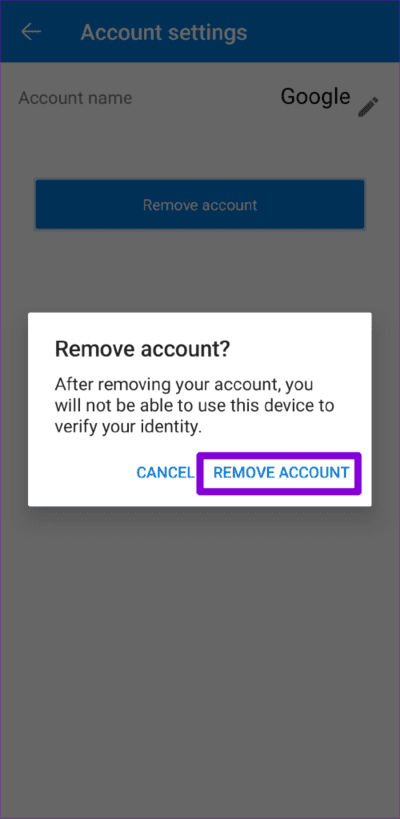So übertragen Sie Microsoft Authenticator auf Ihr neues Telefon
Die Aktivierung der Zwei-Faktor-Authentifizierung (2FA) ist eine hervorragende Möglichkeit, Online-Konten zu schützen. Wenn die Zwei-Faktor-Authentifizierung (2FA) aktiviert ist, können Sie sich bei der Generierung Ihrer Anmeldeinformationen auf eine Authentifizierungs-App wie Microsoft Authenticator verlassen Sichere Codes für Logins. Wenn Sie jedoch ein Upgrade durchgeführt oder auf ein anderes Telefon umgestiegen sind, benötigen Sie möglicherweise Hilfe bei der Übertragung Ihrer Microsoft Authenticator-Daten auf Ihr neues Gerät.
Glücklicherweise können Sie mit Microsoft Authenticator alle Ihre Konten, die eine Zwei-Faktor-Authentifizierung erfordern, in der Cloud sichern und auf Ihrem neuen Gerät wiederherstellen. In diesem Beitrag führen wir Sie im Detail durch den Prozess.
Was Sie beim Übertragen von Microsoft Authenticator auf Ihr neues Telefon beachten sollten
Bevor wir beginnen, ist es wichtig zu beachten, dass Sie Microsoft Authenticator-Daten nur zwischen Telefonen auf derselben Plattform übertragen können. Das bedeutet, dass Sie Konten zwischen zwei Android-Geräten oder zwei iOS-Geräten übertragen können, jedoch nicht von einem Android-Gerät auf ein iOS-Gerät oder umgekehrt. Außerdem benötigen Sie für diesen Vorgang das alte und das neue Telefon. Das heißt, verkaufen Sie Ihr altes Telefon nicht, bevor Sie Ihre Daten übertragen haben.
Nachdem dies erledigt ist, sehen wir uns an, wie Sie mit der Übertragung von Microsoft Authenticator auf Ihr neues Telefon fortfahren können.
So sichern Sie Ihre Microsoft Authenticator-Daten von Ihrem alten Telefon
Um Microsoft Authenticator auf ein neues Telefon zu übertragen, müssen Sie alle Ihre Konten auf dem alten Telefon in der Cloud sichern. Nachfolgend finden Sie die entsprechenden Schritte.
Schritt 1: Öffne eine App Microsoft Authenticator auf Ihrem Telefon.
Schritt 2: Klicken Sie auf das Menüsymbol mit den drei vertikalen Punkten in der oberen rechten Ecke und wählen Sie aus die Einstellungen von der Liste.
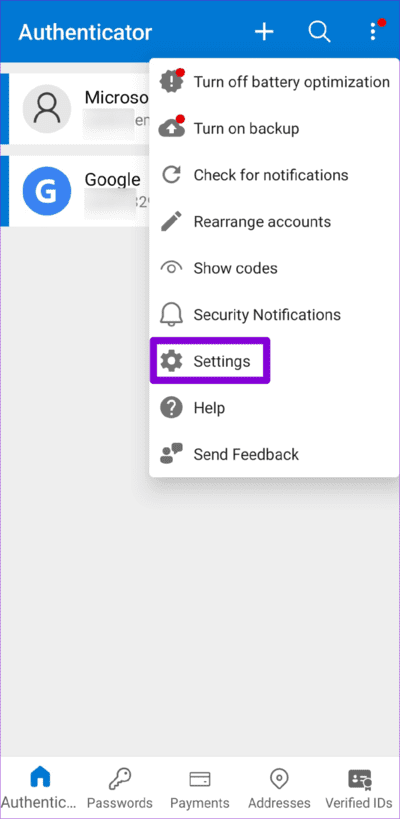
Wenn Sie ein iPhone verwenden, tippen Sie auf das Symbol Hamburger in der oberen linken Ecke von Microsoft Authenticator-App und wählen Sie die Einstellungen.
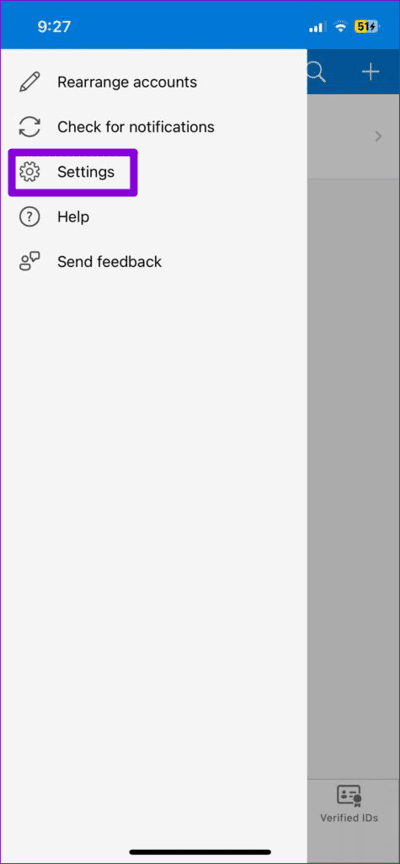
Weiter zu Schritt 3: Scrollen Sie nach unten zum Abschnitt . Backup und aktivieren Sie den Schalter neben Cloud Backup.
Nachdem Sie die oben genannten Schritte ausgeführt haben, werden Ihre Authentifizierungskonten in einem Microsoft-Konto (auf Android) oder gesichert ICloud Konto (auf dem iPhone). Wenn Sie ein iPhone verwenden, müssen Sie sicherstellen, dass die iCloud-Synchronisierung für Microsoft Authenticator aktiviert ist. Gehen Sie dazu wie folgt vor:
Schritt 1: Öffne eine App die Einstellungen Und drücke Dein Name oben.
Schritt 2: Klicke auf iCloud.
Weiter zu Schritt 3: Tippen Sie unter „Apps, die iCloud verwenden“ auf die Option „Alle anzeigen“ und aktivieren Sie im nächsten Menü den Schalter neben „Authentifizierung“.
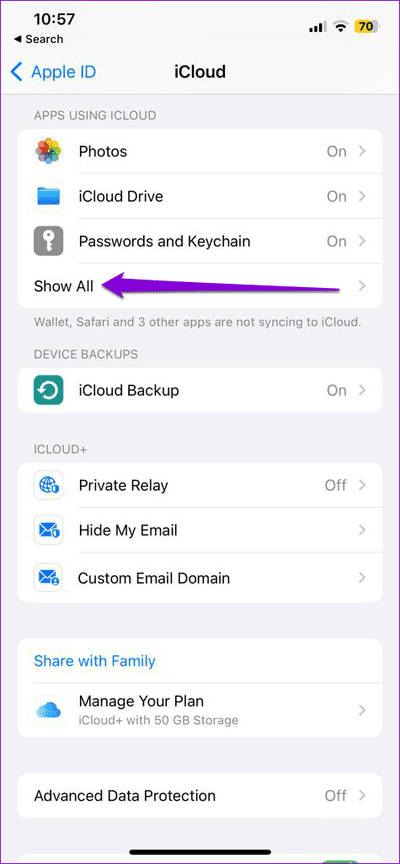
So übertragen Sie Ihre Microsoft Authenticator-Daten auf Ihr neues Telefon
Nachdem Sie Ihre Authentifizierungsdaten in der Cloud gesichert haben, können Sie sie auf Ihrem neuen Telefon wiederherstellen. Achten Sie jedoch darauf, dass Sie Ihre Konten erst dann vom alten Telefon entfernen, wenn Sie die Daten auf das neue Gerät übertragen.
Schritt 1: Herunterladen und installieren Microsoft Authenticator-App auf Ihrem neuen Telefon im Play Store oder App Store herunterladen.
Schritt 2: Öffnen Microsoft Authenticator-App und klicke auf Option Starte wiederherstellung unten.
Weiter zu Schritt 3: Art عنوان البريد الإلكتروني verknüpft mit Microsoft Authenticator Und klicken Sie der nächste. Dann schreibe auf Die zweistellige Nummer, die auf dem nächsten Bildschirm angezeigt wird.
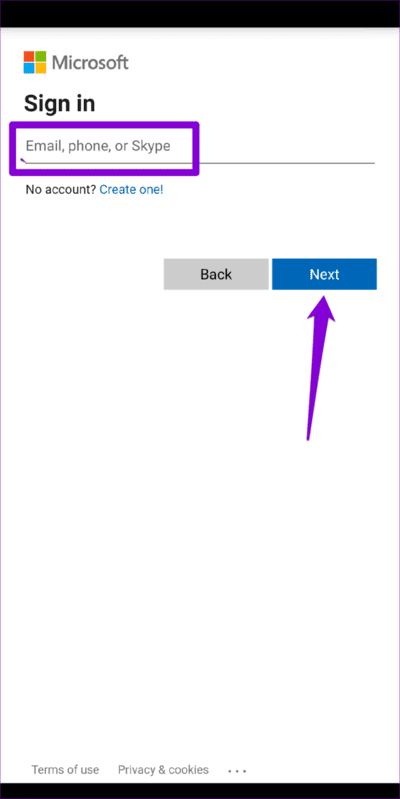
Schritt 4: Wechseln zu Ihr altes Gerät Und klicken Sie Zulassungsbescheid beim Login. Lokalisieren gleiche Komponentennummer Geben Sie zwei Ziffern der Optionen ein und drücken Sie Zustimmung.
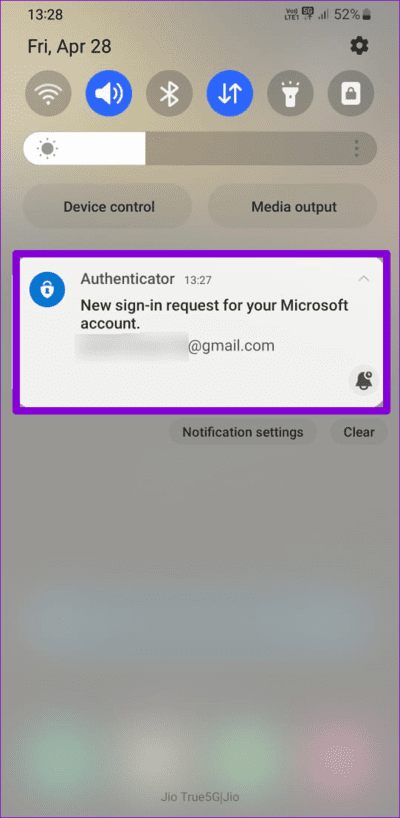
Microsoft Authenticator überträgt alle Ihre Konten auf das neue Gerät. Beachten Sie, dass einige Ihrer Konten möglicherweise eine zusätzliche Authentifizierung erfordern, sobald Sie Microsoft Authenticator auf ein neues Gerät übertragen. Wenn dies der Fall ist, wird eine entsprechende Meldung angezeigt.
SO ENTFERNEN SIE MICROSOFT AUTHENTICATOR VON IHREM ALTEN TELEFON
Durch das Hinzufügen von Microsoft Authenticator zu Ihrem neuen Gerät wird die App nicht von Ihrem alten Gerät entfernt. Sobald Sie Microsoft Authenticator erfolgreich auf Ihr neues Telefon übertragen haben, können Sie Ihre Authentifizierungskonten sicher vom alten Telefon entfernen. Hier erfahren Sie, wie Sie es tun können.
Schritt 1: Öffne eine App Microsoft Authenticator auf Ihrem Telefon.
Schritt 2: Wählen Sie eine aus حساب von der Liste.
Weiter zu Schritt 3: Klicke auf Zahnrad-Symbol in der oberen rechten Ecke und wählen Sie Konto entfernen.
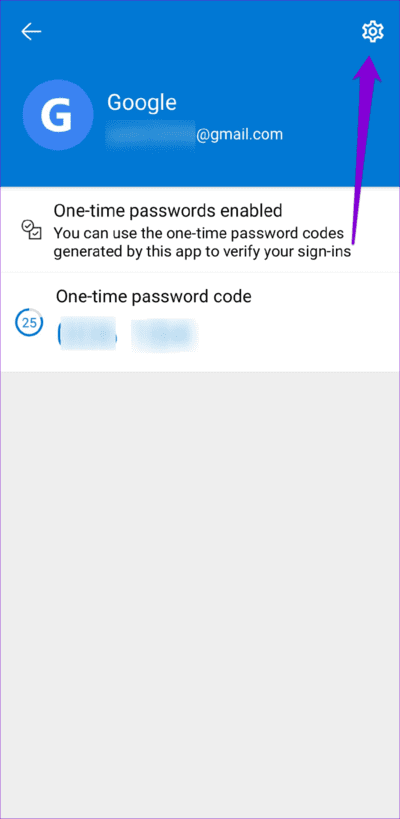
Schritt 4: Lokalisieren Entfernung Konto zu bestätigen.
Wiederholen Sie die oben genannten Schritte, um alle Ihre Konten nacheinander vom alten Gerät zu entfernen.
Wechseln Sie nahtlos zwischen Geräten
Umgang mit Authentifizierungsanwendungen Anders sieht es bei der Datenübertragung auf ein neues Gerät aus. Glücklicherweise ist die Übertragung von Microsoft Authenticator-Konten auf ein neues Gerät relativ einfach, bis Sie Ihr altes Telefon haben.