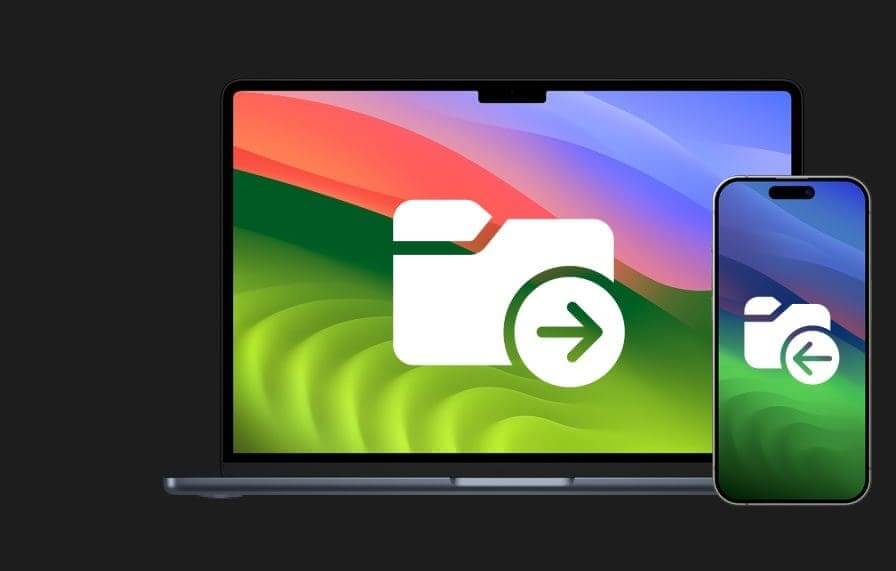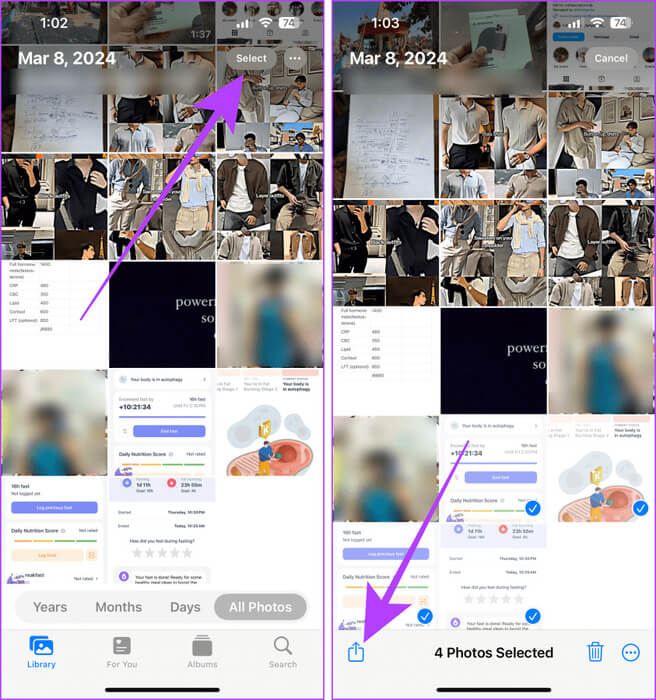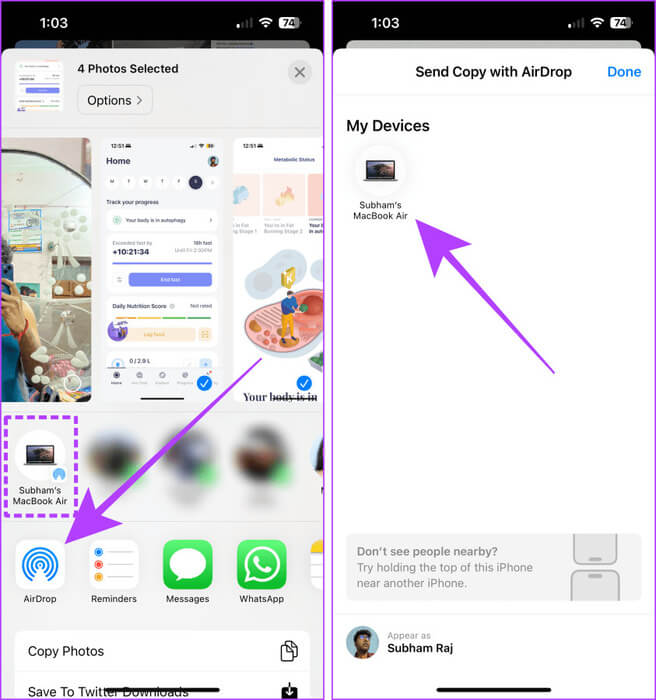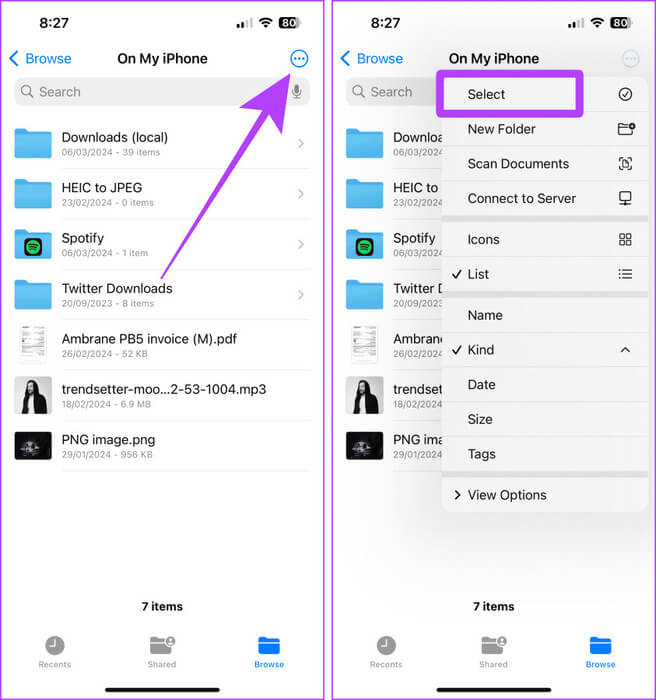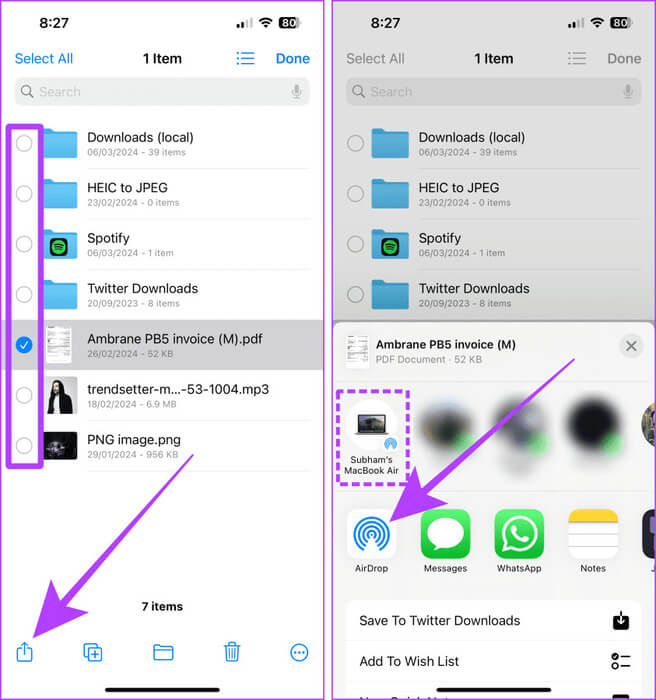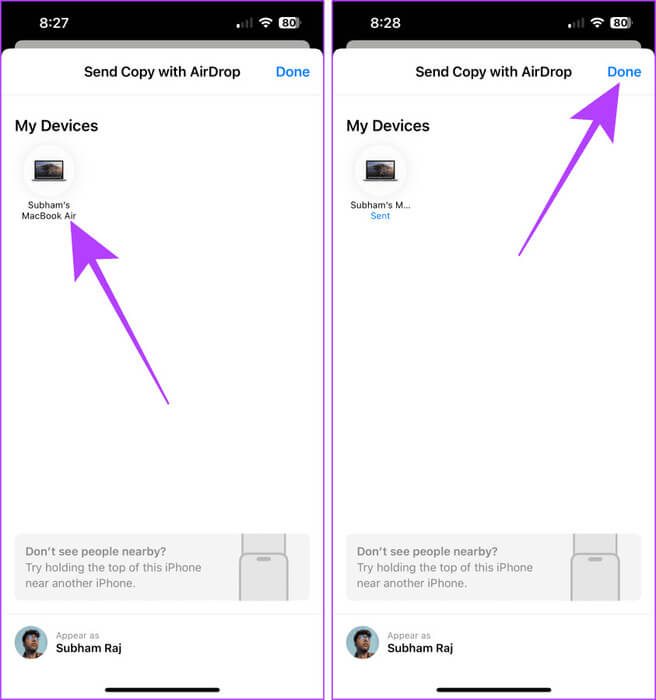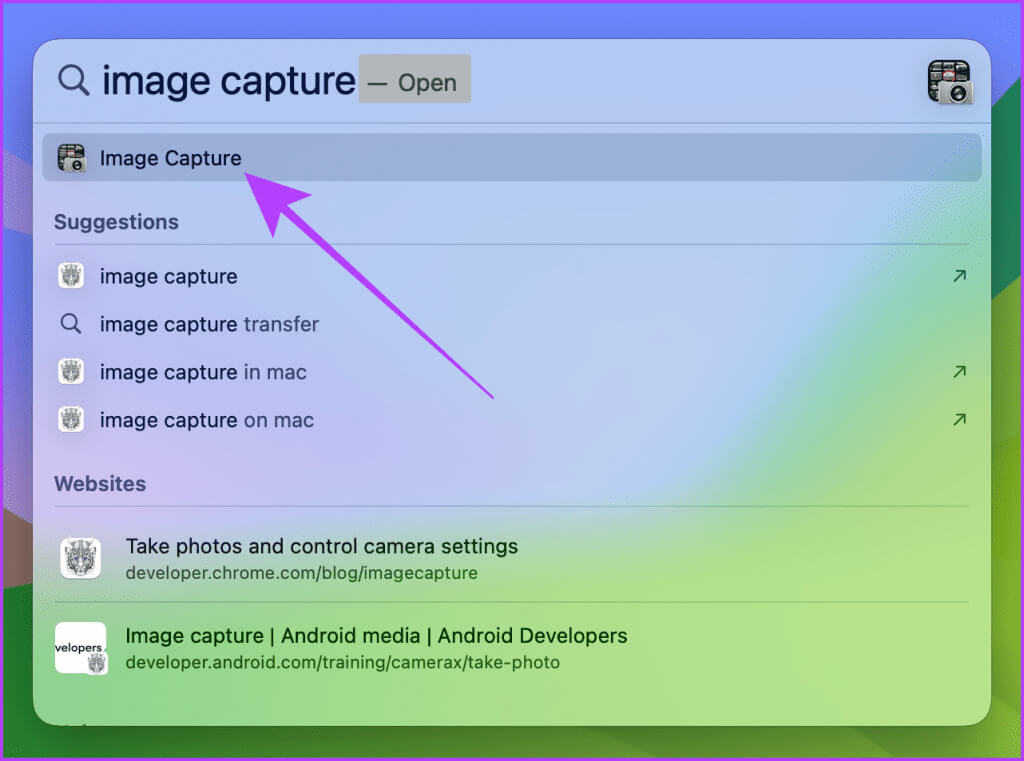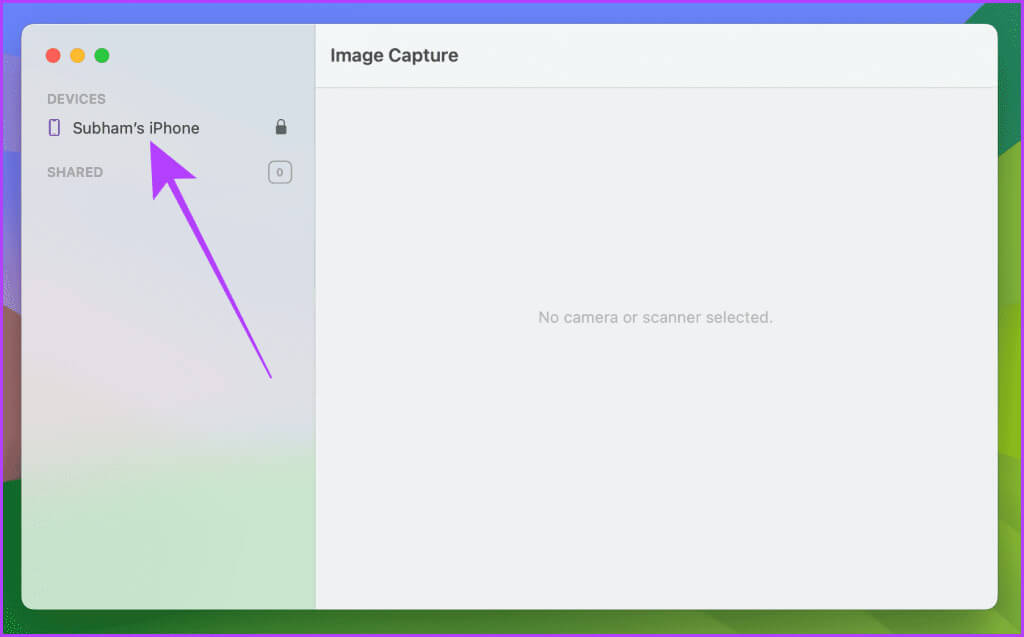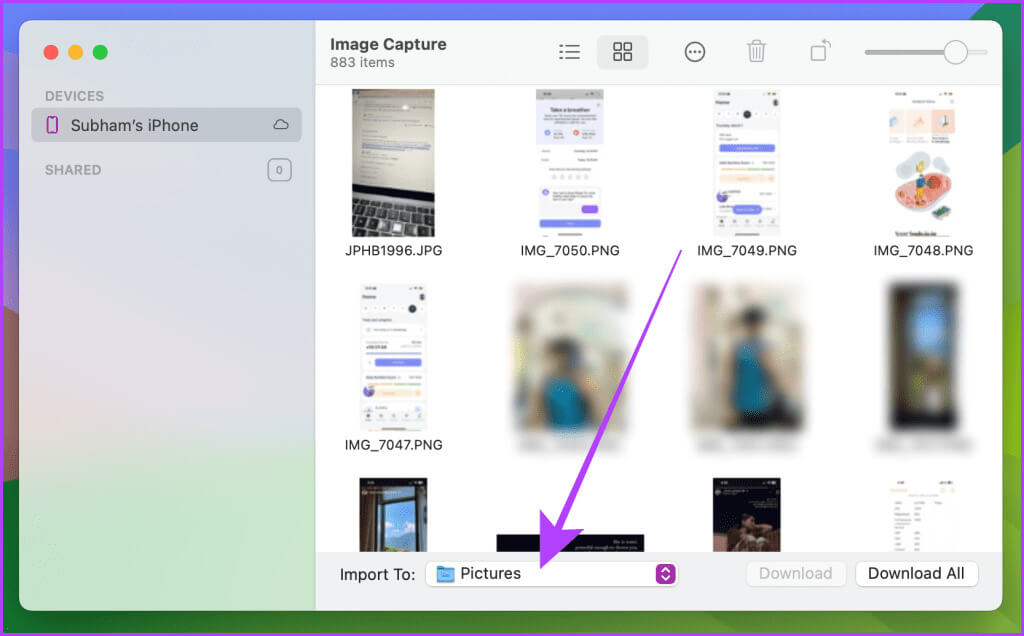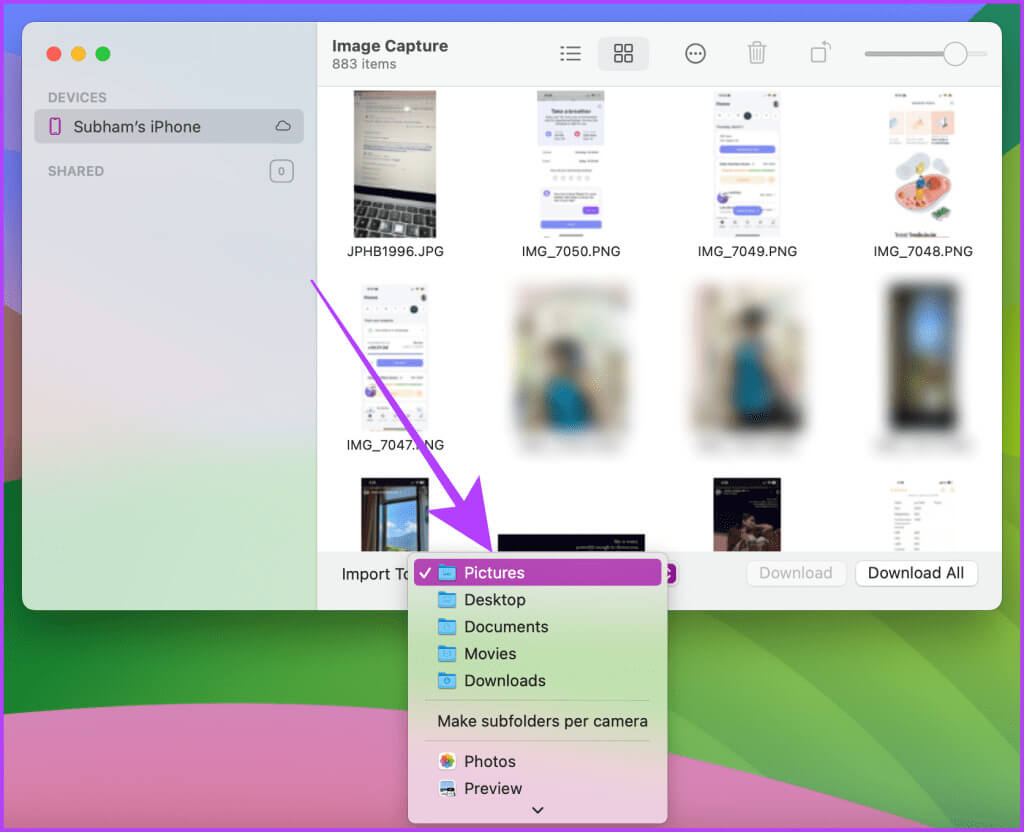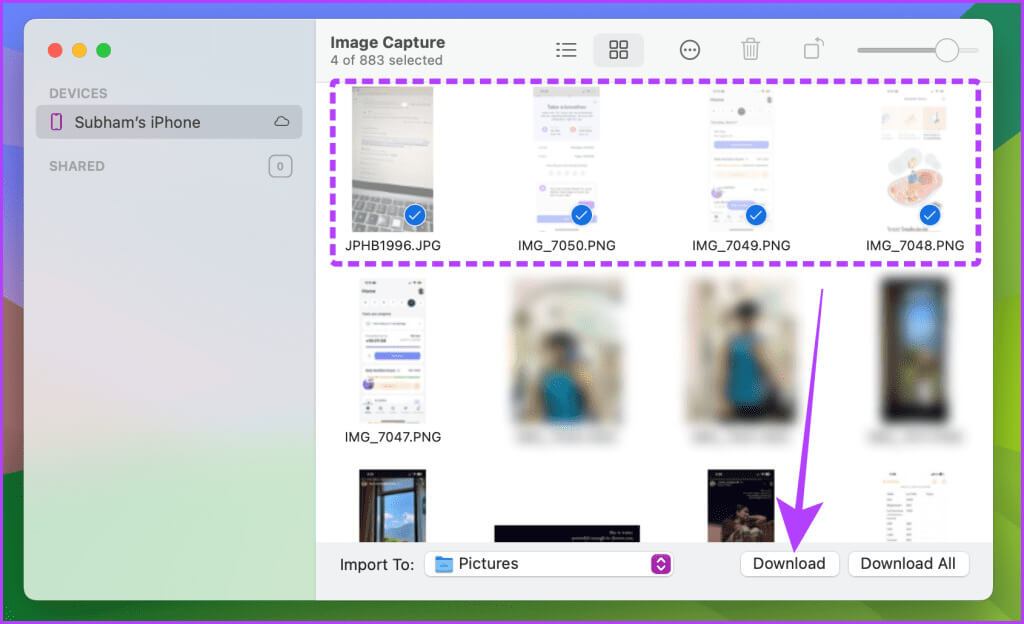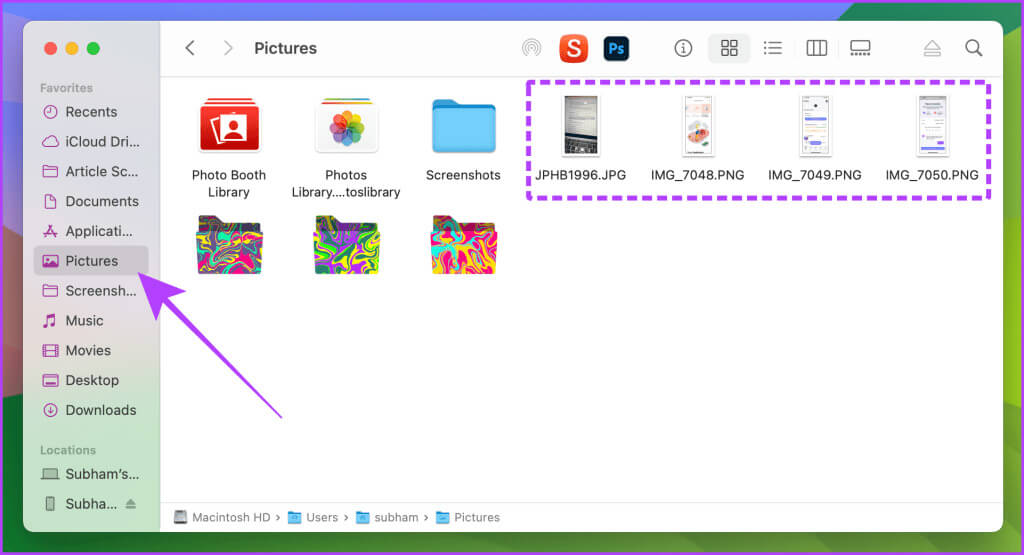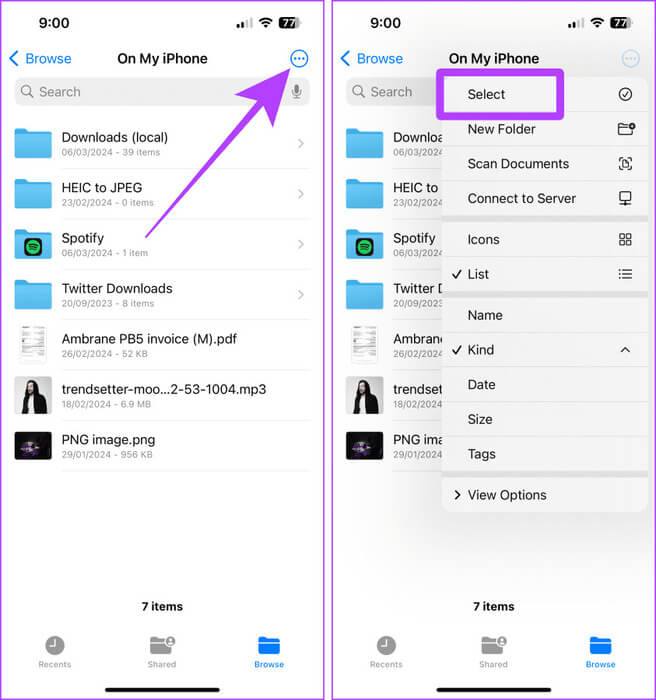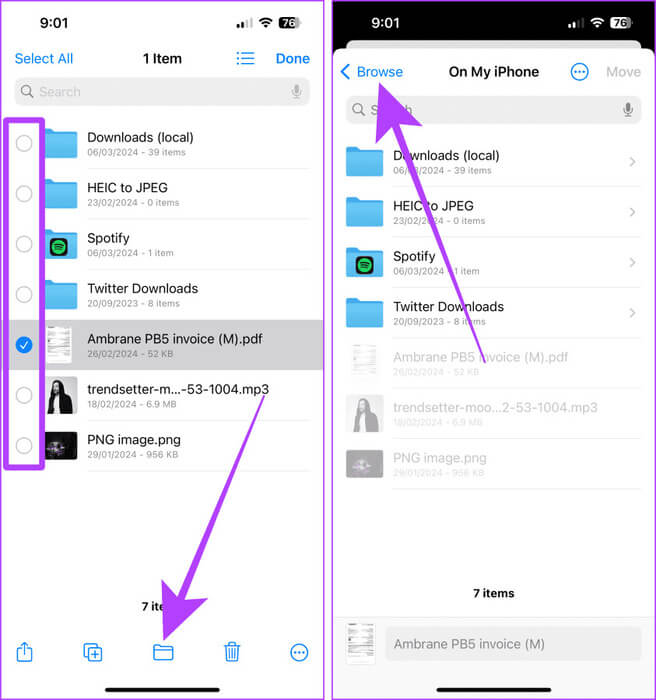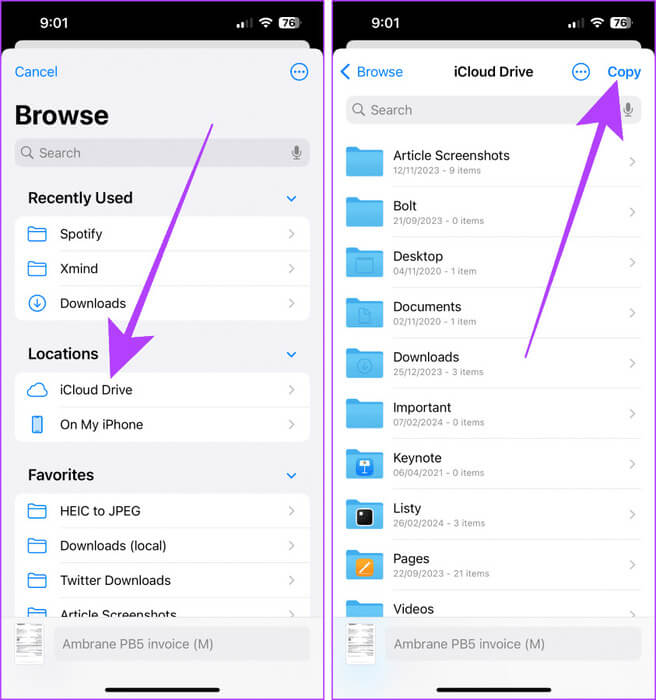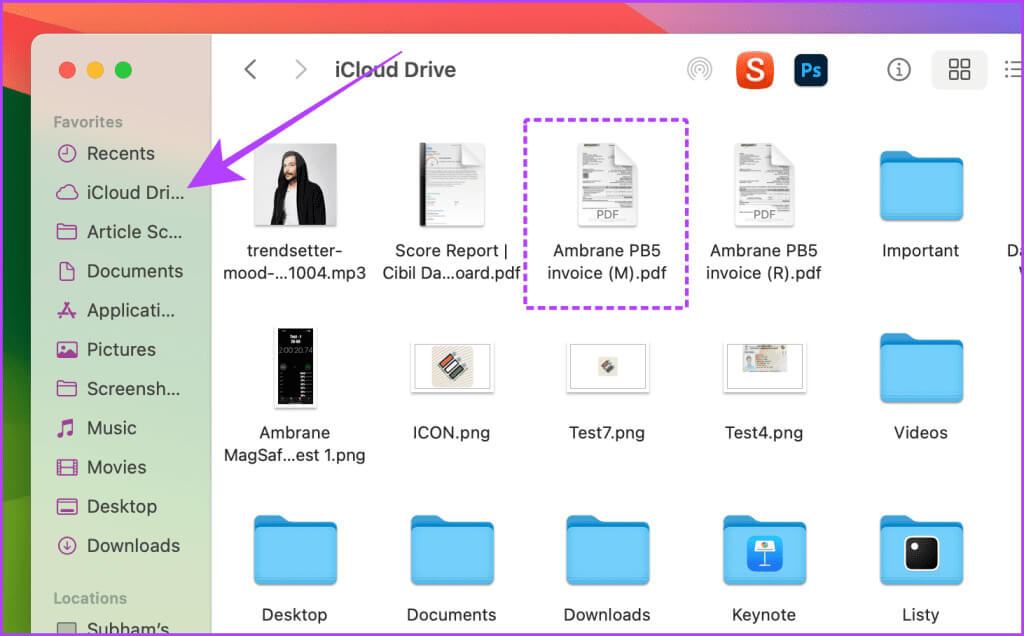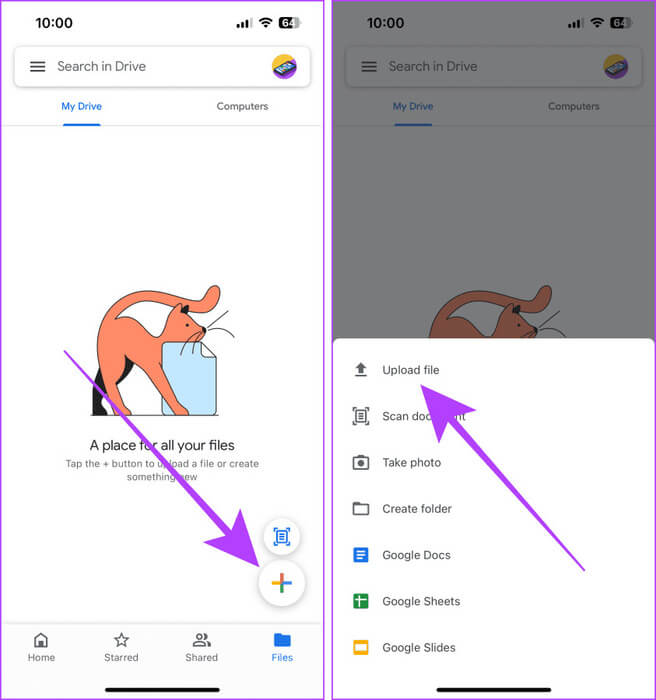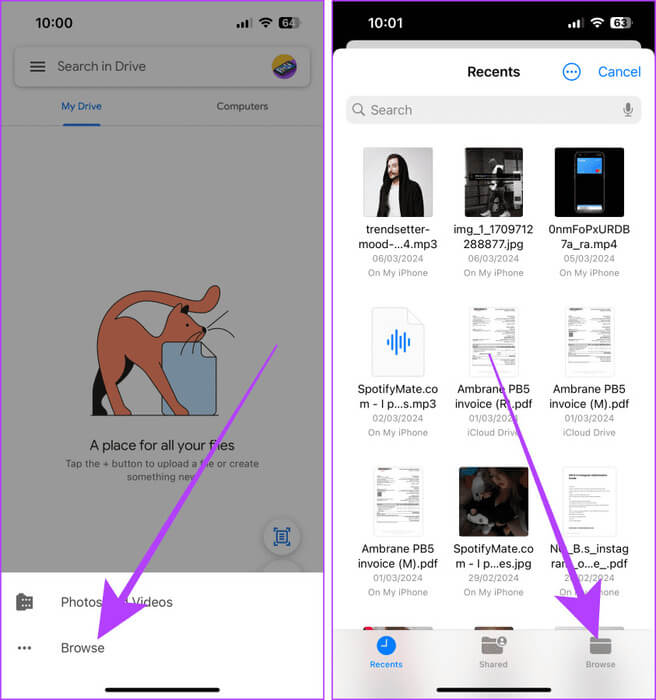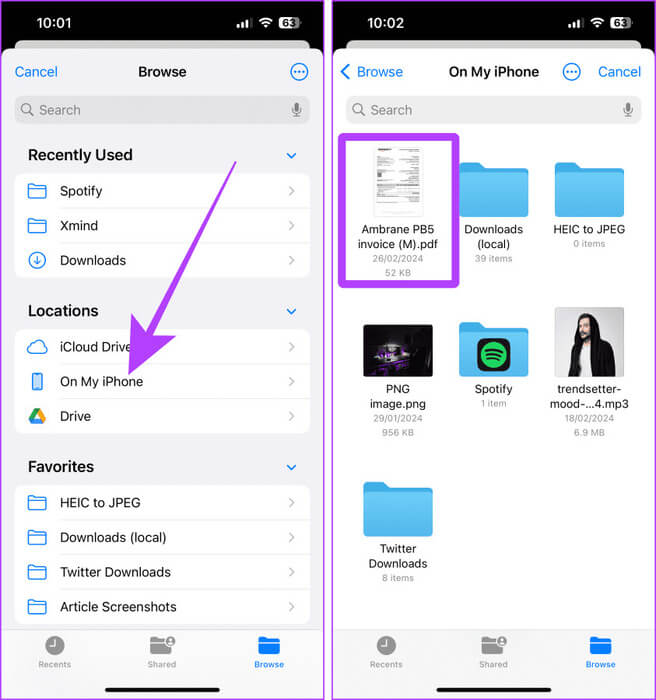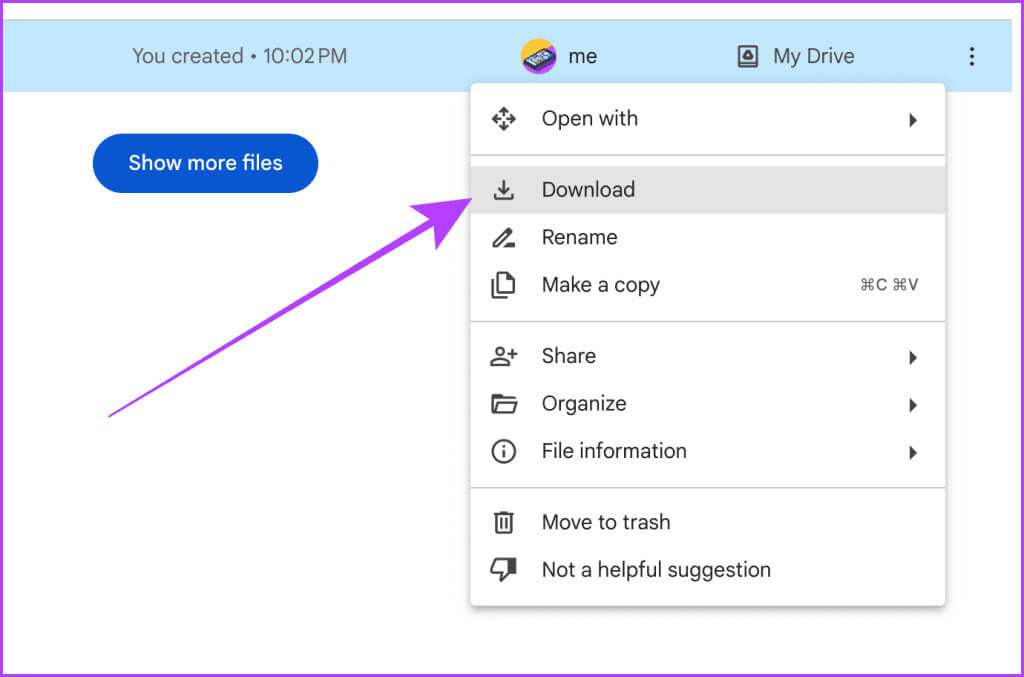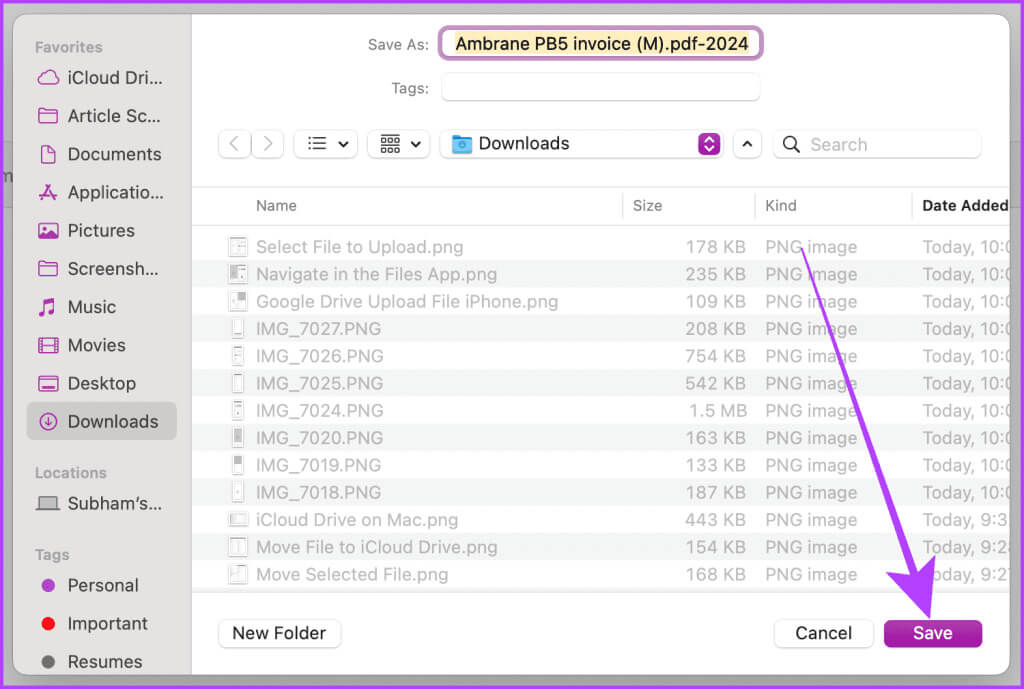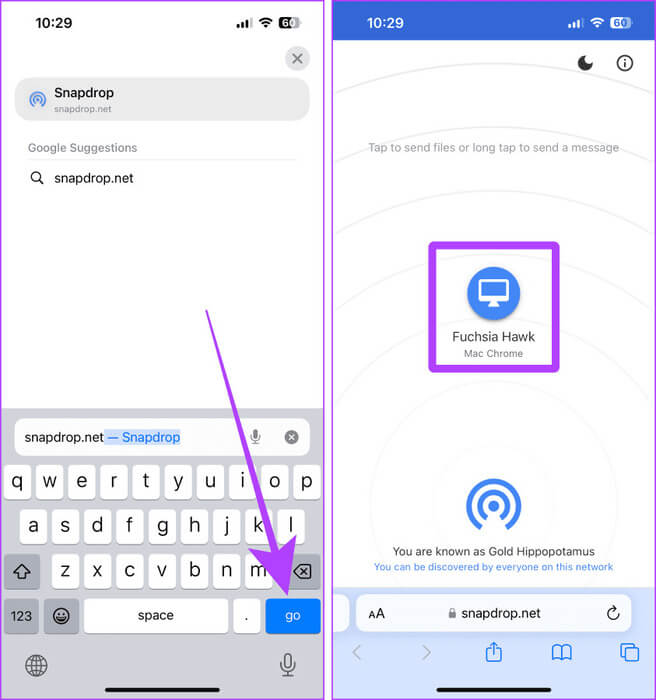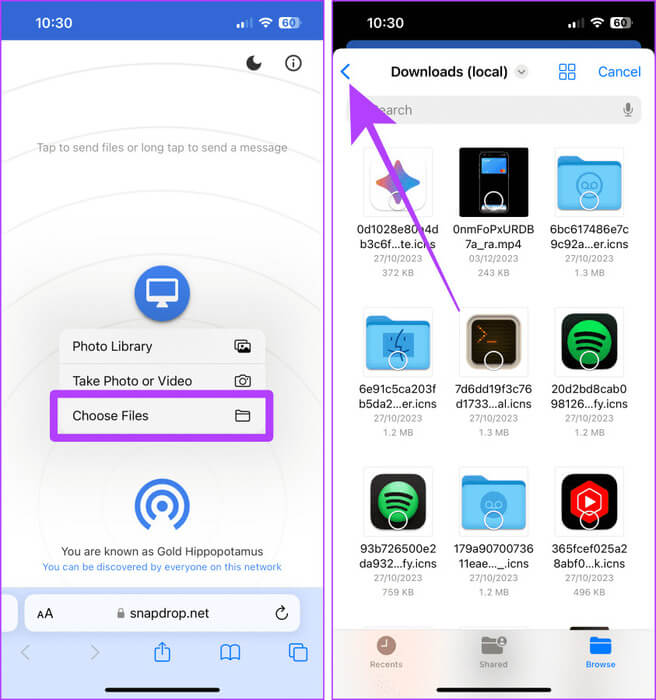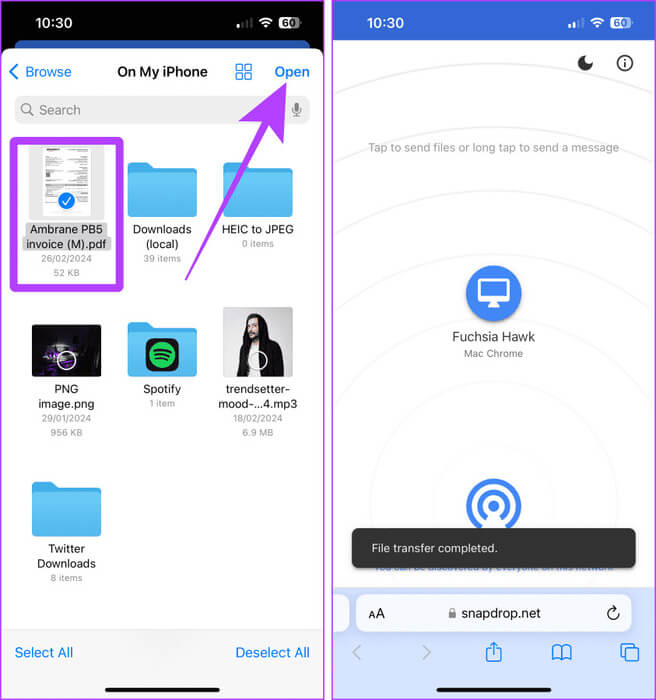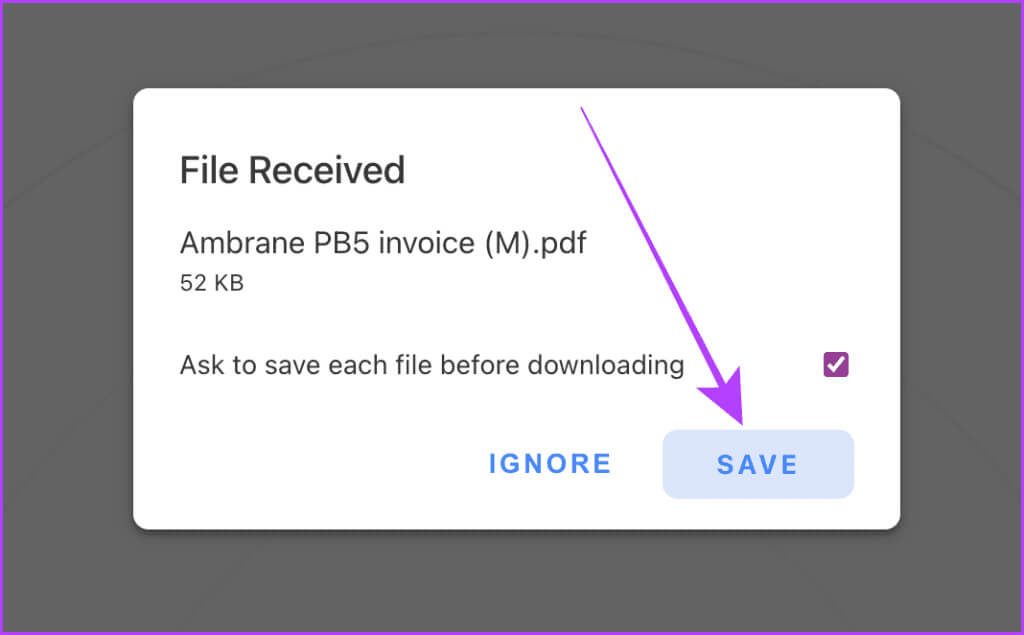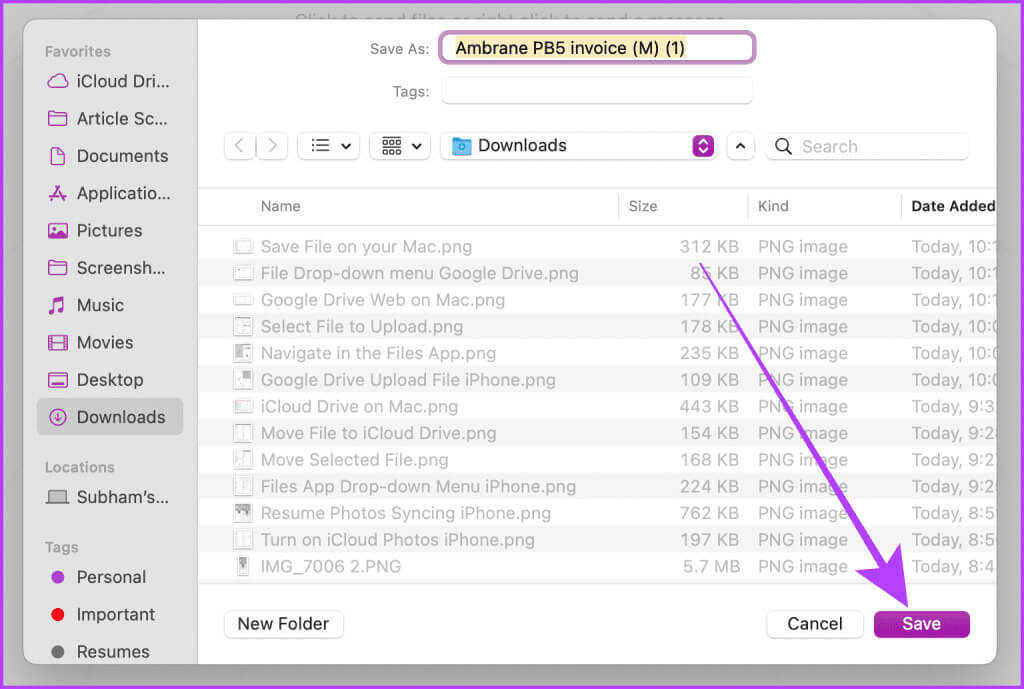5 einfachste Möglichkeiten, Dateien vom iPhone auf den Mac zu übertragen
AirDrop ist die beliebteste Methode zum Übertragen von Dateien vom iPhone auf den Mac. In dringenden Situationen kann es jedoch fehlschlagen und Ihnen keine andere Wahl mehr bleiben. Wir zeigen Ihnen neben der herkömmlichen AirDrop-Methode vier weitere Möglichkeiten, Dateien vom iPhone auf den Mac zu übertragen.
Jede in diesem Artikel erwähnte Methode bietet einzigartige Vorteile und ermöglicht Ihnen die nahtlose Übertragung von Dateien. Unabhängig davon, ob Ihnen der Speicherplatz ausgeht oder Sie Ihre Fotos und Videos lokal sichern möchten, kann die Übertragung Ihrer Dateien vom iPhone auf den Mac sehr hilfreich sein. Lassen Sie uns eintauchen.
Methode 1: Verwenden Sie AIRDROP, um Daten vom IPHONE auf den MAC zu übertragen
AirDrop ist die einfachste und nahtloseste Möglichkeit, Dateien von Ihrem iPhone auf jeden Mac zu übertragen. Es gibt zwei Möglichkeiten, Dateien, Fotos oder Videos per AirDrop von Ihrem iOS-Gerät auf Ihren Mac zu übertragen: die Fotos-App und die Dateien-App. Nachfolgend finden Sie die Schritte zum Übertragen von beiden Apps.
Profi-Tipp: AirDrop ist auf Ihrem Mac standardmäßig aktiviert. Wenn jedoch Probleme auftreten, stellen Sie sicher, dass es aktiviert und auf „Nur Kontakte“ oder „Alle“ eingestellt ist. Gehen Sie zu Systemeinstellungen > Allgemein > AirDrop & Handoff > AirDrop. Wählen Sie nun „Nur Kontakte“ oder „Jeder“ aus dem Dropdown-Menü.
AirDrop aus der Fotos-App
Schritt 1: Öffnen Fotoanwendung auf Ihrem iPhone und tippen Sie auf Bestimmen.
Schritt 2: Klicken Bilder oder Videos Wählen Sie das aus, das Sie verschieben möchten, und klicken Sie dann auf die Schaltfläche Teilen In der Nähe der unteren linken Ecke des Bildschirms.
3: Wenn Sie auf Ihren Mac übertragen, wird dies als erste Option im Freigabeblatt angezeigt. Klicken Sie darauf, um die Übertragung zu starten. Wenn Sie versuchen, auf den Mac einer anderen Person zu übertragen, klicken Sie auf AirDrop-Logo.
Schritt 4: Tippen Sie nun auf ihren Mac, um die Fotos (oder Videos) auf ihren Mac zu übertragen.
Hinweis: Bleiben Sie auf derselben Seite, bis die Übertragung abgeschlossen ist, andernfalls kann es zu Unterbrechungen kommen.
AirDrop aus der Dateien-App
Schritt 1: Starten Sie die Dateien-App auf Ihrem iPhone, navigieren Sie zum Speicherort der Datei, die Sie übertragen möchten, und tippen Sie dann auf Liste mit drei Punkten.
Schritt 2: Klicke auf تحديد von der Liste.
3: Wählen Sie nun aus Datei das Sie verschieben möchten und klicken Sie darauf Teilen-Symbol aus der unteren Symbolleiste.
Schritt 4: Wenn Sie auf Ihren Mac übertragen, wird dies als erste Option im Freigabeblatt angezeigt. Klicken Sie darauf, um die Dateien auf Ihren Mac zu übertragen. Wenn Sie jedoch versuchen, die Datei auf den Mac einer anderen Person zu übertragen, klicken Sie auf AirDrop-Logo.
Schritt 5: Tippen Sie auf den Namen ihres Mac, um Dateien auf ihren Mac zu übertragen.
6: Lassen AirDrop Fertigstellen, dann drücken Fertig Zurückgeben.
Methode 2: Übertragen Sie Fotos und Videos mit dem Kabel
Sie können Mediendateien auch mit einem USB-Kabel von Ihrem iPhone auf Ihren Mac übertragen (oder kopieren). Diese Methode kann sehr nützlich sein, wenn Sie keinen Zugriff auf ein Wi-Fi-Netzwerk haben, um Ihre Fotobibliothek zwischen Ihrem iPhone und Mac zu synchronisieren, oder wenn Sie versuchen, Fotos und Videos auf den Mac einer anderen Person zu übertragen. Werfen wir einen Blick auf die folgenden Schritte.
Schritt 1: einschalten Bilderfassung Auf Ihrem Mac mit Spotlight-Suche (Befehlstaste + Leertaste).
Schritt 2: Verbinden Sie Ihr iPhone über ein Kabel mit Ihrem Mac und warten Sie, bis es in der Geräteliste erscheint. Klicken Sie auf Ihr iPhone.
Hinweis: Wenn Ihr iPhone gesperrt ist, werden die Inhalte nicht geladen und Sie werden in einer Meldung aufgefordert, es zu entsperren.
3: Klicken Sie auf den Ordnernamen daneben „Importieren in“ Um den Ordner auszuwählen, in den Sie Fotos oder Videos auf Ihrem Mac verschieben möchten.
Schritt 4: Lokalisieren Mappe Zum Speichern von Fotos oder Videos aus der Dropdown-Liste.
Schritt 5: Klicken Sie nun auf und wählen Sie die verschiedenen Elemente aus, die Sie auf Ihren Mac übertragen möchten, und klicken Sie auf Herunterladen.
Tipp: Wenn Sie alle Ihre Fotos oder Videos herunterladen möchten, wählen Sie „Alle herunterladen“.
6: einschalten Finder auf Ihrem Mac und navigieren Sie zu dem Ordner, den Sie für die Übertragung ausgewählt haben. Dort finden Sie alle Ihre Fotos und Videos.
Rat: So verbinden Sie Ihr iPhone ganz einfach mit dem MacBook
Methode 3: Verwenden Sie iCloud Drive
Wenn Sie einen Mac und ein iPhone haben, die mit derselben Apple-ID angemeldet sind, verwenden Sie iCloud Drive, um in der Dateien-App auf Ihrem iPhone gespeicherte Dateien auf Ihren Mac zu übertragen. Hier sind die Schritte, die Sie unternehmen müssen.
Schritt 1: Öffnen Dateien-App Gehen Sie auf Ihrem iPhone zu Speicherort die Sie auf Ihren Mac übertragen möchten, und klicken Sie dann auf Liste mit drei Punkten.
Schritt 2: Klicke auf تحديد von der Liste.
3: Lokalisieren Datei Und drücke Transportsymbol.
Schritt 4: Jetzt drücken Durchsuche.
Schritt 5: Klicke auf icloud-Laufwerk und wählen Sie es aus.
6: Klicke auf Kopien Um die Datei dorthin zu verschieben.
Schritt 7: einschalten Finder auf Ihrem Mac und gehen Sie zu icloud-Laufwerk Um die übertragene Datei anzuzeigen.
Vierte Methode: Verwenden Sie Google Drive
Darüber hinaus können Sie Google Drive verwenden, sofern Sie es haben Auf dem iCloud Drive ist nur noch wenig Speicherplatz übrig Und Sie möchten Daten von Ihrem iPhone auf Ihren Mac übertragen. Der Einfachheit halber haben wir die Schritte in zwei Teile unterteilt: „Auf Ihrem iPhone“ und „Auf Ihrem Mac“. Folgen.
Hinweis: Bevor Sie fortfahren, stellen Sie sicher, dass Sie auf Ihrem iPhone und Mac mit demselben Google-Konto angemeldet sind.
auf deinem iPhone
Schritt 1: Starten Sie eine App Google Drive auf Ihrem iPhone und drücken Sie die Taste +.
Schritt 2: Klicken Sie auf eine Option Download-Datei von der Liste.
3: Klicke auf "Rezension" Zum Auswählen von Dateien aus der Dateien-App auf Ihrem iPhone. Wenn Sie Fotos oder Videos aus der Fotobibliothek auf Ihr iPhone übertragen möchten, tippen Sie auf Fotos und Videos.
Schritt 4: geh zum Registerkarte Durchsuchen.
Schritt 5: Klicke auf Mein iPhone.
6: Klicken und auswählen Datei Wohin Sie hochladen möchten Google Drive.
auf Ihrem Mac
Schritt 1: Jetzt offen Google Drive in einem beliebigen Browser auf Ihrem Mac und klicken Sie Liste mit drei Punkten neben der Datei.
Schritt 2: Klicken Sie auf „Herunterladen von“. Dropdown-Menü.
3: Wählen Sie einen Ordner und klicken Sie "speichern" Um die Datei am gewünschten Ort auf Ihrem Mac zu speichern.
Sie haben also erfolgreich eine Datei mit Google Drive vom iPhone auf den Mac übertragen.
Fünfte Methode: Snap
Snapdrop ist eine beliebte Alternative, wenn Sie darauf stoßen Vorübergehend ein Problem mit AirDrop Auf Ihrem iPhone oder Mac. Wenn Ihr iPhone und Ihr Mac mit demselben Wi-Fi-Netzwerk verbunden sind, können Sie Snapdrop verwenden, um Dateien zwischen ihnen zu übertragen. Hier ist wie:
Hinweis: Snapdrop eignet sich zum Übertragen von Dateien, Fotos und Videos kleinerer Größe. Allerdings wird die Übertragung größerer Dateien einige Zeit in Anspruch nehmen.
Schritt 1: einschalten Schnappschuss In jedem Browser auf Ihrem Mac.
Schritt 2: Jetzt lauf Snapdrop-Website Auf Ihrem iPhone mit Safari oder Chrome.
3: Sie sehen Ihren Mac unter „Verfügbare Geräte“. Klick es an.
Schritt 4: Tippen Sie auf „Dateien auswählen“, um Dateien aus der Dateien-App auszuwählen. Wenn Sie Fotos und Videos aus der Fotos-App senden möchten, tippen Sie auf Fotobibliothek.
Schritt 5: Drücken Sie die Zurück-Taste, um in der Dateien-App zu der Datei zu gelangen, die Sie verschieben möchten.
6: Klicke auf Datei Wählen Sie es aus und drücken Sie öffnen. Navigieren Sie nun zu Ihrem Mac.
Schritt 7: Sie erhalten ein Popup-Fenster auf Ihrem Mac. Klicken "speichern" Um die Datei auf Ihrem Mac zu speichern.
Schritt 8: Wählen Sie einen Standort und klicken Sie speichern. Und das ist es.
Übertragen Sie Dateien einfach
Es besteht kein Grund zur Panik, wenn AirDrop ausfällt. Probieren Sie die oben genannten Methoden aus und Sie können Ihre Dateien, Fotos oder Videos schnell von Ihrem iPhone auf Ihren Mac übertragen.