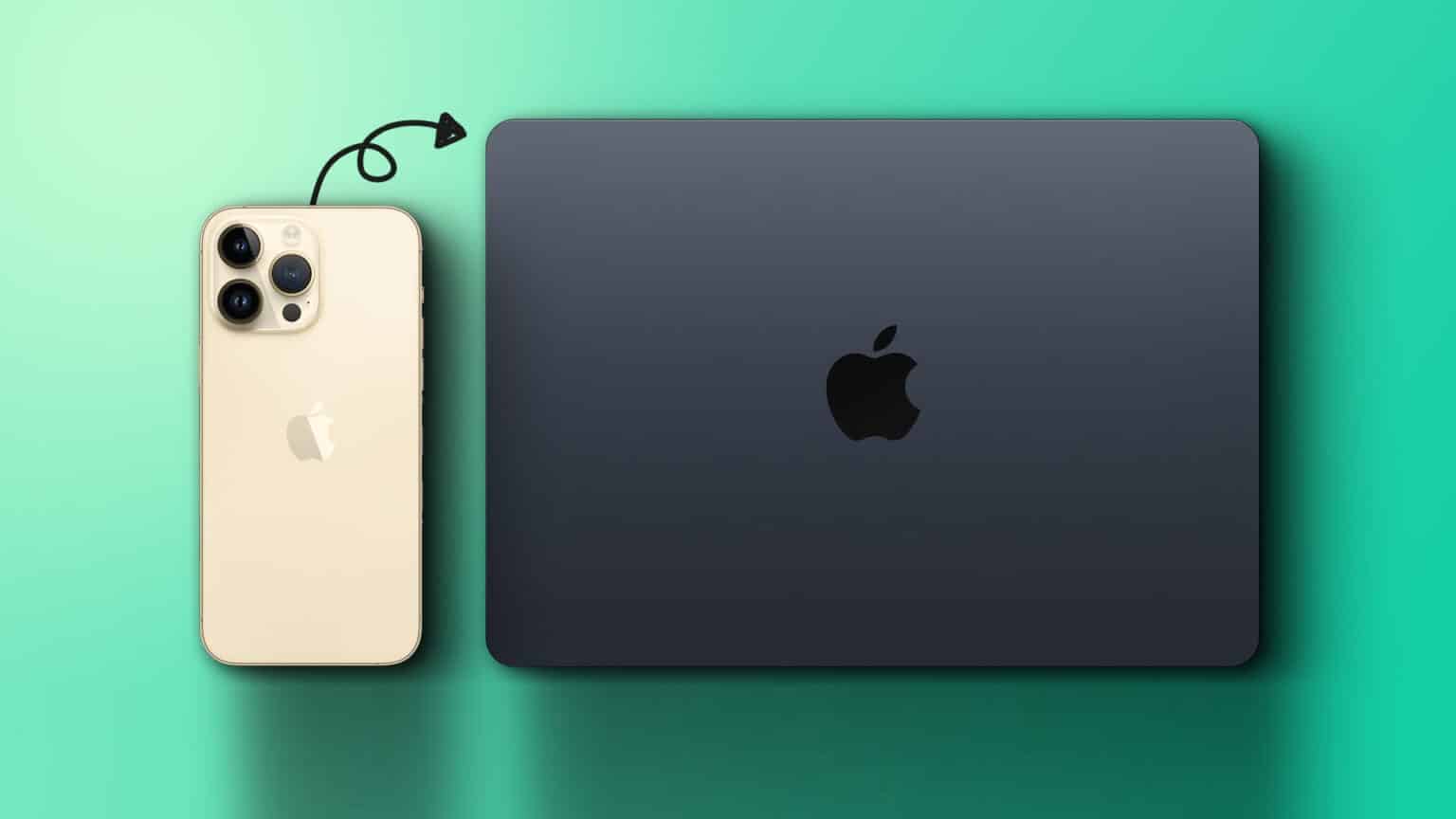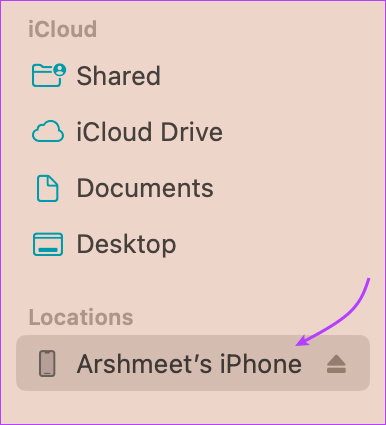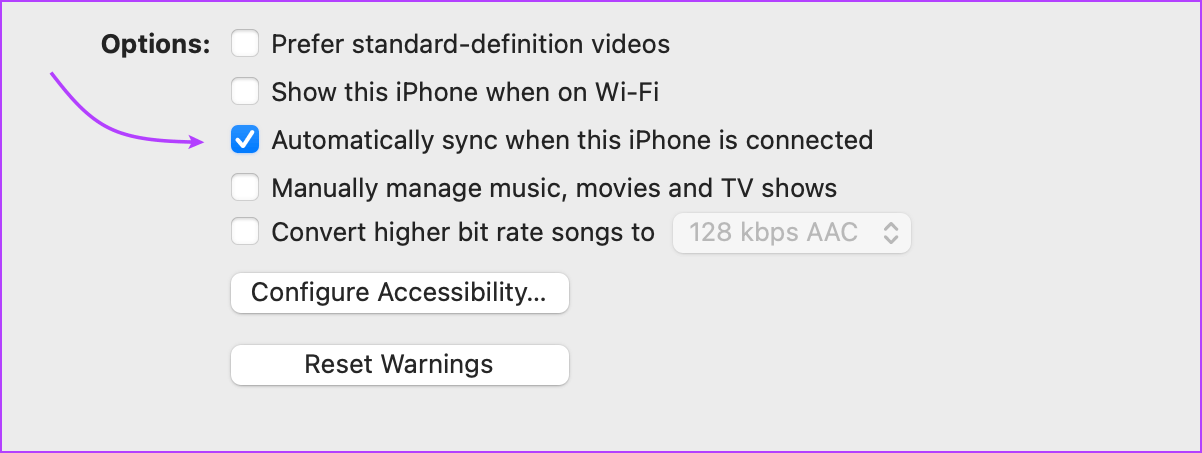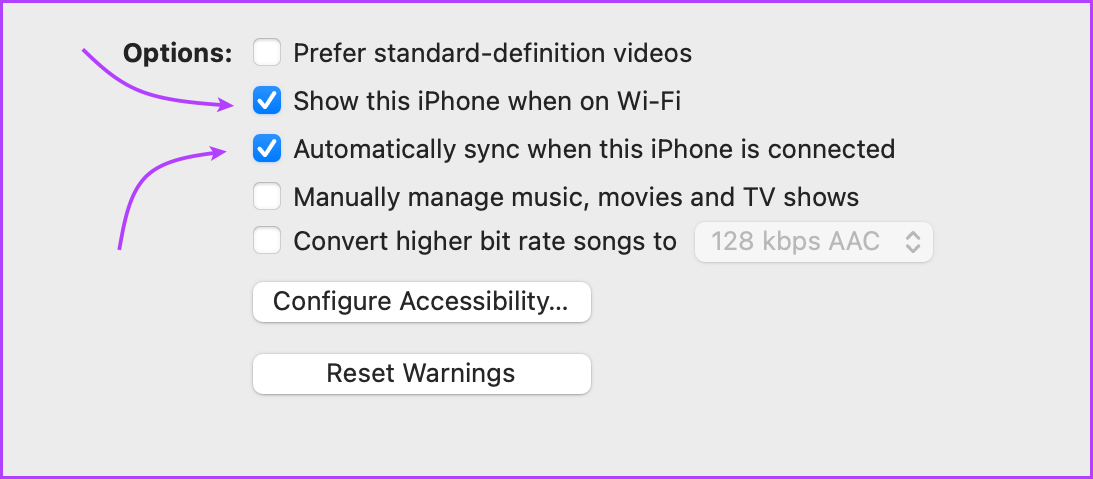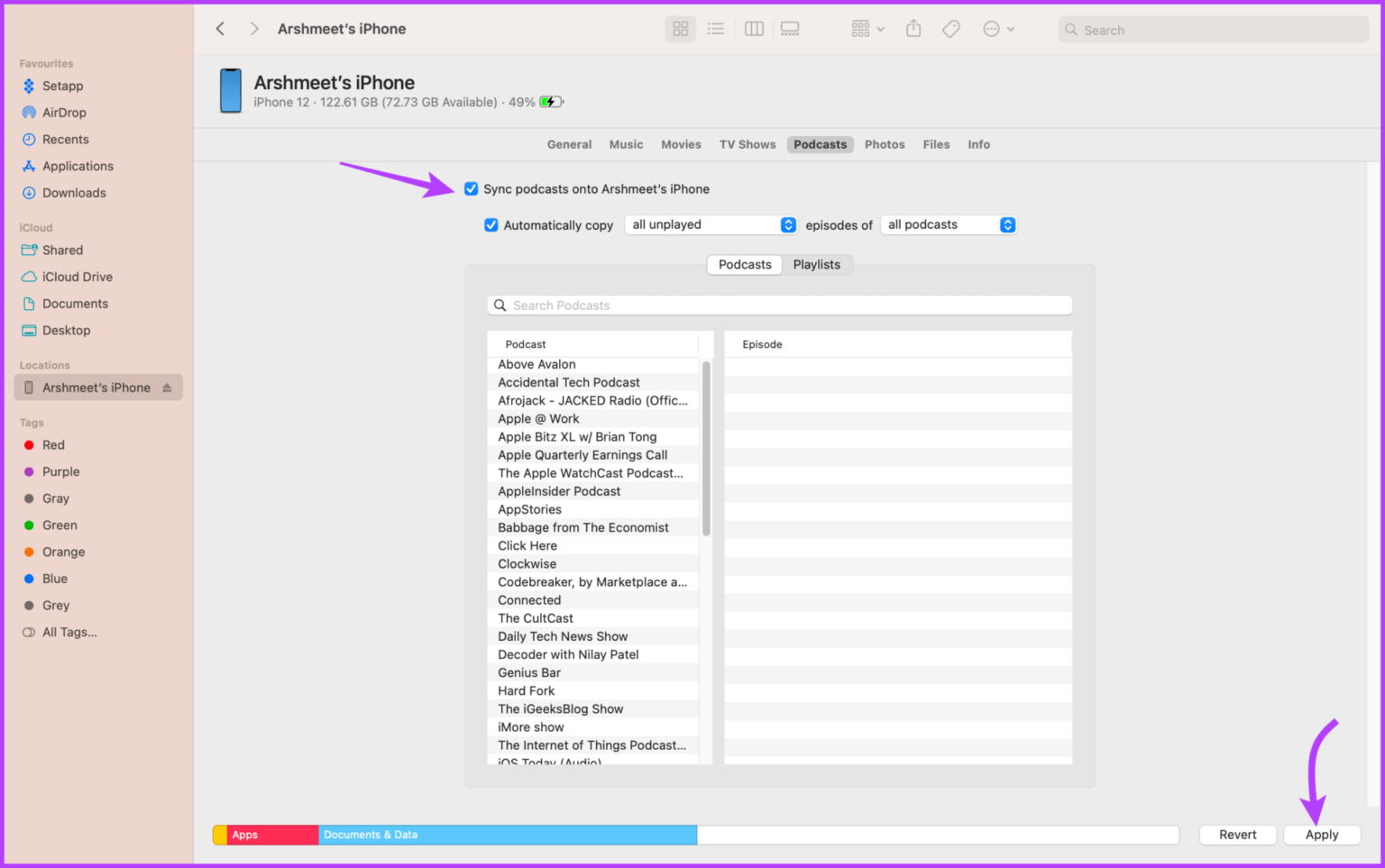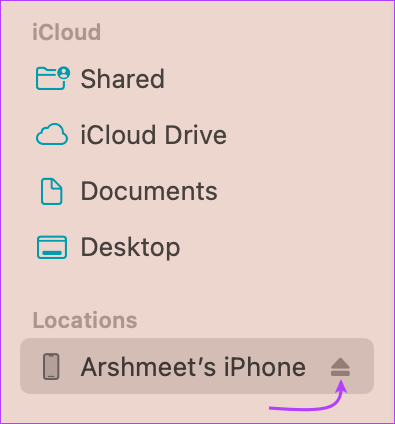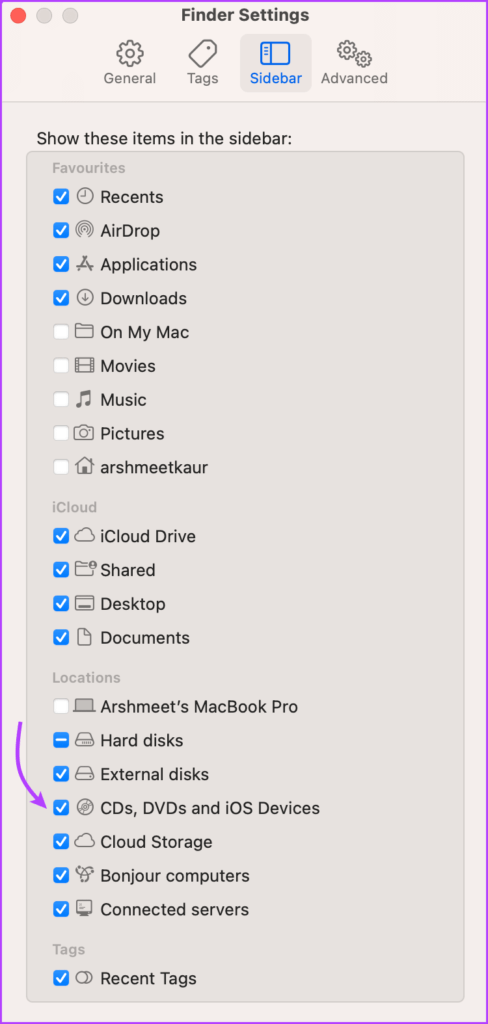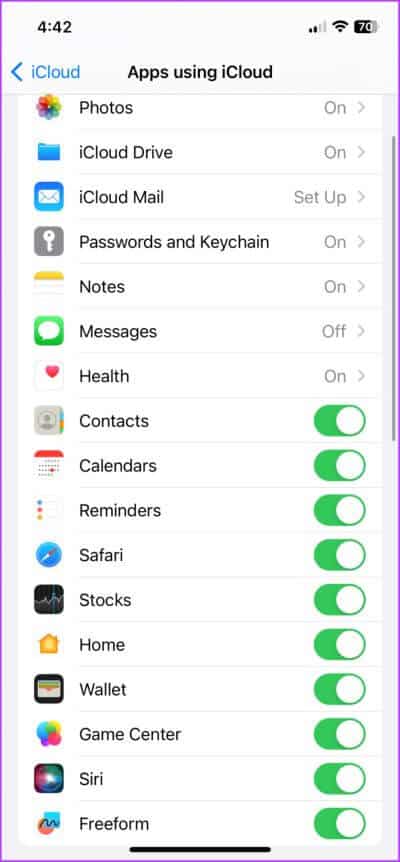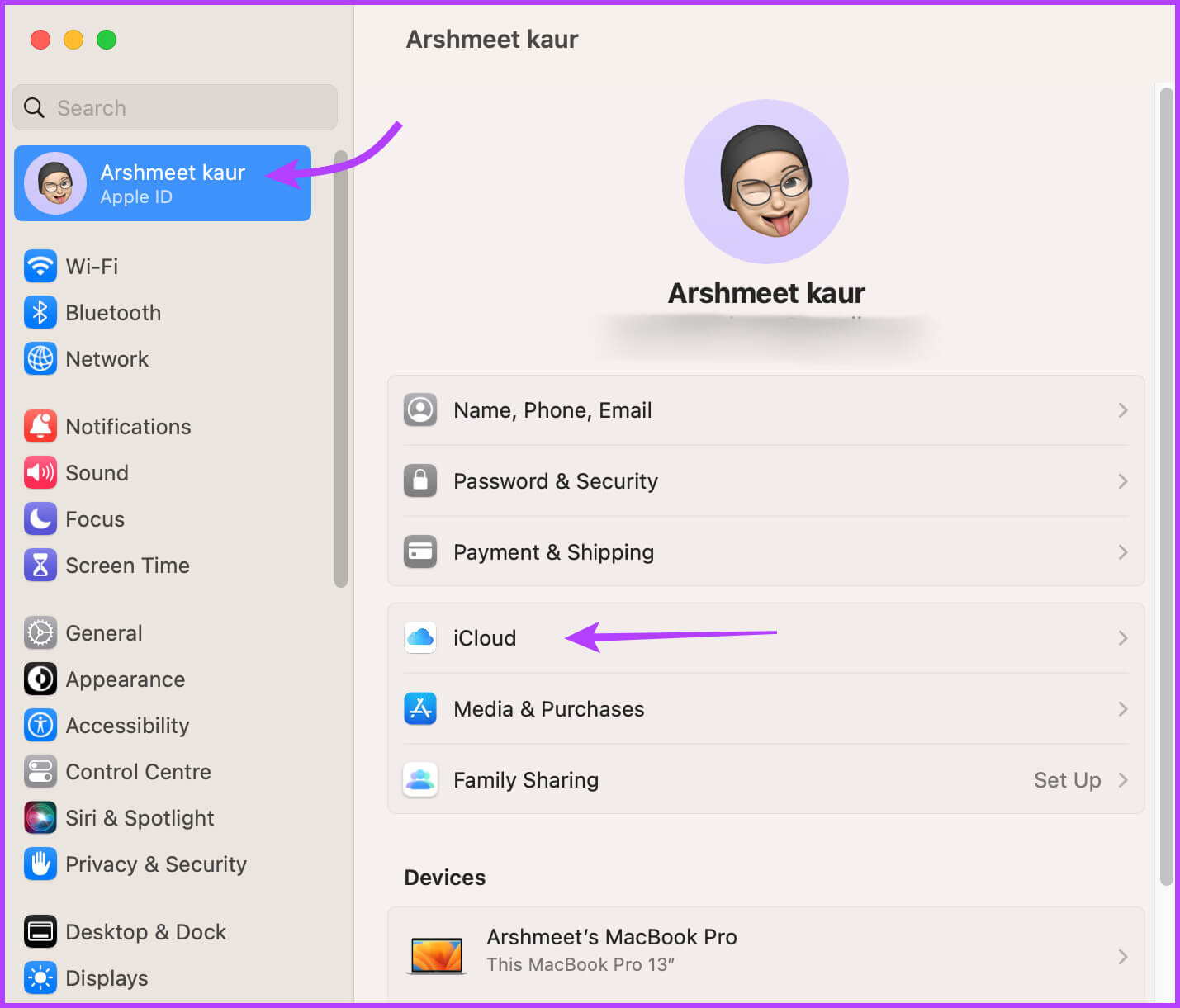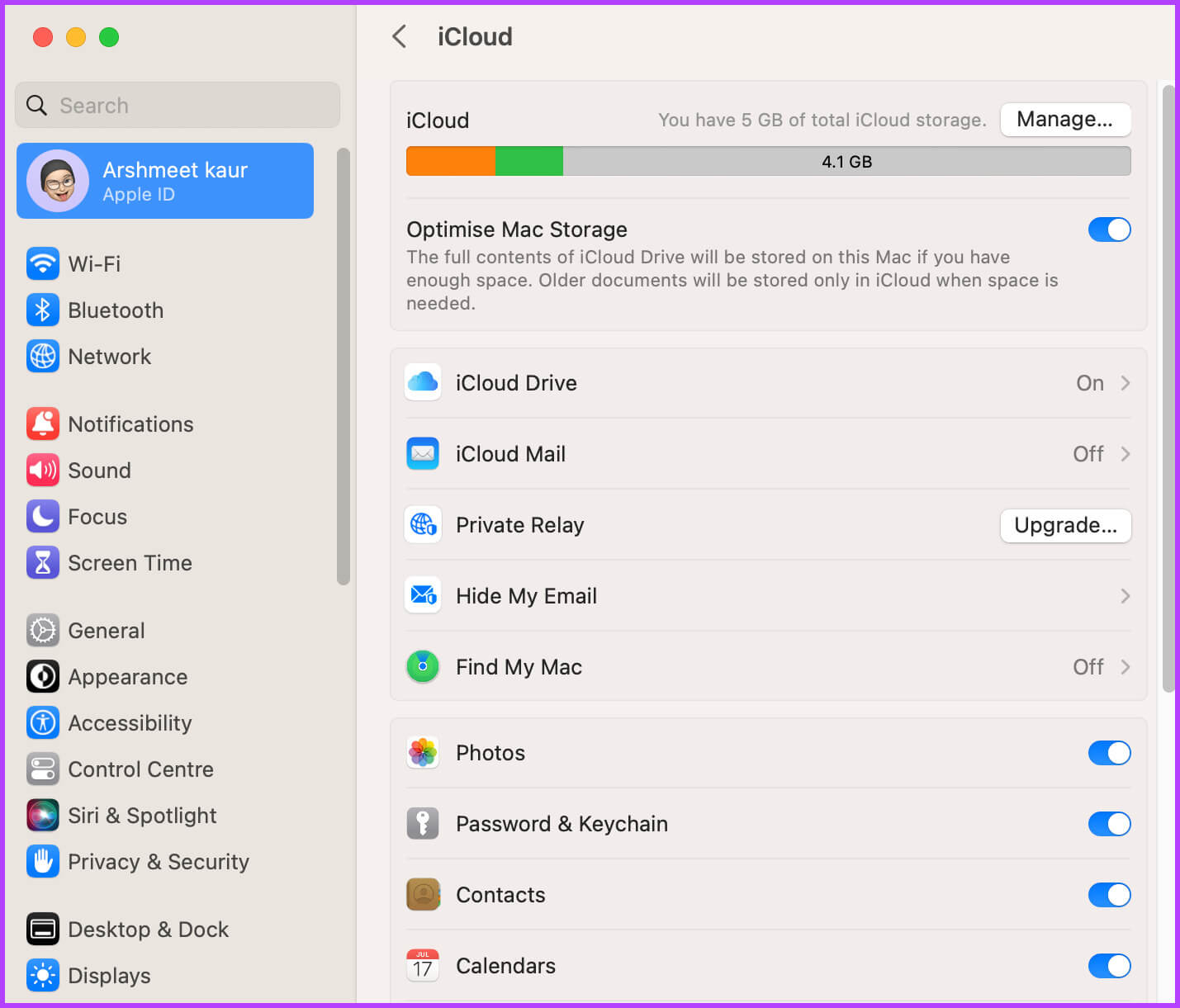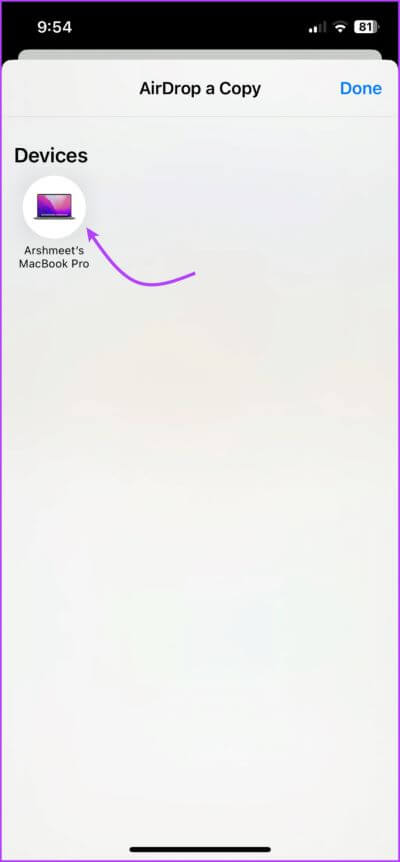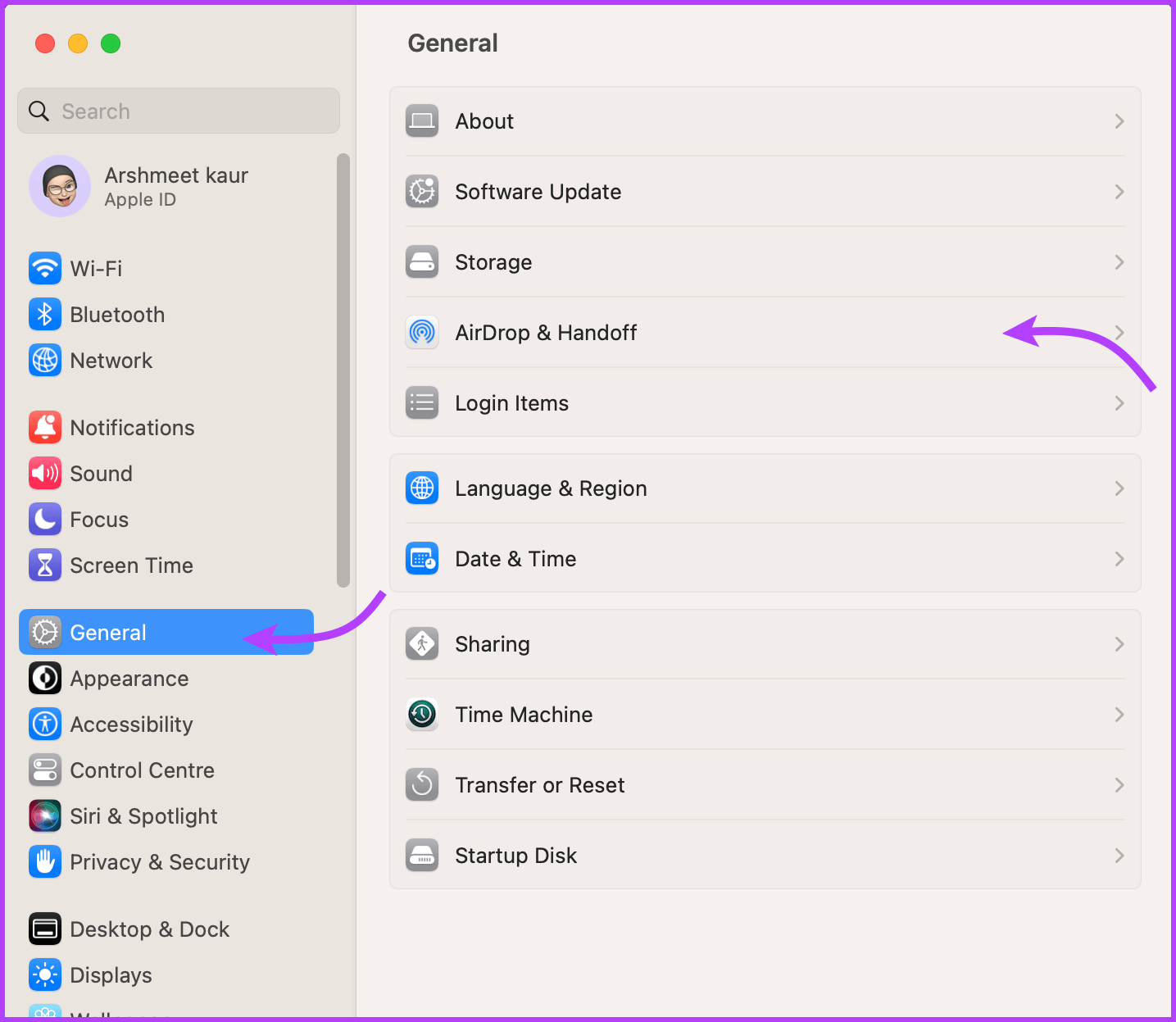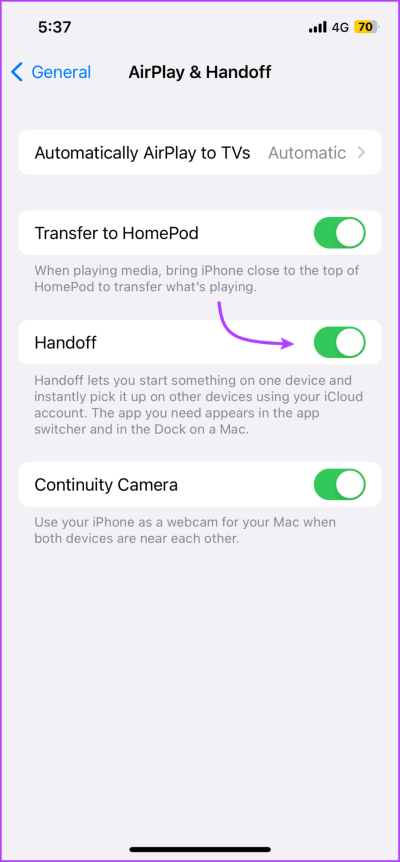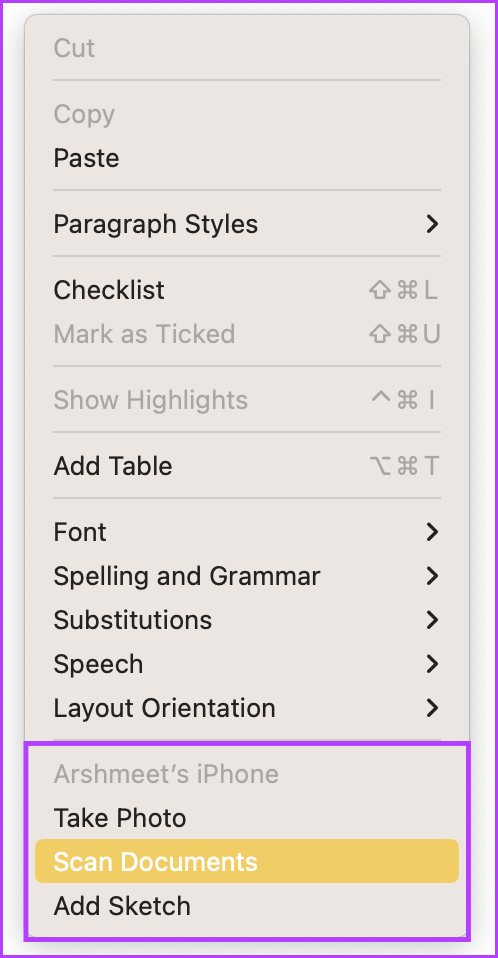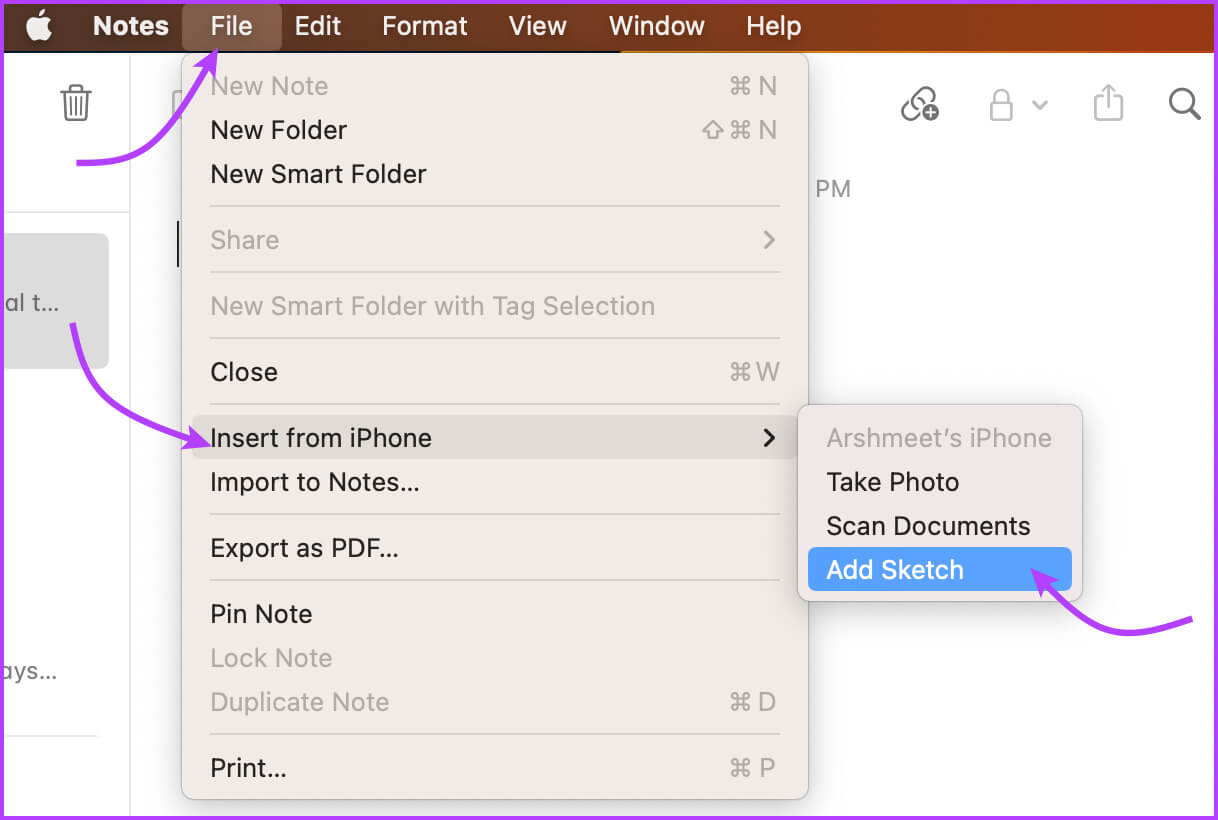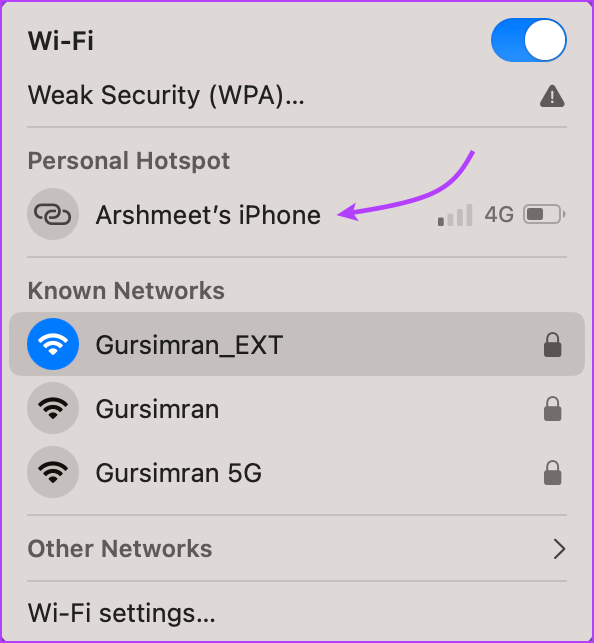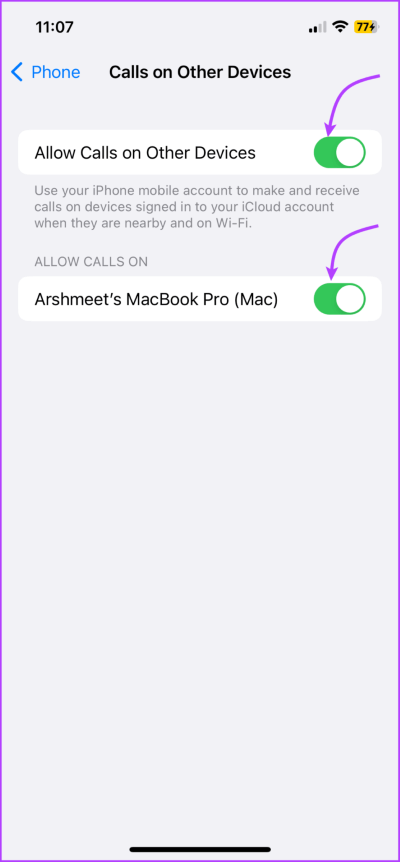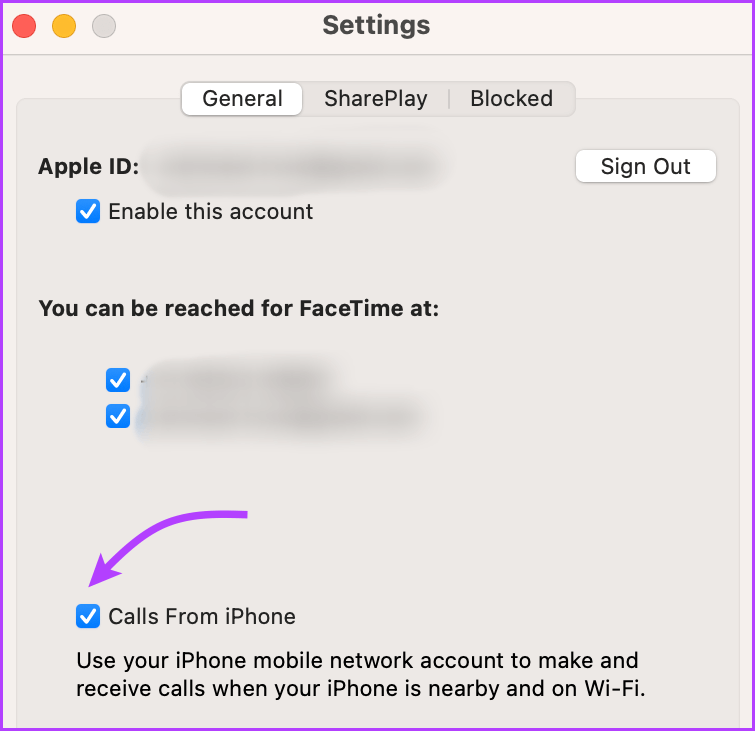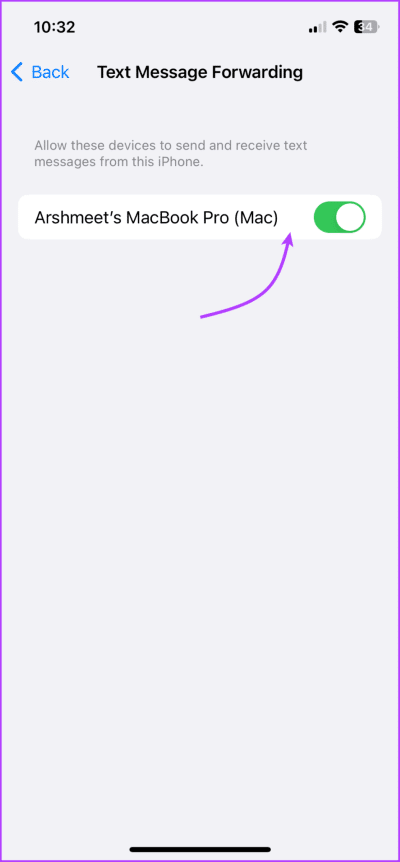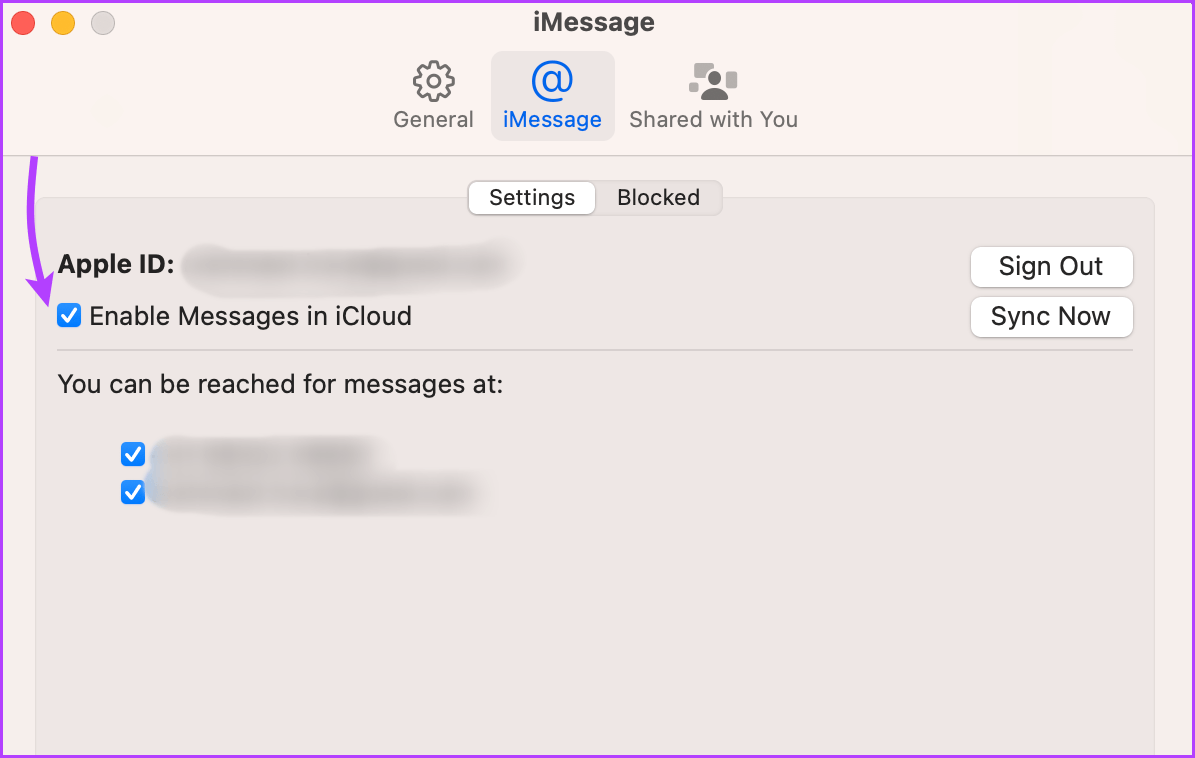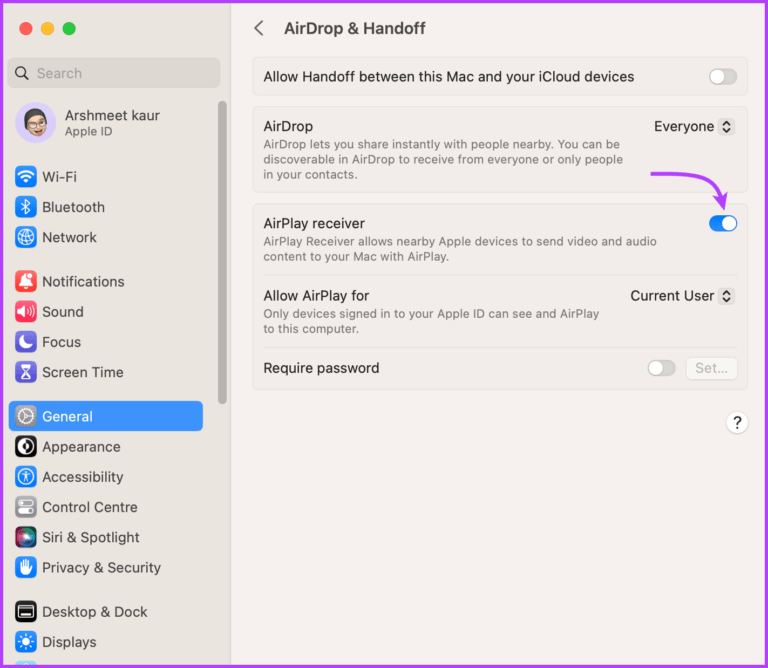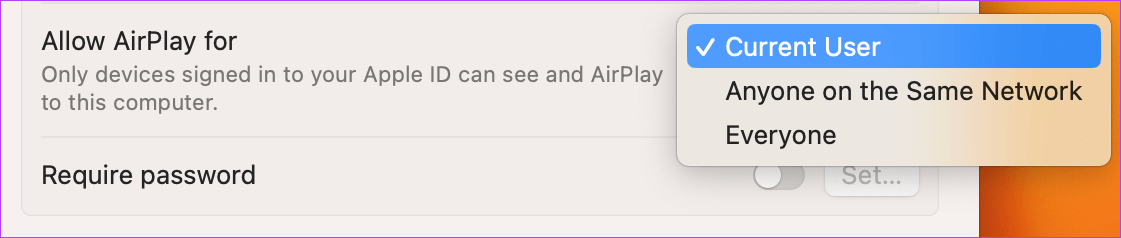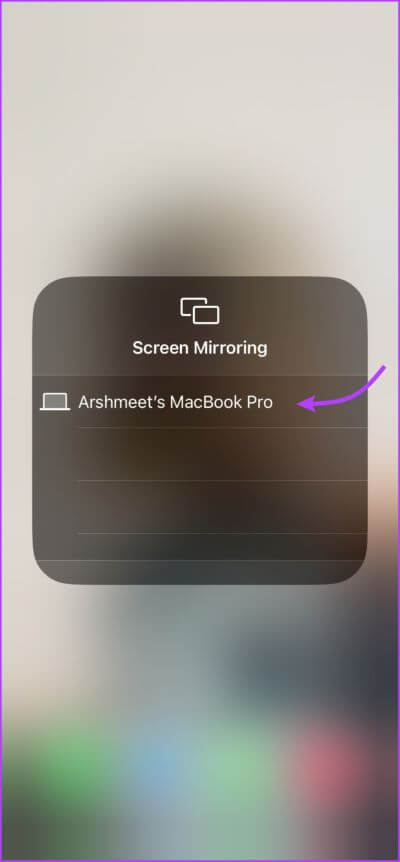13 Möglichkeiten, Ihr iPhone mit Ihrem Mac zu verbinden und Ihren Arbeitsablauf zu vereinfachen
iPhone und Mac sind unabhängig voneinander zwei leistungsstarke Geräte. Erst wenn sie kombiniert werden, werden Sie die wahre Kraft des Zusammenhalts von Ökosystemen erleben. Von der sofortigen Dateifreigabe bis zur nahtlosen Bereitstellung können Sie Ihr iPhone auf verschiedene Weise mit Ihrem Mac verbinden. Dieser Artikel soll Ihnen helfen, das Apple-Ökosystem kennenzulernen, zu verwenden und optimal zu nutzen.
Mehrere Funktionen tragen zum Aufbau einer nahtlosen Verbindung zwischen iPhone und Mac bei. Und wir können all dies in zwei Hauptkategorien unterteilen, Synchronisation und Persistenz. Dementsprechend haben wir den Artikel zum leichteren Verständnis in diese beiden Abschnitte unterteilt. Lasst uns beginnen!
SO SYNCHRONISIEREN SIE INHALTE ZWISCHEN MAC UND IPHONE REIBUNGSLOS
Ob zum Sichern oder Verwenden von Dateien auf mehreren Geräten, die Synchronisierung von Inhalten ist ein wichtiges Werkzeug. Und Apple bietet Ihnen zahlreiche Tools, mit denen Sie Ihr iPhone und Ihren Mac immer synchron halten können. Werfen wir einen Blick auf alle.
1. Verbinden Sie Ihr iPhone über USB mit Ihrem Mac
Schritt 1: Tun Verbinden Sie das iPhone auf einem Mac über USB-Kabel.
Schritt 2: Wenn Sie dazu aufgefordert werden, tippen Sie auf Computer auf dem iPhone vertrauen.
Schritt 3: einschalten Finder auf Ihrem Mac undWählen Sie iPhone aus aus der Seitenleiste.
Schritt 4: Wählen Sie hier n ausUnd die Daten die Sie synchronisieren möchten, in der oberen Leiste. Sie haben folgende Möglichkeiten:
- Musik
- Filme
- Fernsehsendung
- Podcasts
- Hörbücher
- كتب
- Bilder
- Dateien
- Informationen
Schritt 5: In der Abteilung bestimmend , aktivieren Sie das Kontrollkästchen neben „[Inhaltstyp] mit dem iPhone synchronisieren“.
Schritt 6: synchronisieren Andere Arten von Daten , wiederholen Schritte 4 und 5.
Hinweis: Wenn Sie iCloud Photos oder Apple Music verwenden, werden Ihre Fotos und Musik automatisch über iCloud synchronisiert. Wenn Sie also auf die Registerkarten „Musik“ oder „Fotos“ klicken, wird die Option zum Synchronisieren möglicherweise nicht angezeigt.
Schritt 7: Wenn Sie fertig sind, klicken SieAnwendungum Inhalte zwischen iPhone und Mac zu synchronisieren.
Schritt 8: Nach Abschluss Inhaltssynchronisierung , drück den Knopf Ausgabe in der Finder-Seitenleiste Um das sichere Entfernen des iPhones zu gewährleisten.
Tipp: Achten Sie auf die Leiste am unteren Rand des Fensters. Zeigt den verfügbaren Speicherplatz auf dem iPhone nach der Synchronisierung an. Wenn Ihnen der Speicherplatz ausgeht, sehen Sie sich diese Anleitung an Verwalten Sie ganz einfach Ihren iPhone-Speicher.
Gleichzeitig können Sie den Synchronisationsprozess auch automatisieren. Wenn Ihr iPhone also mit Ihrem Mac verbunden ist, werden die Daten automatisch synchronisiert. Um diese Einstellung zu aktivieren oder zu deaktivieren, gehen Sie zur Registerkarte "Allgemeines" → Auswählen oder abwählen „Automatisch synchronisieren, wenn dieses [Gerät] verbunden ist“ ← Klicken Anwendung.
Hinweis: Wenn Sie eine automatisch synchronisierte Datei von Ihrem Mac löschen, wird sie bei der nächsten Synchronisierung auch von Ihrem iPhone gelöscht. Denken Sie also daran.
2. Verbinden Sie das iPhone über Wi-Fi mit dem Mac
Wenn Sie Kabel für immer loswerden möchten, können Sie mit Apple Inhalte zwischen Ihrem iPhone und Mac über Wi-Fi synchronisieren. Ihr iPhone wird im Finder angezeigt, wenn es sich in der Nähe Ihres Mac und im selben Netzwerk befindet. Sie können Daten manuell synchronisieren oder die automatische Synchronisierung aktivieren.
Ironischerweise müssen Sie Ihr iPhone jedoch per Kabel mit Ihrem Mac verbinden, um die Verbindung ohne Kabel herzustellen. Also lasst uns anfangen.
Schritt 1: Verbinden iPhone auf einem Mac über USB → iPhone auswählen aus der Finder-Seitenleiste.
Schritt 2Gehen Sie auf die Registerkarte:Jahr".
Schritt 3: Aktivieren Sie das Kontrollkästchen neben "Dieses [Gerät] anzeigen, wenn es mit WLAN verbunden ist".
Schritt 4: Wenn du möchtest Automatische Synchronisierung aktivieren/deaktivieren , auswählen oder abwählen „Automatisch synchronisieren, wenn dieses [Gerät] verbunden ist“ Dementsprechend.
Schritt 5: Als nächstes wählen Sie Datentyp dass Sie synchronisieren. Gehen Sie zu den Registerkarten in der oberen Leiste → wählen Sie „[Inhaltstyp] auf dem iPhone synchronisieren.“
Schritt 6: Klicken "Anwendungum die Änderungen abzuschließen.
Schritt 7: Drück den Knopf Unter der Regie von neben dem Namen des Telefons in der Seitenleiste und trennen Sie dann den USB.
während das Symbol verschwindet iPhone In der Seitenleiste (vorerst) wird es automatisch wieder angezeigt, wenn sich Ihr Mac und Ihr iPhone das nächste Mal mit demselben Wi-Fi-Netzwerk verbinden.
Um Daten manuell über WLAN zu synchronisieren, klicken Sie in der Seitenleiste auf den Namen des iPhones und wählen Sie unten im Fenster „Synchronisieren“. Es sollte beachtet werden, dass die Synchronisierung über Wi-Fi viel langsamer ist als die Synchronisierung über ein Kabel.
Hinweis: Wenn Sie das Telefon nicht in der Finder-Seitenleiste sehen, klicken Sie im oberen Menü auf Finder → Einstellungen/Präferenzen → stellen Sie sicher, dass das Kontrollkästchen neben „CDs, DVDs und iOS-Geräte“ aktiviert ist.
3. Verbinden Sie das iPhone über iCloud mit dem Mac
تعد icloud Lagerung Eine der beliebtesten Methoden, um Ihr iPhone und Ihren Mac synchron zu halten. Es kann viele Arten von Daten verarbeiten, von Fotos, Dateien und Musik bis hin zu Kontakten.
Das Beste daran ist, dass Sie nur dieselbe Apple-ID auf beiden Geräten und ein stabiles Netzwerk benötigen. Natürlich müssen Sie auch die iCloud-Synchronisierung auf beiden Geräten aktivieren.
Auf Ihrem iPhone: Gehe zu Einstellungen → Ihr Name → iCloud → Alle anzeigen → Synchronisierung aktivieren Für jede App oder jeden Dienst, den Sie geräteübergreifend verwenden möchten.
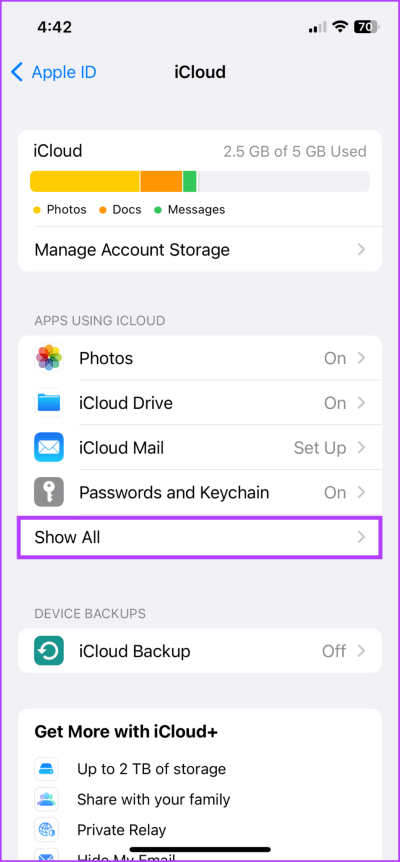
Auf einem Mac mit macOS Ventura oder neuer: tippen Sie auf Apple-Menü → Systemeinstellungen → Ihr Name aus der Seitenleiste → iCloud → Aktivieren Sie den Schalter für die Apps und Dienste, die Sie synchronisieren möchten.
Für macOS Monterey oder früher: Klicken Sie auf Menü Apple → Systemeinstellungen → Apple-ID → iCloud → Synchronisierung für Apps und Dienste aktivieren.
Sobald Sie die iCloud-Synchronisierung für beide Geräte aktivieren, werden auf einem Gerät vorgenommene Änderungen automatisch mit dem anderen Gerät synchronisiert. Die einzige Hürde hier ist die intelligente Verwaltung Ihres iCloud-Speichers. Sie können entweder iCloud+ kaufen oder dieser Anleitung folgen, um Ihren iCloud-Speicher freizugeben.
WIE MAN DIE KONNEKTIVITÄT ZWISCHEN IPHONE UND MAC NUTZT
So klischeehaft es auch klingen mag, es muss gesagt werden, dass iPhone und Mac in Anmut identisch sind. Und wenn das aus dem obigen Abschnitt nicht ersichtlich war, wird die folgende Kontinuität es beweisen.
Kontinuität ermöglicht es uns, intelligenter zu arbeiten und nahtlos zwischen iPhone und Mac zu wechseln. Mal sehen wie.
4. Übertragen Sie Dateien zwischen iPhone und Mac per AirDrop
Eine der gefragtesten Funktionen im Apple-Ökosystem. Schließlich verbindet es Ihr iPhone drahtlos mit Ihrem Mac und macht das Teilen von Dateien zwischen ihnen zum Kinderspiel. Um AirDrop zu verwenden, klicken Sie einfach auf das Teilen-Symbol auf Ihrem iPhone oder Mac und wählen Sie AirDrop. Wählen Sie hier das Gerät aus, das Sie freigeben möchten.
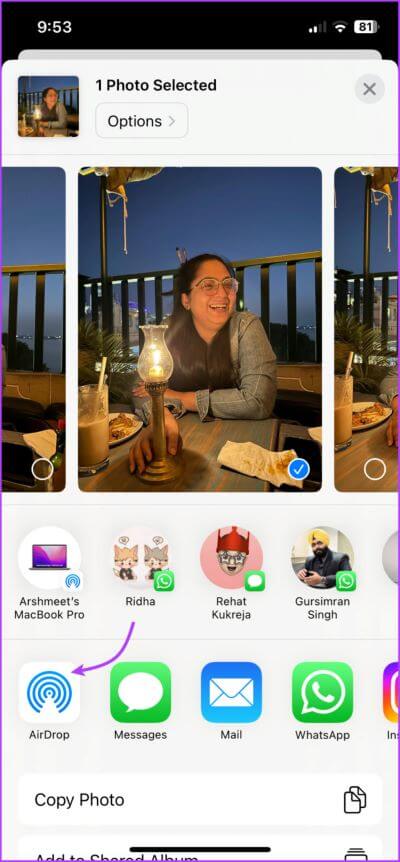
Teilen Sie drahtlos alles, von Fotos, Videos und Dokumenten bis hin zu Kalendereinladungen, ohne Kompromisse bei der Qualität einzugehen. Insbesondere ist die Funktion nicht auf Ihre Geräte (mit derselben Apple-ID) beschränkt, sondern funktioniert mit jedem iPhone, iPad oder Mac in der Nähe Ihres Geräts.
5. Übergeben Sie Apps und Aufgaben zwischen iPhone und Mac
Dies bringt das Konzept, das iPhone mit dem Mac zu verbinden, auf eine andere Ebene. Sie werden es besonders lieben, wenn Sie jemals davon geträumt haben, die Arbeit auf einem Gerät zu beginnen und sie auf einem anderen zu beenden.
Handoff funktioniert mit allen wichtigen Apple-Apps wie Mail, Safari, Nachrichten, FaceTime, Erinnerungen und vielen Drittanbieter-Apps. Bevor Sie die Funktion verwenden, müssen Sie sie insbesondere auf jedem Gerät einzeln aktivieren.
So aktivieren Sie Handoff auf einem Mac
Schritt 1: Klicken Sie auf Menü Apple → Systemeinstellungen → Allgemein.
Schritt 2: Wählen Sie hier AirDrop & Übergabe.
Schritt 3: Schalten Sie den Schalter neben um "Übergabe zwischen diesem Mac und Ihren iCloud-Geräten zulassen".
So aktivieren Sie Handoff auf dem iPhone
Schritt 1: Start die Einstellungen und gehe zu Jahr.
Schritt 2: Lokalisieren AirPlay und Übergabe.
Schritt 3: schalten bei Weiterleiten.
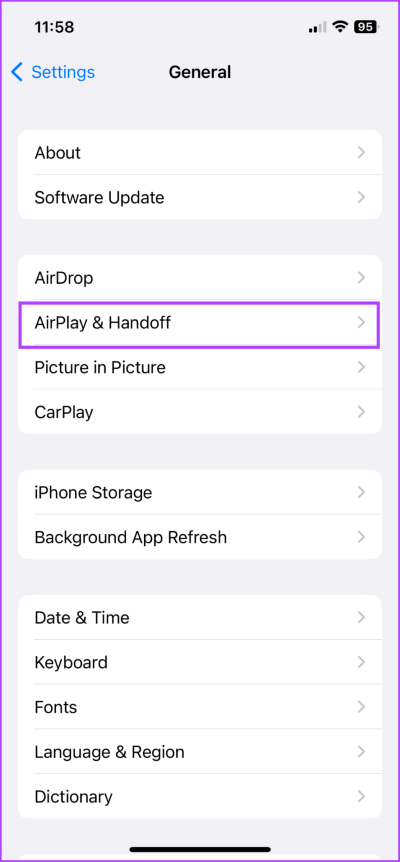
Wenn Sie nun eine unterstützte App öffnen, sagen wir Safari oder Google Chrome auf dem iPhone, erscheint ein entsprechendes Symbol im Dock. Klicken Sie auf das App-Symbol, um dort fortzufahren, wo Sie auf Ihrem iPhone aufgehört haben.
6. Verwenden Sie die universelle Zwischenablage zwischen Mac und iPhone
Dies ist eine würdige Erweiterung des Handoff-Konzepts. Wie der Name schon sagt, teilen Sie die Zwischenablage mit anderen Apple-Geräten. Das bedeutet, dass Sie Text, Bilder, Fotos und Videos von einem Apple-Gerät kopieren und auf einem anderen einfügen können.
Um diese Funktion nutzen zu können, müssen Sie sich treffen mit den Continuity-Systemanforderungen Und Bluetooth, Wi-Fi und Handoff müssen auf beiden Geräten eingeschaltet sein. Danach müssen Sie nur noch kopieren und einfügen.
7. Machen Sie das Beste aus der Durchgangskamera auf Ihrem Mac
Während MacBooks gute Kameras haben, ist das iPhone hier definitiv der Gewinner. Warum also nicht Ihr iPhone mit Ihrem MacBook verbinden und die Kamera optimal nutzen?
Die Funktion ermöglicht Ihnen die Verwendungg Ihr iPhone als Webcam für Mac und verwenden Sie die Kamera zum Aufnehmen von Fotos oder Dokumente scannen.
8. Verwenden Sie die Kontinuitätscodierung zwischen iPhone und Mac
Wenn Sie Continuity Markup verwenden, können Sie Bilder, Screenshots, PDF-Dokumente usw. bearbeiten. Öffnen Sie das Foto oder Dokument in Quick Look auf Ihrem Mac.
Nehmen Sie hier die Änderungen vor, die Sie auf Ihrem Mac vornehmen möchten. Wenn Sie fertig sind, tippen Sie auf das Markup-Tool und wählen Sie dann das Kontinuitätssymbol oder das Smartphone-Logo aus.
Geben Sie ihm ein paar Sekunden Zeit und das Foto wird auf Ihrem iPhone geöffnet und enthält Ihre Änderungen und ist bereit für die Änderungen, die Sie jetzt vornehmen möchten.
9. Verwenden Sie ein Kontinuitätsdiagramm zwischen iPhone und Mac
Ja, der iPad-Bildschirm funktioniert besser als Zeichenbrett. Aber auch das iPhone macht einen guten Job, zumindest im Vergleich zum Mac. Das Tolle ist, dass Sie Skizzen auf Ihrem iPad oder iPhone zeichnen und sie in E-Mail, Nachrichten, Dokumente, Notizen, Ordner und Mehr auf Ihren Mac importieren können.
Öffnen Sie dazu einfach die App/Seite, auf der Sie das Diagramm einfügen möchten. Klicken Sie bei gedrückter Strg-Taste oder wählen Sie Datei → Vom iPhone einfügen. Wählen Sie hier Skizze hinzufügen.
Auf Ihrem iPhone oder iPad öffnet sich ein Fenster, verwenden Sie zum Zeichnen Ihren Finger oder Apple Pencil. Klicken Sie auf „Fertig“, wenn Sie fertig sind. Die besagte Grafik erscheint nun auf dem Bildschirm Ihres Macs.
10. Holen Sie sich einen sofortigen iPhone-Hotspot für Ihren Mac
Wenn sich Ihr iPhone und Ihr Mac in der Nähe befinden, kann Ihr iPhone über seinen persönlichen Hotspot eine stabile Verbindung zu Ihrem Mac herstellen. Und während jedes andere Android-Gerät ähnliche Dienste bereitstellen kann, besteht der Vorteil des Apple-Ökosystems darin, dass Sie keine Einrichtung benötigen.
Die iPhone-Hotspot-Option erscheint automatisch im WLAN-Menü Ihres Macs. Und wenn Sie darauf klicken, wird der iPhone-Hotspot automatisch aktiviert, sodass Sie das Internet mit einem Klick nutzen können.
11. Übergeben Sie Telefonanrufe vom iPhone an den Mac
Wenn Sie Ihr iPhone und Ihren Mac verbinden, können Sie auch Anrufe zwischen den beiden Geräten übergeben. Das bedeutet, dass Sie ganz einfach Anrufe von Ihrem Mac aus tätigen oder entgegennehmen können. Darüber hinaus können Sie auch Anrufe vom iPhone auf den Mac übertragen.
Die Funktion funktioniert sowohl mit FaceTime als auch mit normalen Anrufen (über WLAN-Anrufe). Befolgen Sie die nachstehenden Anweisungen, um Anrufe auf anderen Geräten zu aktivieren.
Auf einem iPhone: Gehe zu Einstellungen → Telefon → „Anrufe auf anderen Geräten“ auswählen ← Wechseln zu „Anrufe auf anderen Geräten zulassen“ → unter „Anrufe abspielen lassen“ , schalten Sie Ihren Mac ein. (Stellen Sie außerdem sicher, dass WLAN-Anrufe aktiviert sind.)
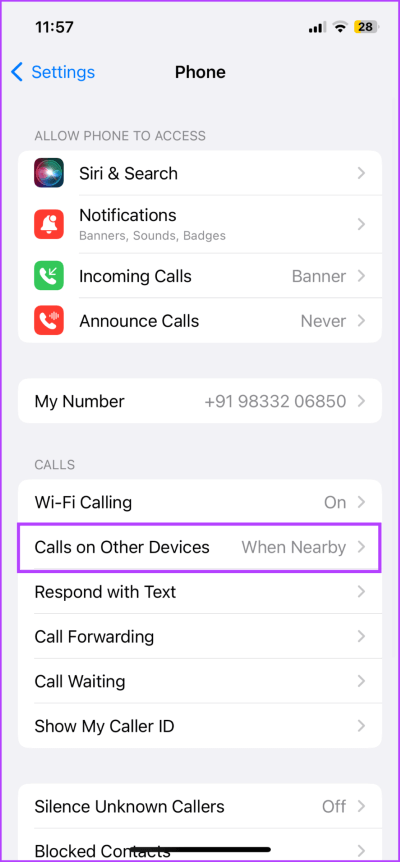
Auf Ihrem Mac: einschalten FaceTime-App → Wählen Sie FaceTime aus dem oberen Menü → Wählen Sie Einstellungen / Einstellungen → Registerkarte Allgemein → Aktivieren Sie das Kontrollkästchen neben Anrufe vom iPhone.
Wenn Sie jetzt einen Anruf erhalten, klingeln sowohl Ihr iPhone als auch Ihr Mac. Nehmen Sie den Anruf auf jedem beliebigen Gerät an.
12. iPhone SMS oder iMessage mit Mac synchronisieren
Genau wie bei der Telefonübergabe können Sie auch Nachrichten mit Ihrem Mac übergeben, dh synchronisieren. Senden und empfangen Sie SMS, MMS und iMessages von Ihrem Mac, egal ob Ihr iPhone in der Nähe ist oder nicht.
Dazu müssen Sie sicherstellen, dass die iCloud-Synchronisierung für Nachrichten sowohl auf Ihrem iPhone als auch auf Ihrem Mac aktiviert ist. Aktivieren Sie außerdem die Nachrichtenweiterleitung auf dem iPhone und den Empfang auf dem Mac. Hier ist wie:
Auf Ihrem iPhone: Gehe zu Einstellungen > Nachrichten > SMS-Weiterleitung > Schalten Sie den Schalter für Ihren Mac ein.
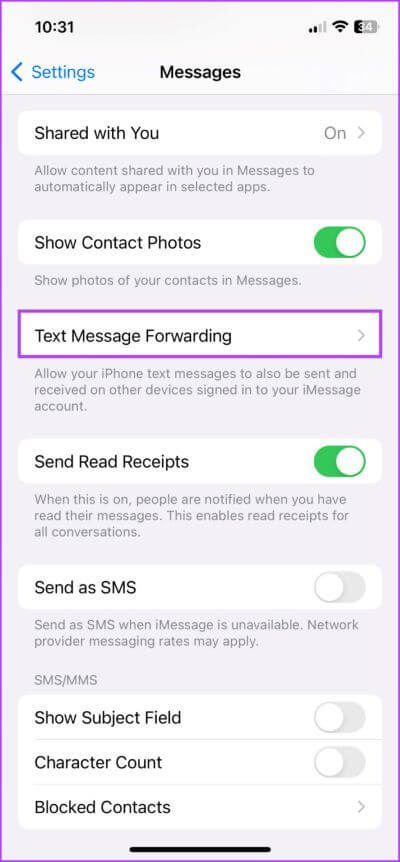
Auf Ihrem Mac: Öffnen Nachrichten → wählen Sie Nachrichten aus der oberen Menüleiste → Einstellungen / Einstellungen → wählen Sie die Registerkarte iMessage ← wählen Sie „Nachrichten in iCloud aktivieren".
Ab sofort erhalten Sie auf beiden Geräten SMS und iMessages. Du antwortest, drückst zurück, vor, und Sprachnotizen senden , etc., von welchem Gerät auch immer Sie wählen.
13. AirPlay vom iPhone auf den Mac
Von der Dateifreigabe bis zur Dateiwiedergabe hat das Apple-Ökosystem Möglichkeiten, alles zu handhaben. Dank AirPlay können Sie Inhalte streamen bzw Bildschirmspiegelung von Ihrem iPhone auf Ihren Mac und andere AirPlay-kompatible Geräte.
Bevor wir jedoch Inhalte auf dem Mac mit AirPlay wiedergeben können, richten wir zuerst den Mac als AirPlay-Empfänger ein.
Schritt 1: Klicken Sie auf das Symbol Apple oben links ← Systemeinstellungen → Allgemein → AirDrop und Übergabe.
Schritt 2: Aktivieren Schalter für Gerät AirPlay-Empfang.
Schritt 3: Klicken Sie anschließend auf das Dropdown-Menü neben AirPlay zulassen und wählen Sie die entsprechende Option:
- aktueller Benutzer: Nur Geräte, die dieselbe Apple-ID wie dieser Mac verwenden.
- jeder im selben Netzwerk: Alle Apple-Geräte in der Nähe, die dasselbe Netzwerk verwenden.
- الجميع: Jedes Apple-Gerät in der Nähe.
Tipp: Sie können auch ein Passwort festlegen. Aktivieren Sie den Schalter, um nach dem Passwort zu fragen, legen Sie das Passwort fest und klicken Sie dann auf OK.
Schritt 4: Klicken Sie als Nächstes einfach auf das AirPlay-Symbol (in der App oder im Kontrollzentrum) oder auf das Bildschirmspiegelungssymbol (Kontrollzentrum) auf Ihrem iPhone und wählen Sie Ihren Mac aus.
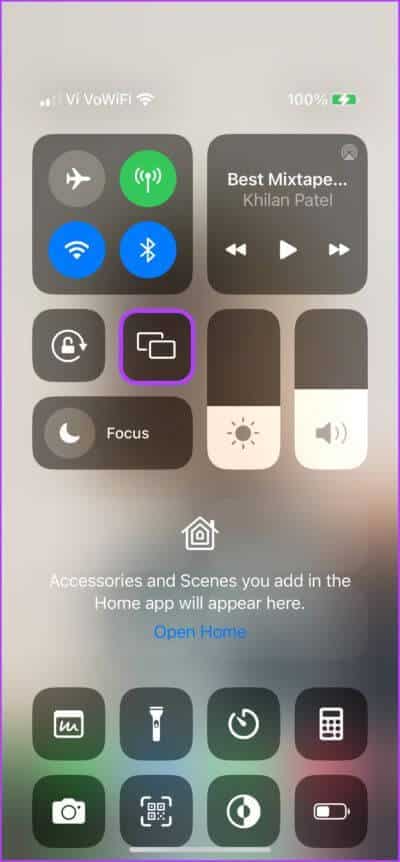
Genießen Sie die nahtlose Integration, indem Sie Ihr iPhone mit Ihrem MAC verbinden
Obwohl iPhone und Mac nicht zusammen unterstützt werden, bilden sie ein großartiges Team. Alles vom Synchronisieren von Inhalten bis zum Wechseln von Geräten ist ein Kinderspiel, wenn Sie Ihr iPhone mit Ihrem Mac verbinden.
Aber wissen Sie, was für eine schwierige Aufgabe? Trennen Sie Ihr iPhone von Ihrem Mac. Das Gute ist jedoch, dass Sie die Möglichkeit haben, nur bestimmte Funktionen zu trennen. Welche Funktion möchten Sie ein- oder ausschalten? Teilen Sie Ihre Meinung in den Kommentaren unten.