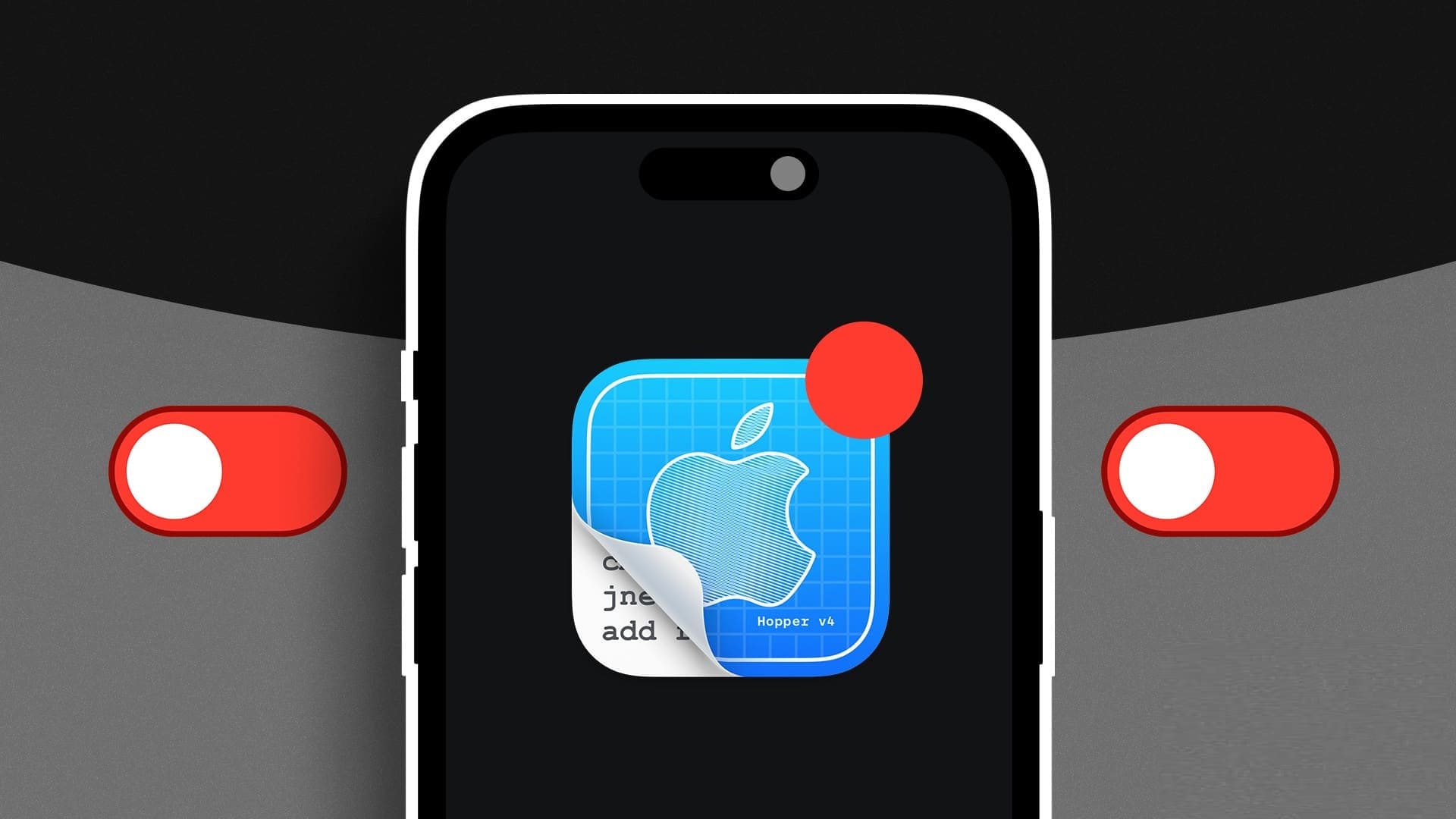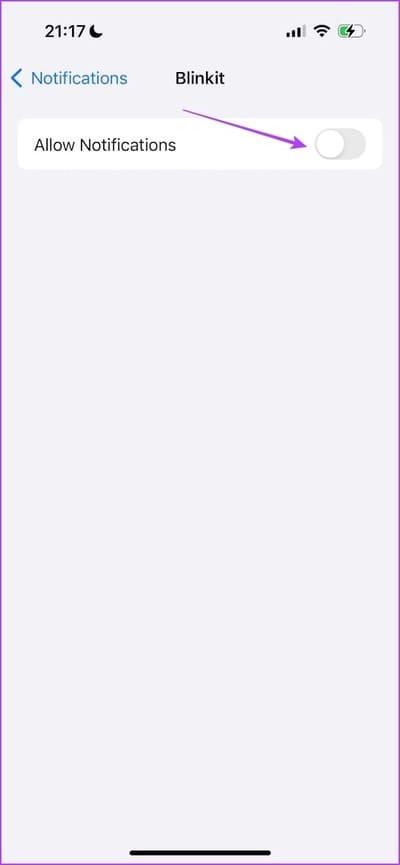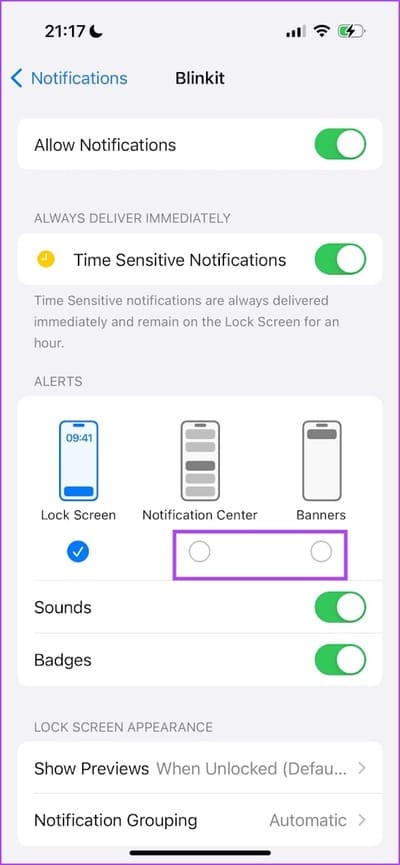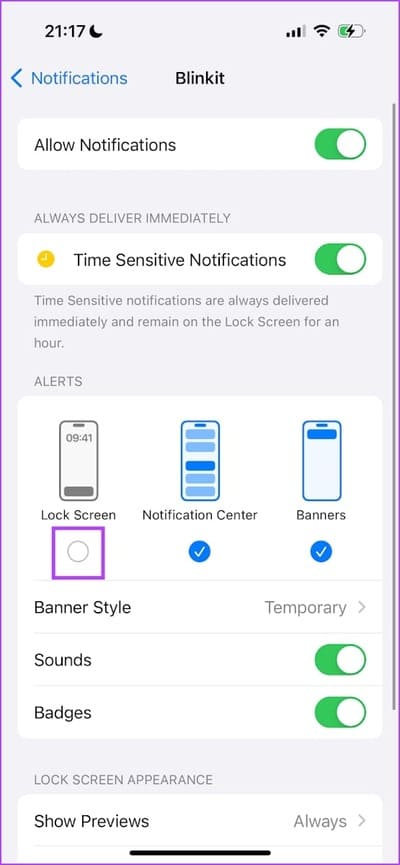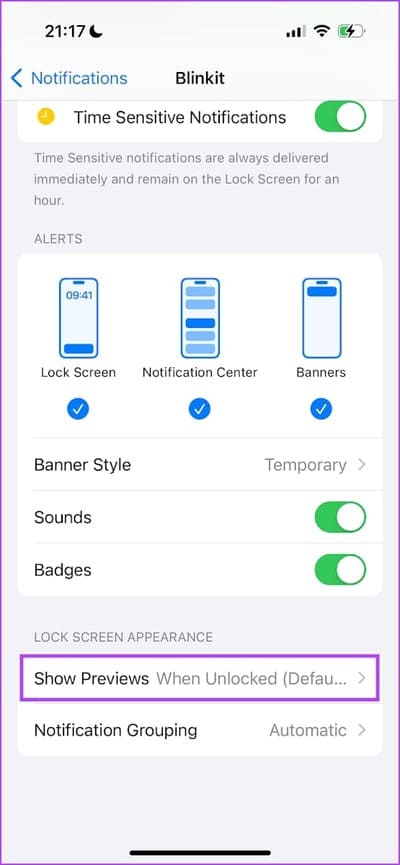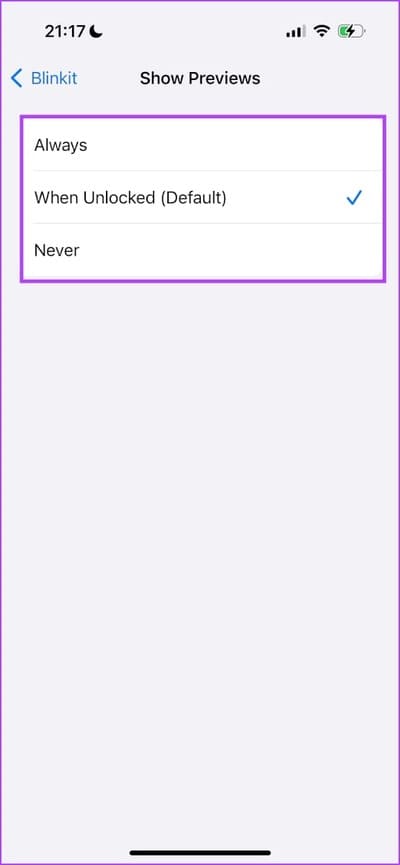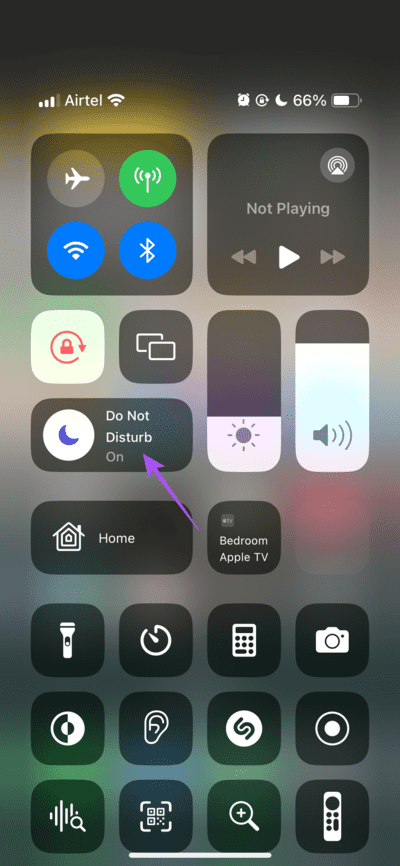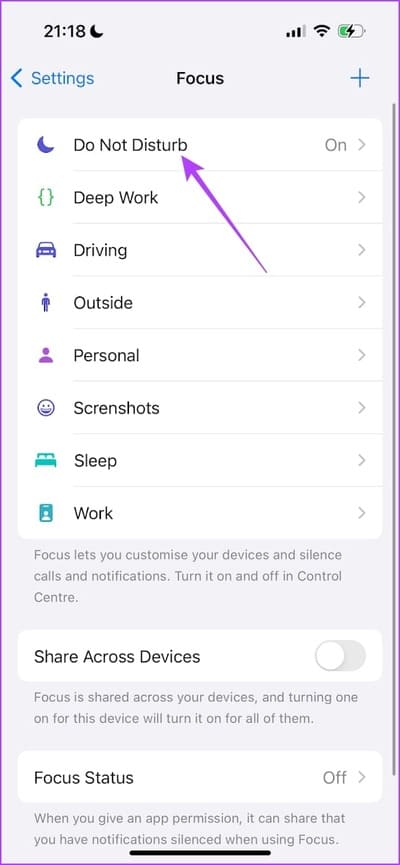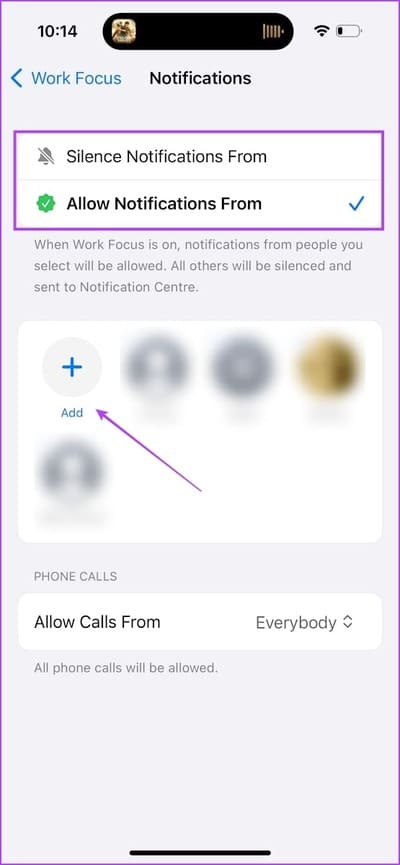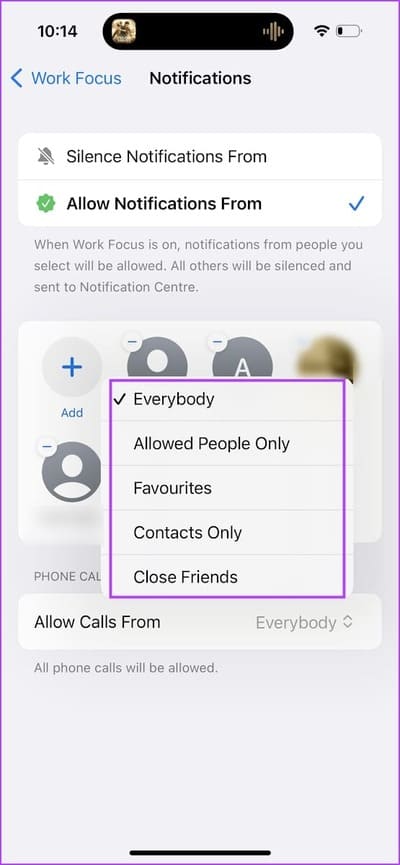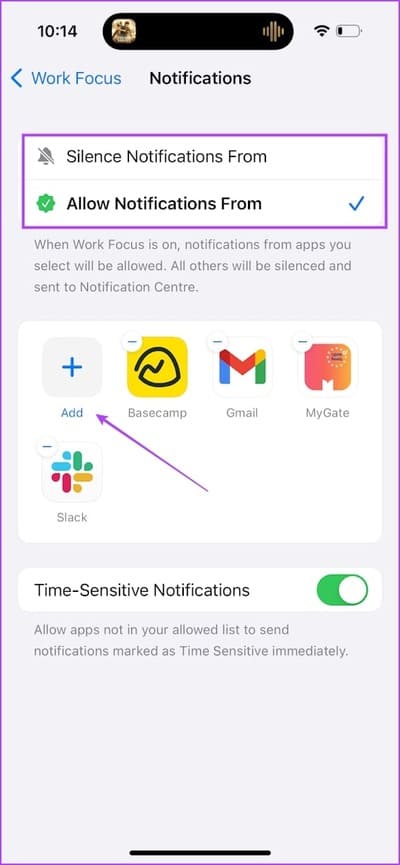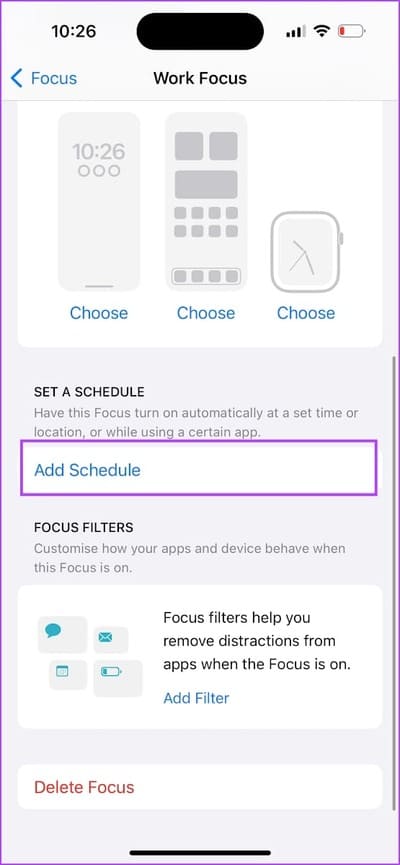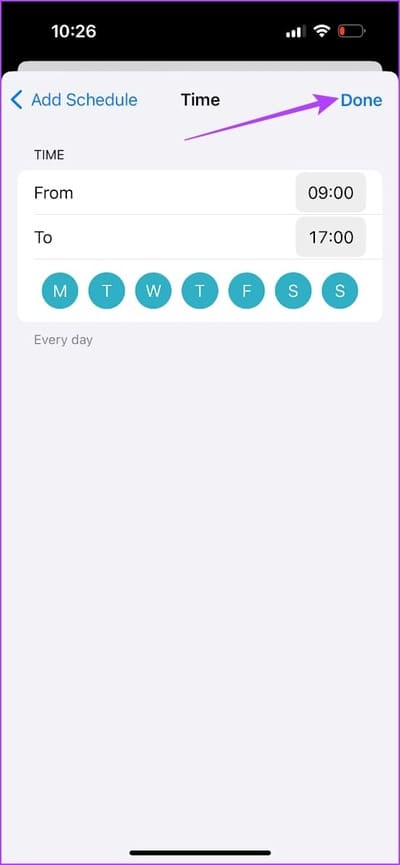So deaktivieren Sie Benachrichtigungen für Apps auf dem iPhone
Sie entsperren Ihr iPhone, um eine Benachrichtigung zu lesen, und als Sie es wieder sperren, haben Sie eine Stunde damit verbracht, gedankenlos auf Instagram, Reddit und Twitter (X) zu scrollen. Wenn Sie sich auf das beziehen, was Sie gerade gelesen haben, ist es an der Zeit, die Benachrichtigungen für Apps auf Ihrem iPhone zu deaktivieren.
Mach dir keine Sorge; Auf Ihrem iOS-Gerät hören Sie keine Funkstille. Sie können es so konfigurieren, dass Benachrichtigungen nur von bestimmten Apps ausgeblendet werden. Darüber hinaus können Sie App-Benachrichtigungen für die Stunden deaktivieren, in denen Sie sich auf die Arbeit konzentrieren möchten, und sie wieder deaktivieren, wenn Sie fertig sind.
Lesen Sie auch: So ändern Sie den Standard-Benachrichtigungston auf dem iPhone.
Deaktivieren oder schalten Sie Benachrichtigungen für einige Apps auf dem iPhone stumm
So deaktivieren Sie Benachrichtigungen für eine App Ihrer Wahl auf Ihrem iPhone.
Schritt 1: Öffnen die Einstellungen Und drücke Benachrichtigungen. Lokalisieren Die Anwendung Für wen Sie Benachrichtigungen deaktivieren möchten.
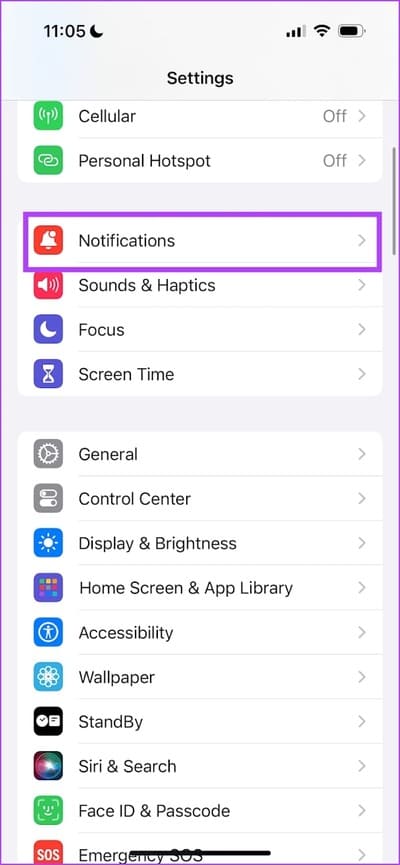
Schritt 2: schalte aus Schalten Sie den Schalter um, um Benachrichtigungen zuzulassen. Dies wird ausgeschaltet Alle für die Bewerbung eingegangenen Benachrichtigungen.
Sie können die Benachrichtigungen jedoch beibehalten, aber Töne oder Abzeichen ausblenden, die Sie darauf aufmerksam machen, sie zu überprüfen.
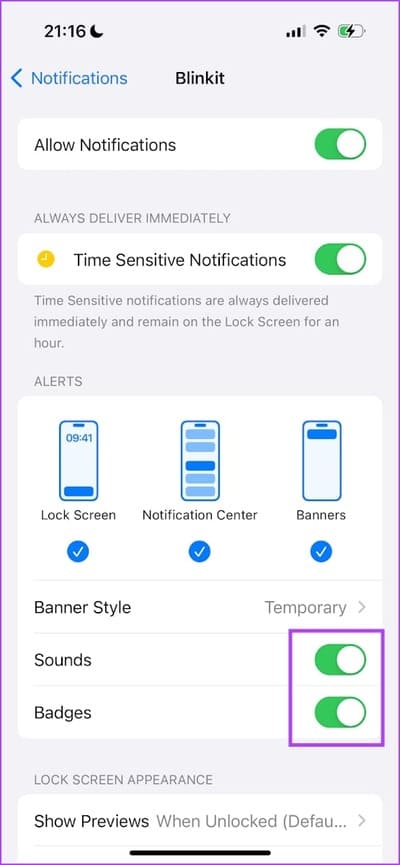
Sie können auch verhindern, dass Benachrichtigungen als Banner oder im Benachrichtigungscenter angezeigt werden. Deaktivieren Sie die entsprechenden Optionen in der Liste die Einstellungen.
Benachrichtigungen auf dem iPhone-Sperrbildschirm deaktivieren oder ausblenden
Wenn Sie nicht benachrichtigt werden möchten, wenn Ihr iPhone gesperrt ist, erfahren Sie hier, wie Sie die Anzeige von Benachrichtigungen auf dem Sperrbildschirm deaktivieren.
Schritt 1: Öffne eine App die Einstellungen Und drücke Benachrichtigungen. Lokalisieren Die Anwendung irgendwas du willst Deaktivieren Sie die Benachrichtigungen auf dem Sperrbildschirm.
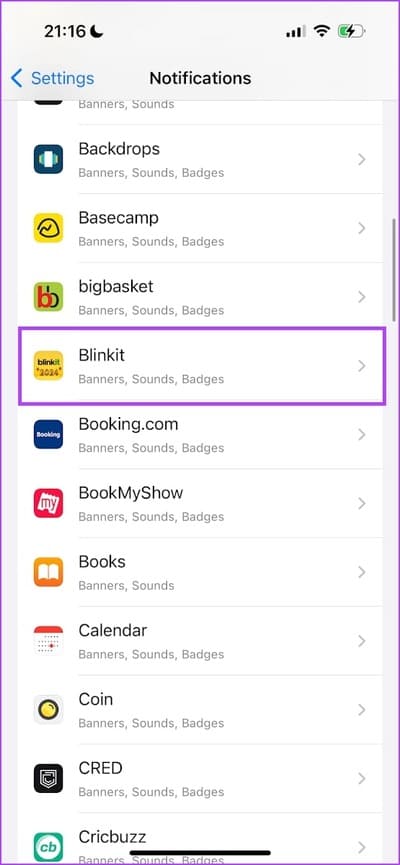
Schritt 2: Abwählen Bildschirmsperroption.
Alternativ können Sie ändern, wie die Benachrichtigung auf dem Sperrbildschirm angezeigt wird. Tippen Sie auf die Option „Vorschauen anzeigen“ und wählen Sie aus, wie die Benachrichtigungsvorschau auf dem Sperrbildschirm angezeigt werden soll.
- Zeigt immer den vollständigen Benachrichtigungsinhalt an.
- Die Option „Bei Entsperrung (Standard)“ zeigt Inhalte nur an, wenn das Gerät entsperrt ist.
- Verstecken Sie niemals den gesamten Benachrichtigungsinhalt auf dem Sperrbildschirm.
Deaktivieren oder schalten Sie alle Benachrichtigungen auf dem iPhone mit der Funktion „Bitte nicht stören“ stumm
Wenn Sie alle Benachrichtigungen aus Ihrer Benachrichtigung auf Ihrem iPhone entfernen möchten, aktivieren Sie diese Option Störe nicht. Standardmäßig ist es so konfiguriert, dass alle Benachrichtigungen auf Ihrem iPhone stummgeschaltet werden. Sie können „Bitte nicht stören“ im Kontrollzentrum aktivieren.
Sie können jedoch auch zulassen, dass einige Apps Sie benachrichtigen, selbst wenn Sie die Funktion „Bitte nicht stören“ verwenden. Öffnen Sie die App „Einstellungen“ und wählen Sie „Fokus“. Klicken Sie nun auf „Bitte nicht stören“.
Konfigurieren Sie hier DND so, dass es erlaubt ist mit Benachrichtigungen Von bestimmten Apps und Kontakten auf Ihrem iPhone.
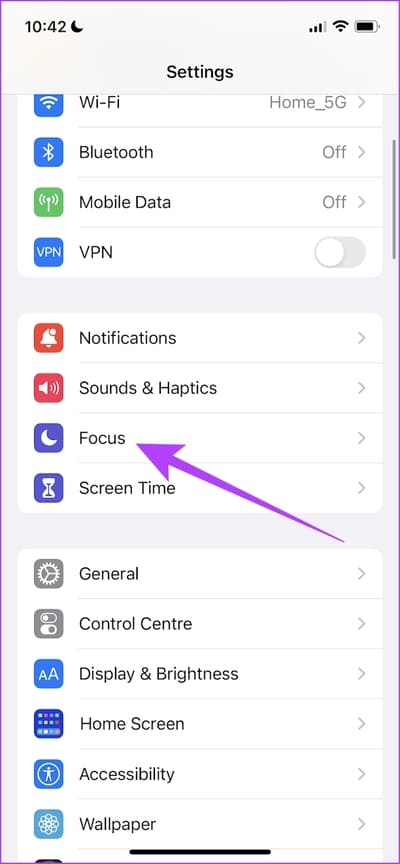
Lesen Sie auch: So aktivieren Sie die Notfallumgehung auf dem iPhone, um bestimmte Benachrichtigungen in DND zuzulassen
Erlauben Sie Benachrichtigungen von einigen Apps und Personen, die den Fokus verwenden
Fokusmodi helfen Deaktivieren Sie auf Ihrem iPhone Benachrichtigungen für alle Apps und Personen, fügen Sie jedoch einige Ausnahmen hinzu. Sie können Ihr iPhone so konfigurieren, dass es Sie nur mit Benachrichtigungen von wenigen Apps oder Kontakten benachrichtigt. Hier ist wie.
Schritt 1: Öffne eine App Einstellungen. Klicke auf der Fokus.
Schritt 2: يمكنك Fügen Sie einen Zeitplan hinzu إلى Fokus Modus Vorhanden oder erschaffend Situation جديد. Wir bearbeiten schnell ein bestehendes.
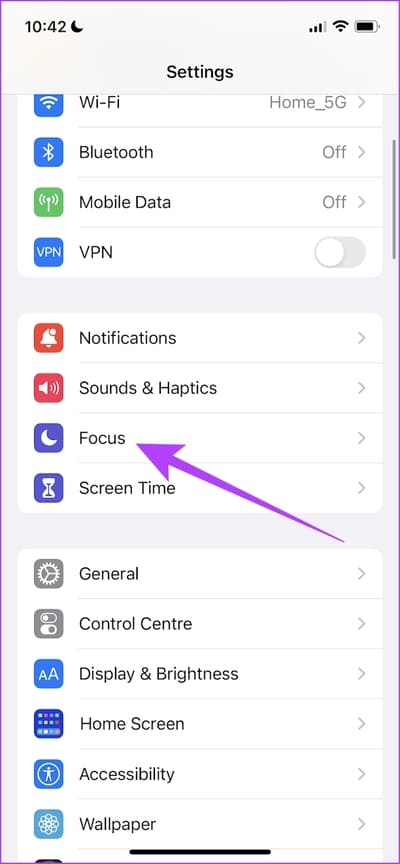
Weiter zu Schritt 3: Lass uns aufstehen Konfigurieren Sie Benachrichtigungen الخاخة Fokus Modus.
Wählen Sie Personen aus. Wählen Sie nun aus, ob Sie Benachrichtigungen von bestimmten Personen stummschalten oder zulassen möchten.
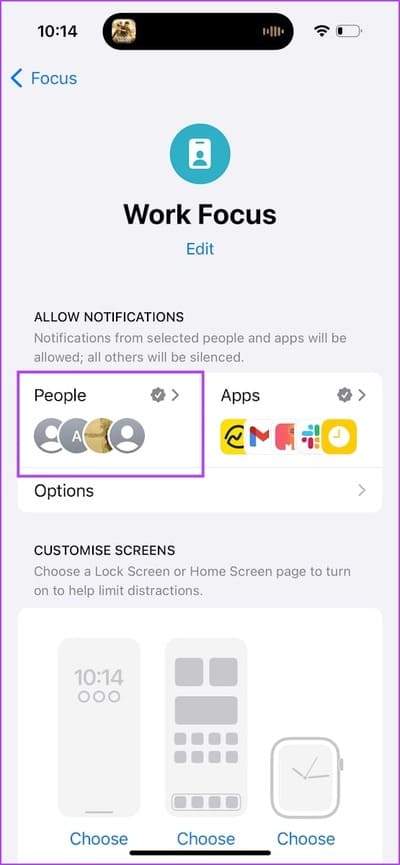
Sie können auch eine Option auswählen "Anrufe zulassen von" Und Management Benachrichtigungen anrufen Im Fokusmodus.
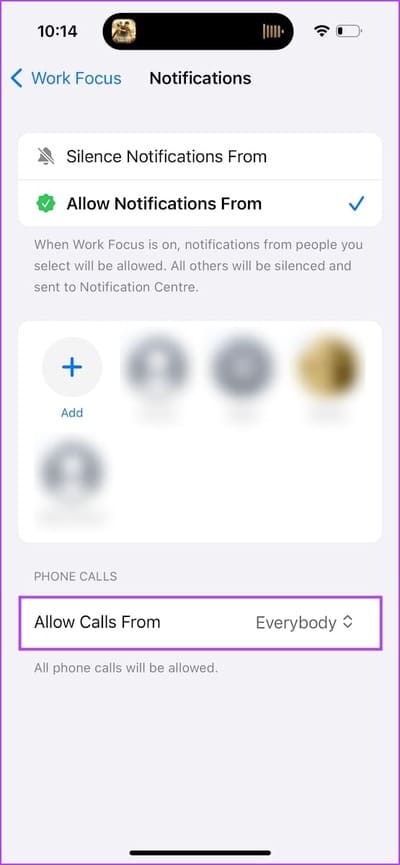
Schritt 4: Ebenso können Sie Benachrichtigungen für bestimmte Apps zulassen oder stummschalten.
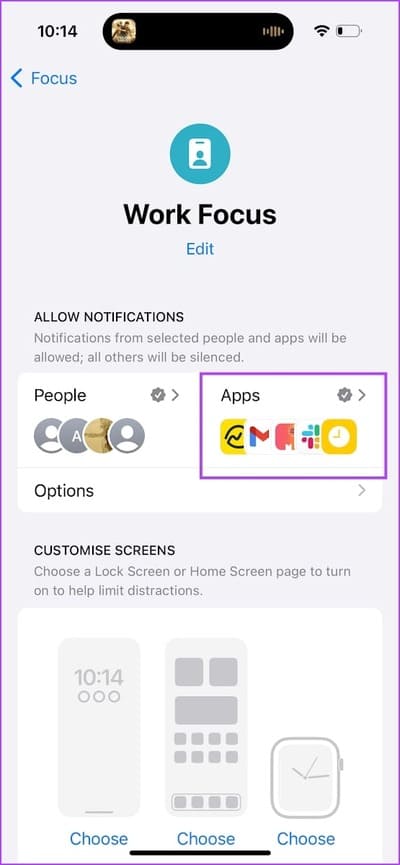
Sie können auch sicherstellen, dass zeitkritische Benachrichtigungen von Apps nicht deaktiviert werden. Bei zeitkritischen Benachrichtigungen auf dem iPhone handelt es sich um Benachrichtigungen, die mit Priorität hervorgehoben werden und sicherstellen, dass wichtige Informationen Sie sofort erreichen.
Weitere Informationen finden Sie in unserem Leitfaden Über zeitkritische Benachrichtigungen auf dem iPhone.
Deaktivieren Sie Benachrichtigungen für bestimmte Apps zu bestimmten Zeiten mit der Planung im Fokusmodus
Damit Sie nicht abgelenkt werden, möchten Sie keine wichtigen Benachrichtigungen verpassen. Möglicherweise vergessen Sie, die Benachrichtigungen nach der Arbeit wieder zu aktivieren, sodass die Benachrichtigungen auf Ihrem iPhone ausgeschaltet bleiben, während Sie es weiterhin verwenden.
Wir empfehlen daher, den Fokusmodus auf Ihrem iPhone einzuplanen und Benachrichtigungen nur für bestimmte Stunden am Tag zu eliminieren. Wenn der Zeitplan abgeschlossen ist, werden die Benachrichtigungen automatisch wieder aktiviert. Hier ist wie.
Schritt 1: Auswahlmodus der Fokus irgendwas du willst Fügen Sie eine Tabelle hinzu und klicke Tabelle hinzufügen.
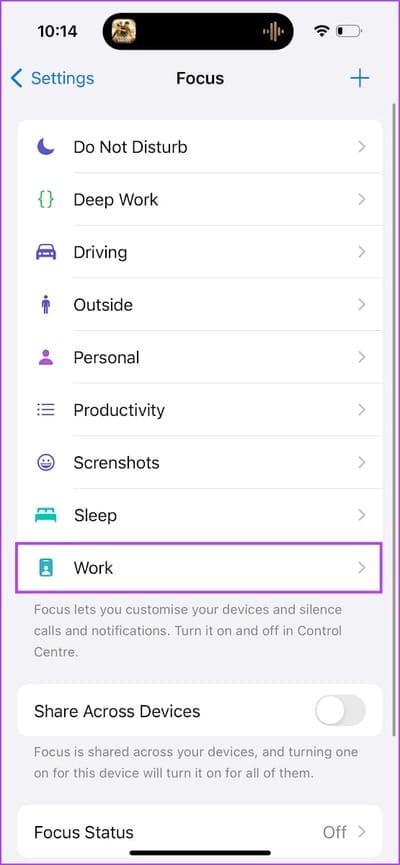
Schritt 2: Stellen Sie nun die Uhrzeit ein. Lokalisieren Zeit und Tage das du willst Fokusmodus planen In welchem. Klicke auf Fertig.
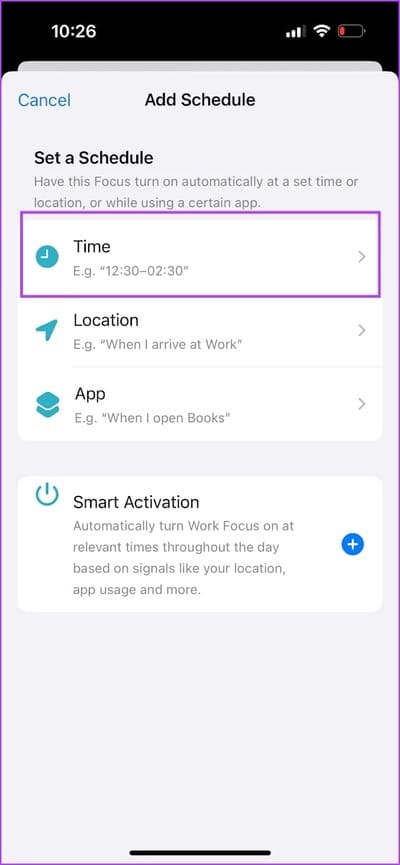
Wenn diese Uhr nun an den angegebenen Tagen die angegebene Zeit erreicht, wird der Fokusmodus automatisch aktiviert.
Häufig gestellte Fragen zum Pausieren von Benachrichtigungen auf dem iPhone
1. Warum erhalte ich im Modus „Bitte nicht stören“ auf meinem iPhone keine Anrufe?
Gehe zu Einstellungen > Fokus > Nicht stören > Personen > Anrufe zulassen von und wählen Sie die entsprechende Option aus, um Anrufbenachrichtigungen zu erhalten.
2. Wie verhindere ich, dass der Autofokus-Modus auf der Apple Watch aktiviert wird?
Öffnen Sie die Watch-App > Allgemein > Fokus und deaktivieren Sie den Schalter „Mein iPhone spiegeln“. Weitere Informationen finden Sie in unserem Leitfaden zur Verwendung Separate Fokusmodi auf Apple Watch und iPhone.
3. Wie kann ich dauerhafte Benachrichtigungen vom iPhone ausblenden?
Öffnen Einstellungen > Benachrichtigungen > Wählen Sie die App aus Welche Anzeigen Dauerhafte Benachrichtigungen > Bannerstil > Timer auswählen.
4. Wie kann ich im Fokusmodus auf dem iPhone nur Benachrichtigungen auf dem Sperrbildschirm stummschalten?
Öffne eine App Einstellungen > Fokus > Fokusmodus auswählen > Optionen > Benachrichtigungen stummschalten > Option „Im gesperrten Zustand“ auswählen.
Es gibt endgültig keine neuen Benachrichtigungen
Wir hoffen, dass dieser Artikel Ihnen hilft, Benachrichtigungen auf Ihrem iPhone zu verwalten und Ablenkungen zu vermeiden. Es mag auf den ersten Blick schwierig erscheinen, aber vertrauen Sie uns, wenn wir das sagen: Sie werden die Ruhe Ihres Smartphones zu schätzen wissen und Ihre produktive Zeit schätzen.