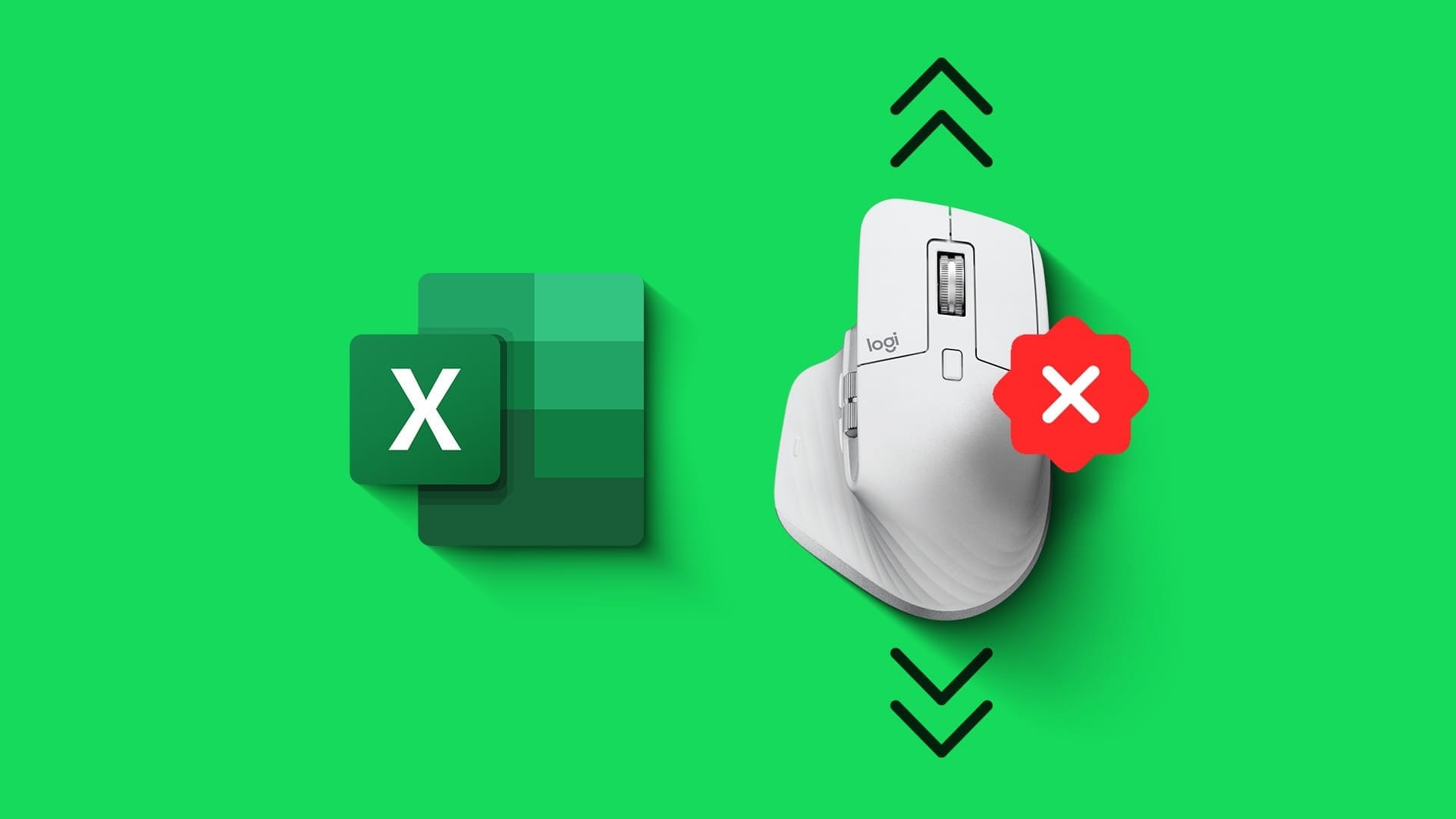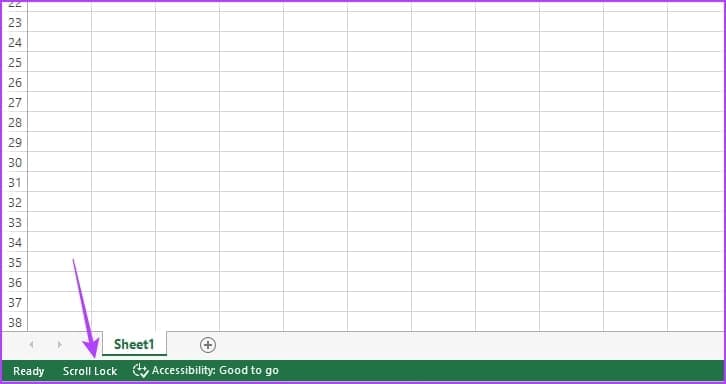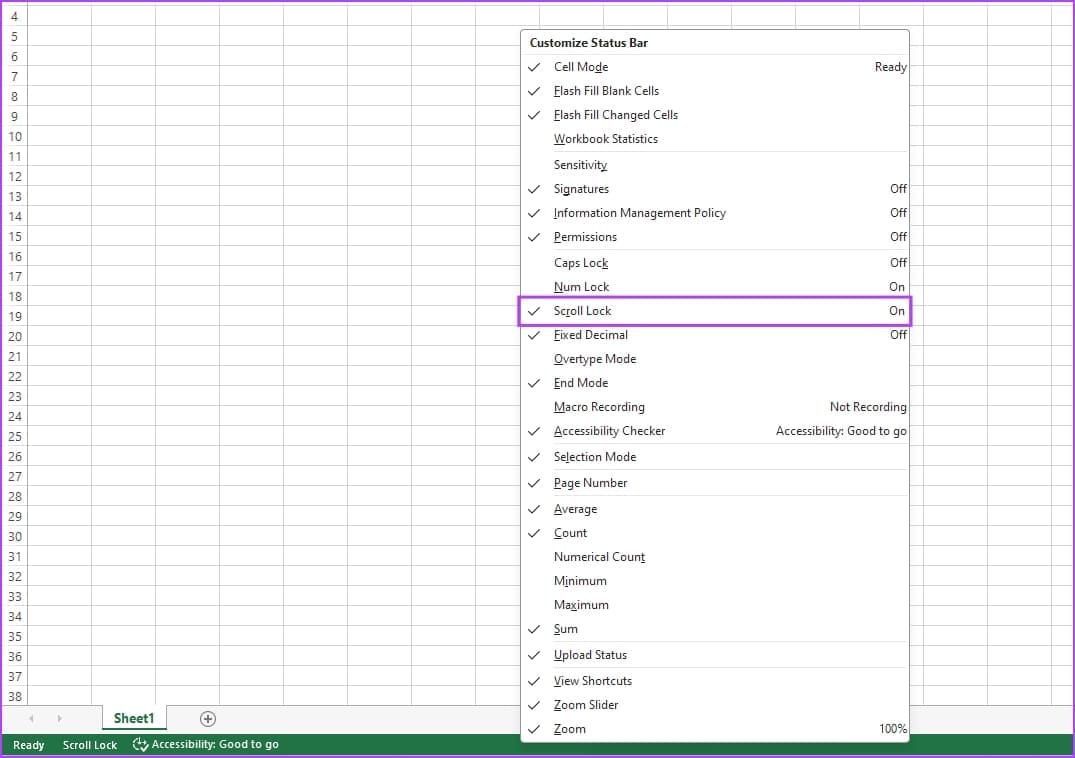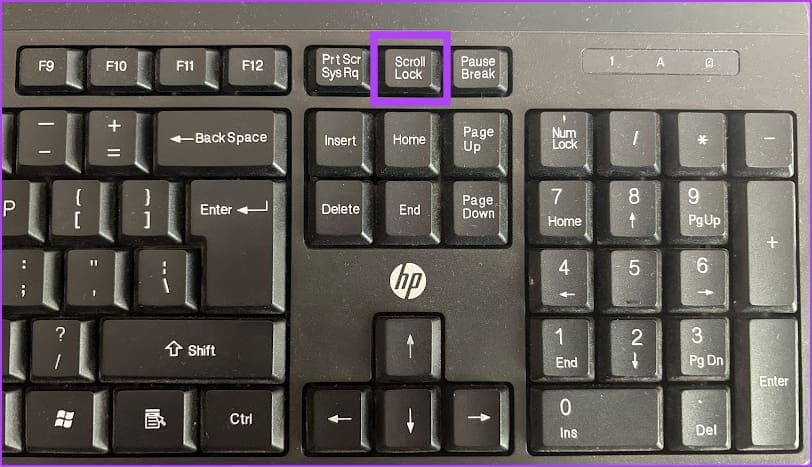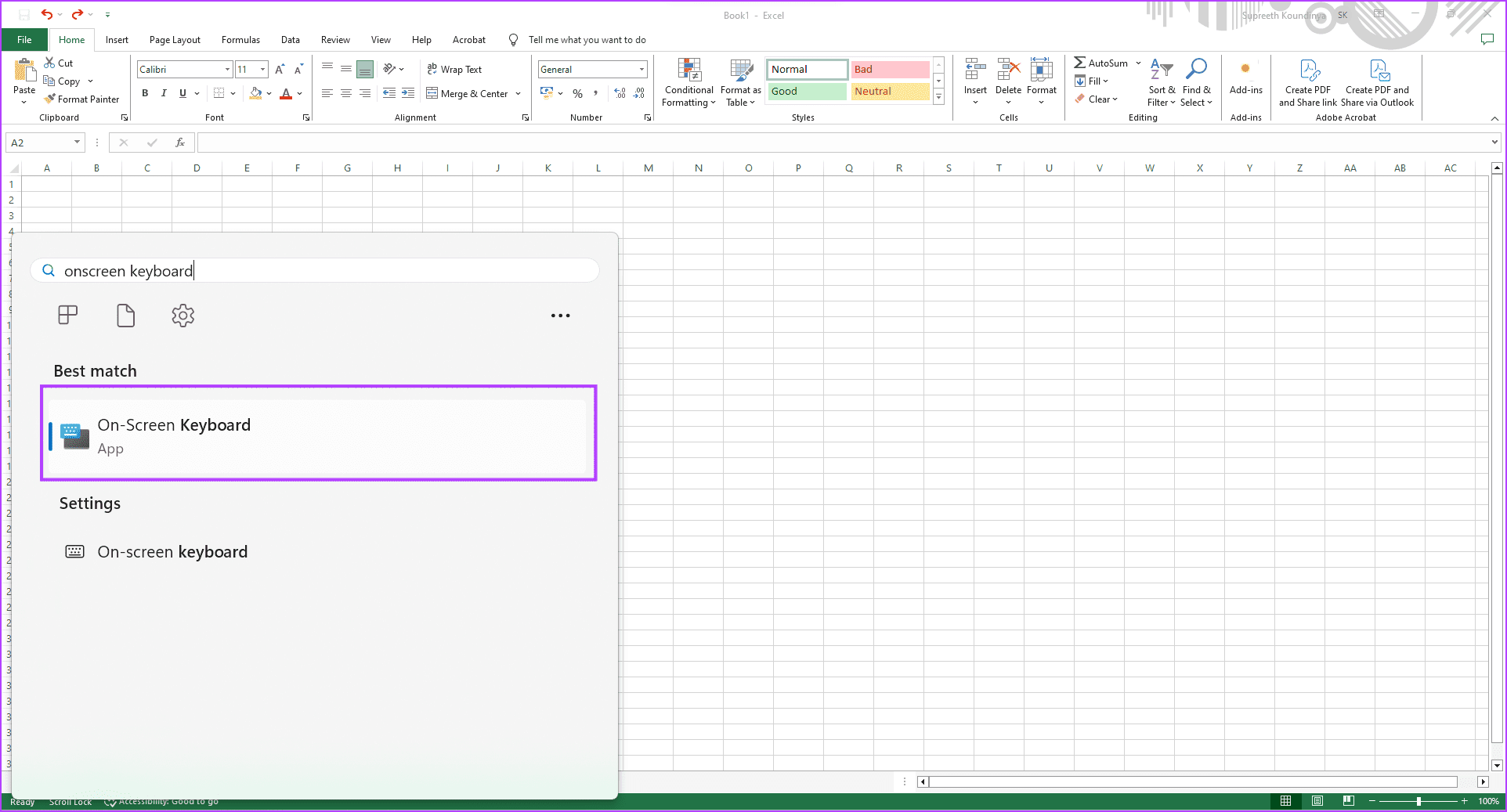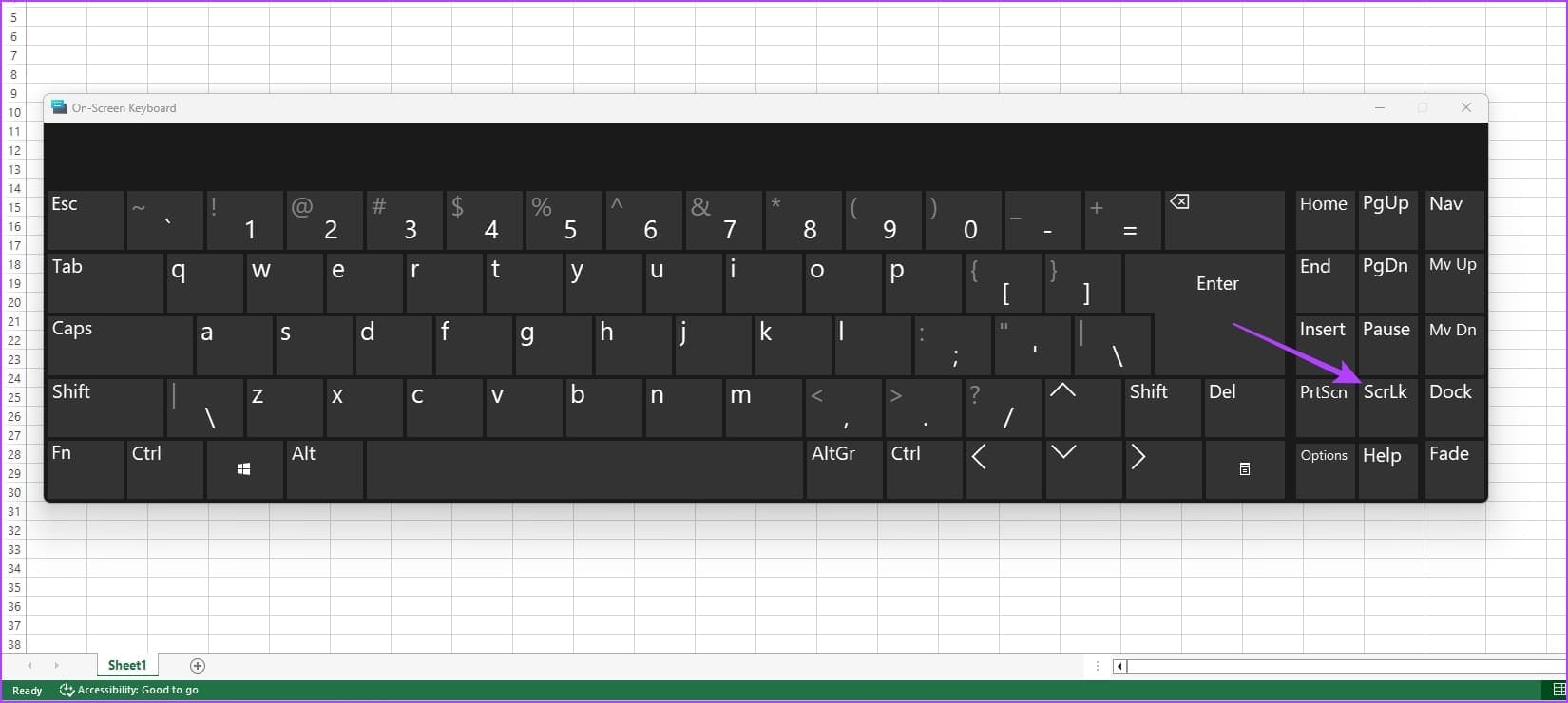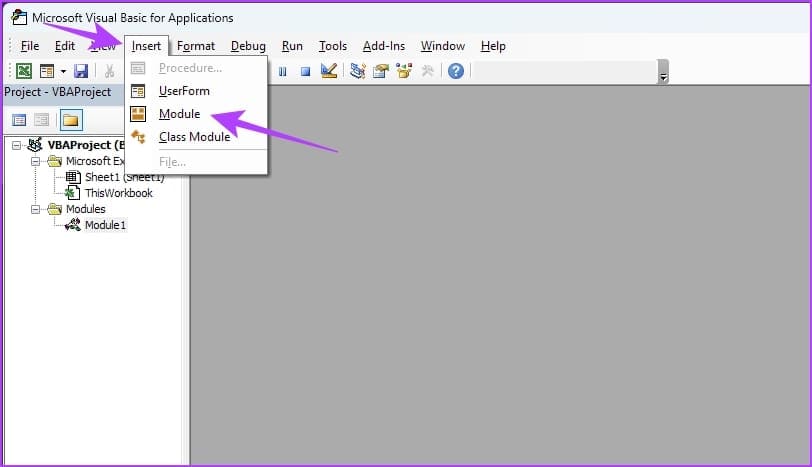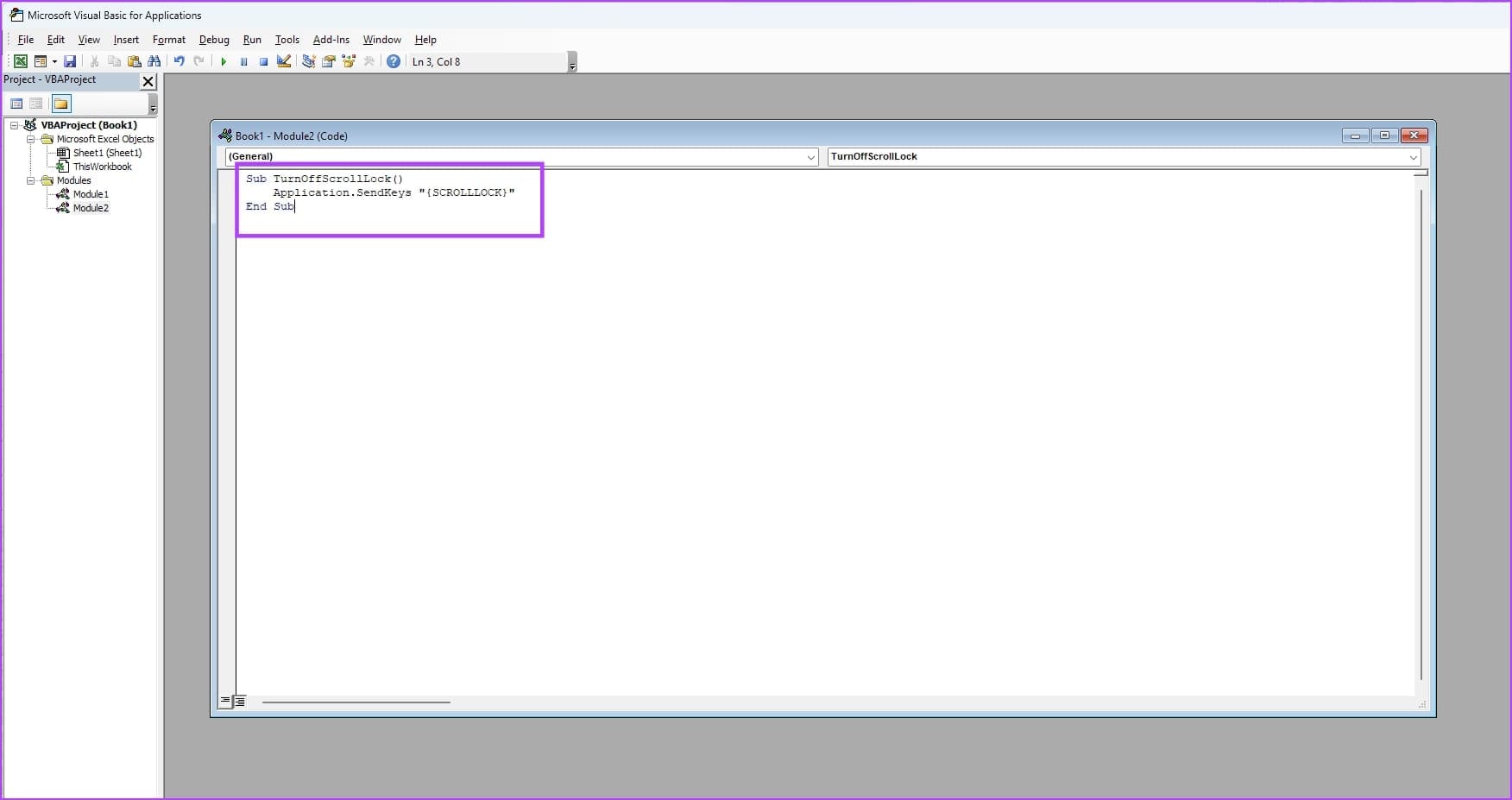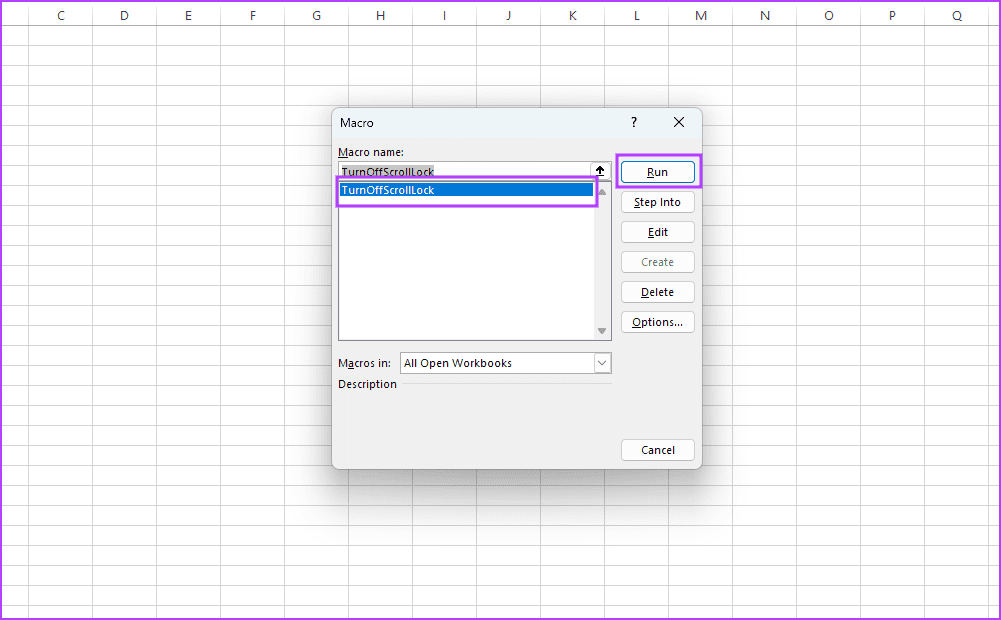So deaktivieren Sie die Bildlaufsperre in Excel unter Windows und Mac
Obwohl Microsoft Excel ein leistungsstarkes Tool ist, kann es insbesondere für Neueinsteiger schwierig sein, die Benutzeroberfläche zu verstehen und die verschiedenen Einstellungen und Optionen zu finden. Wenn Sie sich in einer ähnlichen Situation befinden und die Bildlaufsperre in Excel deaktivieren möchten, sind wir hier, um Ihnen zu helfen.
In diesem Artikel möchten wir Ihnen zeigen, wie Sie die Bildlaufsperre in Microsoft Excel deaktivieren. Wir helfen Ihnen auch dabei, den Schieberegler wiederherzustellen, wenn er in Ihrer Tabelle fehlt. Aber was bewirkt die Bildlaufsperre überhaupt in Excel? Woher weiß ich, ob es eingeschaltet ist? Lass es uns herausfinden.
Was ist die Bildlaufsperre in Excel?
Die Scroll-Sperre in Excel beeinflusst die Art und Weise, wie Sie durch eine Tabelle scrollen. Wenn diese Option aktiviert ist, können Sie in der Tabelle navigieren, ohne die aktive Zelle (die aktuell ausgewählte Zelle) zu ändern.
Anstatt die aktive Zelle zu verschieben, scrollen Sie mit den Pfeiltasten durch das gesamte Blatt nach oben, unten, links oder rechts. Darüber hinaus scrollt das Mausrad auch durch das Blatt, sodass Sie zwischen Zeilen oder Spalten wechseln können, ohne die aktive Zelle zu ändern.
Lesen Sie auch: So verschieben Sie Zeilen und Spalten in Microsoft Excel
So überprüfen Sie, ob die Bildlaufsperre in Excel aktiviert ist
Wenn Sie nicht sicher sind, ob die Bildlaufsperre in Excel aktiviert ist, werfen Sie einen kurzen Blick auf die Statusleiste in der unteren Ecke der Tabelle. Sie werden ein Schild sehen, auf dem steht: „Scroll-Sperre“.
Wenn Sie es nicht sehen, klicken Sie mit der rechten Maustaste auf die Statusleiste. Überprüfen Sie, ob in der Optionsliste neben Scroll Lock das Wort „on“ steht.
Stellen Sie sicher, dass die Option „Rollensperre“ in diesem Menü ausgewählt ist, damit in der Statusleiste angezeigt wird, ob sie aktiviert ist.
So entsperren Sie die Bildlaufsperre in Excel
Hier sind drei Möglichkeiten, die Bildlaufsperre in Microsoft Excel zu deaktivieren. Lasst uns beginnen.
1. Deaktivieren Sie die Bildlaufsperre mithilfe der Tastenkombination
Wenn Sie genau hinsehen, werden Sie feststellen, dass Ihre Windows-Tastatur über eine Scroll-Lock-Taste verfügt. Wenn Sie diese Taste verwenden, wird die Bildlaufsperre in der geöffneten Anwendung deaktiviert. Mit dieser Taste können Sie also die Scroll-Sperre in Microsoft Excel deaktivieren.
Auf einem Mac: Sie können die Tastenkombination verwenden Fn + Umschalt + F12 zum Einschalten Scroll-Lock-Funktion ein- oder ausschalten.
2. Deaktivieren Sie die Scroll-Sperre über die Bildschirmtastatur (Windows).
Machen Sie sich keine Sorgen, wenn Sie die Scroll-Lock-Taste auf Ihrer Tastatur nicht sehen. Es gibt eine alternative Möglichkeit, dasselbe zu tun.
Windows enthält Option für die Bildschirmtastatur Dadurch wird ein Standardsatz von Tasten bereitgestellt, die Sie auf Ihrem Bildschirm verwenden können. Diese Tastatur verfügt über einen Scroll-Sperrschalter, mit dem Sie die Scroll-Sperre deaktivieren können, während Excel geöffnet ist.
Öffnen Sie die Bildschirmtastatur-App über das Startmenü. Sie können über die Suchleiste danach suchen.
Sobald es geöffnet ist, können Sie es mit der Scrlk-Taste in Excel deaktivieren.
Lesen Sie auch: So beheben Sie, dass in Excel unter Windows kein reibungsloser Bildlauf erfolgt
3. Deaktivieren Sie die Bildlaufsperre mit VBA (Windows).
Alternativ können Sie ein Makro ausführen, um die Bildlaufsperre zu deaktivieren. Hier erfahren Sie, wie Sie es tun können.
Schritt 1: benutzen Alt + F11 In Windows, bzw Option + F11 FSystem Mac Um einen Editor zu öffnen VBA in Microsoft Excel.
Schritt 2: im Herausgeber VBA, Klicken Sie auf die Registerkarte "Einfügung" und wähle "Modul” um ein neues Modul einzufügen.
Weiter zu Schritt 3: Kopieren Sie den folgenden Code und fügen Sie ihn in das Modul ein:
Sub TurnOffScrollLock() Application.SendKeys „{SCROLLLOCK}“ End Sub
Schritt 5: nah dran VBA-Editor.
Weiter zu Schritt 6: Klicke auf Alt + F8 In Windows, bzw Wahltaste + F8 In einem System Mac. Lokalisieren TurnOffScrollLock, Dann klick "Beschäftigung" Um das Makro auszuführen.
Lesen Sie auch: So beheben Sie den Fehler „Microsoft hat Makros blockiert“ in Excel für OS Windows
So können Sie die Bildlaufsperre in Microsoft Excel deaktivieren. Wenn Sie weitere Fragen haben, lesen Sie den FAQ-Bereich unten.
Häufig gestellte Fragen zur Bildlaufsperre in Excel
1. Warum kann ich die Bildlaufleiste in Microsoft Excel nicht finden?
Klicken Sie in der Symbolleiste auf die Option Datei. Klicken Sie auf Optionen > Erweitert und scrollen Sie nach unten, bis Sie den Abschnitt „Anzeigeoptionen für diese Arbeitsmappe“ finden. Aktivieren Sie die Kontrollkästchen „Horizontale Bildlaufleiste anzeigen“ und „Vertikale Bildlaufleiste anzeigen“ und klicken Sie auf „OK“. Dadurch werden die Bildlaufleisten in Excel wiederhergestellt.
2. Warum kann ich in einer Excel-Tabelle nicht durch einen ausgewählten Bereich scrollen?
Klicken Sie in der Symbolleiste auf die Schaltfläche „Entwickler“ und gehen Sie zu „Eigenschaften“. Löschen Sie alle Streifen, die im Feld „Bildlaufbereich“ angezeigt werden. Dadurch wird sichergestellt, dass das Scrollen nicht auf einen bestimmten Bereich beschränkt ist.
Hinweis: Wenn Sie die Schaltfläche „Entwickler“ in der Symbolleiste nicht finden können, gehen Sie zu „Datei“ > „Optionen“ > „Menüband anpassen“ und aktivieren Sie das Kontrollkästchen für „Entwickler“.
3. Deaktiviert das Schließen von Microsoft Excel die Bildlaufsperre?
Nein, durch das Schließen von Microsoft Excel wird die Bildlaufsperre nicht deaktiviert. Es bleibt aktiv, sobald es wieder geöffnet wird.
4. Kann ich die Scroll-Sperre für bestimmte Blätter in einer Arbeitsmappe deaktivieren?
Nein, die Scroll-Lock-Einstellung gilt grundsätzlich für die gesamte Excel-Anwendung.
Kontrollieren Sie das Arbeitsblatt
Wir hoffen, dass dieser Artikel Ihnen hilft, die Bildlaufsperre in Microsoft Excel zu deaktivieren. Wenn Sie Probleme beim Scrollen durch eine Tabelle haben, lesen Sie unsere Schritt-für-Schritt-Anleitung Um zu beheben, dass die Bildlaufleiste in Excel nicht funktioniert.