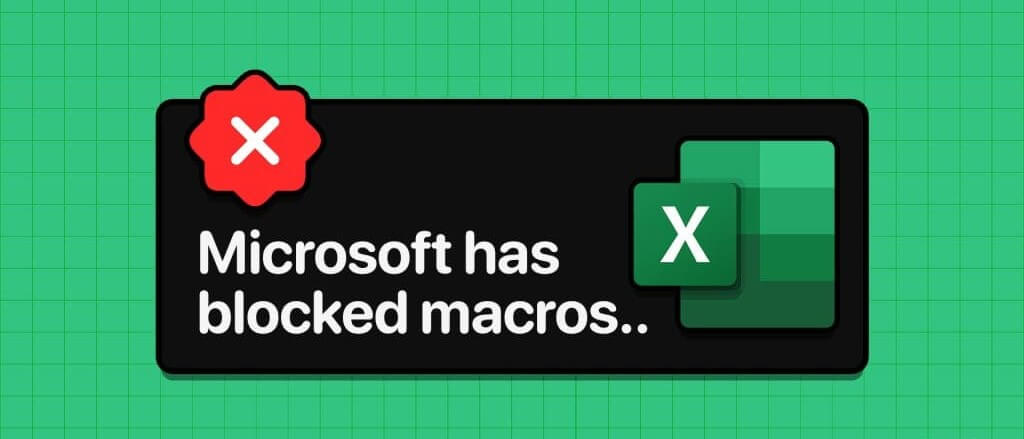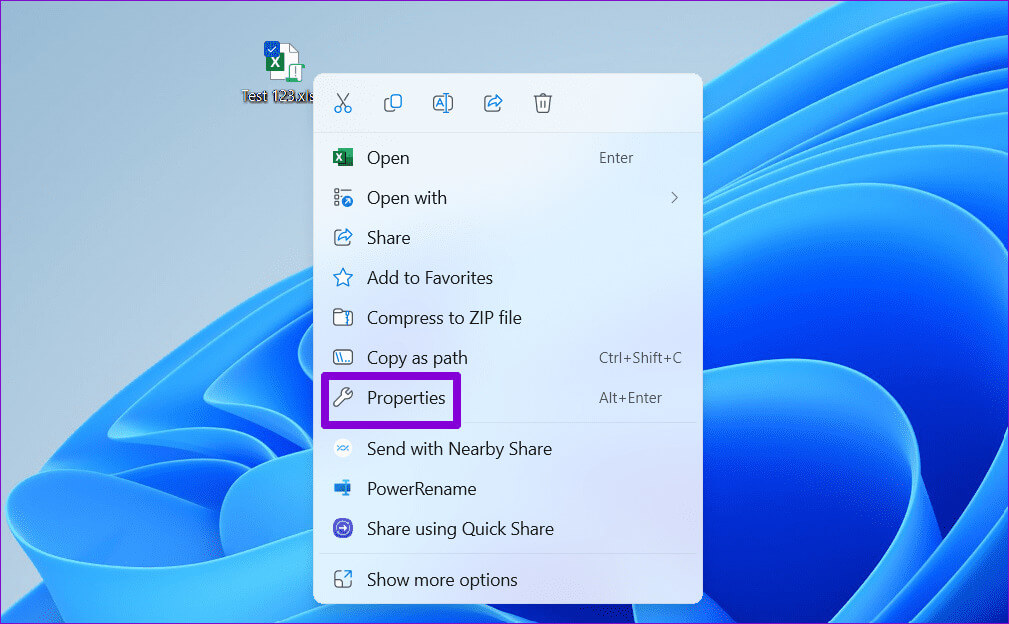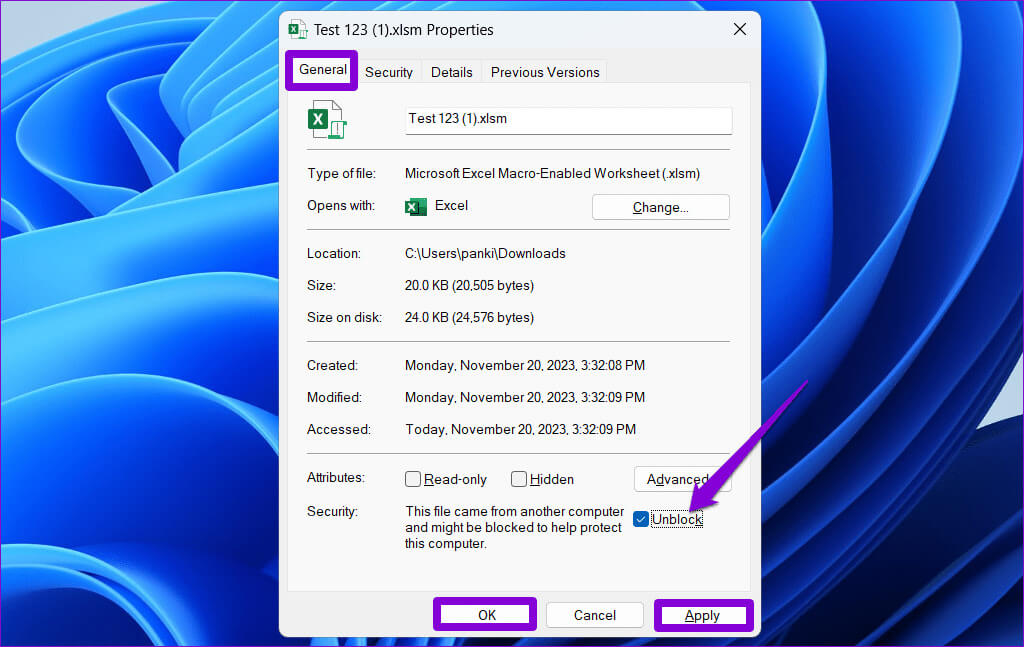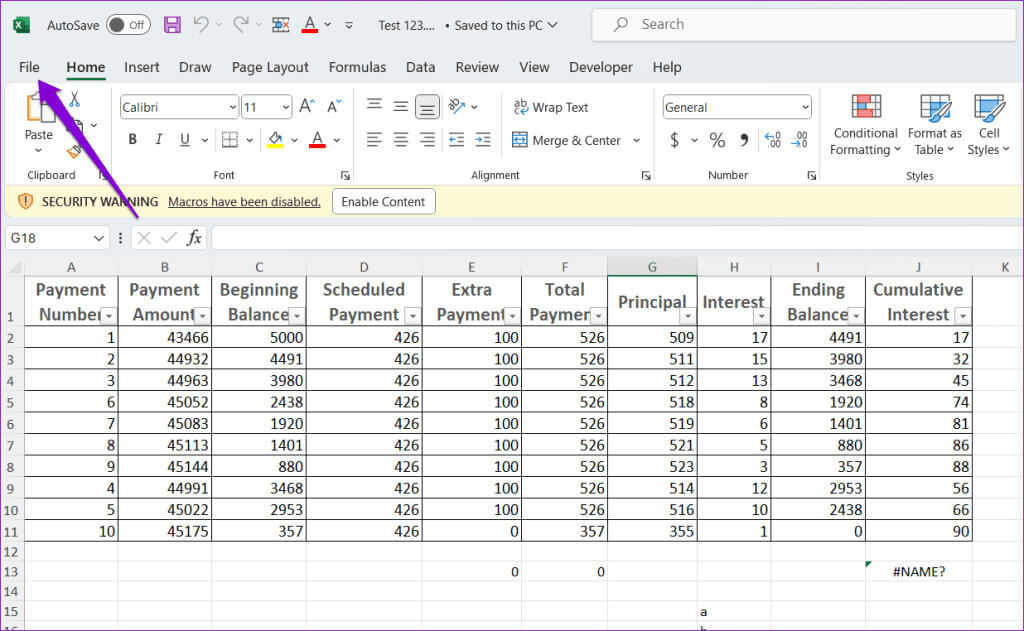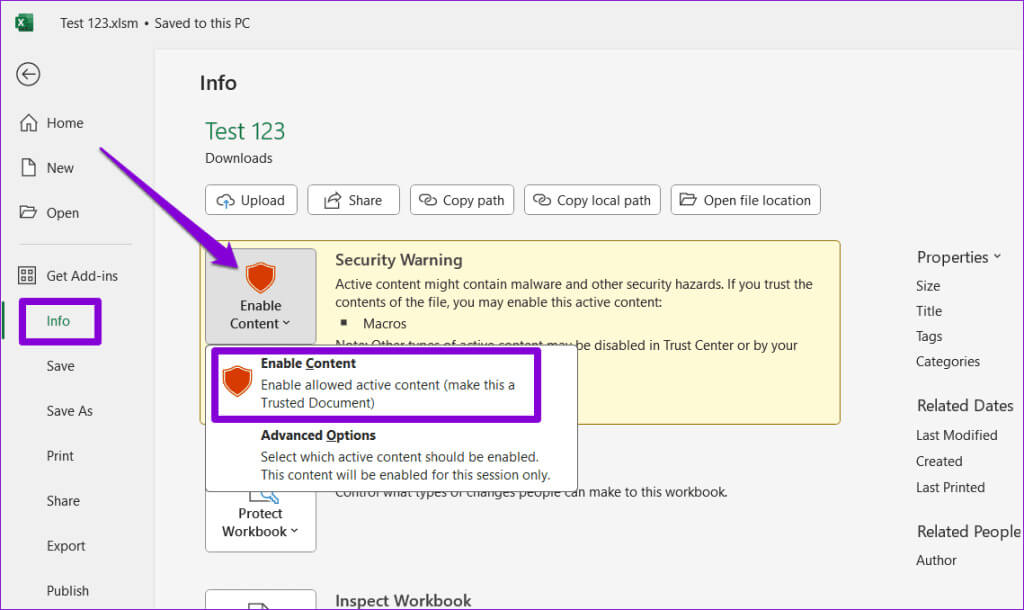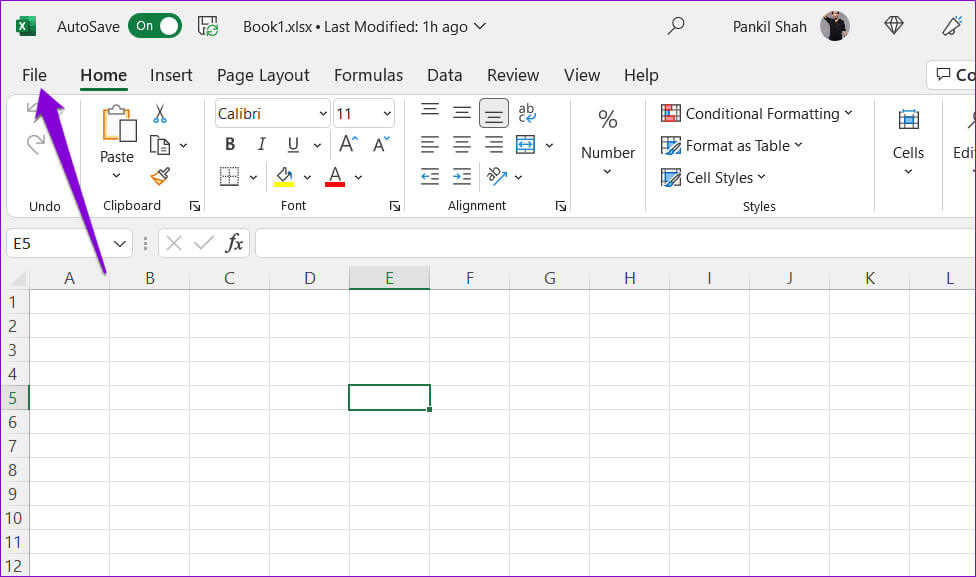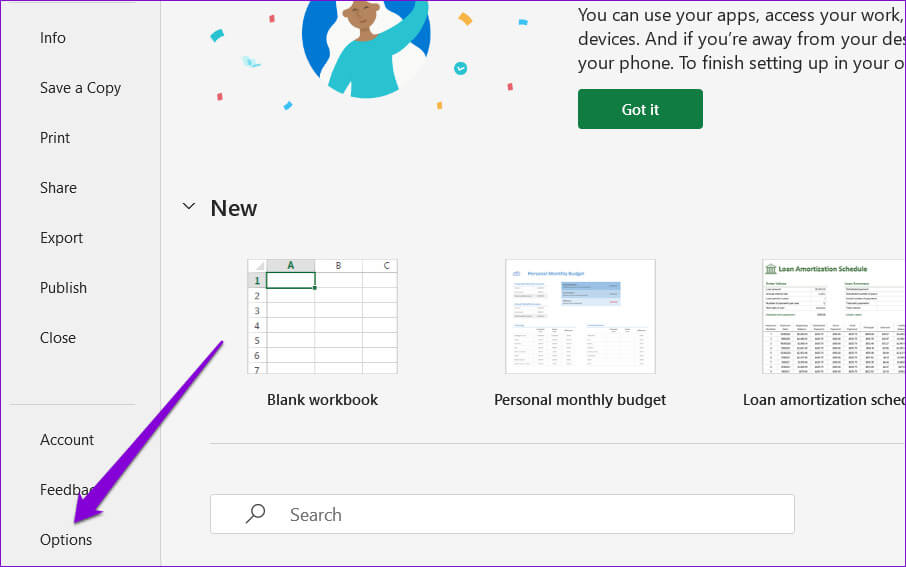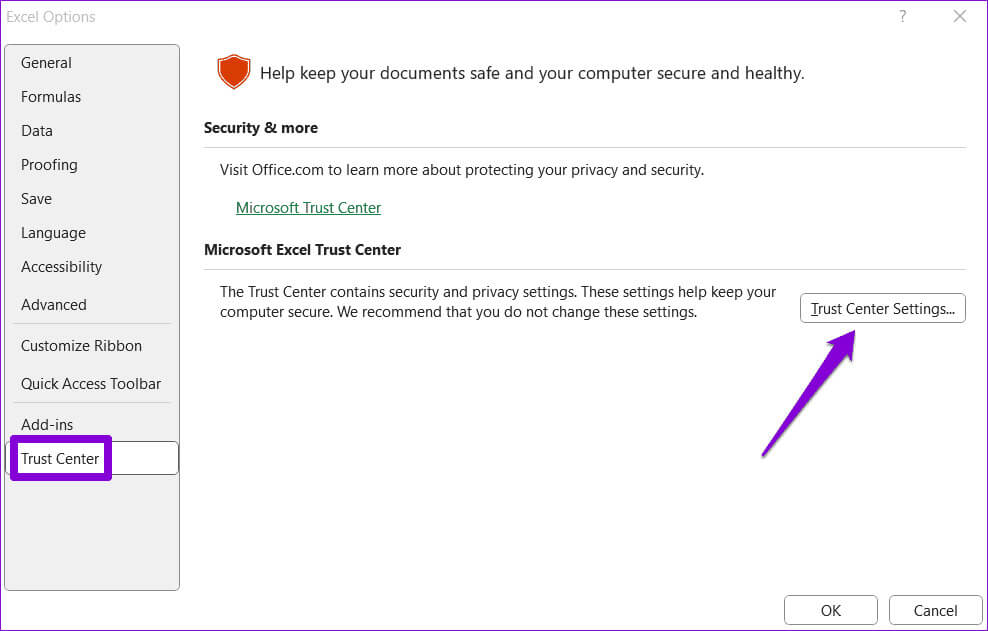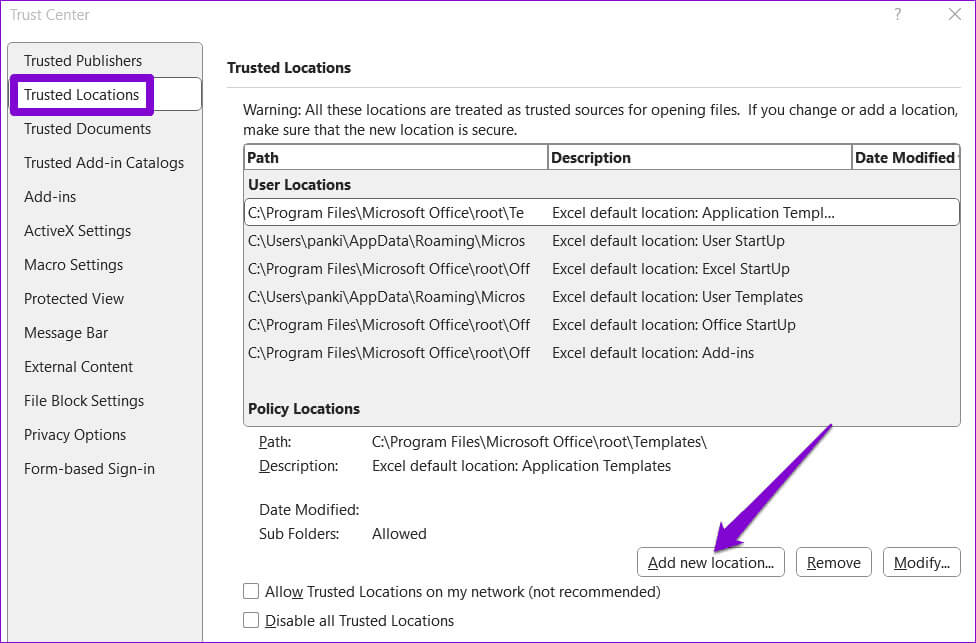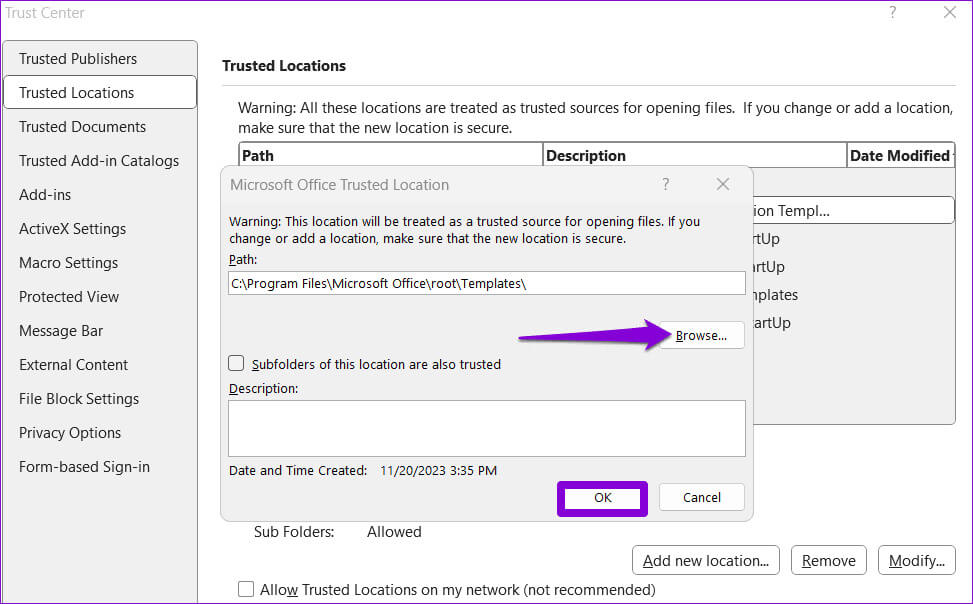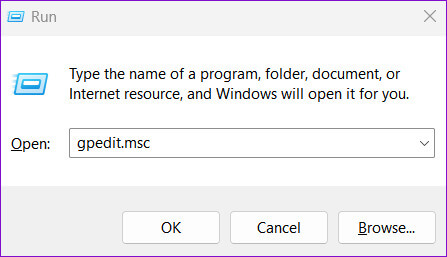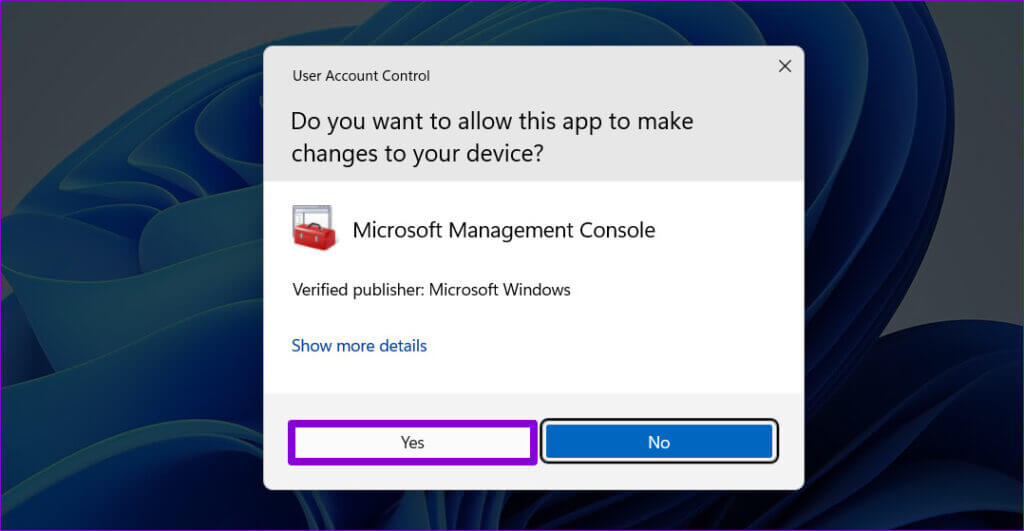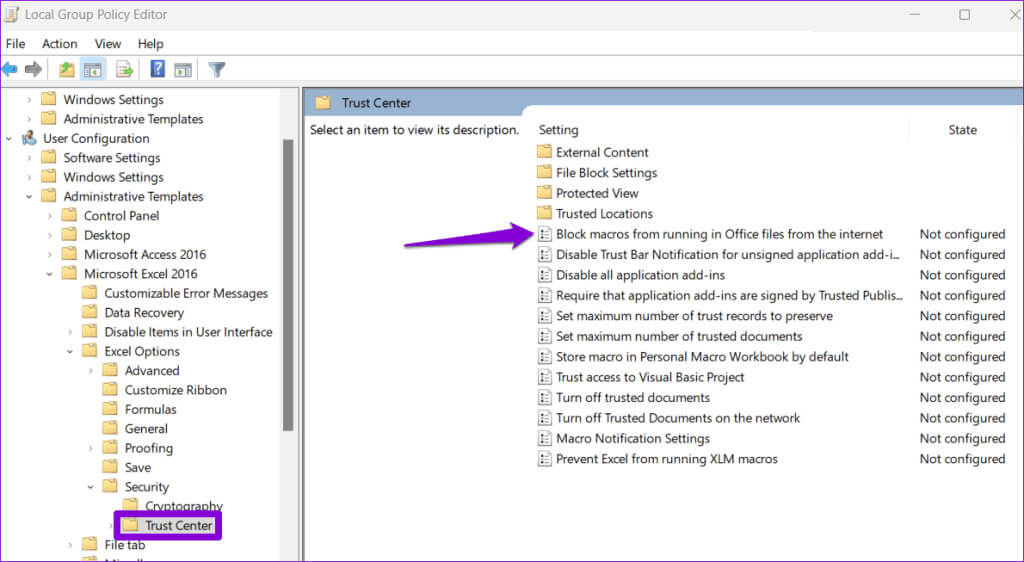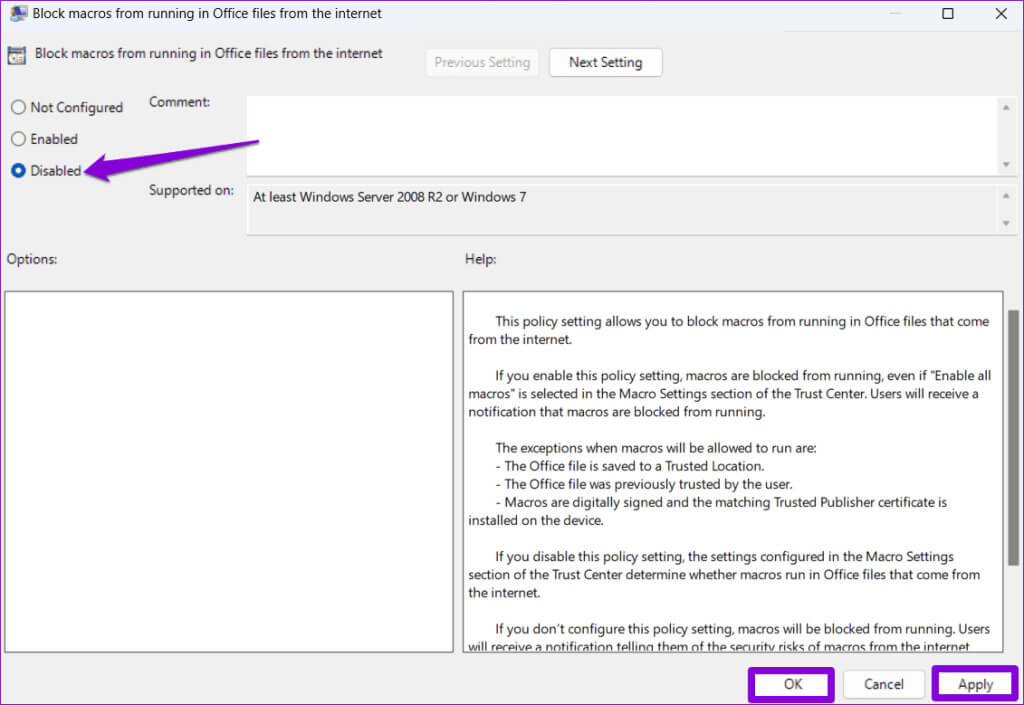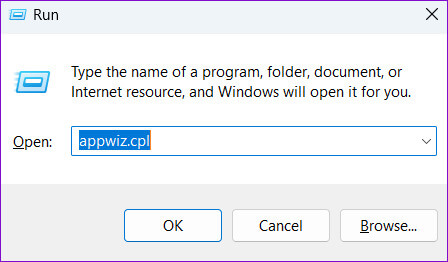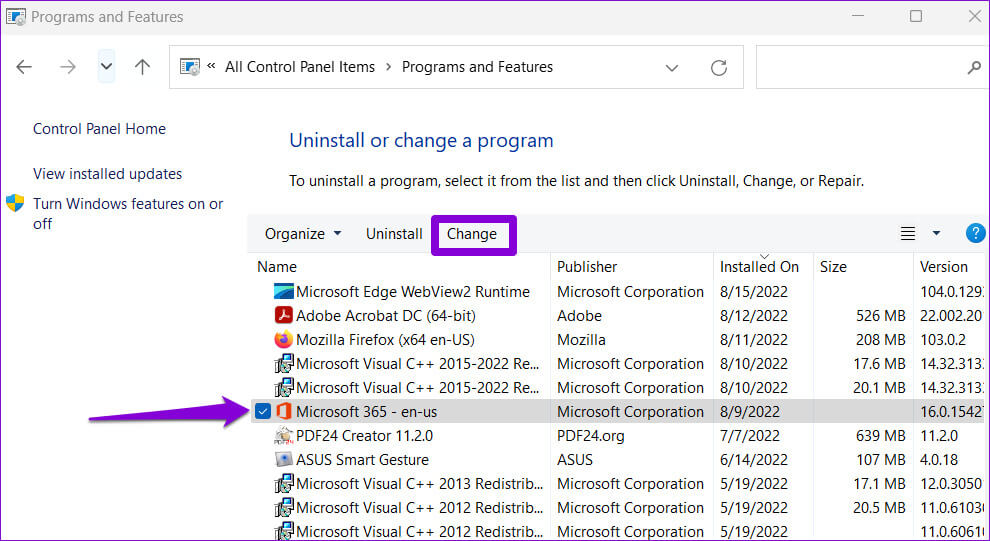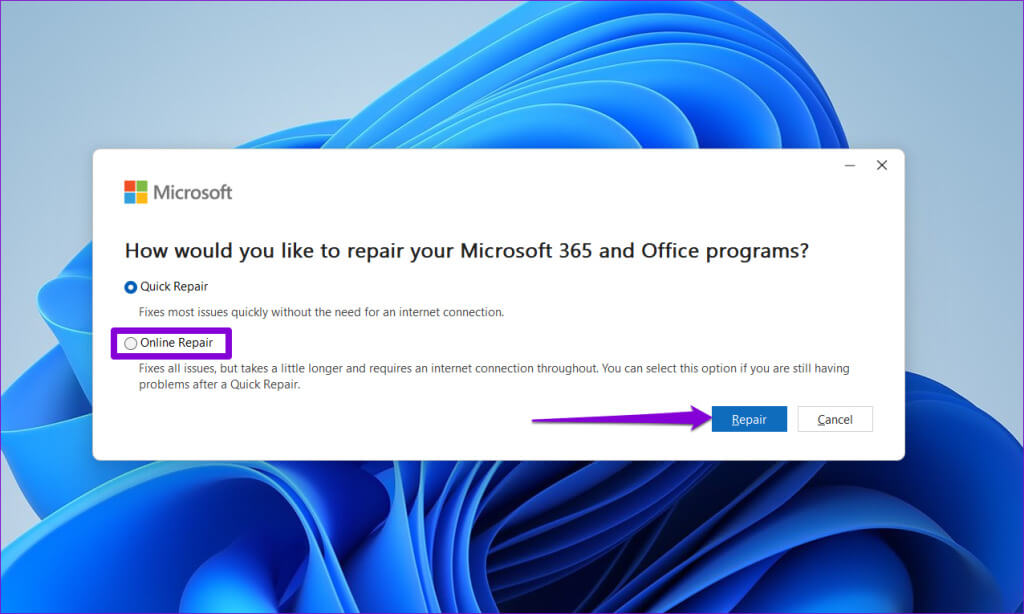Die 6 wichtigsten Korrekturen für den Fehler „Microsoft hat Makros blockiert“ in Excel unter Windows
Microsoft Excel-Makros können Ihnen dabei helfen, viel Zeit und Mühe zu sparenAutomatisieren Sie sich wiederholende Aufgaben. Leider können böswillige Akteure Makros leicht ausnutzen und potenziell gefährlichen Code einbetten. Infolgedessen kann in Excel auf Ihrem Windows 10- oder 11-Computer der Fehler „Microsoft hat Makros blockiert“ auftreten, sodass Sie nicht wissen, wie Sie die Blockierung aufheben können.
Es kann ärgerlich sein, wenn Microsoft Excel Makros in Tabellenkalkulationen blockiert, die Sie erstellt oder von einem Kollegen erhalten haben. Nachfolgend haben wir eine Liste mit nützlichen Tipps zusammengestellt, die Ihnen helfen, den Fehler zu beheben und Ihnen die Verwendung von Makros in Excel zu ermöglichen.
1. Entsperren Sie die Datei
Microsoft Excel blockiert möglicherweise Makros für eine Tabellenkalkulation, wenn Sie diese von einem anderen Computer oder aus dem Internet bezogen haben. Wenn dies der Fall ist, müssen Sie die Excel-Datei entsperren, um den Fehler zu beheben.
Schritt 1: Lokalisieren Datei Welches hat ein Problem und klicken Sie mit der rechten Maustaste darauf und wählen Sie es aus Eigenschaften.
Schritt 2: Unter der Registerkarte Jahr, Wähle eine Option Sperre aufheben. Dann drücken Anwendung Dann OK.
Versuchen Sie erneut, die Tabelle zu öffnen und prüfen Sie, ob der Fehler weiterhin auftritt.
2. Aktivieren Sie Makros manuell
Wenn Makros nach dem Entsperren einer Microsoft Excel-Tabelle nicht funktionieren, können Sie versuchen, sie manuell zu aktivieren. Bevor Sie fortfahren, ist es wichtig zu beachten, dass Makros ein Sicherheitsrisiko darstellen können. Daher sollten Sie Makros nur dann manuell aktivieren, wenn Sie die Datei von einer vertrauenswürdigen Quelle erhalten haben.
Schritt 1: Öffnen Excel Tabelle Ihr und klicken Sie auf das Menü "eine Datei" in der oberen linken Ecke.
Schritt 2: Zur Registerkarte wechseln "Information", und klicken Sie auf Menü „Content-Empowerment“, und wählen Sie „Inhalt aktivieren.“
Sobald Sie die oben genannten Schritte ausgeführt haben, aktiviert Excel Makros für die ausgewählte Datei.
3. Markieren Sie den Ordner, der Ihre Dateien enthält, als vertrauenswürdigen Speicherort
Wird Ihnen die Fehlermeldung „Microsoft hat die Ausführung von Makros blockiert“ angezeigt? Mehrere Tabellenkalkulationen? In diesem Fall kann es umständlich sein, Makros für jede Datei einzeln zu aktivieren. Alternativ können Sie den Ordner mit den Excel-Tabellen als vertrauenswürdigen Speicherort in Excel markieren. Sobald Sie dies tun, lässt Excel Makros aus allen in diesem Ordner gespeicherten Tabellenkalkulationen zu.
Schritt 1: Öffnen Microsoft Excel und tippen Sie auf Menü "eine Datei" in der oberen linken Ecke.
Schritt 2: Lokalisieren Optionen in der unteren linken Ecke.
3: Zur Registerkarte wechseln Dokumentationszentrum und klicke auf die Schaltfläche Trust Center-Einstellungen.
Schritt 4: in der Registerkarte "Vertrauenswürdige Seiten", drück den Knopf „Eine neue Website hinzufügen.“
Schritt 5: Drück den Knopf "Rezension" Und wählen Sie Ihren Excel-Tabellenordner aus. Klicken Sie dann auf OK.
Starten Sie anschließend Excel neu und prüfen Sie, ob der Fehler weiterhin auftritt.
4. Überprüfen Sie die Gruppenrichtlinieneinstellungen
Ein weiterer Grund, warum Microsoft Excel möglicherweise Makros auf Ihrem Windows-Computer blockiert, liegt darin, dass Ihr Administrator die Richtlinie „Ausführung von Makros in Office-Dateien aus dem Internet blockieren“ aktiviert hat. Hier erfahren Sie, wie Sie dies ändern und Makros in Excel entsperren können.
Beachten Sie, dass dies nur für diejenigen gilt, die es verwenden Professional-, Education- und Enterprise-Editionen von Windows, da Gruppenrichtlinien in der Windows Home Edition nicht verfügbar sind.
Schritt 1: Drücken Sie die Tastenkombination Windows-+ R Um das Dialogfeld zu öffnen "Beschäftigung". Art gpedit.msc in das Textfeld und drücken Sie OK.
Schritt 2: Wenn die Steuerungsaufforderung erscheint Benutzerkonto (UAC), Lokalisieren نعم Folgen.
3: Navigieren Sie im linken Bereich zum folgenden Ordner:
Benutzerkonfiguration\Administrative Vorlagen\Microsoft Excel 2016\Excel-Optionen\Security Trust Center
Schritt 4: Doppelklicken Sie auf Richtlinie „Blockieren Sie die Ausführung von Makros in Office-Dateien aus dem Internet“ im linken Bereich.
Schritt 5: Lokalisieren gebrochen Dann drücken Anwendung gefolgt von OK.
5. Führen Sie das Office-Reparaturtool aus
Wenn nichts funktioniert, liegt möglicherweise ein Problem mit einigen mit Excel verknüpften Kernanwendungsdateien vor. In diesem Fall können Sie das Microsoft Office Repair Tool ausführen. Beheben Sie automatisch Probleme in all Ihren Office-Anwendungen.
Schritt 1: drücken Sie die .-Taste Windows-+ R Tastenkombination zum Öffnen des Dialogfelds "Beschäftigung". Geben Sie im Feld „Öffnen“ Folgendes ein: appwiz.cpl Dann drücken Enter.
Schritt 2: Suchen Sie im Fenster „Programme und Funktionen“ nach Microsoft Office-Suite أو Microsoft 365. Klicken Sie mit der rechten Maustaste darauf und wählen Sie aus Ein Wechsel.
3: Lokalisieren Fix Online und klicken Sie auf die Schaltfläche Reparatur Folgen.
Entfesseln Sie Effizienz mit Makros
Die tägliche Verwendung von Microsoft Excel bei der Arbeit kann unbequem sein, wenn es Makros blockiert und Sie daran hindert, Aufgaben zu automatisieren. Die Anwendung der oben genannten Tipps sollte dabei helfen, den Fehler „Microsoft hat Makros blockiert“ in Excel zu beheben und Ihnen die Fortsetzung Ihrer Arbeit zu ermöglichen.