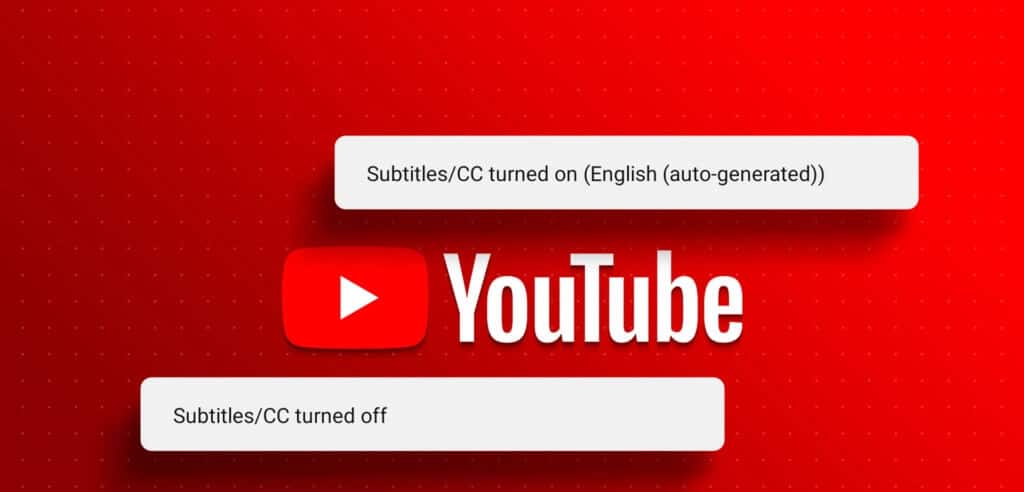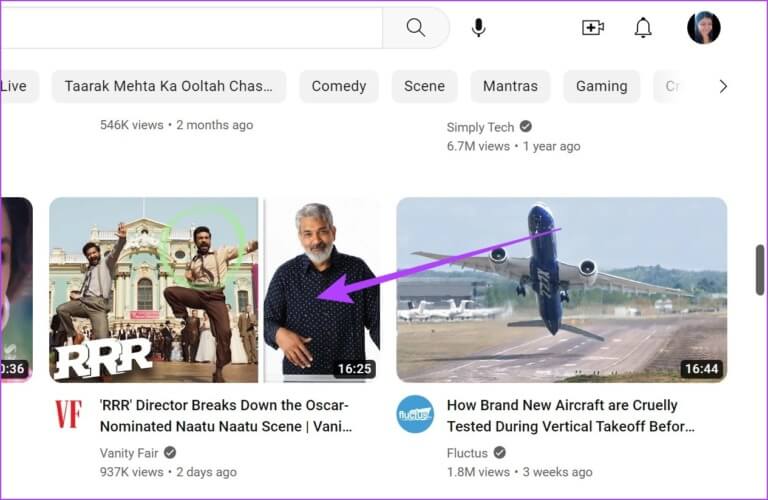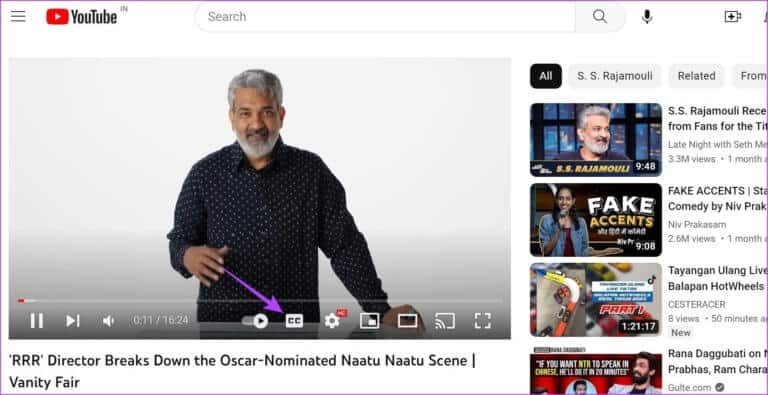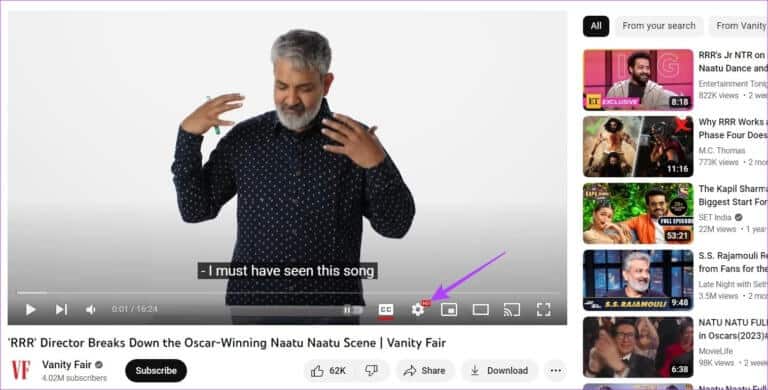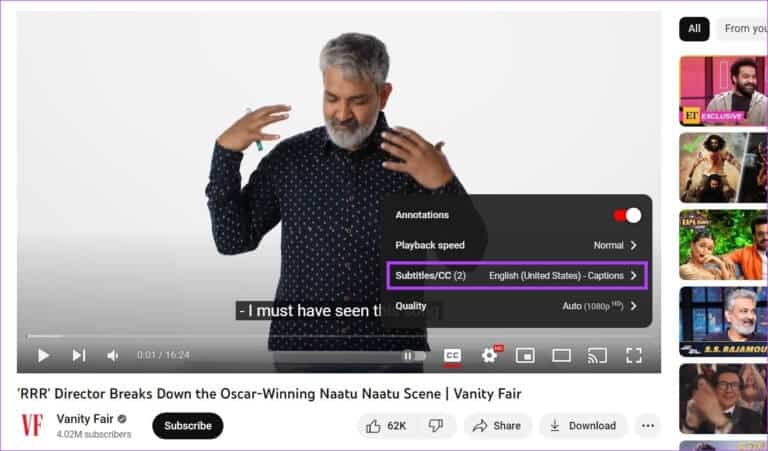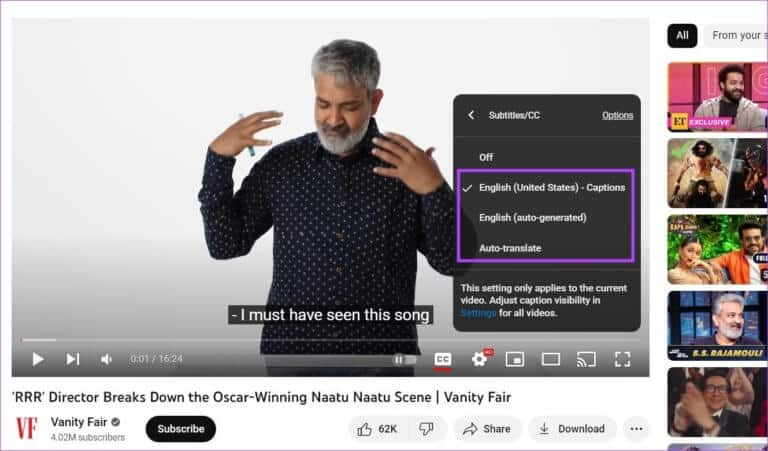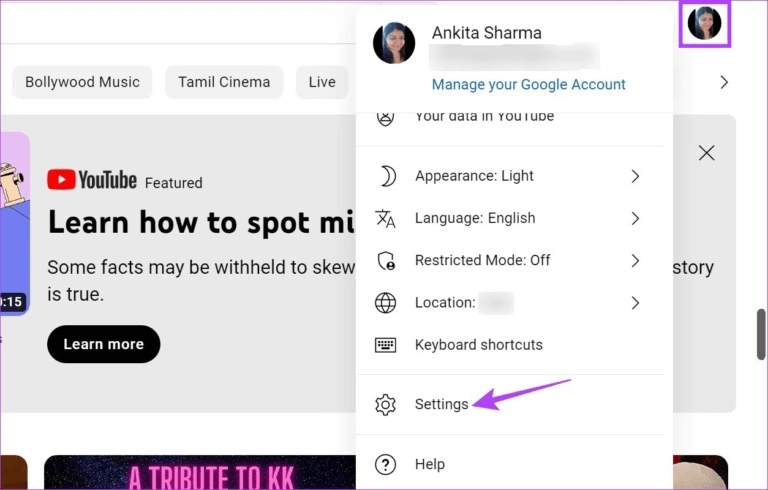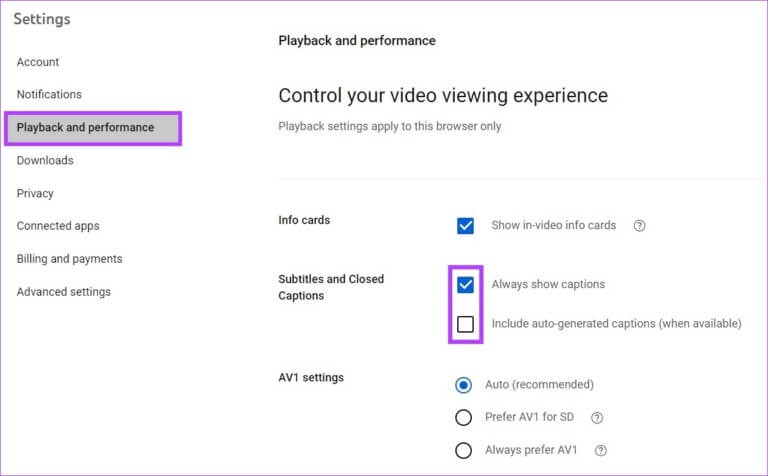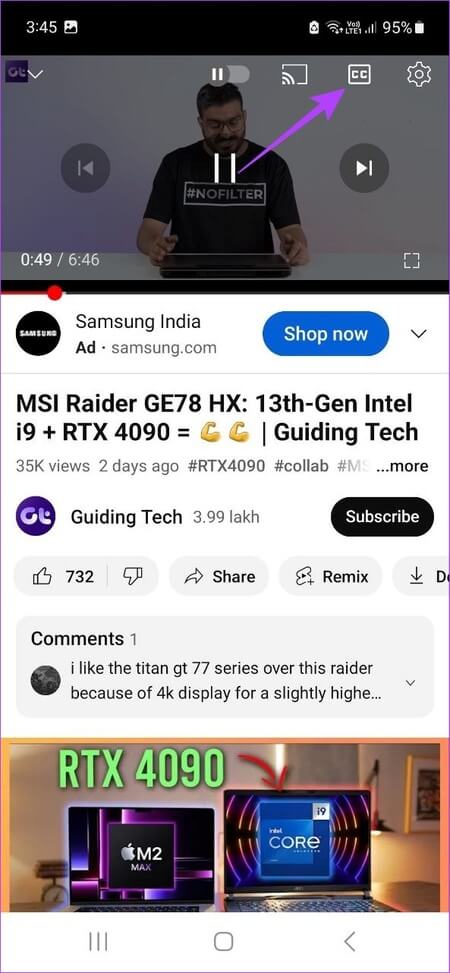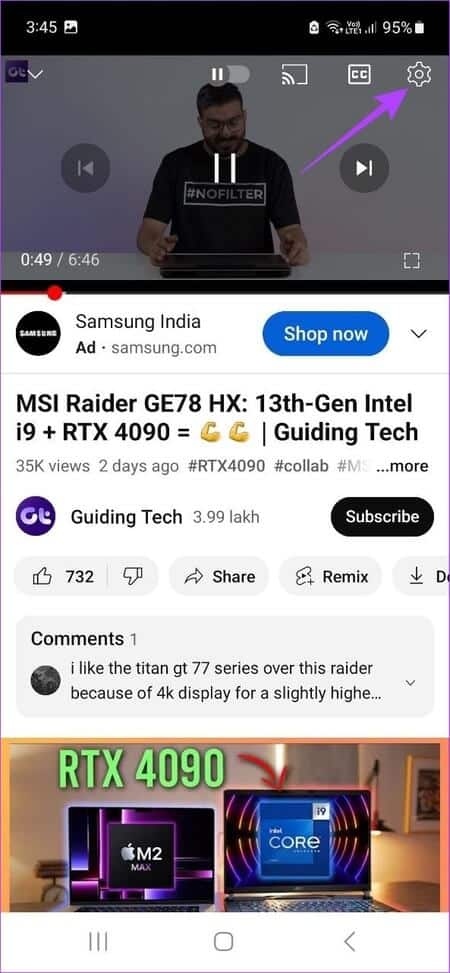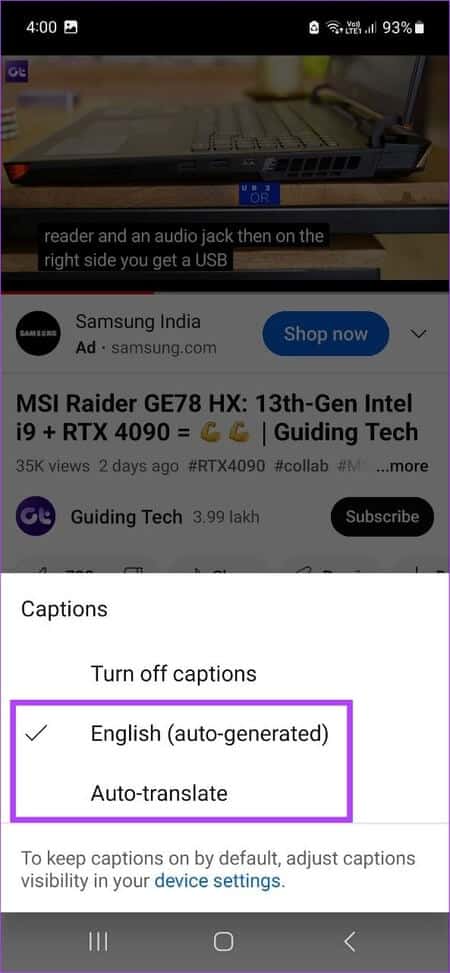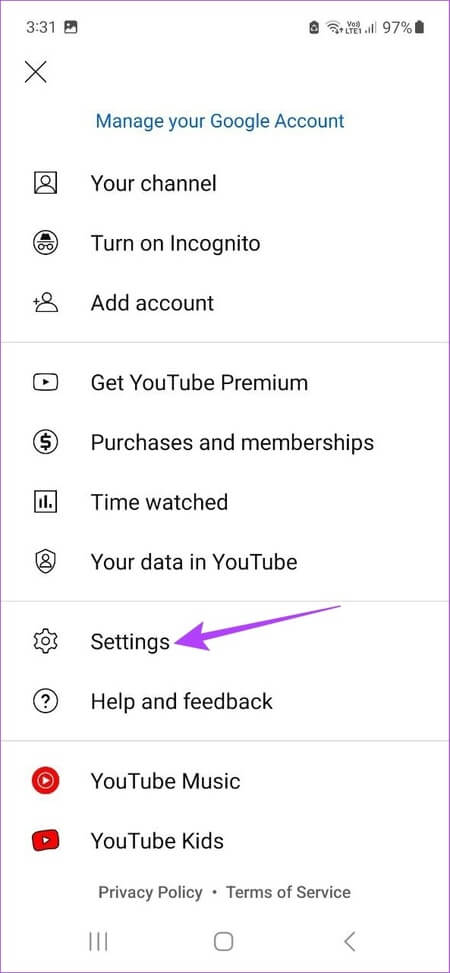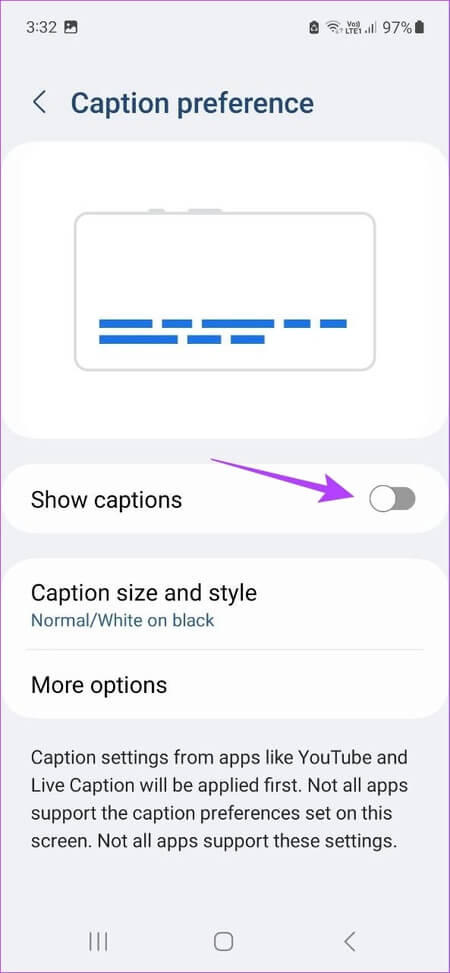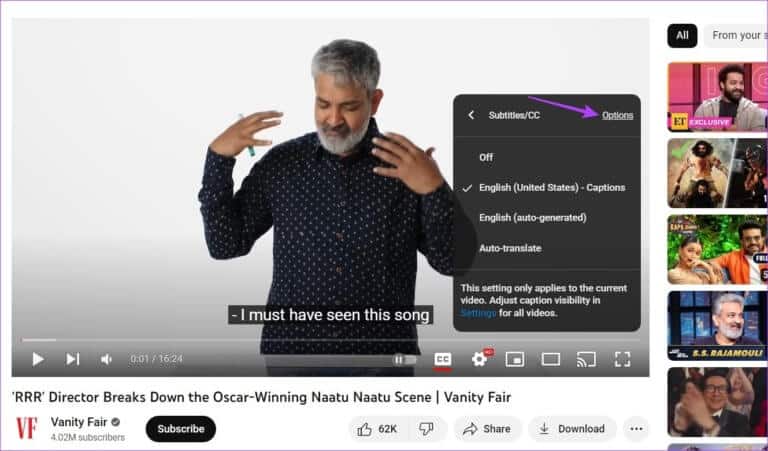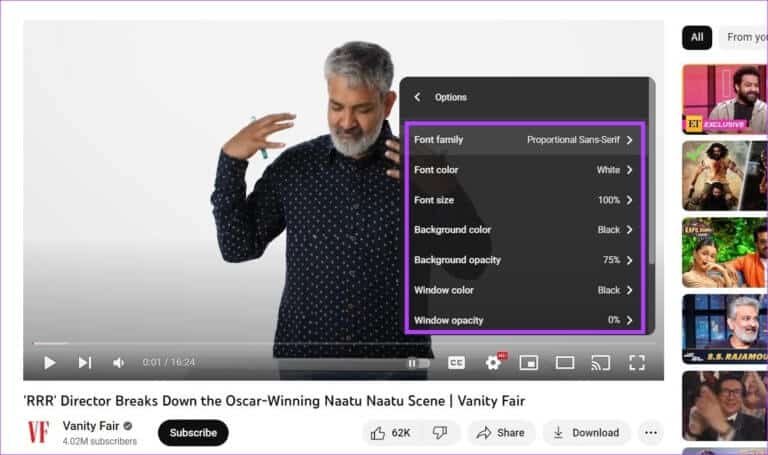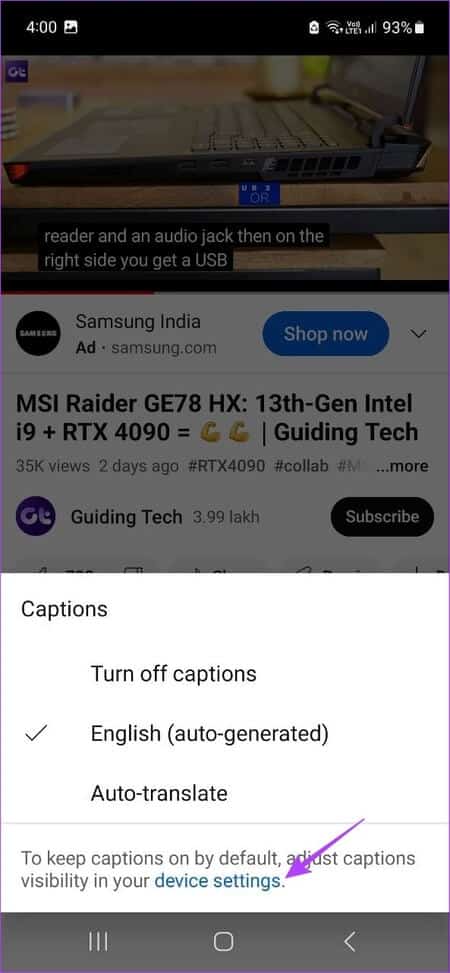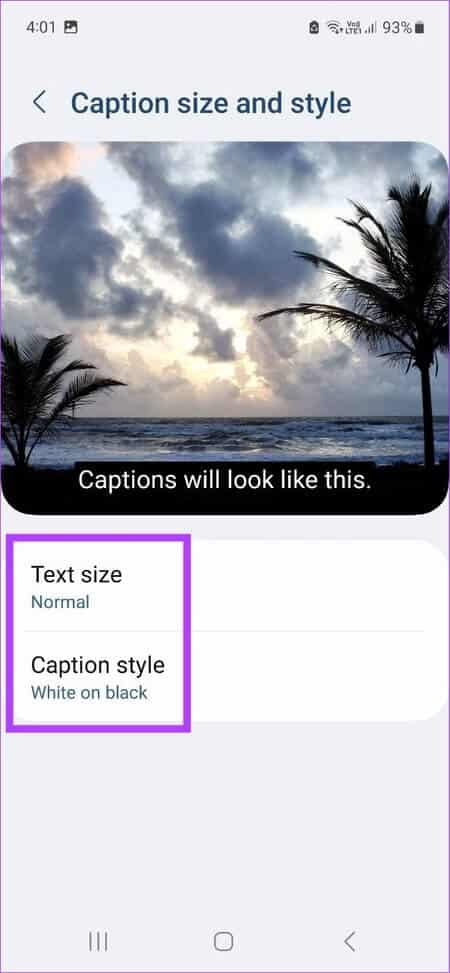So aktivieren (oder deaktivieren) Sie Untertitel auf YouTube
„Sobald Sie die zentimeterhohe Barriere der Untertitel überwunden haben, werden Sie mit vielen anderen großartigen Filmen bekannt gemacht.“ Dieses Zitat von Bong Joon Ho ist eine der besten Möglichkeiten, um zu beschreiben, wie nützlich Untertitel sein können, insbesondere wenn Sie Inhalte ansehen, die nicht in Ihrer Muttersprache verfügbar sind. Um Ihnen zu helfen, finden Sie hier alle Möglichkeiten, wie Sie Untertitel auf YouTube aktivieren (oder deaktivieren) können.
Während Untertitel, auch Closed Captioning (CC) genannt, ein erstaunliches Hilfsmittel für die Barrierefreiheit sind, können sie manchmal auch zu einem Hindernis werden. Um Ihnen bei der Verwaltung zu helfen, haben wir uns angesehen, wie Sie Untertitel auf der YouTube-Website und in der mobilen App ein- oder ausschalten können.
SO STARTEN SIE DAS YOUTUBE-ABONNEMENT IN EINEM WEBBROWSER
Das Einschalten von Untertiteln auf YouTube bei Verwendung eines beliebigen Webbrowsers ist so einfach wie das Klicken auf das CC-Symbol. Es kann jedoch nicht garantiert werden, dass Untertitel für alle Videos aktiviert werden. Um dies sicherzustellen, können Sie auch zu den Wiedergabeeinstellungen gehen und von dort aus Untertitel aktivieren.
Sehen wir uns Schritt für Schritt an, wie Sie YouTube-Untertitel in einem Webbrowser mit beiden Methoden aktivieren.
Methode XNUMX: Aktivieren Sie Untertitel für ein einzelnes Video
Schritt 1: Öffnen YouTube in jedem Webbrowser.
Schritt 2: Klicken das Video für die Sie Untertitel abspielen möchten.
3: Hier klicken CC-Symbol.
Dadurch werden Untertitel für das ausgewählte Video abgespielt. Wenn jetzt auch Sprachuntertitel verfügbar sind, können Sie auch die Untertitelsprache auswählen und ändern. Hier ist wie.
Schritt 4: tippen Sie auf Ritzel-Symbol Öffnen Einstellungen.
Schritt 5: Klicken Sie hier auf Untertitel / CC. Das wird geöffnet Liste aller verfügbaren Übersetzungen zum aktuellen Video.
6: Sie können entweder klicken eine der verfügbaren Sprachen Oder verwenden Sie die automatische Übersetzungsoption, um Untertitel automatisch von einer verfügbaren Sprache in eine nicht verfügbare Sprache zu übersetzen.
Dadurch werden die Untertitel auf YouTube eingeschaltet und sogar die Untertitelsprache nach Ihren Wünschen geändert. Sie können auch überprüfen Diese Chrome-Erweiterungen dienen zum Übersetzen von YouTube-Videos.
Wenn Sie nun die Untertitel ausschalten möchten, tippen Sie erneut auf das CC-Symbol. Sobald die rote Linie am unteren Rand verschwindet, werden auch die Untertitel deaktiviert.
Methode 2: Aktivieren Sie Untertitel für alle Videos
Schritt 1: Öffnen YouTube in Ihrem Webbrowser.
Schritt 2: Tippen Sie als Nächstes auf Profilsymbol Ihre.
3: Scrolle nach unten und tippe auf Einstellungen.
Schritt 4: Gehen Sie hier auf die Registerkarte Betrieb und Leistung.
Schritt 5: Kontrollkästchen „Untertitel immer anzeigen“. Dadurch wird sichergestellt, dass YouTube Untertitel für Videos anzeigt, sofern diese verfügbar sind.
6: Aktivieren Sie außerdem das Kontrollkästchen "Automatisch generierte Untertitel einschließen (wenn verfügbar)" Ermöglicht die Übersetzung unabhängig davon, ob sie sprachspezifisch oder automatisch generiert ist.
Dadurch werden Untertitel für alle Videos auf diesem YouTube-Konto aktiviert.
Hinweis: Wenn du Untertitel auf YouTube deaktivieren möchtest, befolge die obigen Schritte und deaktiviere die Optionen „Untertitel immer anzeigen“ und „Automatisch generierte Untertitel einschließen (wenn verfügbar)“.
Gut zu wissen: So deaktivieren Sie die automatische Wiedergabe auf YouTube.
WIE MAN UNTERTITEL IN DER YOUTUBE MOBILE APP WIEDERGABE
Die mobile YouTube-App kann Ihre erste Wahl sein, wenn Sie sie verwenden, um unterwegs Videos anzusehen. Werfen wir einen Blick auf alle Möglichkeiten, Untertitel in den YouTube-Apps für Android und iOS zu aktivieren.
Methode 1: Untertitel vom Videoplayer aktivieren Schritt XNUMX: Öffnen Sie die mobile YouTube-App.
Schritt 2: Drücken Sie danach das Video relevant.
3: Einmal geöffnet das Video , Klicke auf der Bildschirm. wenn du auftauchst Menüpunkte , Klicke auf CC-Symbol.
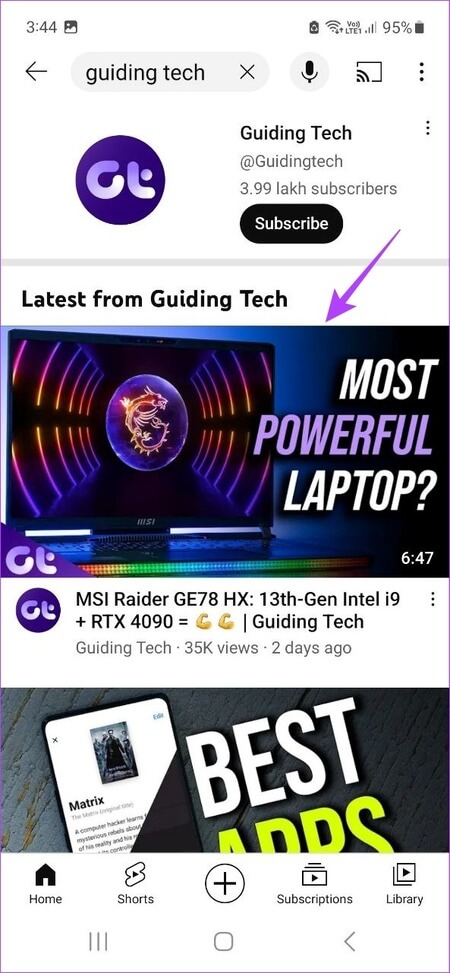
Dadurch werden Untertitel für das Video gestartet. Befolgen Sie die nachstehenden Schritte, wenn Sie die Untertitelsprache ändern möchten.
Schritt 4: Tippen Sie erneut auf den Bildschirm und wählen Sie aus Ritzel-Symbol.
Schritt 5: Tippen Sie hier Bildunterschriften. Dies öffnet eine Liste aller verfügbaren Untertitelsprachen für das aktuelle Video.
6: Klicke auf Die richtige Entscheidung.
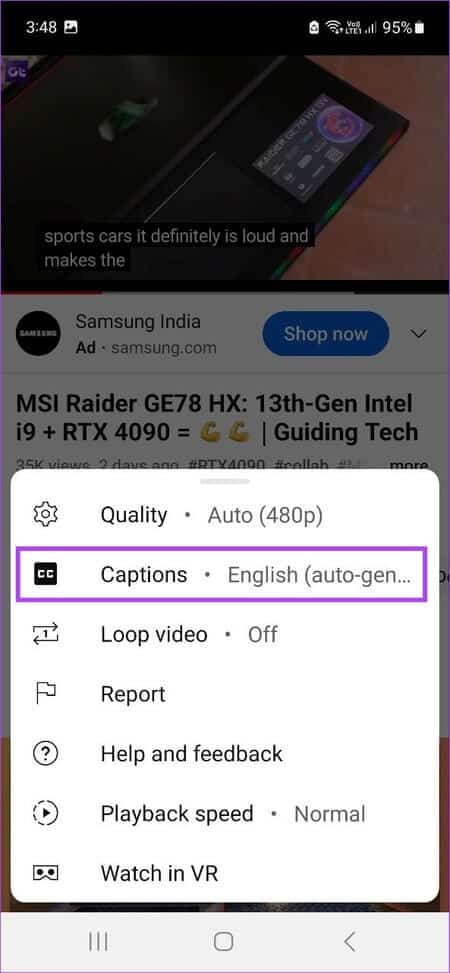
Hinweis: Um Untertitel auf YouTube auszuschalten, folgen Sie den obigen Schritten und wählen Sie die Option „Untertitel ausschalten“.
Dadurch wird die Untertitelsprache nach Ihren Wünschen geändert. Sie können die Untertitel entweder in eine aufgeführte Sprache ändern, z. B. Englisch, oder die Untertitel mithilfe der automatischen Übersetzungsoption übersetzen.
Einige Videos haben möglicherweise automatisch generierte Untertitel, die automatisch von YouTube generiert werden und nicht ganz korrekt sind.
Methode 2: Verwenden Sie das Einstellungsmenü
Hinweis: Wir verwenden zur Veranschaulichung ein Samsung Galaxy-Gerät. Die Option kann für andere Android-Geräte abweichen.
Schritt 1: Öffnen Mobile YouTube-App.
Schritt 2: Klicke auf Ihr Profilsymbol.
3: Tippen Sie hier Einstellungen.
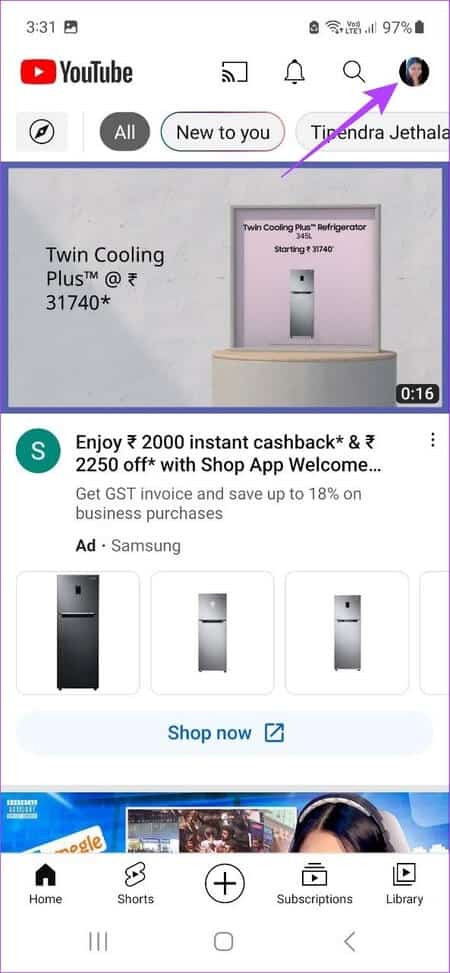
Schritt 4: Scrollen Sie als Nächstes nach unten und tippen Sie auf Bildunterschriften. Dies kann Sie zu weiterleiten Untertiteleinstellungen mit Ihrem Gerät.
Schritt 5: Schalten Sie hier den Schalter ein, um Untertitel anzuzeigen oder Äquivalente Einstellung.
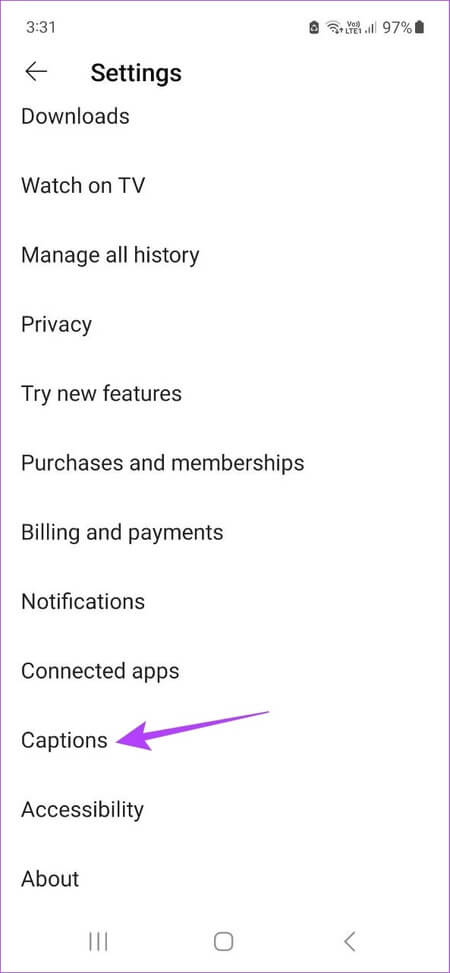
Wenn Sie ein iOS- oder iPadOS-Benutzer sind, öffnen Sie Einstellungen-App > Gehen Sie zu Barrierefreiheit > Untertitel & Beschriftungen > Aktivieren Sie den Umschalter für Untertitel + SDH. Dadurch werden Untertitel für die darin enthaltenen Videos angezeigt.
SO ÄNDERN SIE DIE YOUTUBE-Standardeinstellungen für Anmerkungen
Neben dem Ein- und Ausschalten von Untertiteln können Sie die Standardeinstellungen für Kommentare auf YouTube ändern. Auf diese Weise können Sie Untertitelfarbe, Hintergrundfarbe, Schriftgröße usw. ändern. Dies ist nützlich, wenn Sie das Erscheinungsbild von Untertiteln anpassen oder die Lesbarkeit verbessern möchten. Hier ist, wie es geht:
mit einem Webbrowser
Schritt 1: Öffnen YouTube Klicken Sie auf das Video, das Sie abspielen möchten.
Schritt 2: Klicken Sie hier auf Ritzel-Symbol.
3: Tippen Sie als Nächstes auf Untertitel / CC.
Schritt 4: Klicke auf Optionen.
Schritt 5: wird auftauchen Liste aller Optionen die Sie zum Anpassen von Untertiteln verwenden können.
Lokalisieren die Einstellungen das du willst angepasst.
YouTube zeigt Ihnen eine Vorschau, wie die Untertitel aussehen werden, nachdem Sie die Untertitel im Player-Fenster angewendet haben. Wenn Sie mit den Änderungen nicht zufrieden sind, können Sie klicken "Zurücksetzen" am Ende eines Fensters "Optionen" um es auf Standard zu setzen.
mit der YouTube-App
Hinweis: Wir verwenden zur Veranschaulichung ein Samsung Galaxy-Gerät. Die Schritte können für verschiedene Android-Geräte unterschiedlich sein.
Schritt 1: Öffne eine App YouTube for mobile und klicken Sie auf das entsprechende Video.
Schritt 2: Klicken Sie auf das Video, um es anzuzeigen Menüpunkte.
Schritt 3Hier klicken Sie auf Ritzel-Symbol.
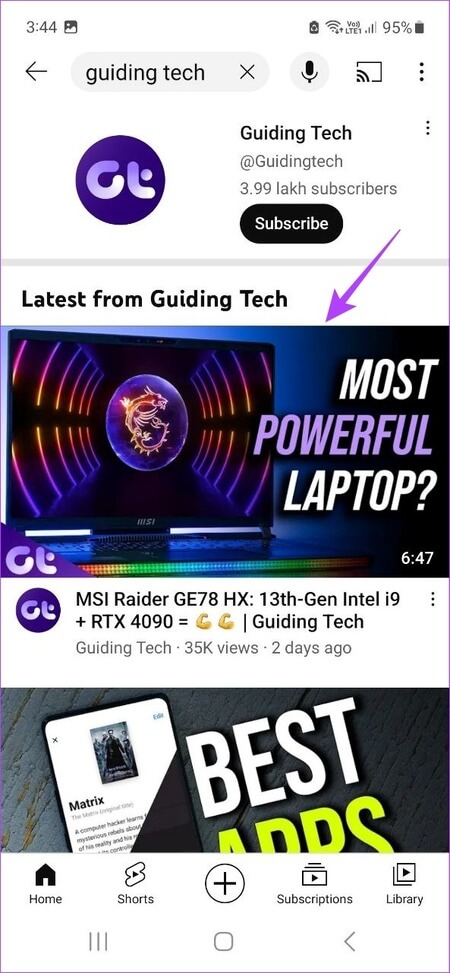
Schritt 4: Dann drücken Bildunterschriften.
Schritt 5: Klicke auf Option Geräteeinstellungen Empfohlen zum Entsperren Ihre Geräteeinstellungen.
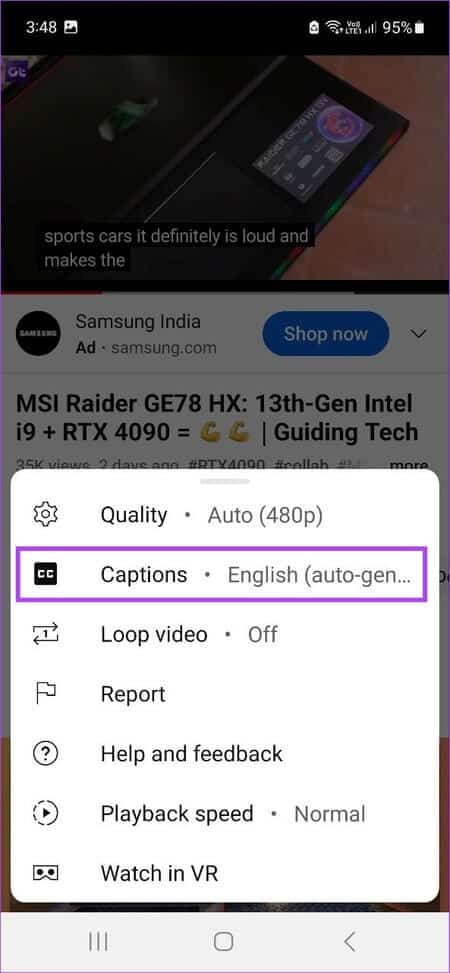
6: Tippen Sie hier "Bildunterschriftengröße und -stil".
Schritt 7: Klicken Sie auf die entsprechende Option, um sie zu ändern Textgröße أو Beschriftungsstil.
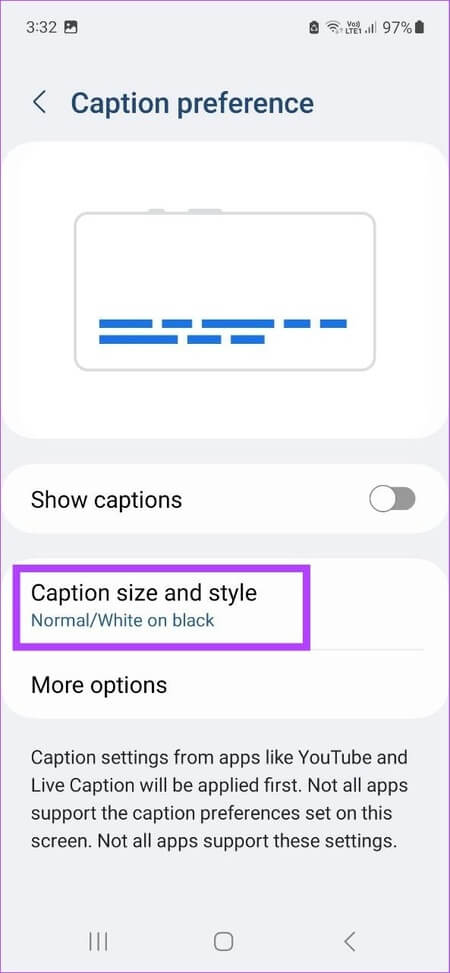
Wenn Sie ein iOS- oder iPadOS-Benutzer sind, gehen Sie zu App „Einstellungen“ > „Bedienungshilfen“ > „Untertitel & Beschriftungen“ > „Stil“ > wählen Sie die bevorzugte Option aus.
Obwohl die mobile YouTube-App nur eine begrenzte Anzahl von Optionen hat, können sie sich als nützlich erweisen, wenn Sie nur das grundlegende Aussehen Ihrer YouTube-Untertitel ändern möchten.
FAQ ZUM AKTIVIEREN ODER DEAKTIVIEREN VON YOUTUBE-ABONNEMENTS
Q1. Warum ist das Untertitelsymbol bei manchen YouTube-Videos ausgegraut?
Die Antwort: Wenn für das aktuell wiedergegebene YouTube-Video keine Untertitel verfügbar sind, ist das Untertitel-Symbol ausgegraut.
Q2. Ist es möglich, den Untertitel aller Videos auf YouTube zu ändern?
Die Antwort: Sie können die Untertitelsprache nur für Videos ändern, für die alternative Sprachoptionen verfügbar sind. Sie können jedoch Untertitel für alle YouTube-Videos anpassen, bei denen die Untertiteloption aktiviert ist.
Q3. Hat YouTube benutzerdefinierte Untertitel entfernt?
Die Antwort: YouTube unterstützt die Community-Untertitelfunktion nicht mehr, mit der Zuschauer Untertitel zu einem Video beitragen können.
Q4. Warum fügt YouTube automatisch Untertitel ein?
Die Antwort: Einige YouTube-Videos mit aktivierten Untertiteln verfügen möglicherweise nicht über vom Uploader bereitgestellte Untertitel. In diesem Fall sehen Sie möglicherweise die automatisch generierte Option, wenn Untertitel aktiviert sind. YouTube verwendet Spracherkennung, um diese Untertitel zu generieren. Daher ist es möglicherweise nicht immer genau. Wenn Sie also Live-Untertitel auf YouTube deaktivieren möchten, klicken Sie im Menü des Videoplayers auf das CC-Symbol.
YOUTUBE-SUBDATEIEN VERWALTEN
Untertitel werden langsam de facto zu einem Teil unseres Seherlebnisses. Daher hoffen wir, dass unser Artikel Ihnen dabei geholfen hat, besser zu verstehen, wie Sie Untertitel auf YouTube abspielen und nach Ihren Wünschen anpassen können. Sie können sich auch unseren Leitfaden ansehen, wenn Sie möchten Deaktivieren Sie die automatische YouTube-Thumbnail-Vorschau.