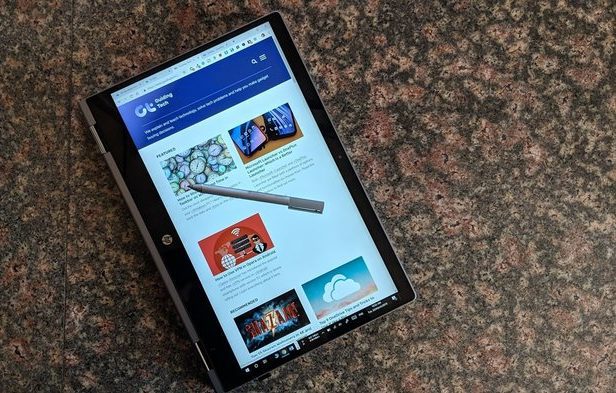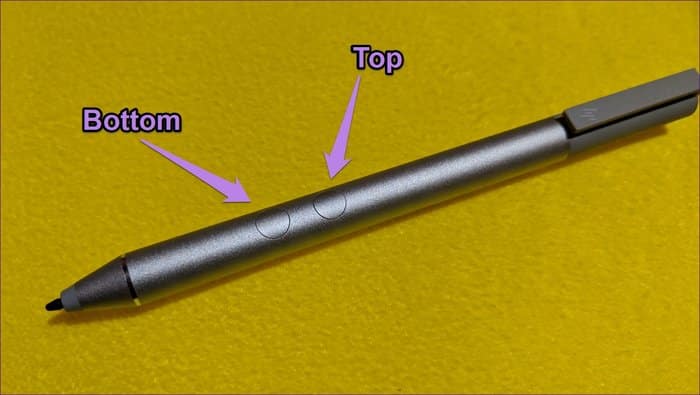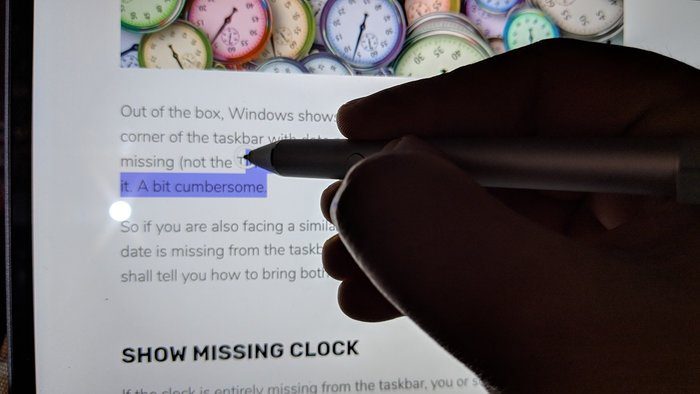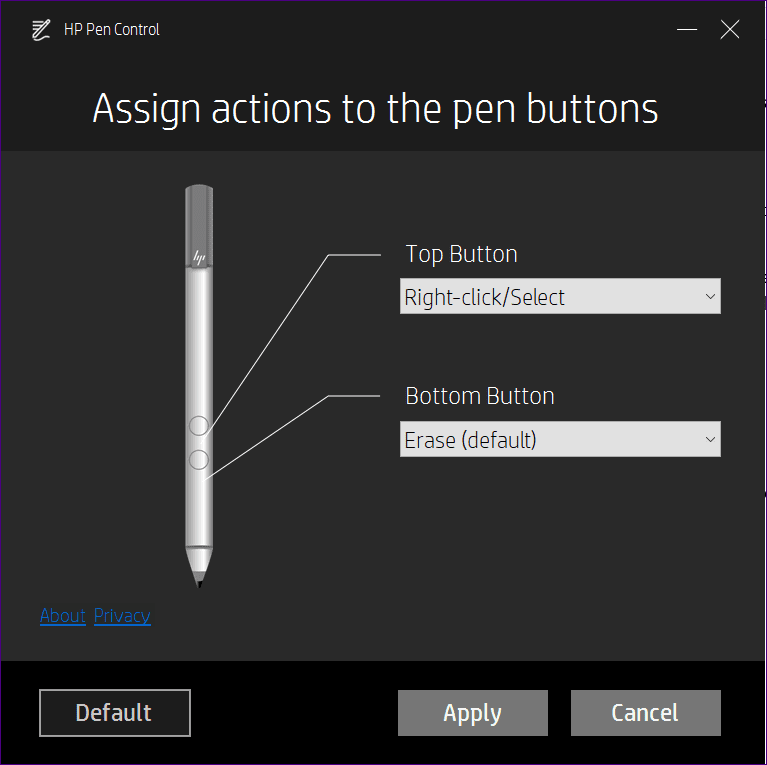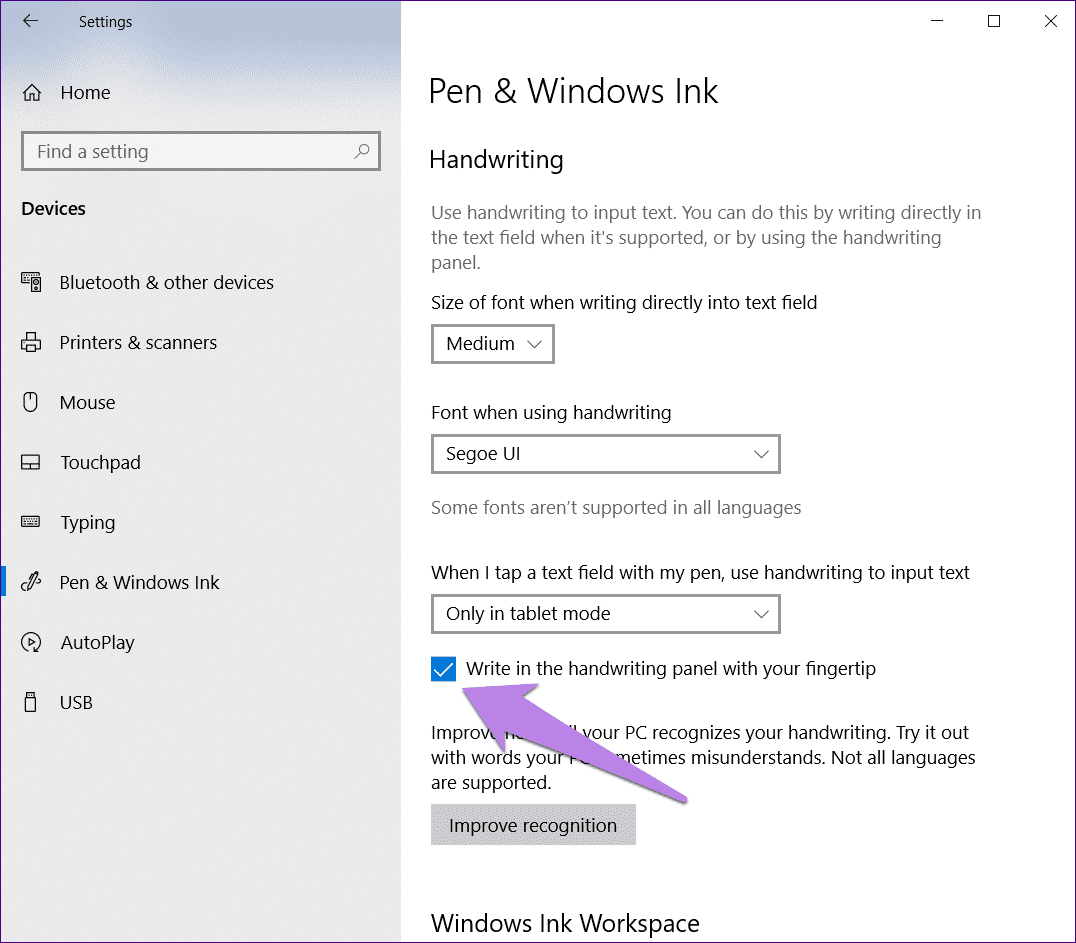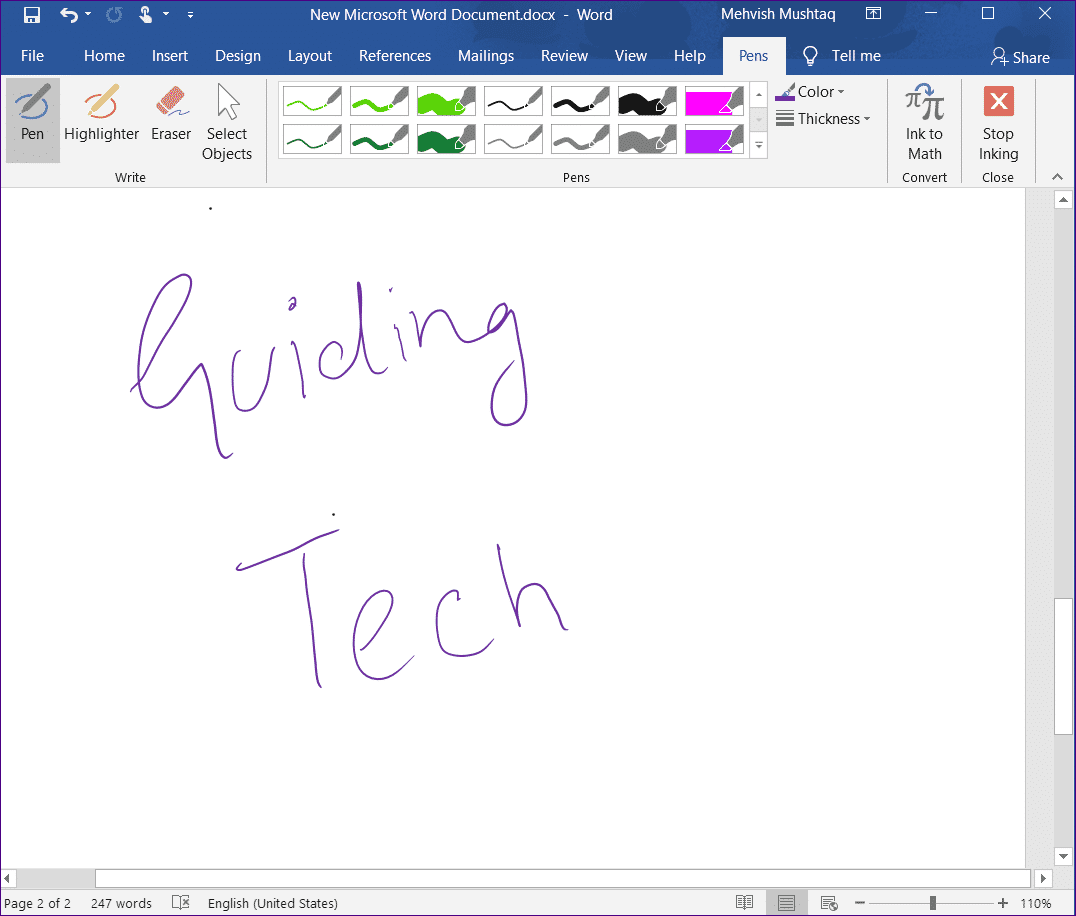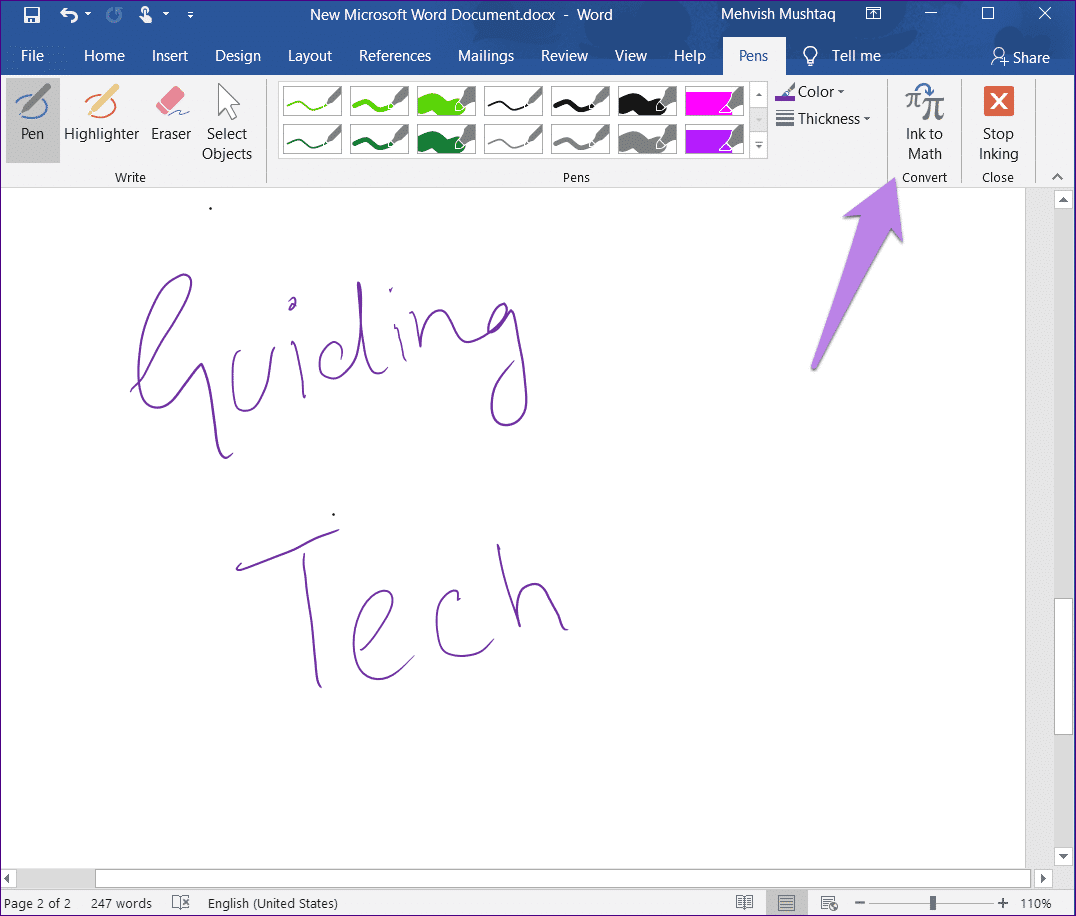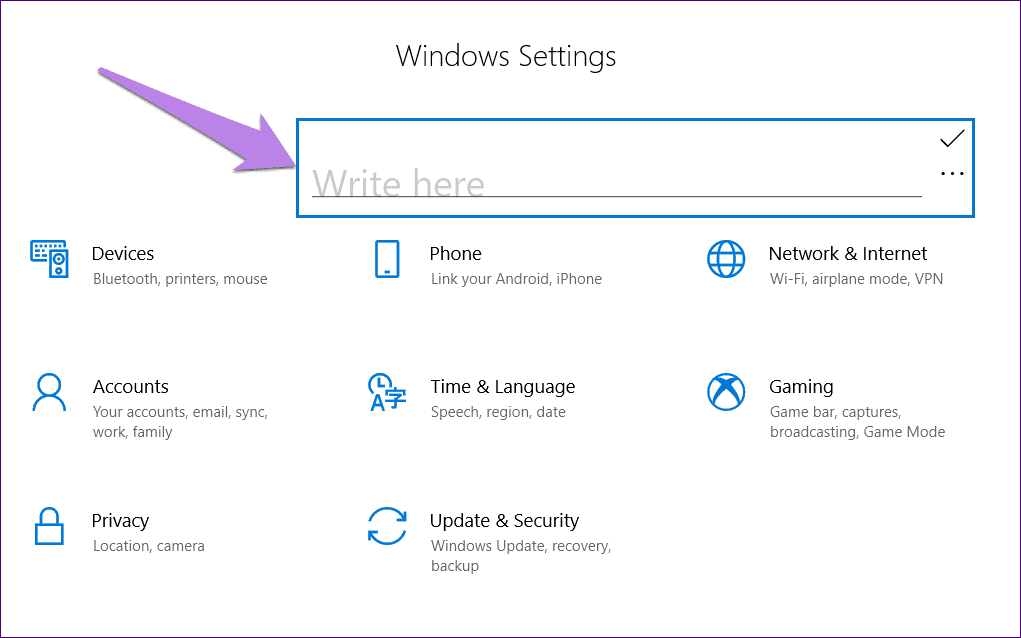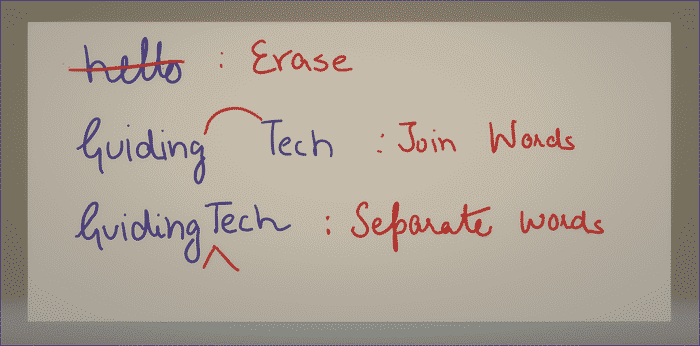So verwenden Sie den HP Active Pen: Anleitung mit Tipps
Zunächst einmal herzlichen Glückwunsch zum Kauf Ihres neuen HP Active Pen oder HP Touchscreen Laptop. Nun, da Sie stolzer Besitzer eines davon sind, möchte ich Ihnen sagen, dass Windows das Touch-Erlebnis mit Windows 10 erheblich verbessert hat – ob mit den Fingern oder einem digitalen Eingabestift.
Sie haben vielleicht inzwischen verstanden, dass die Hauptfunktion des HP Stifts darin besteht, mit der Stiftspitze auf das Element zu klicken, um es auszuwählen, und zum Öffnen darauf doppelklicken. Das ist jedoch nicht alles, was der HP Active Pen kann, da er auch viele andere versteckte Funktionen bietet.
In diesem Beitrag tauchen wir also tief in die Welt des HP Active Pen ein und verraten Ihnen einige Tipps und Tricks. Betrachten Sie diesen Beitrag als Leitfaden für den HP Stift oder als Leitfaden.
Lass uns anfangen.
Verwenden Sie den Stift als Radiergummi
Die meisten HP Stifte sind mit zwei seitlichen Tasten ausgestattet. Nennen wir sie die obere und untere Schaltfläche für den Beitrag. Die Form der Tasten kann je nach Modell variieren.
Standardmäßig verwandelt sich der Stift durch Drücken der unteren Taste in einen digitalen Radiergummi. Es wird verwendet, um gezeichneten, farbigen oder handgeschriebenen Text in unterstützten Anwendungen wie OneNote, Word, Sketchpad und anderen zu löschen. Sie müssen lediglich die Taste drücken und Ihren Stift über die Daten ziehen, die Sie löschen möchten.
- Hinweis: Löschen funktioniert nicht für Nur-Text. Sie können nur Inhalte löschen, die auf irgendeine Weise gezeichnet oder eingefärbt wurden.
Rechtsklick ohne Maus
Mit der oberen Schaltfläche können Sie überall dort, wo sie unterstützt wird, mit der rechten Maustaste klicken. Berühren Sie dazu den Bildschirm des Laptops mit dem Stift, halten Sie die obere Taste ein oder zwei Sekunden lang gedrückt, lassen Sie dann die Taste los und heben Sie den Stift an. Dies öffnet das Rechtsklick-Menü. Falls das Rechtsklickmenü auf Ihrem PC langsam ist, versuchen Sie diese Korrekturen.
- Profi-Tipp: Auf Windows-Laptops mit Touchscreen können Sie das Kontextmenü auch mit den Fingern anzeigen. Berühren und halten Sie das Element auf dem Bildschirm einfach mit Ihrem Finger und lassen Sie es dann los.
Wählen Sie den Text
Eine weitere nützliche Möglichkeit, den HP Pen zu verwenden, besteht darin, einfachen Text wie mit einer Maus auszuwählen. Berühren Sie einfach den Bildschirm mit dem Stift und warten Sie, bis das Schreibsymbol angezeigt wird. Ziehen Sie dann den Stift, um den Text auszuwählen.
Die Funktion funktioniert ohne Drücken einer Taste in Apps wie Word. Bei anderen Apps wie Chrome müssen Sie jedoch zuerst die obere Taste gedrückt halten, bevor Sie den Bildschirm berühren, und dann den Stift über den Text ziehen, den Sie auswählen möchten, während Sie die Taste gedrückt halten.
Auch hier wird wie mit einer Maus durch zweimaliges Klicken mit dem Stift auf den Text das Wort ausgewählt und durch dreimaliges Klicken wird der gesamte Absatz ausgewählt.
Vorschau anzeigen
Auf Windows-Touch-Geräten ist der Stift der Ersatz oder Ersatz für eine herkömmliche Maus. Es führt also fast die gleichen Funktionen aus, einschließlich der Anzeige von Vorschauen. Um die Vorschau zu öffnen, bewegen Sie einfach Ihren Mauszeiger über ein Element.
Verwenden Sie es in YouTube, um eine Videovorschau anzuzeigen, den Mauszeiger über Schaltflächen/Menüs auf einer Website oder über Apps in der Taskleiste zu bewegen – um nur einige zu nennen.
Tastenfunktionen ändern
Gefällt Ihnen das Standardverhalten der HP Pen-Tasten nicht? Nun, ändern Sie es in einen Job Ihrer Wahl. Sie können die Schaltflächen verwenden, um einen Screenshot aufzunehmen, abzuspielen, anzuhalten, rückgängig zu machen und andere nützliche Dinge zu tun.
Zum Anpassen der Tasten benötigen Sie die Hilfe der HP Pen Control-App. Auf einigen Geräten ist es vorinstalliert. Um es zu öffnen, gehen Sie zum Startmenü und suchen Sie nach der HP Pen Control-App. Wenn die Anwendung nicht verfügbar ist, laden Sie sie über den folgenden Link herunter.
HP STIFTSTEUERUNG HERUNTERLADEN
Starten Sie es nach der Installation. Sie sehen das folgende Fenster:
Wählen Sie die neuen Aktionsschaltflächen aus den Dropdown-Feldern neben ihrem Namen aus und klicken Sie auf Übernehmen.
Die Schaltflächen können nicht zum Öffnen von Anwendungen angepasst werden. Wenn Sie jedoch den HP Active Pen mit App Launch verwenden, können Sie die App-Starttaste anpassen, um eine App Ihrer Wahl zu öffnen. Gehen Sie dazu zu Windows-Einstellungen > Geräte > Stift und Windows. Scrollen Sie nach unten und ändern Sie die Funktion unter Stift-Kurzbefehle.
Schreiben Sie Text auf den Bildschirm
Wenn Sie Ihren HP Laptop als Tablet verwenden und nicht unbedingt im Tablet-Modus, können Sie handschriftlichen Text verwenden, um abgelegten Text einzugeben. Das heißt, wenn Sie mit der Handschrift vertraut sind, müssen Sie die Touch-Tastatur nicht verwenden, Sie können direkt/mit Tinte auf dem Bildschirm schreiben und es wird in Text umgewandelt.
Tippen Sie dazu mit der Stiftspitze auf ein beliebiges Textfeld und das Handschrift-Bedienfeld wird geöffnet. Schreiben Sie jetzt mit dem Stift, und Sie werden sehen, wie er in Echtzeit in Text umgewandelt wird.
Außerdem können Sie direkt mit den Fingern auf die Handschrifttafel schreiben. Dazu müssen Sie unter Windows-Einstellungen > Geräte > Stift und Windows die Einstellung „Mit dem Finger in den Handschriftblock schreiben“ aktivieren. Sehen Sie sich die unten aufgeführten Tipps zur Platzierung von Handschriften an.
- Profi-Tipp: Sie können den Stift auch zum Schreiben von Text in Windows-Funktionen (Cortana, Einstellungen usw.) im normalen Modus oder im Laptop-Modus verwenden.
Zeichnen Sie auf Windows-Apps
Sie sehen die direkte Stifteingabe in unterstützten Windows-Anwendungen wie Microsoft Office-Anwendungen, Haftnotizen, Fotos usw. Wenn Sie den Bildschirm mit der Spitze Ihres Stifts berühren, können Sie direkt mit dem Schreiben oder Zeichnen in der App beginnen. Ihnen werden einige Anpassungsoptionen wie Stiftgröße, Typ, Farben und andere Dinge angezeigt.
- Tipp: In den Office-Apps sehen Sie oben eine neue Registerkarte Stift. Klicken Sie darauf, um den Stift zu schreiben und anzupassen.
Sie können diesen Modus verwenden, um handgeschriebene Formeln in ein mathematisches Modell umzuwandeln, indem Sie die Option Ink to Math verwenden – sofern verfügbar.
Tipps für Handschrifttafeln
Hier sind einige Tipps, die das Schreiben mit einem Stift in einer Handschrifttafel erleichtern können. Panel sieht so aus:
Wort löschen
Wenn Handschrift in Text umgewandelt wird, ziehen Sie im Handschrift- oder Eingabebedienfeld eine vorzugsweise horizontale Linie über das Wort, das Sie löschen möchten.
Geschichte der Wörter
Um zwei Wörter miteinander zu verbinden, ziehen Sie einen Bogen darüber.
Getrennt
Um zwei Wörter voneinander zu trennen, ziehen Sie ein Caretzeichen (^) dazwischen.
Können wir mehr haben?
So können Sie die Vorteile Ihres HP Active Pen voll ausschöpfen. Mir gefällt der Funktionsumfang des S Pen der Samsung Note-Serie sehr gut. Ein Bonus wäre die Möglichkeit, Apps über die Seitentasten zu öffnen und das lange Drücken anzupassen.
Welche Funktionen wünschen Sie sich vom HP Active Pen? Lass es uns in den Kommentaren unten wissen.