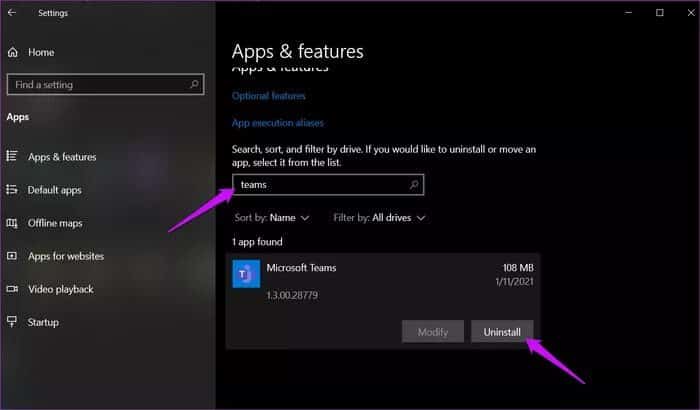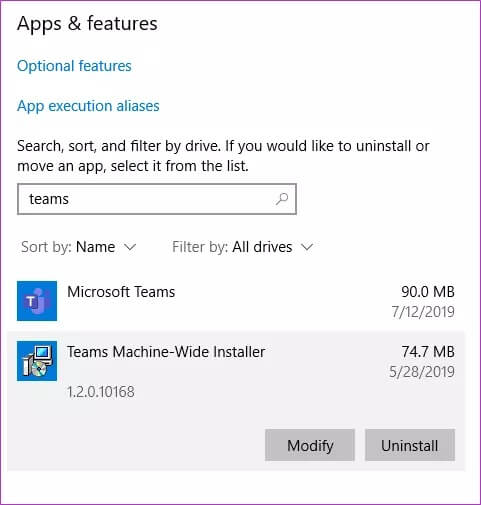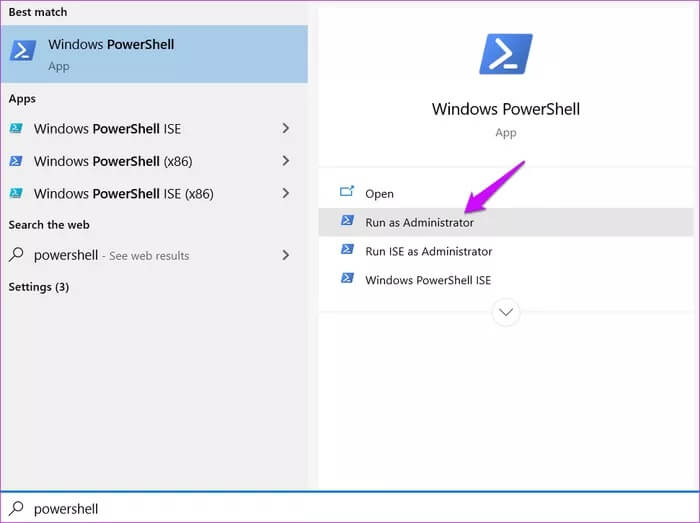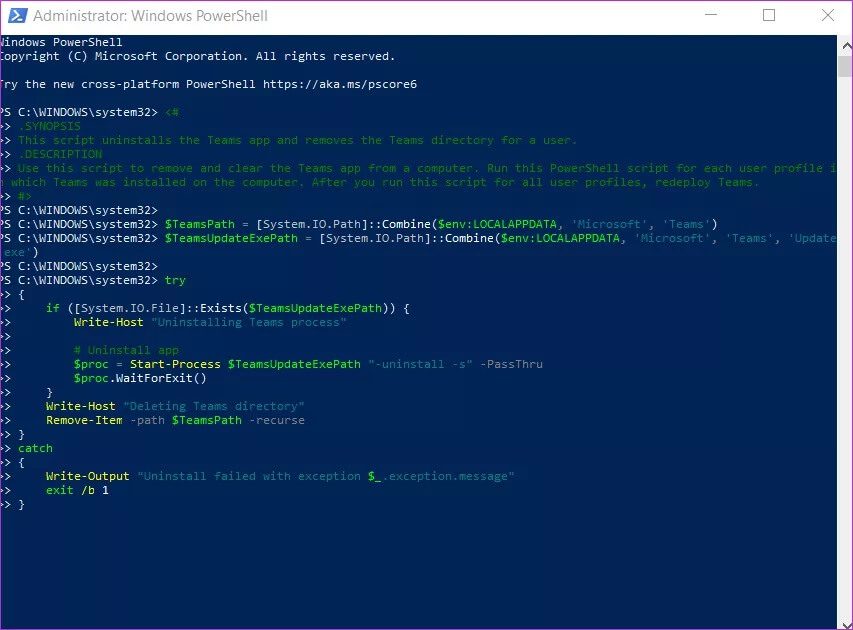So deinstallieren Sie Microsoft Teams unter Windows 10 richtig
Das Deinstallieren von Apps von einem Windows-PC ist sehr einfach und Sie können mehr als eine Methode verwenden, um Apps zu entfernen. Einige Programme sind jedoch etwas schwierig von Ihrem Windows-PC zu entfernen. Eine solche Anwendung ist Microsoft Teams. Einige Benutzer haben versucht, Microsoft Teams zu deinstallieren, und haben festgestellt, dass Teams wird am nächsten Tag automatisch installiert. Es kann schnell nervig werden.
Microsoft zwingt den Benutzern Teams wirklich auf, was in keiner Weise großartig ist. Ich bin mir auch nicht sicher, was dieses seltsame Verhalten verursacht hat, aber so funktioniert die Deinstallation nicht. Tatsächlich wird es die Benutzer nur irritieren und sie zu anderen Apps oder sogar Ökosystemen drängen.
Lassen Sie uns herausfinden, wie Sie Microsoft Teams deinstallieren, damit Sie nicht wieder heimgesucht werden.
1. MICROSOFT TEAM AUS EINSTELLUNGEN DEINSTALLIEREN
Es gibt zwei Komponenten von Microsft Teams, wobei die zweite bemerkenswert ist. Tatsächlich hat Microsoft dies in einem erwähnt Support-Dokumente die die meisten Benutzer nicht lesen oder nicht selbstständig finden können.
Die erste Komponente ist die Teams-App selbst, und die zweite wird als "Teams Machine-Wide Installer" bezeichnet, den die meisten Benutzer übersehen. Diese App sucht nach der Teams-App, und wenn sie fehlt, wird sie neu installiert. Auch das ist seltsam, aber so ist es.
Hier ist die richtige Reihenfolge, um Microsoft Teams vollständig zu deinstallieren.
Schritt 1: drücken Sie die .-Taste Windows + I Öffnen die Einstellungen Auf Ihrem Windows 10-PC und gehen Sie zu Anwendungen > Anwendungen und Funktionen. Suchen Sie in der Suche nach Teams.
Schritt 2: Klicken Der Name der Anwendung dann wählen Schaltfläche Deinstallieren.
Sie müssen die gleichen Schritte wiederholen, um die maschinenweite Installer-App von Teams zu deinstallieren.
Hier sind einige interessante Punkte, die Sie beachten sollten.
- Durch das Deinstallieren von Office wird auch die Teams-App deinstalliert, selbst wenn Sie dies nicht möchten. Sie müssen Teams dann separat über . neu installieren Herunterladbare Datei implementieren. Dies ist die Standalone-Version.
- Wenn Sie die Office-App über die Systemsteuerung reparieren, wird die Teams-App neu installiert, da sie laut Office Teil der Suite sein sollte. Da dies nicht mehr der Fall ist, muss dies angegangen werden.
Dies bringt uns zum nächsten Teil. Die Suite von Office-Anwendungen, die Sie als Teil Ihres Microsoft 365-Plans installiert haben. Microsoft scheint die Teams-App für jeden Benutzer zu installieren, was bedeutet, dass Sie sie für jeden Benutzer deinstallieren müssen. Wiederholen Sie die obigen Schritte unverändert, aber Sie haben für jeden Benutzer einschließlich der Gästekartei erstellt. Starten Sie Ihren Computer nicht neu, bis Sie fertig sind. Andernfalls wird Teams neu installiert und Sie müssen von vorne beginnen.
2. DEINSTALLIEREN VON MICROSOFT TEAMS MIT POWERSHELL
Verfügbarkeit Bereinigungsskript für Microsoft a Teams-Bereitstellung Sie können es in PowerShell ausführen, um die Teams-App zu deinstallieren. da ist er:
<# .SYNOPSIS Dieses Skript deinstalliert die Teams-App und entfernt das Teams-Verzeichnis für einen Benutzer. .BESCHREIBUNG Verwenden Sie dieses Skript, um die Teams-App von einem Computer zu entfernen und zu löschen. Führen Sie dieses PowerShell-Skript für jedes Benutzerprofil aus, in dem Teams auf dem Computer installiert wurde. Nachdem Sie dieses Skript für alle Benutzerprofile ausgeführt haben, stellen Sie Teams erneut bereit. #> $TeamsPath = [System.IO.Path]::Combine($env:LOCALAPPDATA, 'Microsoft', 'Teams') $TeamsUpdateExePath = [System.IO.Path]::Combine($env:LOCALAPPDATA, 'Microsoft ', 'Teams', 'Update.exe') try { if ([System.IO.File]::Exists($TeamsUpdateExePath)) { Write-Host "Teams-Prozess deinstallieren" # App deinstallieren $proc = Start-Prozess $ TeamsUpdateExePath "-uninstall -s" -PassThru $proc.WaitForExit() } Write-Host "Teamverzeichnis löschen" Remove-Item –path $TeamsPath -recurse } catch { Write-Output "Deinstallation fehlgeschlagen mit Ausnahme $_.Exception.message " beenden /b 1 }
Hier sind die Schritte.
Schritt 1: Ich suche nach Powershell und öffne es mit Administratorrechte aus dem Startmenü.
Schritt 2: Kopieren Sie das obige Skript und fügen Sie es ein und drücken Sie Enter. Warten Sie, bis es seinen Lauf nimmt.
Schritt 3: Sie wechseln jetzt den Benutzer und führen das Skript für jedes Benutzerprofil, das Sie auf Ihrem Windows-PC haben, erneut aus. Starten Sie den Computer nicht neu, es sei denn, Sie tun dies. Wenn Sie das Skript für jeden Benutzer ausführen, können Sie sicher neu starten.
Wie funktioniert das MSI Teams-Paket
Dies ist für Geeks oder diejenigen, die verstehen, wie MSI-Pakete funktionieren. Sie fragen sich, was mit Teams los ist, die für jeden Benutzer installiert werden. Ich habe mich auch gefragt, bis ich im Configuration Manager Microsoft-Supportdokumente gefunden habe Endpunkt, der das Bereitstellungsverfahren erläutert.
Microsoft verwendet etwas namens MSI, um die meisten Pakete (Anwendungen und Programme) unter Windows zu installieren und zu deinstallieren. Teams MSI funktioniert jedes Mal, wenn sich ein Benutzer bei seinem Konto anmeldet. Es wird nach der Teams-App suchen und automatisch eine Kopie installieren, wenn Sie feststellen, dass sie fehlt. Das maschinenweite Installationsprogramm von Teams wird für den Installationsteil verwendet, wie bereits erwähnt. Die Anwendung wird im AppData-Ordner des Benutzers installiert, der normalerweise standardmäßig ausgeblendet ist.
Deshalb installiere ich die Teams-App immer wieder neu, obwohl Sie sie gerade deinstalliert haben. Obwohl nirgendwo erwähnt, scheint das Find and Find-Skript nur ausgeführt zu werden, wenn Sie Ihren Computer neu starten, weshalb ich Ihnen empfohlen habe, den Deinstallationsvorgang vor dem Neustart zu beenden. Andernfalls wird es wieder funktionieren und tun, wofür es programmiert wurde. Computer sind in diesem Sinne dumm. Sie verstehen menschliche Emotionen wie Wut und Frustration nicht.
geh alleine
Nicht jeder benötigt die Teams-App. Nicht jeder, der eine Office-Suite verwendet, hat ein Team. Einige von uns arbeiten allein, während andere andere Projektmanagement- und Videoanrufanwendungen verwenden. Unterschiedliche Menschen haben unterschiedliche Bedürfnisse. Eine App zu zwingen, Benutzer zu drosseln, ist nicht großartig, aber Microsoft hatte möglicherweise einen Grund, den wir nicht kennen. In jedem Fall wissen Sie jetzt, wie Sie die Teams-App richtig deinstallieren.