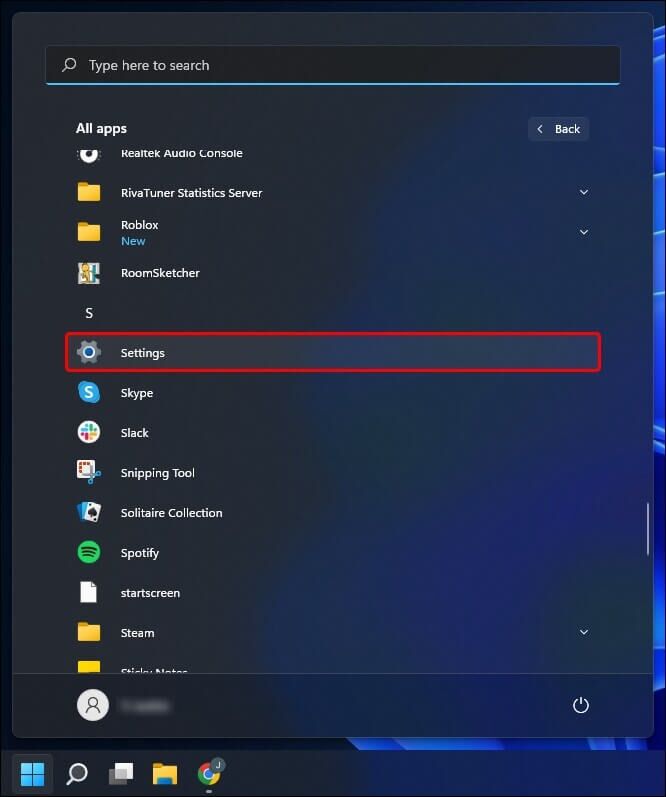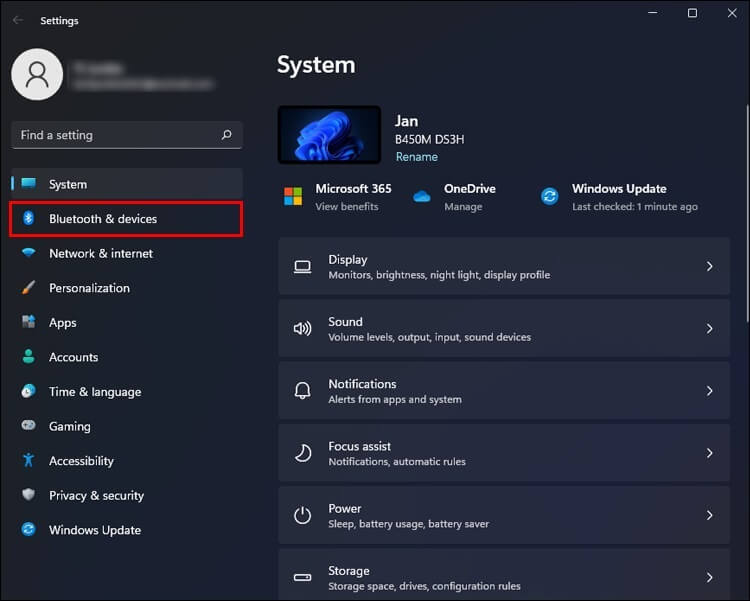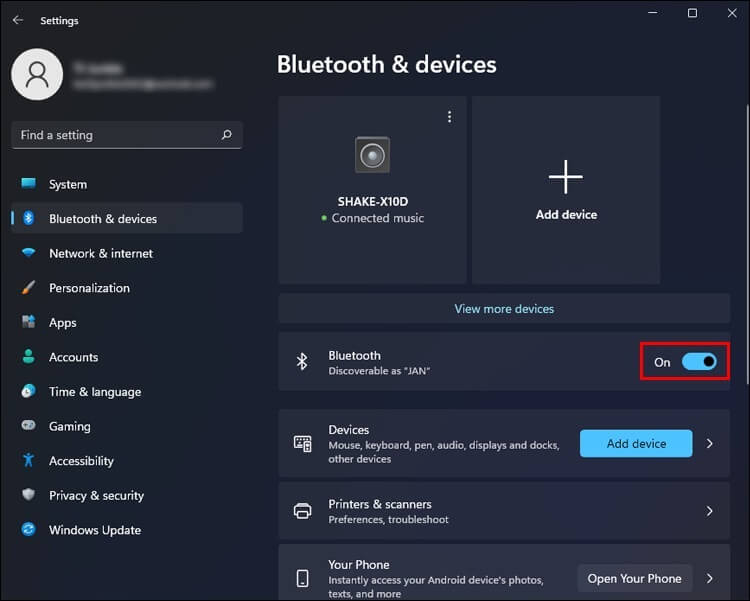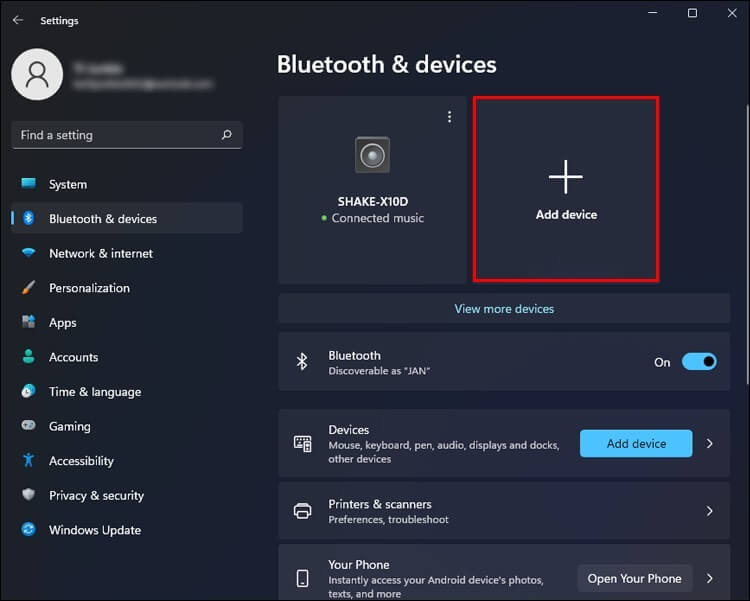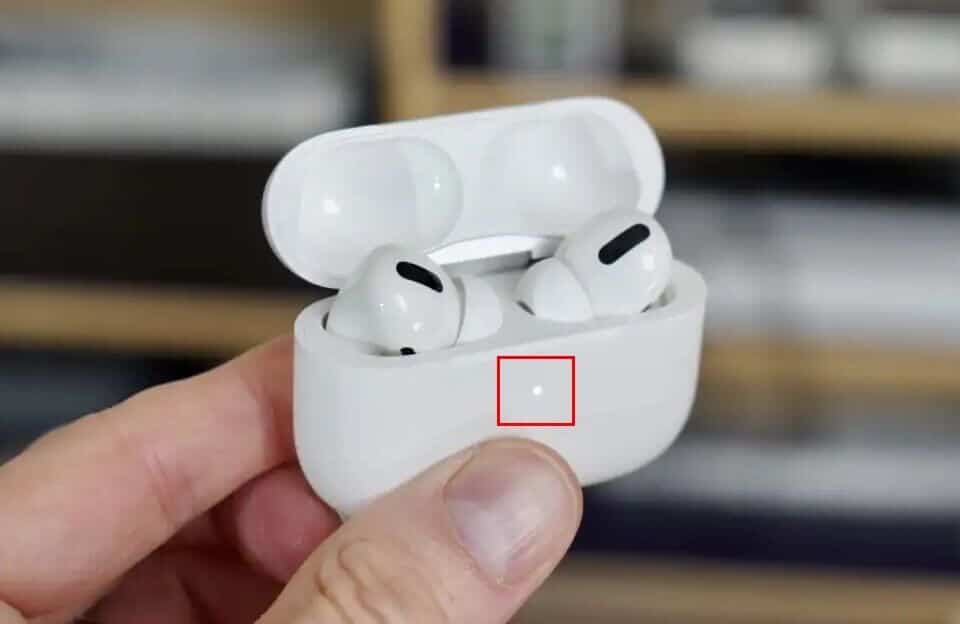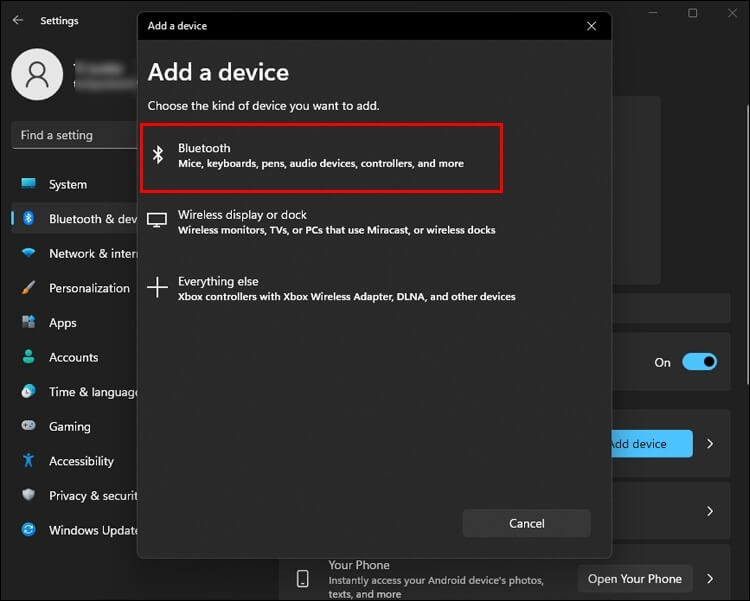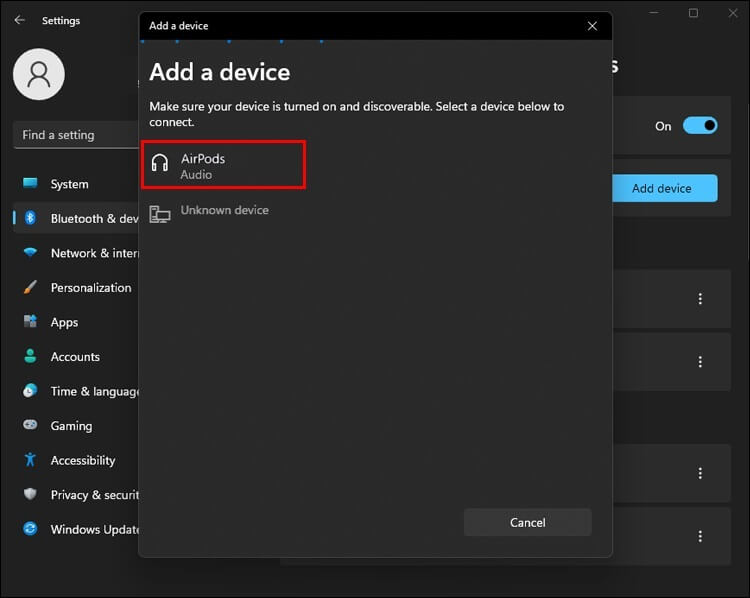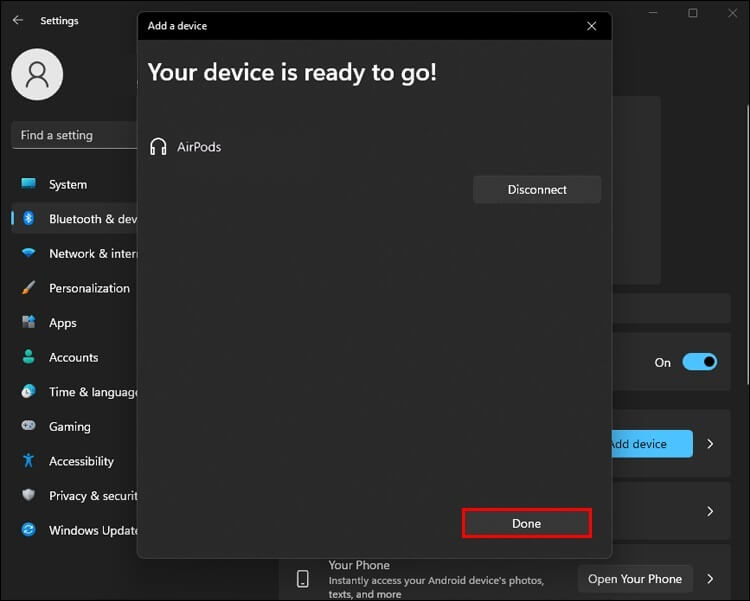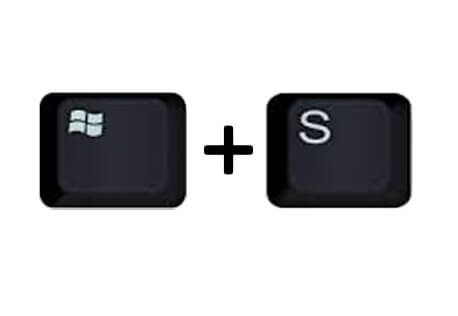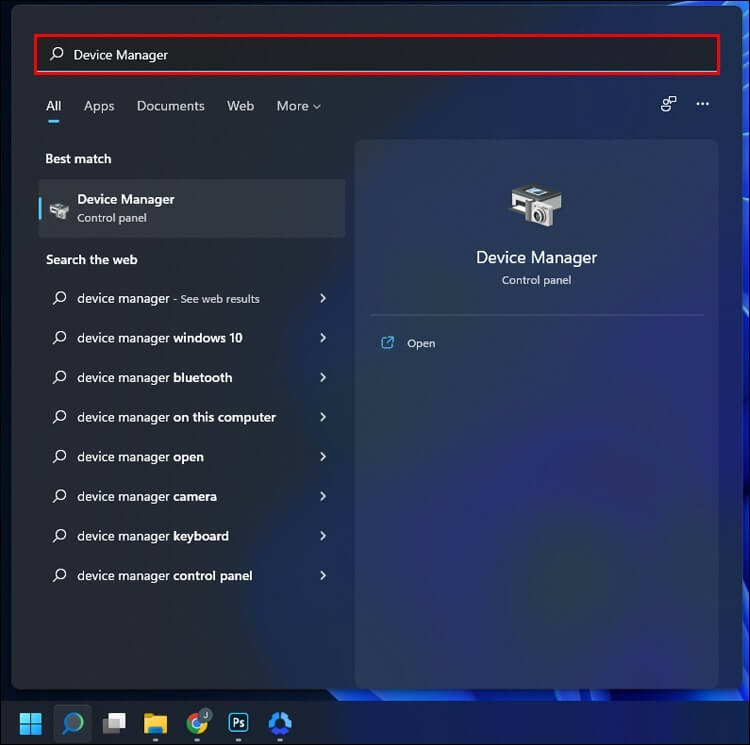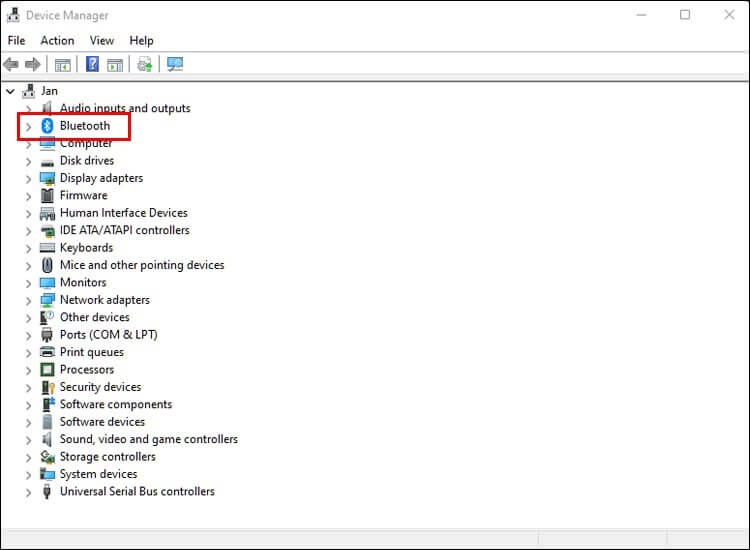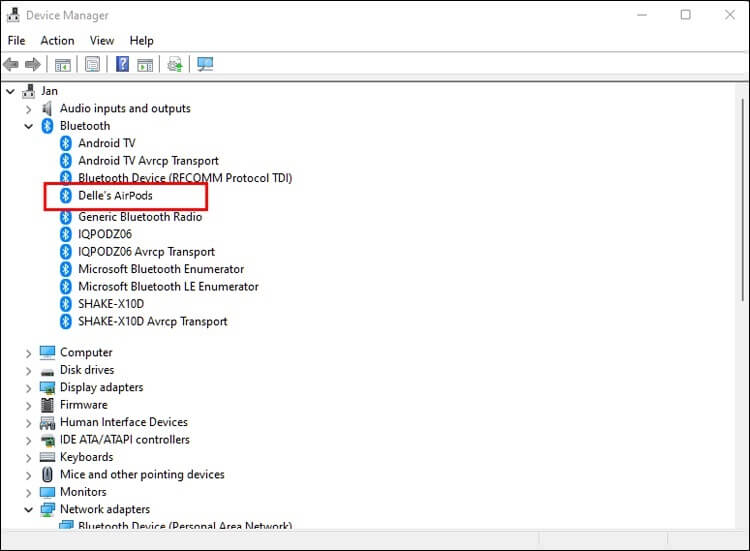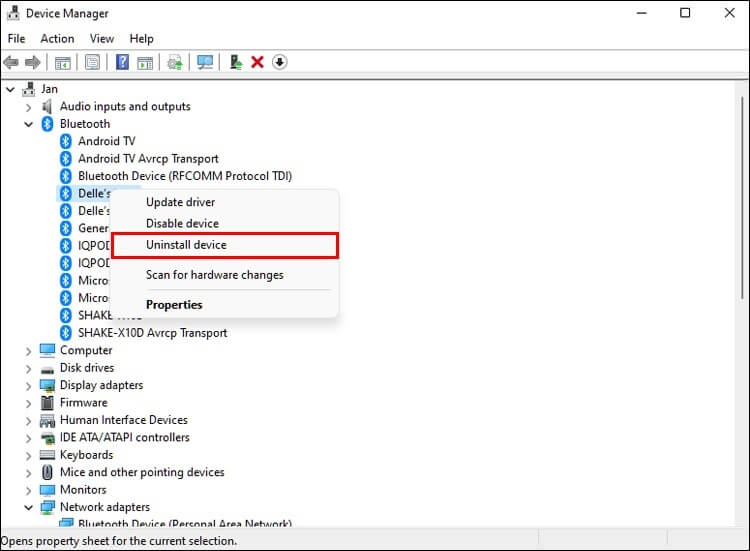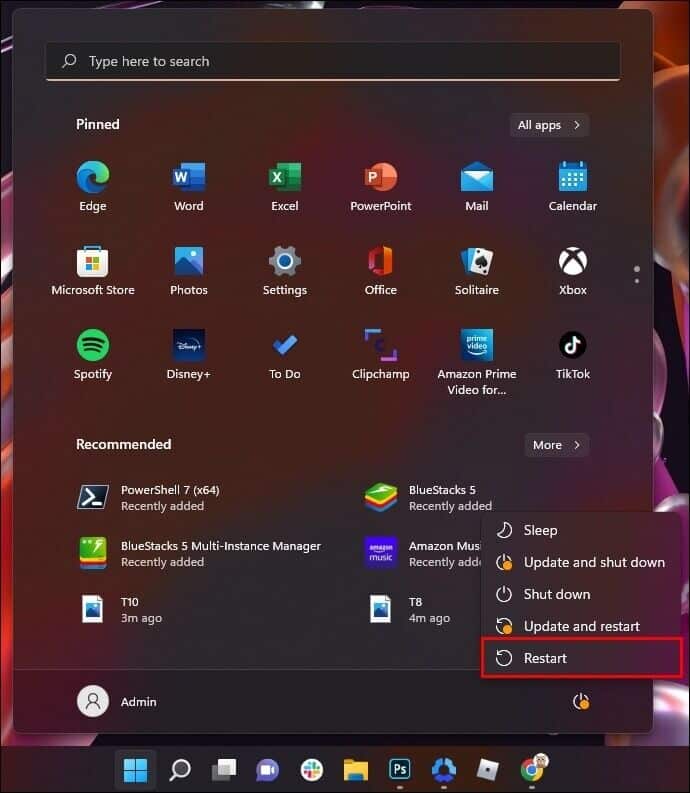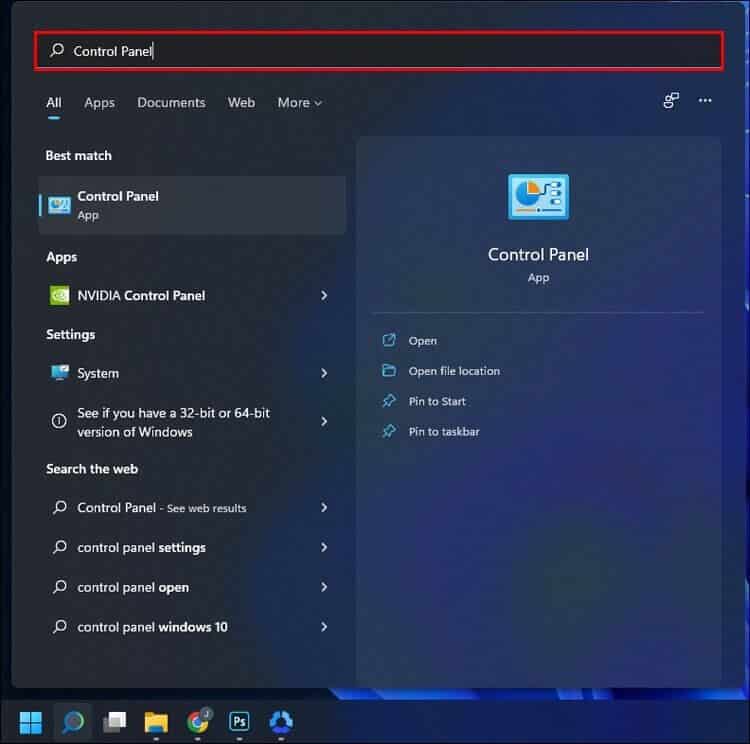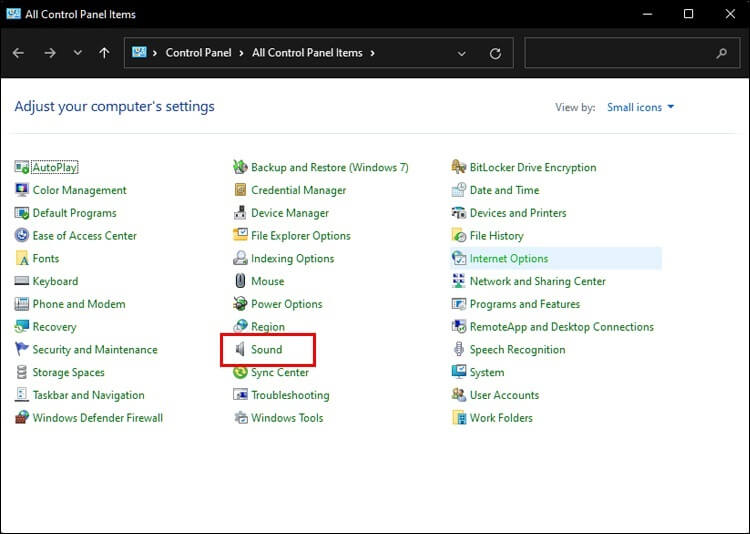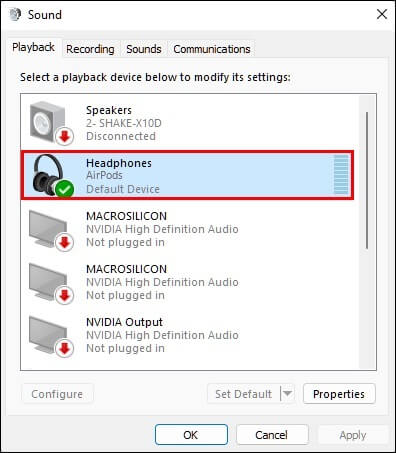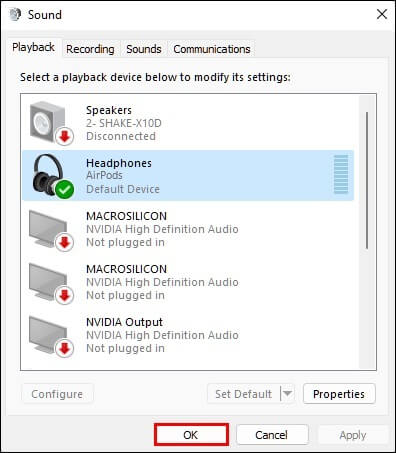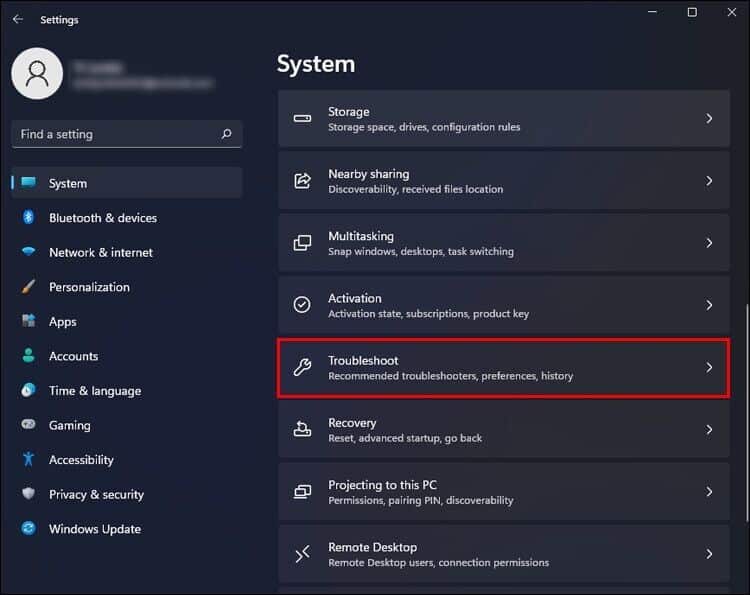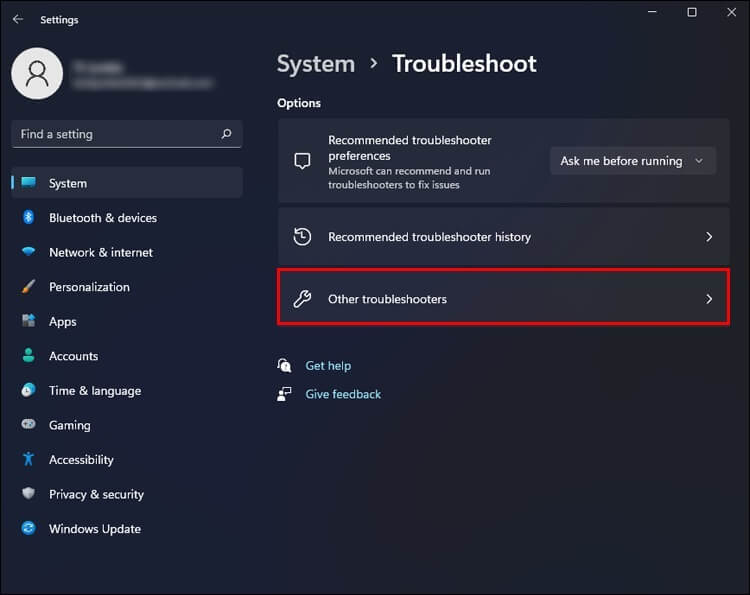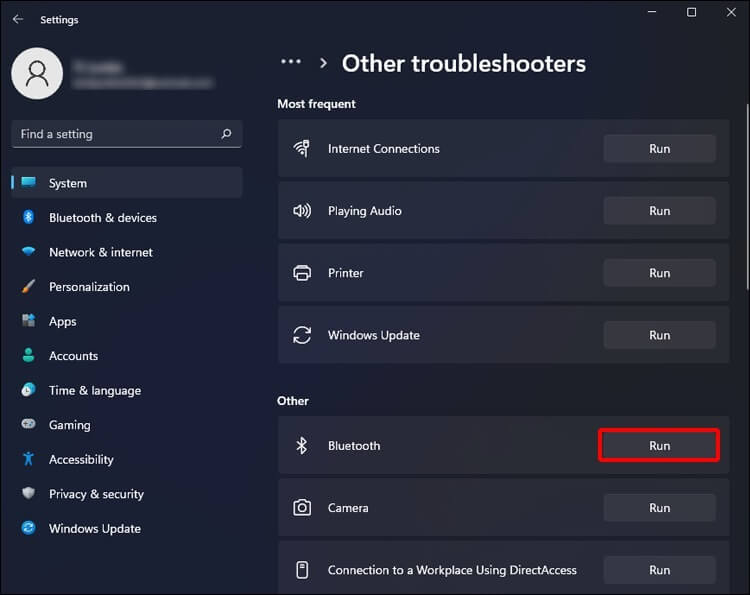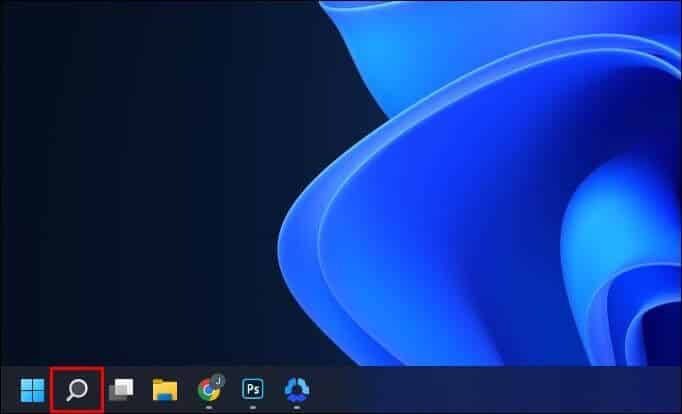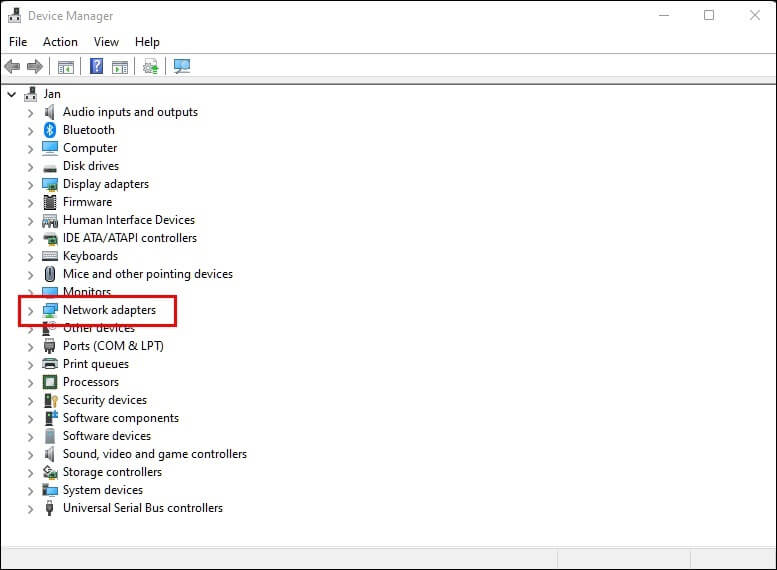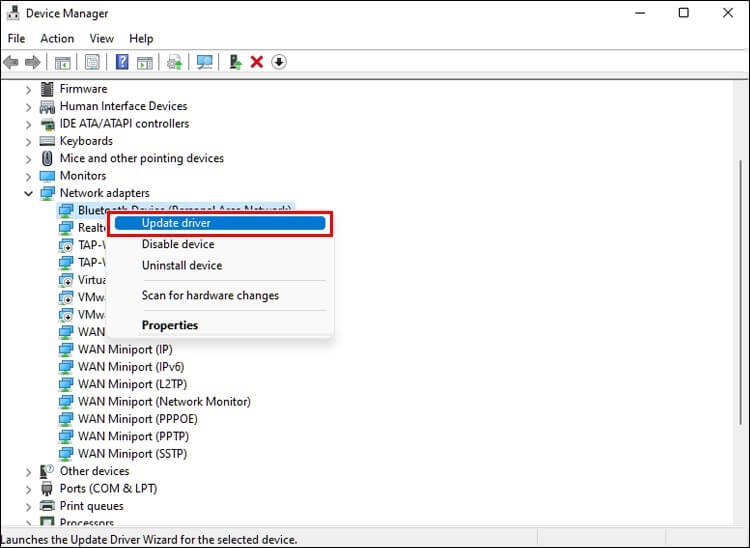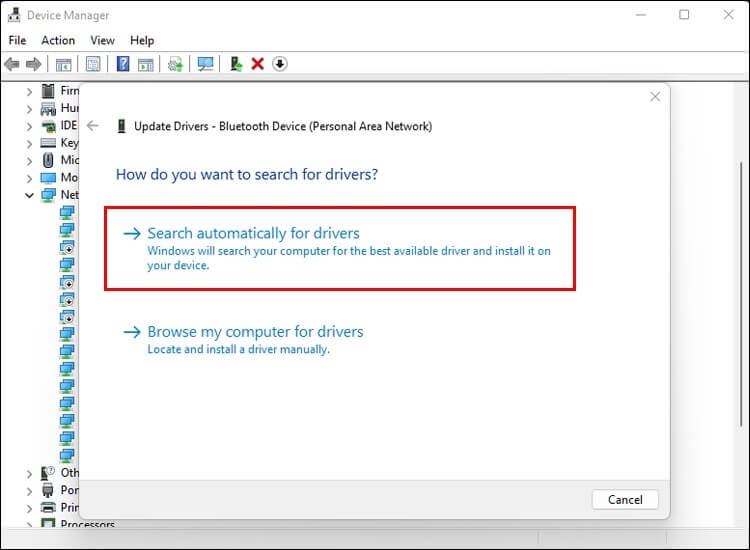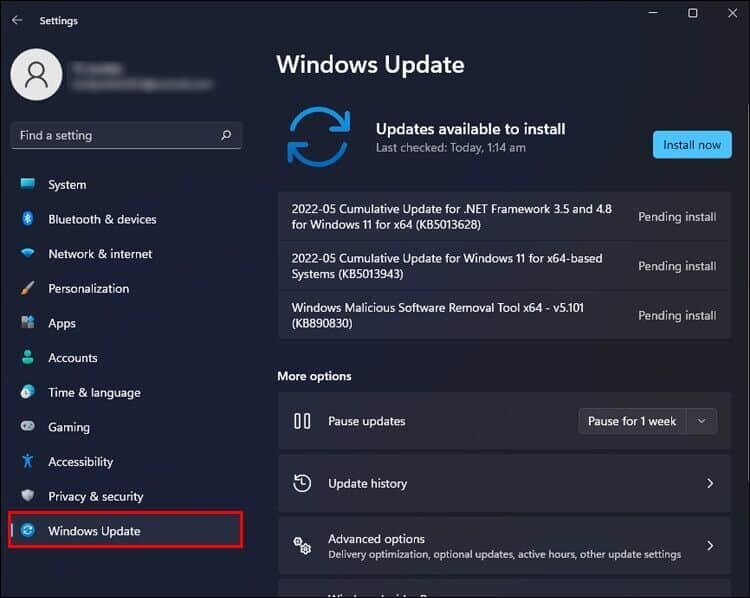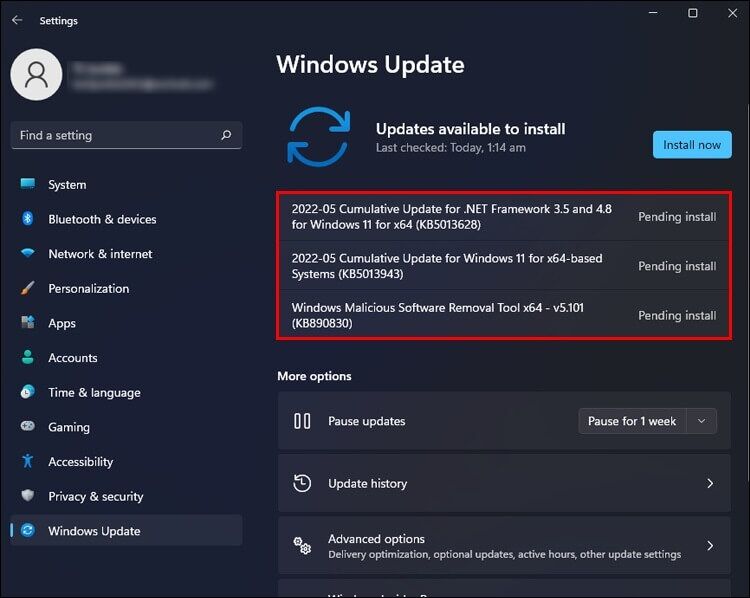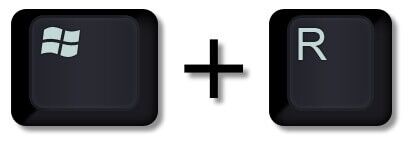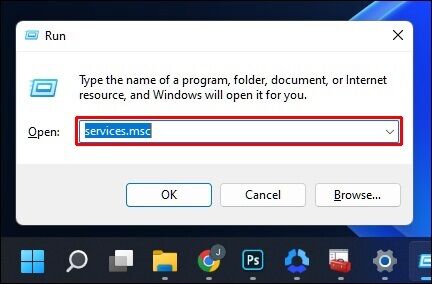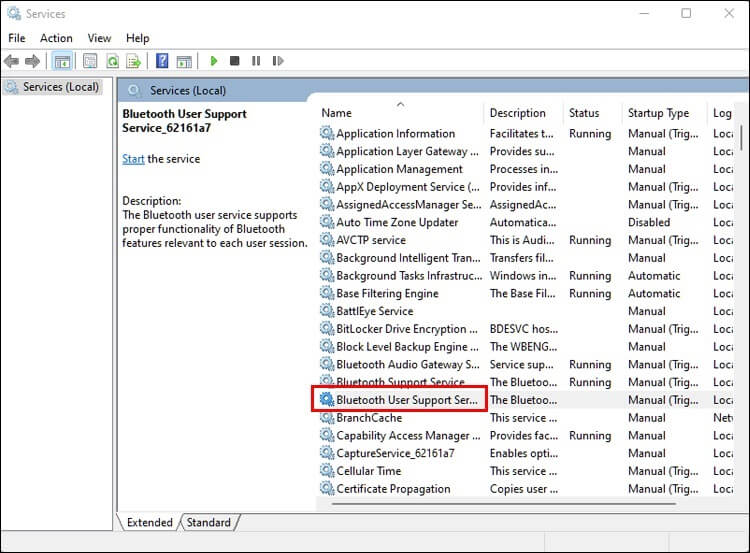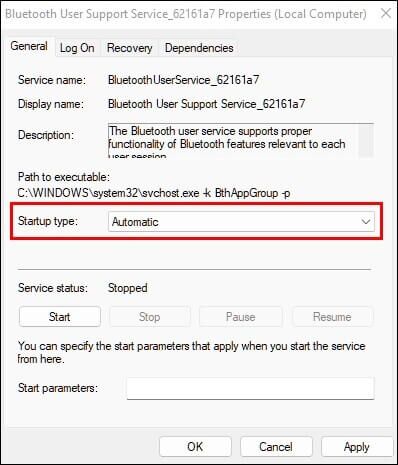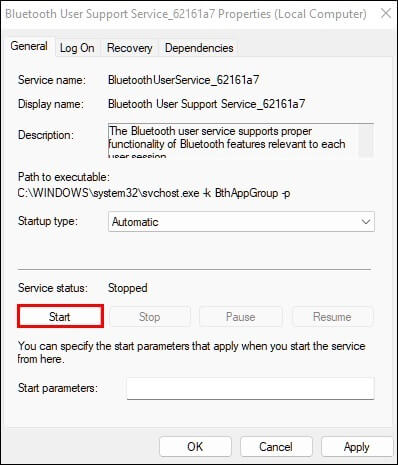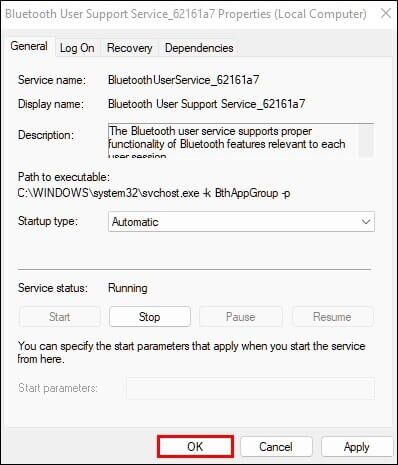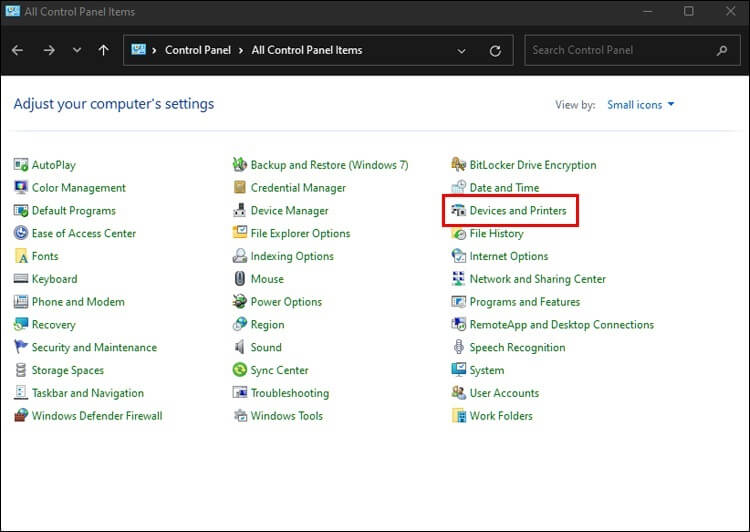So verwenden Sie AirPods mit Windows 11
AirPods sind ein ausgezeichnetes Paar gut gestalteter Kopfhörer. Sie liefern hochwertigen Sound, arbeiten nahtlos mit Ihren Geräten zusammen und sehen in Ihren Ohren modisch aus. AirPods sind mit Windows 11 kompatibel und werden ähnlich wie Apple-Geräte konfiguriert und verwendet.
Lesen Sie weiter, um mehr über die Einrichtung Ihres Windows 11-Computers für AirPods zu erfahren und was Sie versuchen können, wenn es nicht wie erwartet funktioniert.
So verwenden Sie AirPods mit Windows 11
Bevor Sie AirPods mit Ihrem Computer verwenden können, müssen Sie sie koppeln. Ihre AirPods können mit mehreren Geräten gleichzeitig gekoppelt werden, funktionieren jedoch jeweils nur mit einem Gerät. Befolgen Sie diese Schritte, um AirPods mit Ihrem Windows 11-PC zu koppeln:
- Offen die Einstellungen"
- Wählen "Bluetooth und Geräte".
- Stellen Sie sicher, dass der Schiebeschalter eingeschaltet ist.تشغيل".
- Klicken "+ Gerät hinzufügen.
- Legen Sie die AirPods in ihre Hülle und lassen Sie die Hülle offen.
- Drücken Sie lange auf die Taste am AirPods-Gehäuse.
- Einmal Blinklicht auf dem Gehäuse in Weiß, lassen Sie die Taste los.
- Klicken "Bluetoothauf deinem Computer.
- Ihr Computer sucht nach erkennbaren Geräten. Wählen Sie Ihre AirPods aus, wenn sie in der Liste angezeigt werden.
- Warten Sie, bis Ihr PC und Ihre AirPods gekoppelt sind, und tippen Sie dann auf „Fertig".
Ihre AirPods sind jetzt einsatzbereit.
So rufen Sie zurück
Wenn Sie Ihre AirPods mit einem Apple-Gerät gekoppelt haben, werden Sie gefragt, ob Sie eine Verbindung herstellen möchten, wenn es das Gerät erkennt. Die Verwendung von AirPods mit Windows 11 ist jedoch etwas schwieriger. Nachdem Sie sich zum ersten Mal mit Ihrem Computer verbunden haben, müssen Sie die Verbindung erneut herstellen, wenn Sie AirPods mit einem anderen Gerät verwenden. Hier ist wie:
- Nimm die AirPods aus ihrer Hülle und lege sie in die Nähe deines Computers.
- Klicken Lautsprechersymbol in der Taskleiste.
- Zunahme Lautstärke Durch Klicken auf das Symbol ">" befindet sich rechts neben dem Lautstärkeregler.
- Wählen Sie in der Liste der Geräte aus Kopfhörer (AirPods)".
- Sobald Sie Ihre AirPods aus der Liste ausgewählt haben, sind sie verbunden und einsatzbereit.
So beheben Sie Fehler, wenn Ihre AirPods nicht funktionieren
Als Nächstes haben wir ein paar Korrekturen zum Ausprobieren, die helfen sollten, Folgendes zu beheben:
- Es besteht keine Verbindung zwischen AirPods und PC.
- Die Verbindung wird immer wieder getrennt.
- keinen Ton.
- Das Mikrofon funktioniert nicht.
Versuchen Sie, die AirPods erneut zu verbinden
In diesem Szenario beinhaltet das erneute Verbinden Ihrer AirPods das Deinstallieren und anschließende Neuinstallieren Ihrer AirPods. Folge diesen Schritten:
- Verwenden Sie den Hotkey „Windows+S“ um ein Menü zu öffnenبحث".
- Art "Gerätemanager" in das Textfeld ein und klicken Sie dann auf das oberste Ergebnis.
- Option erweiternBluetoothUm Ihre verbundenen Geräte zu sehen.
- Finden Sie alle Geräte, die mit " beginnenAirPodsKlicken Sie mit der rechten Maustaste darauf und wählen Sie dann ausDeinstallieren Sie das Gerätaus dem Kontextmenü. „
- Klicken "deinstallierenim Bestätigungs-Popup.
- eine Kiste öffnen AirPods Halten Sie die Taste auf der Rückseite gedrückt, bis das weiße Licht erscheint.
- Starte den Computer neu.
- Verwenden Sie nach dem Neustart den Hotkey „Windows + ich“ Öffnen "die Einstellungen".
- Wählen Sie die RegisterkarteBluetooth und Hardware" auf der Linken.
- tippen Sie auf Gerät hinzufügen , Dann "Bluetooth".
- Wenn Ihre AirPods angezeigt werden, tippen Sie darauf, um eine Verbindung herzustellen.
Jetzt müssen Sie Ihre AirPods als Standardgerät festlegen. So geht's:
- Verwenden Sie den Hotkey „Windows+S“ um ein Menü zu öffnenبحث".
- Art "Steuerplatine" , dann klicken Sie auf das Ergebnis der Systemsteuerung.
- Lokalisieren "Hardware und Ton , Dann "der Klang".
- unter der Registerkarte“تشغيل“, wählen Sie „AirPods“ (als Kopfhörer aufgelistet) und klicken Sie dann auf „Standard setzen“.
- Klicken "OKUm die Änderung zu speichern und das Fenster zu verlassen.
Verwenden Sie die Bluetooth-Fehlerbehebung
Wenn Ihre AirPods erfolgreich verbunden sind, Sie aber nichts hören können, liegt dies möglicherweise daran, dass Sie ein nicht konfiguriertes Wiedergabegerät ausgewählt haben. Hier führen wir die Bluetooth-Fehlerbehebung aus und aktualisieren die Bluetooth-Treiber, um zu sehen, ob es hilft. Folge diesen Schritten:
- Verwenden Sie den Hotkey „Windows + ich“ Öffnen "die Einstellungen".
- في "das System" , Lokalisieren "Finde die Fehler und behebe sie".
- Wählen "Andere Tools zur Fehlerbehebung".
- Finden Sie eine ProblembehandlungBluetoothund reparieren, dann drückenتشغيل".
- Folgen Anweisungen und mache die Änderungen , falls vorhanden, um das Problem zu beheben.
So aktualisieren Sie Bluetooth-Treiber:
- Offen "بحث".
- Eintreten "Gerätemanagerund klicken Sie auf das entsprechende Ergebnis.
- Doppelklick "Netzwerkadapter".
- Rechtsklick auf „Bluetooth-Gerät“ , dann aus dem Kontextmenü wählen "Treiber aktualisieren".
- im Fenster"Treiber aktualisieren" , Lokalisieren "Automatisch nach Treibern suchen".
- Windows sucht nun nach dem besten Treiber für die Installation Ihres Bluetooth-Adapters.
- Treiber sind unerlässlich, damit jedes Gerät effektiv funktioniert, und es ist wichtig, dass immer die neueste Version installiert ist.
Die obige Methode scannt nur die besten verfügbaren Treiberversionen. Wenn Sie zuvor noch keinen Treiber heruntergeladen haben, ist der Treiber möglicherweise veraltet. Suchen Sie in diesem Fall nach der neuesten Version in Windows Update oder besuchen Sie die Website des Herstellers, um das Setup herunterzuladen und zu installieren.
Aktualisieren Sie Windows 11
Ältere Versionen von Windows 11 verursachen mit größerer Wahrscheinlichkeit Probleme für Ihre AirPods, da jedes Update Fehlerbehebungen und Leistungsverbesserungen enthält. Also um es aktuell zu halten:
- Verwenden Sie den Hotkey „Windows + ich“ Öffnen "die Einstellungen".
- Wählen "Windows Update" Von den Registerkarten auf der linken Seite.
- Klicken "Auf Updates prüfen" Rechts nach neuen Betriebssystemversionen suchen.
- Wenn eine neue Version verfügbar ist, wird sie mit der Schaltfläche Herunterladen und Installieren aufgelistet. Klick es an.
Stellen Sie sicher, dass die Bluetooth-Unterstützung aktiviert ist
Der Bluetooth-Dienst muss eingeschaltet sein, damit die Bluetooth-Geräte ordnungsgemäß funktionieren:
- Verwenden Sie den Hotkey „Windows + R" Öffnen "Beschäftigung".
- um eine Anwendung zu öffnenالخدمات" , Ich schreibe "Services.msc" und klicke aufOK"Oder"Eingeben".
- Ich suche nach Bluetooth-Unterstützungsdienst Doppelklicken Sie darauf.
- Aus dem Dropdown-Menü Starttyp" , Wählen "automatisch".
- Runter "Service Status" , tippen Sie auf "Start".
- um die Änderungen zu speichern und das Fenster zu schließen“Eigenschaften" , Klicken "OK".
Deaktivieren Sie Wireless iAP
Dieser Dienst erleichtert die Verwendung von Sprachbefehlen mit AirPods. Es kann jedoch auch die Funktionalität beeinträchtigen. Wenn also bisher nichts anderes funktioniert hat, sollten Ihre AirPods durch Deaktivieren dieses Dienstes funktionieren. So deaktivieren Sie den drahtlosen iAP-Dienst:
- Verwenden Sie den Hotkey Windows+S" Öffnen "بحث".
- Eintreten "Steuerplatine“, und klicken Sie dann auf das entsprechende Ergebnis.
- Wählen "Hardware und Sound".
- Klicken "Geräte und Drucker".
- Runter "GeräteKlicken Sie mit der rechten Maustaste auf AirPods.
- Wählen Sie im Kontextmenü „ئصائص".
- Gehen Sie auf die Registerkarte „الخدمات".
- Deaktivieren Sie das Kontrollkästchen „Wireless iAP“ , dann klickOKum die Änderungen zu speichern.
So lösen Sie Probleme mit dem AirPods-Mikrofon
Wenn Ihr Mikrofon nach dem Ausprobieren der oben genannten Korrekturen immer noch nicht mit Anrufen funktioniert, haben wir ein paar weitere Optionen:
Verwenden Sie weiterhin das Mikrofon
Mehrere Benutzer berichteten, dass, wenn sie das Mikrofon weiterhin benutzten, es nach einer Weile anfing zu funktionieren, also versuchen Sie Folgendes:
- Tippen Sie auf Ihre AirPods, um das Mikrofon zu aktivieren.
- Beginnen Sie zu sprechen und sprechen Sie weiter, und Ihre AirPods sollten Ihre Stimme nach ein paar Sekunden aufnehmen.
Überprüfen Sie die aktiven Mikrofoneinstellungen
Wenn nur einer Ihrer AirPods funktioniert, versuchen Sie Folgendes:
- Einstellungen öffnen."
- Klicken Sie auf die Option „Bluetooth“ und dann auf Ihr AirPods-Infosymbol.
- Wählen Sie Mikrofon und aktivieren Sie die Option AirPods automatisch wechseln.
Diese Schritte sollten es Ihren AirPods ermöglichen, das beste AirPods-Mikrofon zu verwenden.
Überprüfen Sie Ihre Firmware
Einige Benutzer behaupteten, dass die Firmware-Version „3A283“ für AirPods problematisch sei und das Problem durch Aktualisieren der Firmware behoben wurde. Wenn Ihre AirPods an Ihren Computer angeschlossen sind, versuchen Sie in ihrem geöffneten Gehäuse Folgendes:
- Überprüfen Sie Ihre Firmware, um sicherzustellen, dass sie nicht „3A283“ lautet.
- Wenn Ihre Firmware nicht auf dem neuesten Stand ist, versuchen Sie, die neueste Version zu installieren.
- Wenn das Problem weiterhin besteht, wenden Sie sich an den Apple Support.
Ihre AirPods sind einsatzbereit
Sobald eine Verbindung zwischen Ihren AirPods und Ihrem Windows 11-Computer hergestellt ist, sollten sie reibungslos funktionieren. Die meisten Verbindungsprobleme werden normalerweise durch veraltete Treiber, nicht installierte neueste Version von Windows 11 oder durch einen in Konflikt stehenden Dienst wie iAP Wireless verursacht. Das Ausführen der Bluetooth-Fehlerbehebung im Allgemeinen ist ein ausgezeichneter Ausgangspunkt, um Probleme zu finden und zu beheben. Außerdem stellen Sie sicher, dass Ihr Computer auf dem neuesten Stand ist.
Hatten Sie Probleme beim Verbinden von AirPods mit Ihrem Windows 11-PC? Wie hast du das gelöst? Lassen Sie es uns im Kommentarbereich unten wissen.