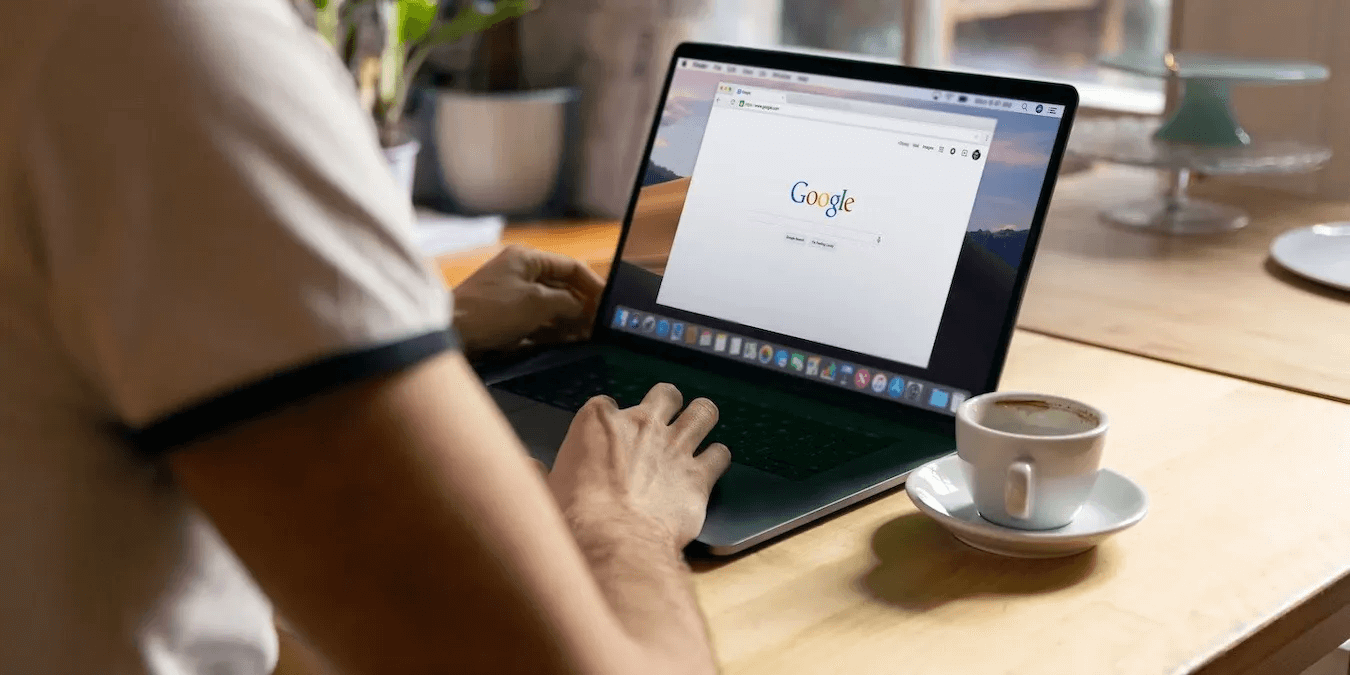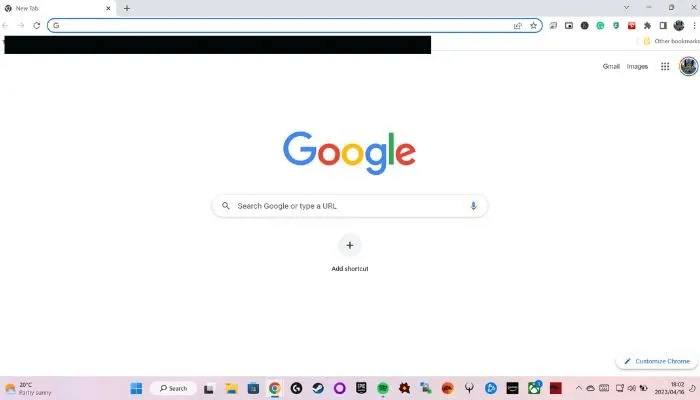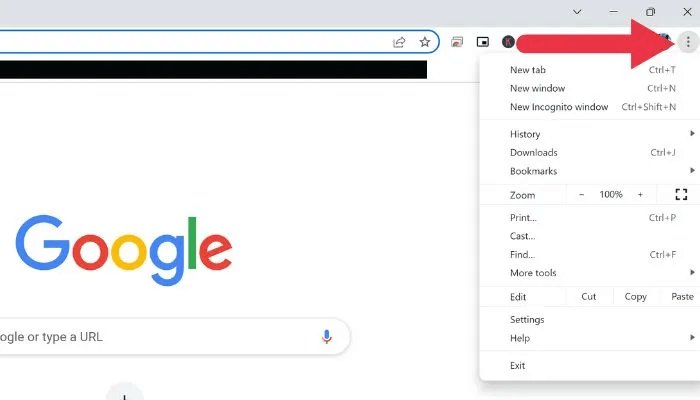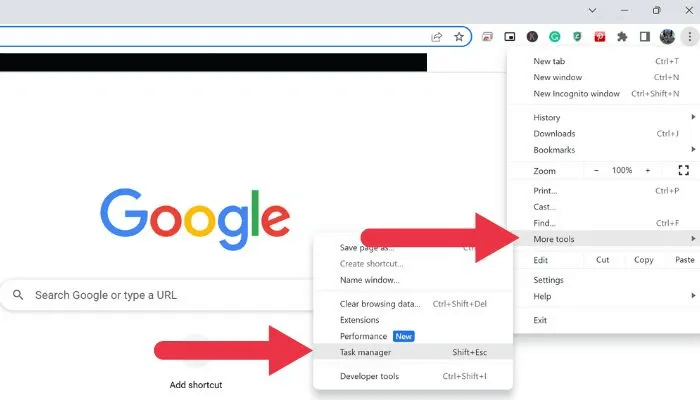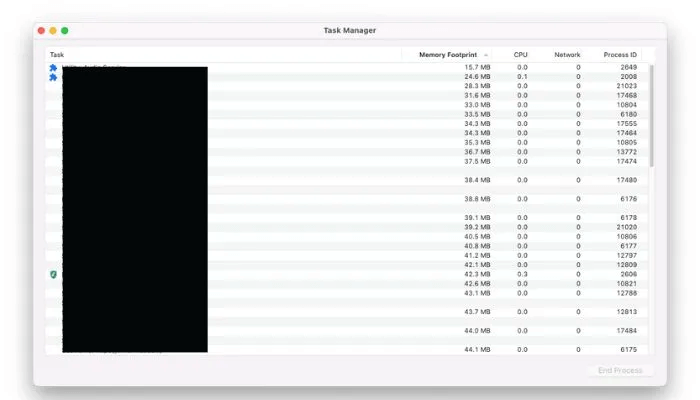So verwenden Sie den Chrome Task-Manager unter Windows und macOS
Wenn Sie jemals erlebt haben, dass Chrome Ihr System blockiert oder sich gefragt hat, was all Ihre Ressourcen beansprucht, werden Sie froh sein zu wissen, dass Chrome sowohl unter Windows als auch unter MacOS über einen integrierten Task-Manager verfügt. Dieses leistungsstarke Tool bietet Einblicke in laufende Prozesse, Speicher, CPU und Netzwerknutzung und hilft Ihnen bei der Behebung einer Vielzahl von Problemen. Erfahren Sie in diesem Tutorial, wie Sie diesen sekundären Task-Manager öffnen, die Daten interpretieren und ihn zur Diagnose von problematischen Websites, schädlichen Websites, Plug-Ins und Mehr verwenden. So verwenden Sie den Task-Manager von Chrome unter Windows und macOS.
So öffnen Sie den Chrome-Task-Manager
Wie zu erwarten ist, kann der Chrome Task-Manager nur über Chrome selbst geöffnet werden. Angenommen, Sie haben den Browser unter Windows oder macOS installiert, befolgen Sie diese Schritte, um ihn zu öffnen, unabhängig davon, welches Betriebssystem Sie verwenden.
- Öffnen Chrome-Browser.
- Klicken Sie zum Öffnen auf die drei vertikalen Punkte in der oberen rechten Ecke des Browserfensters Chrome-Menü.
- Bewegen Sie den Mauszeiger darüber "Mehr an Tools" , Dann klick "Taskmanager".
- Verwenden Sie stattdessen Tastaturkürzel Umschalt + Esc in Windows zu öffnen Aufgabenmanagement direkt.
Verstehen Sie den Task-Manager von Chrome
Wenn es darum geht, die Leistung Ihres Browsers zu verwalten, ist Wissen Macht. Wenn Sie den Task-Manager von Chrome verstehen, erhalten Sie eine Fülle von Informationen zu den in Chrome ausgeführten Prozessen, einschließlich Registerkarten, Erweiterungen und Hintergrundaufgaben.
Indem Sie sich mit den Feinheiten dieser Prozesse befassen, können Sie die Ressourcenzuweisung Ihres Browsers besser überwachen und optimieren, was zu einem reibungsloseren und effizienteren Surferlebnis führt. Es ist auch als Tool zur Fehlerbehebung sehr wertvoll!
Wenn Sie den Chrome Task-Manager öffnen, sehen Sie eine umfassende Liste aktiver Prozesse, die in Chrome ausgeführt werden.
Zu diesen Prozessen gehören einzelne Registerkarten, Erweiterungen und Hintergrundprozesse, die die Leistung Ihres Systems beeinträchtigen können. Für jeden Prozess liefert der Task-Manager wertvolle Informationen, darunter:
- die Mission: Der Name oder die Beschreibung des Prozesses.
- Speicherbedarf: Die Menge an RAM, die ein Prozess verwendet, und gibt Aufschluss über seine Auswirkungen auf die Systemressourcen.
- Central Processing Unit (CPU): Der Prozentsatz der CPU-Ressourcen eines Computers, der von einem Prozess verbraucht wird, was hilft, Leistungsengpässe zu identifizieren.
- das Netzwerk: Die Menge an Netzwerkbandbreite, die der Prozess verwendet, sodass Sie die Auswirkungen auf Ihre Internetverbindung messen können.
- Prozess ID: Eine jedem Prozess zugewiesene eindeutige Kennung, die für die Fehlerbehebung und erweiterte Diagnose nützlich ist.
Um Ihre Ansicht weiter anzupassen und Ihre Analyse zu vereinfachen, klicken Sie auf die Spaltenüberschriften, um die Daten zu sortieren. Wenn Sie beispielsweise auf Memory Footprint klicken, werden die Prozesse basierend auf der Speichernutzung organisiert, wodurch es einfach ist, den ressourcenintensivsten Prozess zu identifizieren. Wenn Sie verstehen, wie diese Daten interpretiert werden, sind Sie gut gerüstet, um die Leistung Ihres Browsers zu verwalten und Probleme proaktiv anzugehen.
Verwenden Sie den Chrome Task-Manager, um Chrome-Probleme zu beheben
Der Task-Manager von Chrome ist für eine Reihe von Fehlerbehebungszwecken nützlich:
- Auffinden problematischer Seiten: Wenn Chrome langsam ist oder nicht reagiert, öffnen Sie den Task-Manager und suchen Sie nach Registerkarten, die zu viel Arbeitsspeicher oder CPU-Ressourcen beanspruchen. Dies könnten die Schuldigen hinter der Verlangsamung sein. Versuchen Sie, die problematischen Registerkarten zu schließen, und prüfen Sie, ob sich die Leistung verbessert.
- Schädliche Websites erkennen: Einige bösartige Websites nutzen die Ressourcen Ihres Systems, um Kryptowährungen zu schürfen oder andere schändliche Aktivitäten durchzuführen. Wenn Sie eine Website sehen, die eine verdächtige Menge an CPU- oder Netzwerkressourcen belegt, kann dies auf eine bösartige Website hindeuten. Schließen Sie die Registerkarte und erwägen Sie, einen Sicherheitsscan auf Ihrem Computer durchzuführen.
- Plugins zur Fehlerbehebung: Erweiterungen können auch Leistungsprobleme in Chrome verursachen. Um problematische Erweiterungen zu identifizieren, suchen Sie im Task-Manager nach Prozessen mit hoher Speicher- oder CPU-Auslastung. Deaktivieren oder entfernen Sie problematische Erweiterungen und starten Sie Chrome neu, um zu sehen, ob das Problem behoben ist.
- Hintergrundprozesse verwalten: Einige Prozesse laufen im Hintergrund weiter, auch wenn Chrome geschlossen ist. Um diese Prozesse zu identifizieren, suchen Sie im Task-Manager nach den Elementen mit der Bezeichnung „Hintergrundseite“. Wenn der Hintergrundprozess viele Ressourcen beansprucht, sollten Sie die zugehörige Erweiterung deaktivieren oder ihre Einstellungen ändern.
- Überwachen Sie die Ressourcennutzung der Registerkarte im Laufe der Zeit: Überwachen Sie die Ressourcennutzung für Registerkarten, die Sie häufig besuchen oder die Sie für längere Zeit öffnen. Wenn Sie feststellen, dass die Ressourcennutzung im Laufe der Zeit erheblich zunimmt, kann dies auf ein Speicherleck oder ineffizienten Code auf der Website hindeuten. Versuchen Sie, die Registerkarte zu aktualisieren, oder wenden Sie sich an den Eigentümer der Website, um das Problem zu melden.
- Suchen Sie nach Problemen mit der Browserkompatibilität: Einige Websites sind möglicherweise nicht für Chrome optimiert, was zu einem höheren Ressourcenverbrauch führt. Vergleichen Sie die Leistung von Websites in anderen Browsern mit deren Task-Managern oder Leistungstools. Wenn die Website in einem anderen Browser besser funktioniert, sollten Sie diesen Browser für diese bestimmte Website verwenden.
Tipp: Per können Sie überall auf Ihre Daten zugreifen Chrome-Synchronisierung aktivieren.
Häufig gestellte Fragen
Q1. Zeigt der Task-Manager von Chrome die GPU-Nutzung an?
Die Antwort: Der Task-Manager von Chrome zeigt standardmäßig keine GPU-Nutzung an. Sie können diese Informationen jedoch aktivieren, indem Sie mit der rechten Maustaste auf die Spaltenüberschriften klicken und im Kontextmenü „GPU-Speicher“ auswählen. Dadurch wird eine neue Spalte hinzugefügt, die die GPU-Speichernutzung für jeden Prozess anzeigt. Es kann eine gute Möglichkeit sein, festzustellen, ob Leistungsprobleme durch verursacht werden Aus RAM für Ihren Rechner.
Q2. Wie beende ich einen Prozess im Task-Manager von Chrome?
Die Antwort: Um einen Prozess im Task-Manager von Chrome zu beenden, klicken Sie auf den Prozess, um ihn auszuwählen, und klicken Sie dann auf die Schaltfläche Prozess beenden in der unteren rechten Ecke des Task-Manager-Fensters. Seien Sie vorsichtig beim Beenden von Prozessen, da dies zu Datenverlust oder Abstürzen in zugehörigen Registerkarten oder Erweiterungen führen kann.
Q3. Gibt es eine Möglichkeit, Daten aus dem Chrome-Task-Manager zu speichern oder zu exportieren?
Die Antwort: Der Task-Manager von Chrome hat keine integrierte Option zum Exportieren oder Speichern von Daten. Sie können jedoch Mach ein Bildschirmfoto in das Task-Manager-Fenster oder kopieren Sie die Informationen manuell in eine andere Anwendung, z. B. eine Tabellenkalkulation oder ein Textdokument.
Q4. Kann ich den Task-Manager von Chrome verwenden, um die Leistung einzelner Websites zu überwachen?
Die Antwort: Der Task-Manager von Chrome liefert Daten zur Speicher-, CPU- und Netzwerknutzung für jeden geöffneten Tab, die Ihnen einen allgemeinen Überblick über die Leistung einer Website geben können. Für eine detailliertere Leistungsüberwachung sollten Sie jedoch die Verwendung von Browser-Entwicklertools wie z DevTools In Chrome integriert, um die Leistung der Website zu analysieren und Verbesserungsmöglichkeiten zu erkennen.