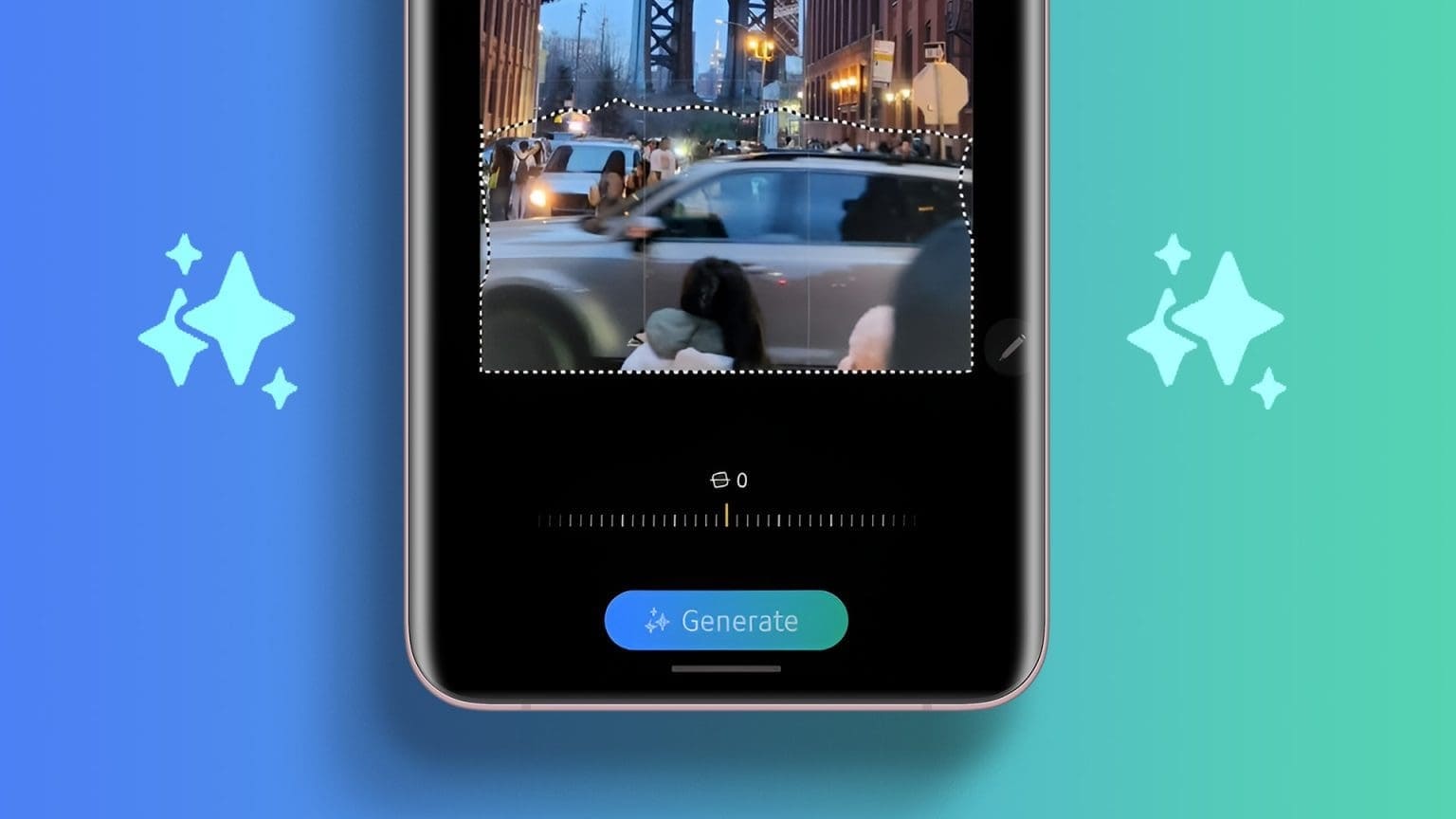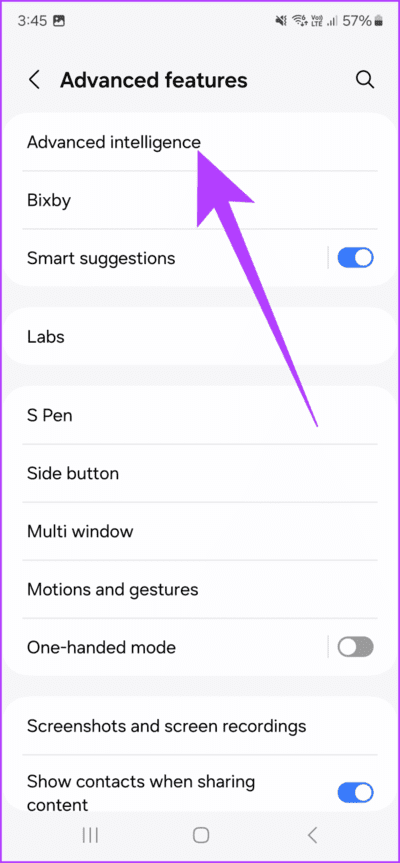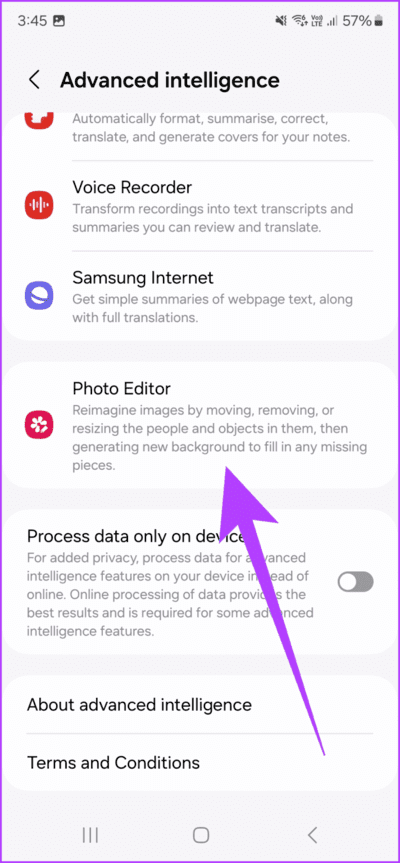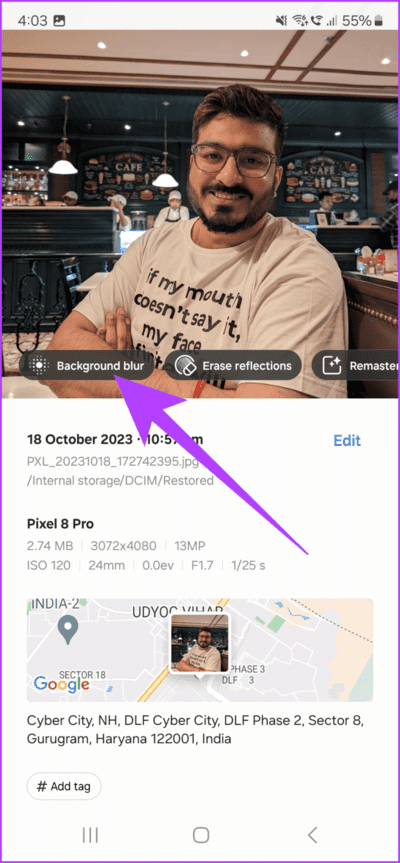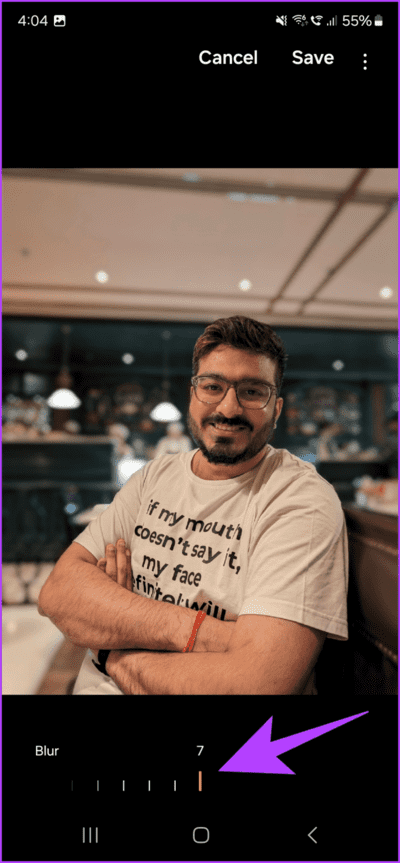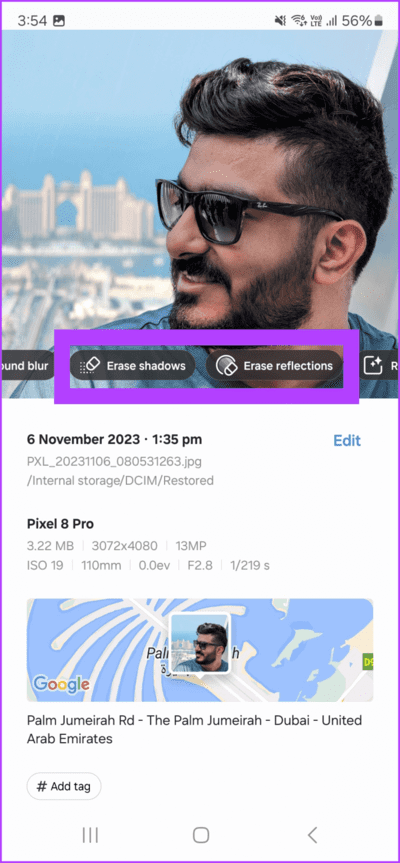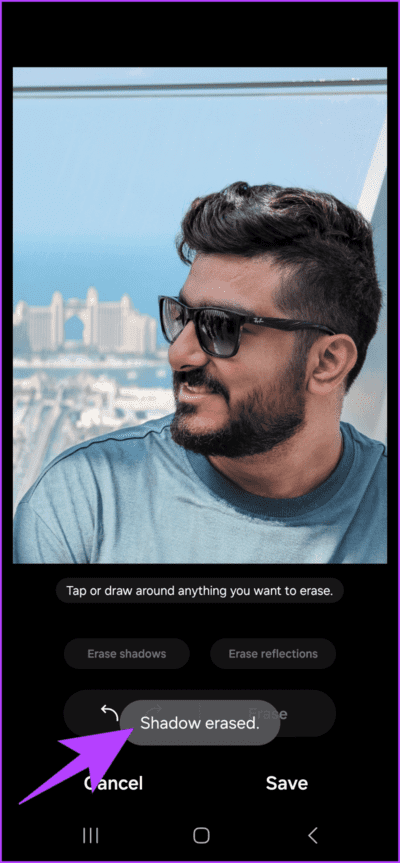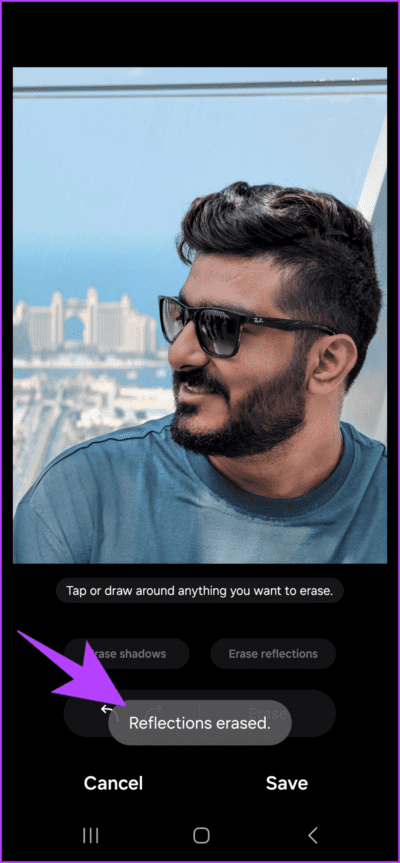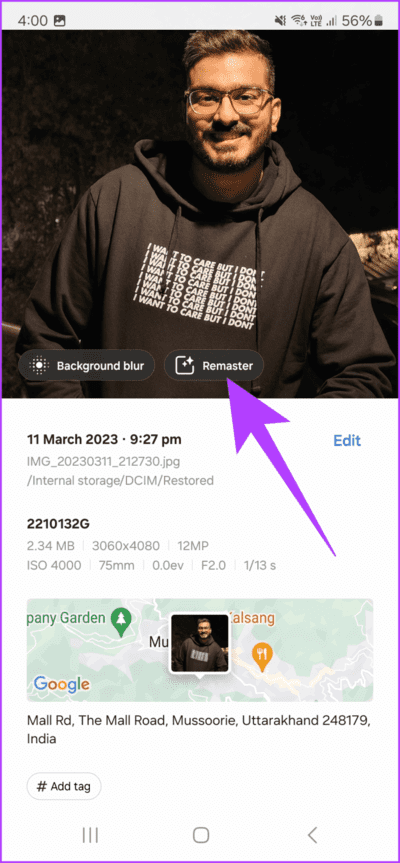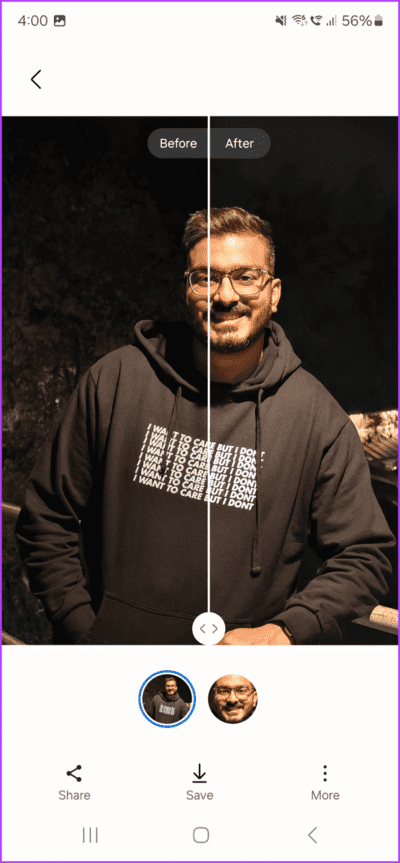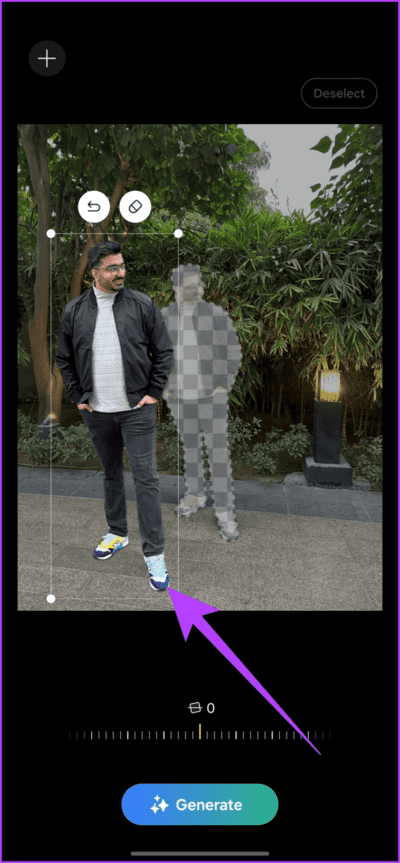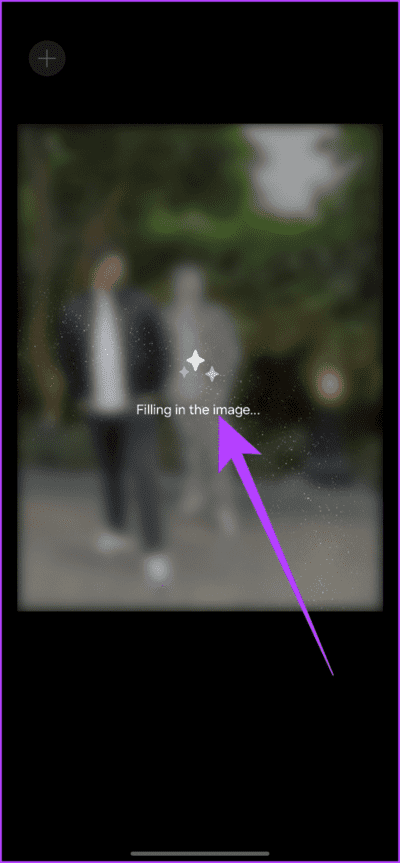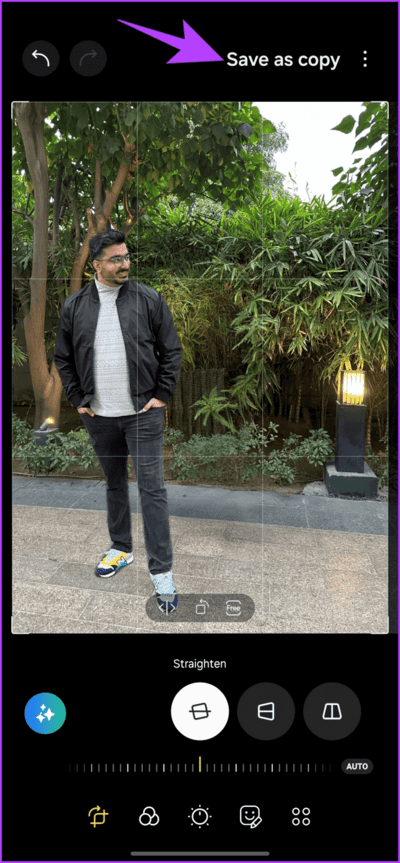So verwenden Sie generative Bearbeitung auf dem Samsung Galaxy S24
Samsung hat endlich die Galaxy S24-Serie angekündigt, die über völlig neue Hardware und auffällige Kameras verfügt. Es enthält auch Neueste Version von OneUI 6.1 basierend auf auf Android 14, und es kommt mit vielen versteckten Funktionen und coolen Tipps und Tricks. Eine der am meisten beworbenen Funktionen ist jedoch AI Genetic Edit in der Galaxy S24-Reihe. Ähnlich wie bei der Google Pixel 8-Serie hat Samsung KI verwendet, um Benutzern die einfache Bearbeitung ihrer Fotos zu erleichtern.
Und das Beste daran ist das Es nutzt Imagen 2, eine fortschrittliche Google-Technologie Um Text zum Bild zu posten. Dadurch können Sie mithilfe der generativen Bearbeitung die Leistungsfähigkeit der KI nutzen, um Ihre Bilder nahtlos zu verarbeiten, was Fotografen aller Erfahrungsstufen eine Welt voller kreativer Möglichkeiten eröffnet.
In dieser Anleitung zeigen wir Ihnen, wie Sie Genetic Edit auf Smartphones der Samsung Galaxy S24-Serie verwenden, um die verschiedenen Tools zu beherrschen und Ihr fotografisches Potenzial auszuschöpfen. Also lasst es uns holen.
So aktivieren Sie die generative Bearbeitung auf dem SAMSUNG GALAXY S24
Bevor Sie die KI-Funktionen nutzen können, um die generative Bearbeitung Ihrer Fotos zu nutzen, müssen Sie diese Funktion aktivieren. Zum Glück ist es ziemlich einfach. Gehen Sie zu Einstellungen > Erweiterte Funktionen und tippen Sie auf Erweiterte Intelligenz.
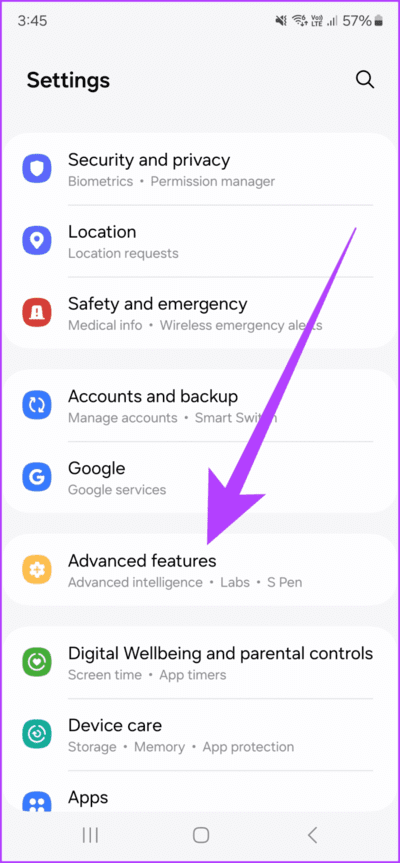
Scrollen Sie hier nach unten und tippen Sie auf Fotoeditor. Aktivieren Sie abschließend den Schalter für die generative Bearbeitung.
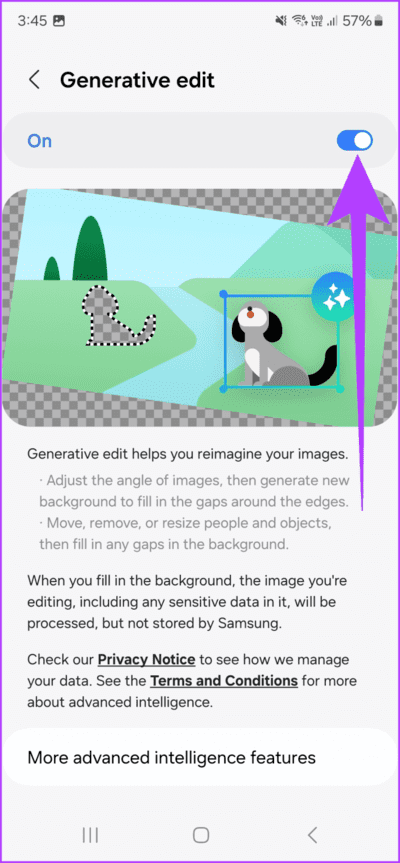
Und das ist es. Sie können Genetic Edit jetzt auf Ihrem Galaxy S24 verwenden.
So verwenden Sie generative Bearbeitung auf dem SAMSUNG GALAXY S24
1. Fügen Sie Hintergrundunschärfe hinzu
Der Porträtmodus war einer der größten Fortschritte in der Smartphone-Fotografie. Manchmal vergisst man jedoch, die Kamera in den Porträtmodus zu schalten. Wenn Sie einem bereits angeklickten Foto einen Bokeh-Effekt hinzufügen möchten, bietet das Galaxy S24 eine entsprechende Option.
Öffnen Sie das Foto, das Sie bearbeiten möchten, in der Galerie-App. Klicken Sie dann auf das Informationssymbol in der unteren Leiste. Alternativ können Sie auch auf dem Bildschirm nach oben wischen, um Informationen zum Foto anzuzeigen. Tippen Sie dann auf „Hintergrund verwischen“.
Das Telefon sollte nun das Motiv analysieren und Ihnen automatisch die Möglichkeit geben, den Hintergrund-Bokeh-Effekt von den Stufen 0 bis 7 anzupassen. Je höher die Zahl, desto unschärfer ist der Hintergrund.
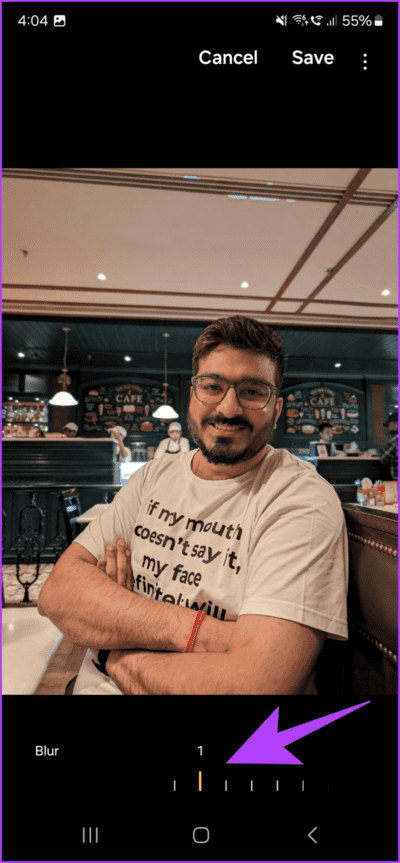
Passen Sie einfach die Unschärfe nach Ihren Wünschen an und klicken Sie dann auf „Speichern“, um das geänderte Bild zu speichern.
2. Schatten und Reflexionen entfernen
Beginnen wir mit den Grundlagen. Es ist kein Problem, bei direkter Sonneneinstrahlung zu fotografieren, allerdings kann dies oft zu unerwünschten Schatten führen. Andererseits gibt es Zeiten, in denen auch unerwünschte Reflexionen Teil des Bildes sind. Glücklicherweise bietet die Galaxy S24-Serie eine KI-gestützte Fotobearbeitung direkt in der Galerie. Hier erfahren Sie, wie Sie mithilfe der generativen Bildbearbeitung störende Schatten und unerwünschte Reflexionen entfernen.
Öffnen Sie erneut das Foto, das Sie bearbeiten möchten, in der Galerie-App. Klicken Sie dann auf das Informationssymbol in der unteren Leiste. Die KI des S24 analysiert nun das Bild und bietet Ihnen automatisch Optionen zum Löschen von Schatten oder Reflexionen.
Wenn Sie Schatten entfernen möchten, klicken Sie auf „Schatten löschen“. Die KI des Telefons sucht automatisch nach Schatten und entfernt diese aus dem Bild. Anschließend können Sie das Bild speichern, indem Sie auf Speichern klicken.
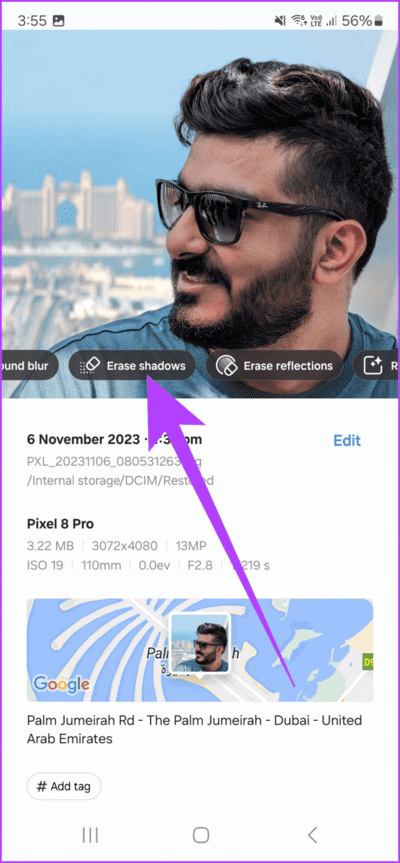
Um Reflexionen zu entfernen, tippen Sie ebenfalls auf „Reflexionen löschen“. Die künstliche Intelligenz sucht nach allen Spiegelungen im Bild und entfernt diese.
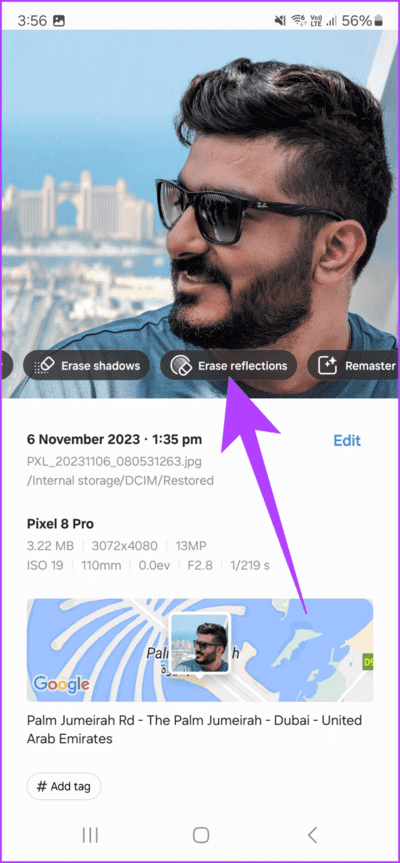
3. Re-Mastering mit künstlicher Intelligenz
Darüber hinaus verfügt die Galaxy S24-Serie über einen erweiterten Editor, der Ihren alten Fotos mit einem einzigen Klick neues Leben einhauchen kann. Samsung nennt es die Remaster-Funktion und sie ist einfach zu bedienen. Stellen Sie sich vor, Sie bearbeiten verschiedene Parameter wie Helligkeit, Farbton, Textur und vieles mehr. Anstatt dies in einem Bildbearbeitungsprogramm zu tun, erledigt Ihr Telefon dies automatisch für Sie.
Um es zu verwenden, öffnen Sie das Foto, das Sie bearbeiten möchten, und tippen Sie auf das Info-Symbol. Klicken Sie dann auf die Option Remaster.
Und das ist es. Lehnen Sie sich jetzt zurück und beobachten Sie, wie die KI Ihr Foto analysiert, seine Farben verbessert, Details schärft und etwaige Belichtungsprobleme korrigiert. Das Ergebnis wird eine lebendige, erneuerte Version Ihres Fotos sein, wie ein frischer Anstrich auf Ihren wertvollen Erinnerungen.
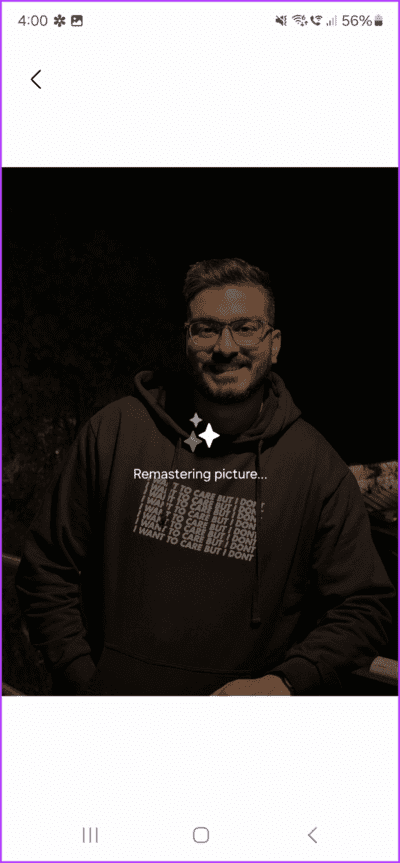
4. Verwenden Sie generative Bearbeitung und generatives Füllen
Schließlich gibt es noch die generative Modifikation, die ähnlich funktioniert Für den Magic Editor des Pixel 8 Pro. Damit können Sie die Größe von Objekten in Bildern ändern, sie entfernen und neu positionieren, und die generative Bildbearbeitungsfunktion erstellt das Bild auf natürliche Weise neu.
Um es zu verwenden, öffnen Sie das Foto in der Galerie-App und tippen Sie auf das Bearbeitungssymbol. Klicken Sie dann wie gezeigt auf das Symbol „Generative Bearbeitung“.
Sie können nun das Objekt markieren, das Sie bearbeiten möchten. In den meisten Fällen reicht es aus, ihn einfach einzukreisen; Die KI rastet automatisch an Kanten ein. Sobald Sie fertig sind, können Sie auf die Auswahl tippen und sie gedrückt halten, um sie zu verschieben, ihre Größe zu ändern oder sie durch Klicken auf eine Schaltfläche zu entfernen Scannen.
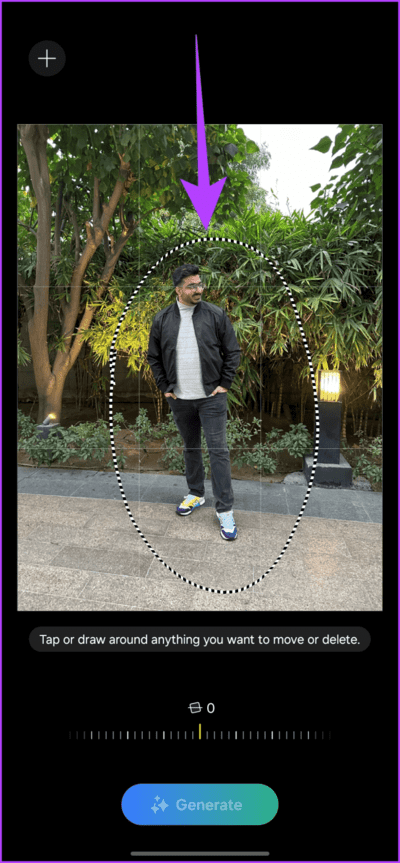
Wenn Sie mit den Änderungen zufrieden sind, klicken Sie auf die Schaltfläche „Erstellen“. Die KI füllt dann die restlichen Bereiche des Bildes aus.
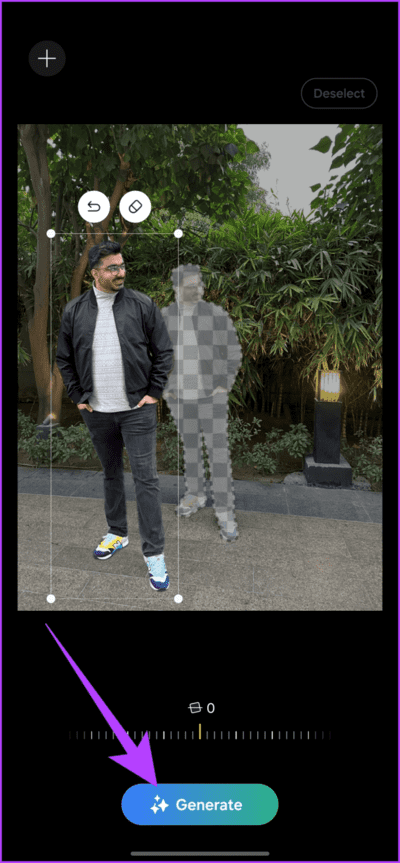
Und das ist es. Klicken Sie einfach auf „Fertig", gefolgt von"Als Kopie speichern“ Um die geänderte Version des Bildes auf Ihrem Gerät zu speichern.
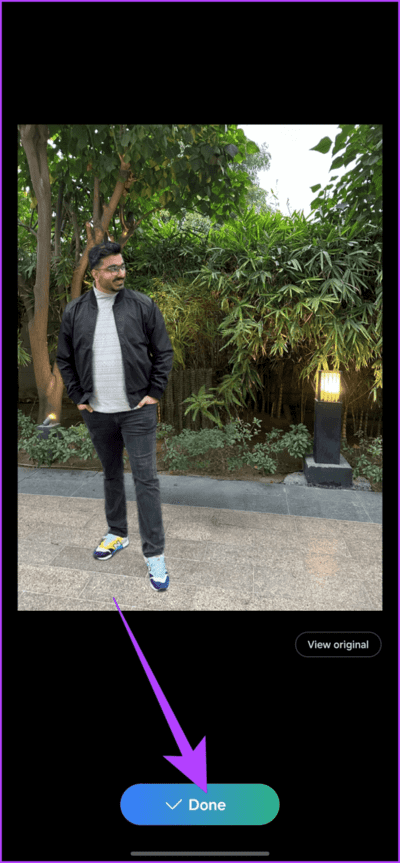
Große kreative Bearbeitung der GALAXY S24-Serie
Mit Generative Editing auf Ihrem Samsung Galaxy S24 verschwimmen die Grenzen zwischen Realität und künstlerischer Vision. Sie müssen nicht mehr extra arbeiten, um die perfekte Aufnahme zu machen. In den meisten Fällen kann Ihr Telefon diese Aufgabe für Sie erledigen. Was ist mehr? Sie können Generate Edit auf dem Galaxy S24 für Fotos verwenden, die mit anderen Smartphones aufgenommen wurden.
Bedenken Sie jedoch, dass die Anpassungen in manchen Fällen möglicherweise nicht perfekt sind und das endgültige Bild weicher sein könnte. Nehmen Sie sich daher immer etwas Zeit, um das Motiv richtig auszuwählen und das Bild so weit wie möglich anzupassen. Denken Sie daran, dass die Möglichkeiten endlos sind und nur durch Ihre Vorstellungskraft begrenzt sind. Entfesseln Sie also den Künstler in Ihnen und nutzen Sie die transformative Kraft der generativen Bearbeitung auf Ihrem Gerät der Samsung Galaxy S24-Serie.