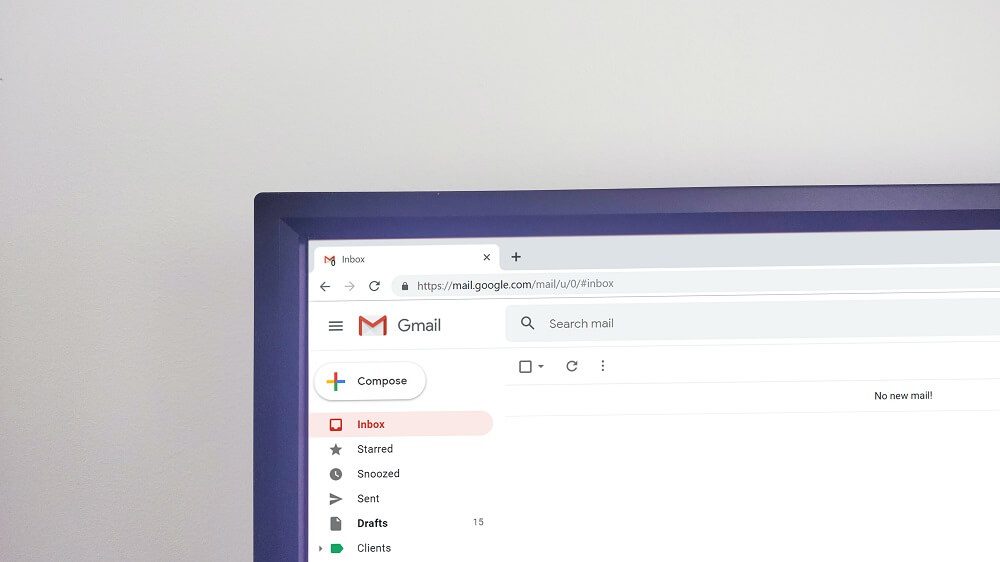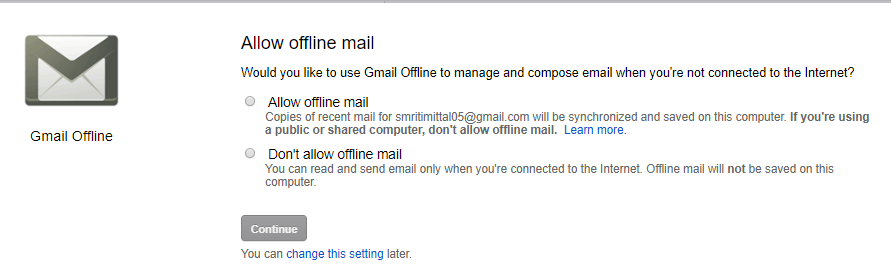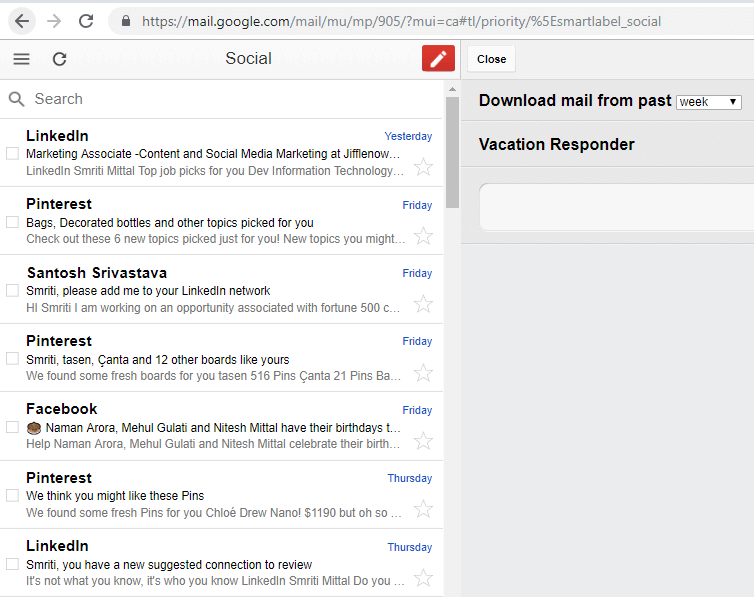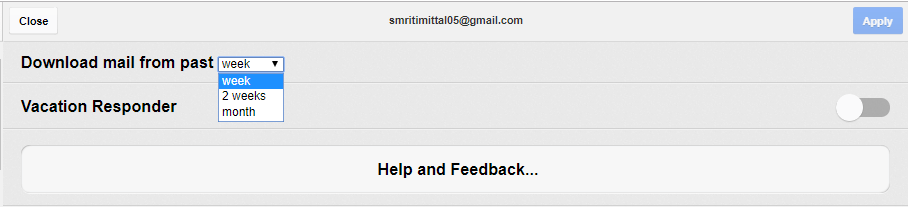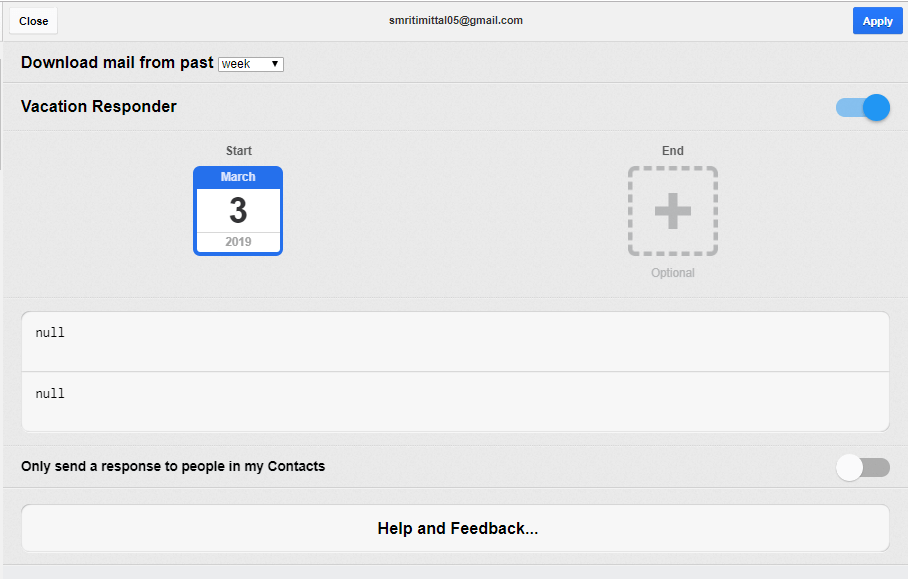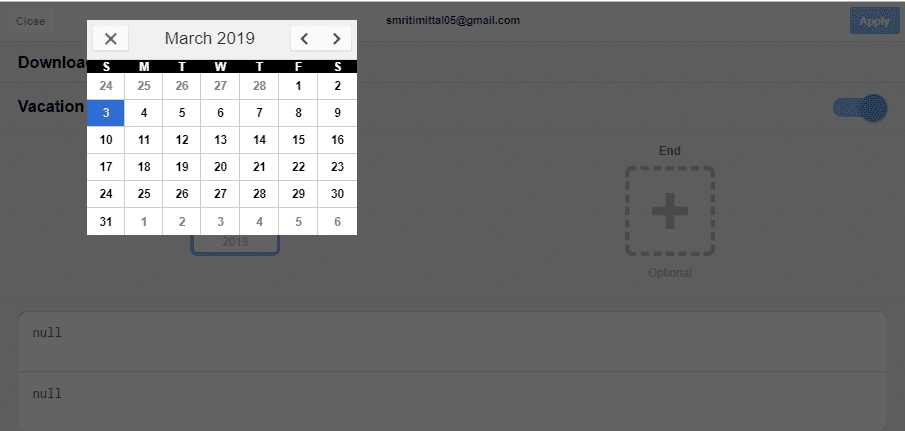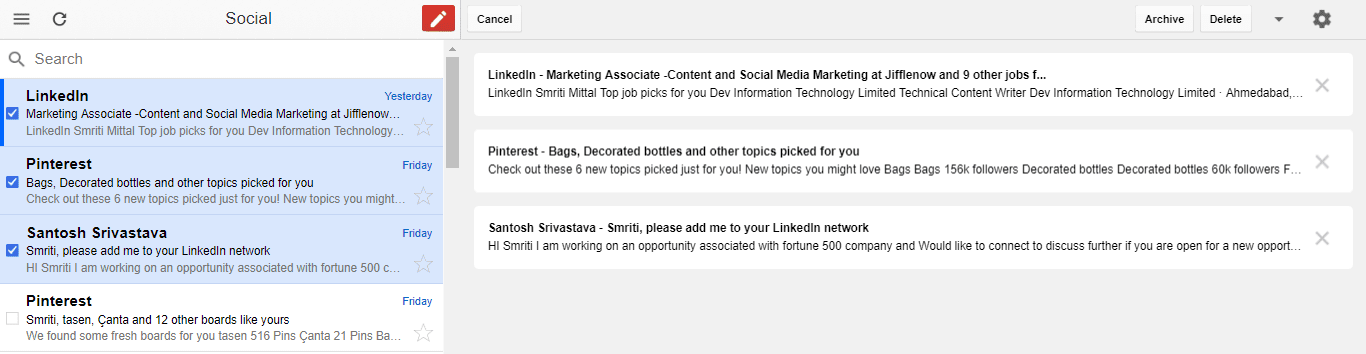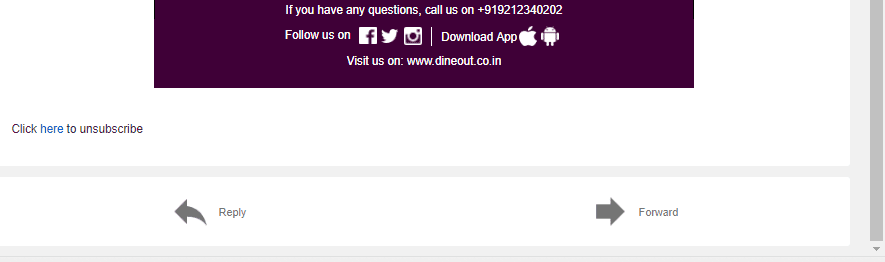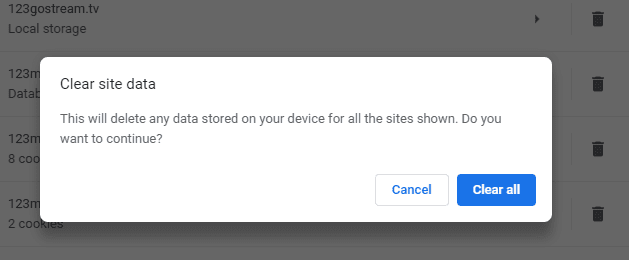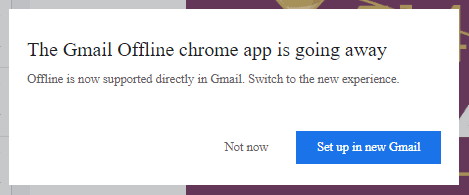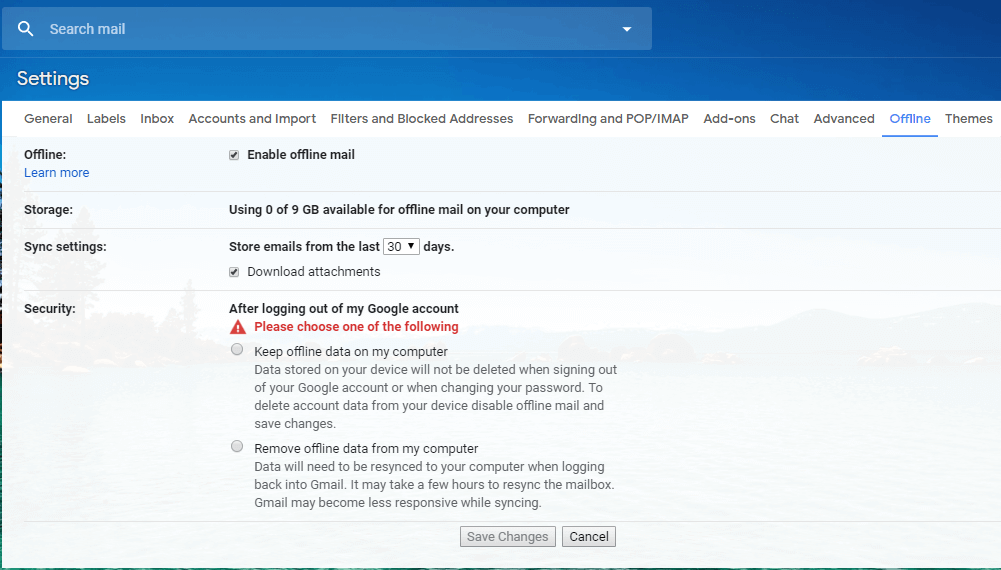So verwenden Sie Google Mail ohne das Internet in Ihrem Browser
Haben wir nicht alle Zeiten durchgemacht, in denen unser Internet nicht funktioniert? Und mit all diesen E-Mails, die in Ihrem Kopf hängen, wäre es nicht frustrierender? Gmail-Benutzer machen sich keine Sorgen! Weil dies die gute Nachricht ist, können Sie verwenden Google Mail Offline-Modus auch. Ja, das ist richtig. Es gibt eine Chrome-Erweiterung, mit der Sie Gmail offline in Ihrem Browser verwenden können.
So verwenden Sie Google Mail Offline in Ihrem Browser
Dazu müssen Sie Gmail Offline im Chrome Web Store verwenden. Mit Gmail Offline können Sie E-Mails lesen, beantworten, archivieren und durchsuchen. Gmail Offline synchronisiert automatisch Nachrichten und Aktionen in der Warteschlange, wenn Chrome ausgeführt wird und eine Internetverbindung verfügbar ist. Wir werden am Ende auch über die kürzlich gestartete und kürzlich gestartete Funktion von Gmail Offline sprechen, aber fangen wir damit an, dass wir zuerst Gmail Offline hinzufügen.
Einrichtung der Gmail-Offline-Erweiterung (eingestellt)
1. Melden Sie sich im Chrome-Webbrowser bei Ihrem Gmail-Konto an.
2. Installieren Google Mail offline vom Markt Chrome E-Mail über diesen Link.
3. Klicken Sie auf „Hinzufügen zu“ Chrome".
4. Öffnen Sie einen neuen Tab in Chrome-Browser und klicke auf das Symbol Google Mail offline um es zu öffnen.
5. Klicken Sie im neuen Fenster auf „Offline-Mail zulassen“ Um auch ohne Internetverbindung E-Mails lesen und beantworten zu können. Beachten Sie, dass die Offline-Nutzung von Gmail auf öffentlichen oder gemeinsam genutzten Computern nicht empfohlen wird.
6. Ihr Gmail-Posteingang wird auf der Seite geladen, wobei sich die Benutzeroberfläche etwas von der normalen Gmail unterscheidet.
So richten Sie Google Mail offline ein
1. Öffnen Sie die Offline-Einstellungen von Gmail, indem Sie auf die rechte obere Ecke Ihres Bildschirms klicken.
2. Hier können Sie Gmail Offline so konfigurieren, dass E-Mails der angegebenen Dauer, zB einer Woche, gespeichert werden. Das bedeutet, dass Sie im Offline-Modus bis zu einer Woche lang eine E-Mail durchsuchen können. Standardmäßig ist dieses Limit auf nur eine Woche eingestellt, Sie können jedoch auch bis zu einem Monat gehen, wenn Sie möchten. Klicken Sie auf das Dropdown-Menü "E-Mails aus der Vergangenheit herunterladen", um dieses Limit festzulegen.
3. Klicken Sie auf „Anwendungin der oberen rechten Ecke des Fensters, um die Änderungen zu übernehmen.
4. Eine weitere großartige Funktion von Gmail Offline ist der Autoresponder. Mit Vacation Responder können Sie Ihren Kontakten automatisch E-Mails über Ihre Abwesenheit für einen bestimmten Zeitraum senden. Um dies einzustellen, schalten Sie den Schalter für den Autoresponder auf derselben Seite ein.
5. Klicken Sie auf „Verlauf“Anfang" Und der "beendetWählen Sie den gewünschten Zeitraum aus und geben Sie den Betreff und die Nachricht in die angegebenen Felder ein.
6. Wenn Sie jetzt offline sind, können Sie Ihre E-Mails noch bis zum angegebenen Zeitlimit lesen.
7. Sie können auch in Gmail Offline Antwort-E-Mails schreiben, die direkt an Ihren Postausgang gesendet werden. Sobald sie online sind, werden diese E-Mails automatisch versendet.
8. Gmail Offline synchronisiert alle Änderungen, die Sie offline vorgenommen haben, wenn Sie eine Internetverbindung haben. Um sie manuell zu synchronisieren, klicken Sie einfach auf das Synchronisierungssymbol in der oberen linken Ecke der Seite.
9. Gmail Offline ist eine einfache Möglichkeit, E-Mails zu bearbeiten, abzurufen und zurückzugeben, während Sie auf einem Flug sind oder eine instabile Internetverbindung haben.
So verwenden Sie Google Mail Offline in Ihrem Browser
1. In der Offline-Oberfläche von Gmail sehen Sie auf der linken Seite eine Liste aller E-Mails in Ihrem Posteingang. Sie können auf das Hamburger-Menüsymbol klicken, um jede gewünschte Kategorie zu öffnen.
2. Sie können auch mehrere E-Mails für die Gruppenarbeit auswählen.
3. Auf der rechten Seite können Sie den Inhalt der ausgewählten E-Mail anzeigen.
4. Sie können jede geöffnete E-Mail archivieren oder löschen, indem Sie auf die entsprechende Schaltfläche in der oberen rechten Ecke der E-Mail klicken.
5. Am Ende der geöffneten E-Mail finden Sie die Schaltflächen „Antworten“ und „Weiterleiten“.
6. Um eine E-Mail zu verfassen, klicken Sie auf das rote Symbol in der oberen rechten Ecke des linken Fensters.
So löschen Sie Google Mail offline
1. Zunächst müssen Sie alle in Ihrem Browser gespeicherten Daten löschen. Dafür,
A. Öffnen Sie den Chrome-Webbrowser, klicken Sie auf das Drei-Punkte-Menüsymbol und wählen Sie Einstellungen.
B. Klicken Sie unten auf der Seite auf "Erweitert".
C. Gehen Sie zu Inhaltseinstellungen > Cookies > Alle Cookies und Websitedaten anzeigen > Alle entfernen.
DR.. Klicken Sie auf Alles löschen.
2. Um Gmail Offline endgültig zu entfernen,
A. Öffnen Sie eine neue Registerkarte.
B. Gehen Sie zu Anwendungen.
C. Klicken Sie mit der rechten Maustaste auf Google Mail Offline und wählen Sie "Aus Chrome entfernen".
Verwenden Sie die Offline-Funktion von Gmail (ohne Erweiterung)
Obwohl Gmail Offline eine effektive Möglichkeit ist, Gmail offline zu verwenden, ist die Benutzeroberfläche weniger ansprechend und enthält viele erweiterte Gmail-Funktionen. Gmail hat jedoch kürzlich eine native Offline-Funktion eingeführt, mit der Sie ohne Internetverbindung auf Gmail zugreifen können. Mit dieser Funktion müssen Sie keine zusätzliche Software oder Erweiterung wie oben erwähnt verwenden. Stattdessen wird die Erweiterung bald entfernt.
Der native Offline-Modus von Gmail bedeutet auch, dass Sie Gmail mit einer einfachen Benutzeroberfläche und großartigen Funktionen verwenden können. Beachten Sie, dass Sie aus diesem Grund Chrome Version 61 oder höher benötigen. Um Gmail Offline in Ihrem Browser mit dem integrierten Gmail Offline-Modus zu verwenden,
1. Melden Sie sich im Chrome-Webbrowser bei Ihrem Gmail-Konto an.
2. Klicken Sie auf das Zahnradsymbol und gehen Sie zu Einstellungen.
3. Klicken Sie auf die Registerkarte Offline und wählen Sie Offline-Mail aktivieren.
4. Wählen Sie die Anzahl der Tage mit E-Mails aus, auf die Sie offline zugreifen möchten.
5. Wählen Sie aus, ob Sie die Anhänge herunterladen möchten oder nicht.
6. Sie haben außerdem zwei Möglichkeiten, ob Sie die auf Ihrem Gerät gespeicherten Daten löschen möchten, wenn Sie sich von Ihrem Google-Konto abmelden oder Ihr Passwort ändern. Wählen Sie die gewünschte Option aus und klicken Sie auf „Änderungen speichern“.
7. Setzen Sie ein Lesezeichen für diese Seite, um später leicht darauf zugreifen zu können.
8. Wenn Sie offline sind, müssen Sie nur diese mit einem Lesezeichen versehene Seite öffnen und Ihr Posteingang wird geladen.
9. Du kannst Gehe zu diesem Link Für sonstige Anfragen oder Fragen.
10. Um Google Mail offline zu entfernen, müssen Sie alle Cookies und Websitedaten wie in der vorherigen Methode löschen. Gehen Sie als Nächstes zu Ihren Gmail-Offline-Einstellungen und deaktivieren Sie die Option "E-Mail offline aktivieren". Das war's.
Auf diese Weise können Sie in Ihrem Browser problemlos offline auf Gmail zugreifen, auch wenn Sie keine Internetverbindung haben.