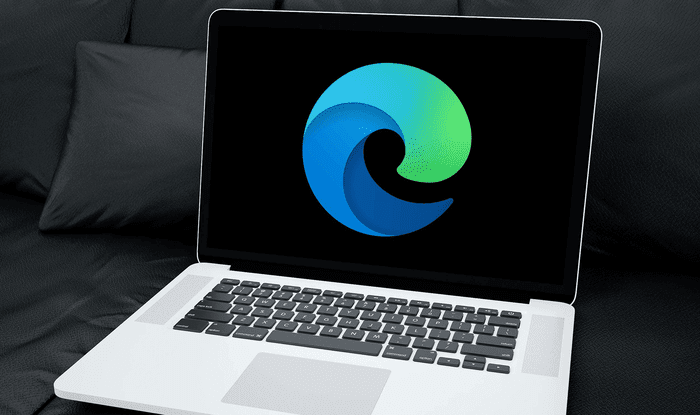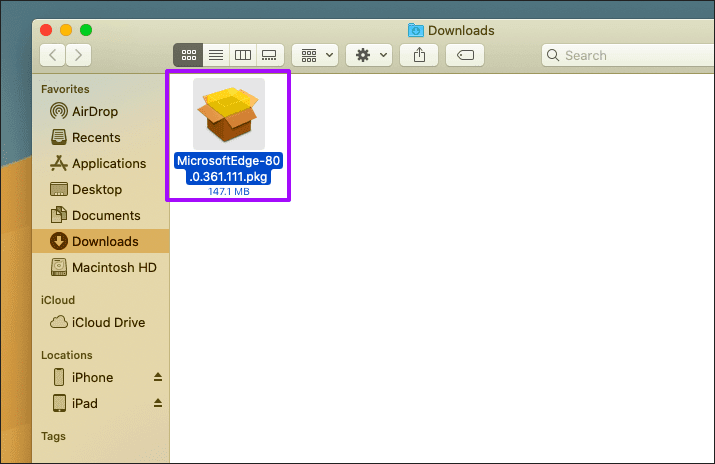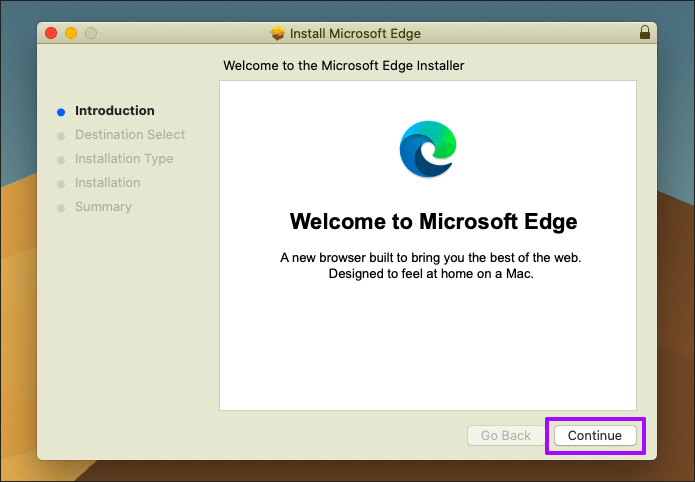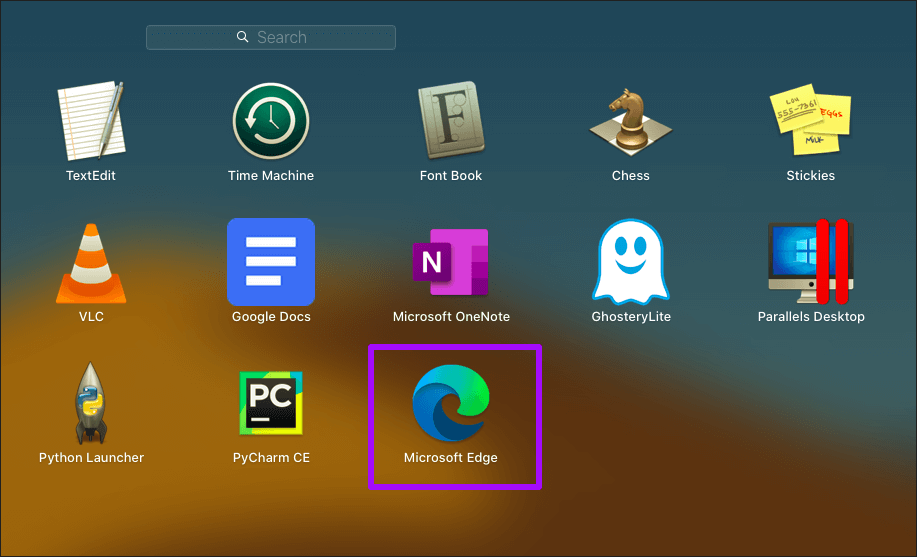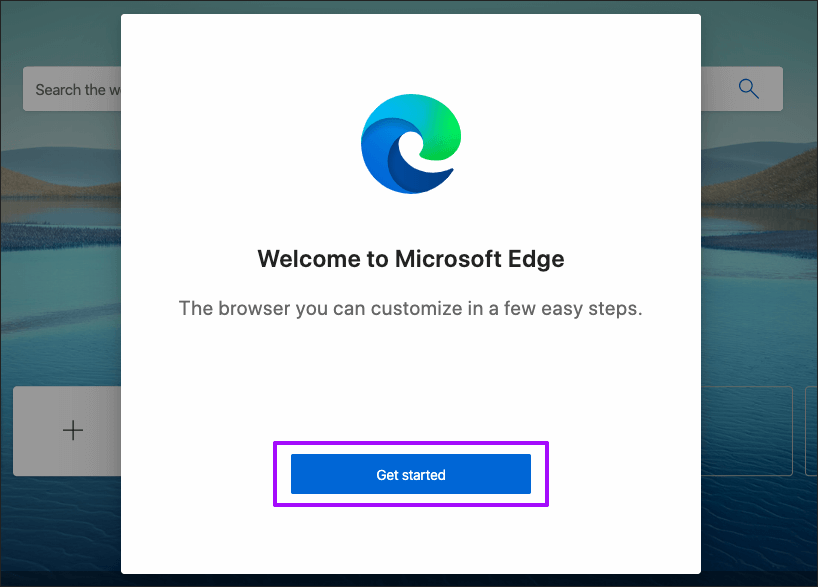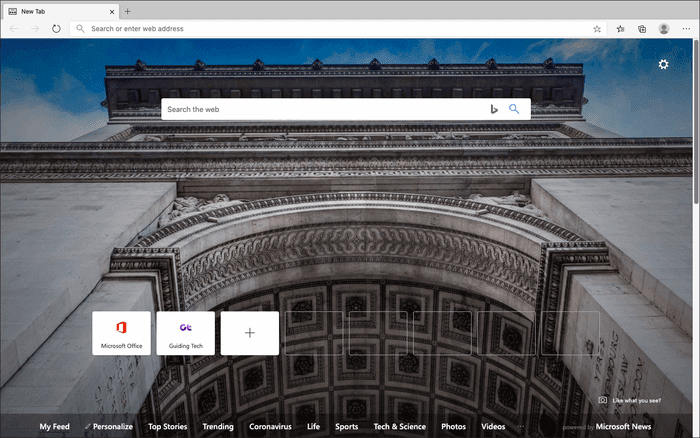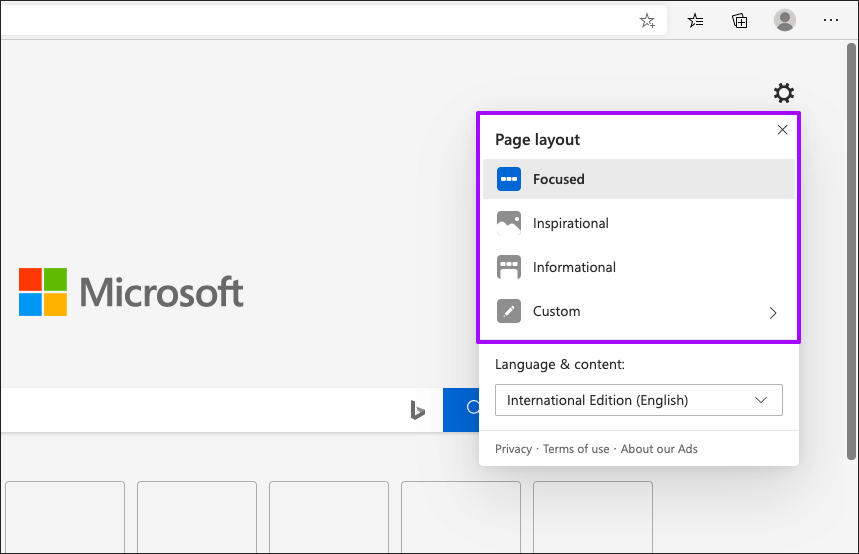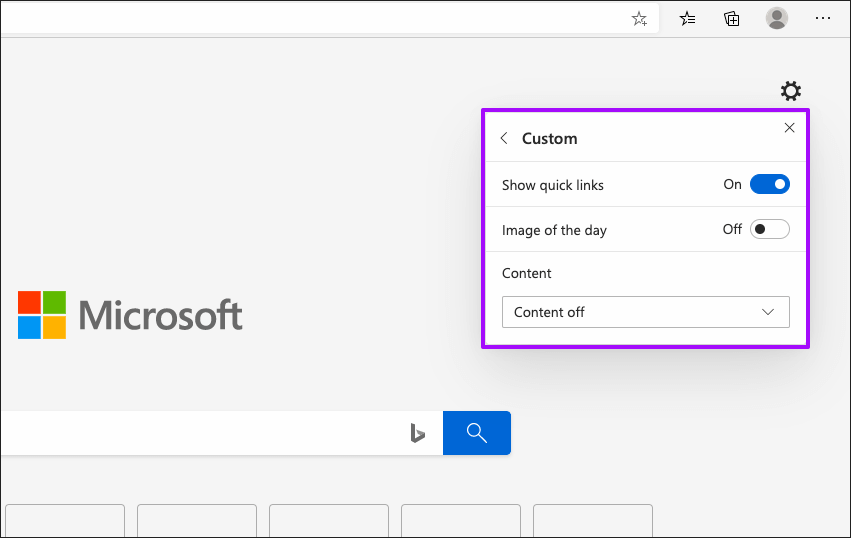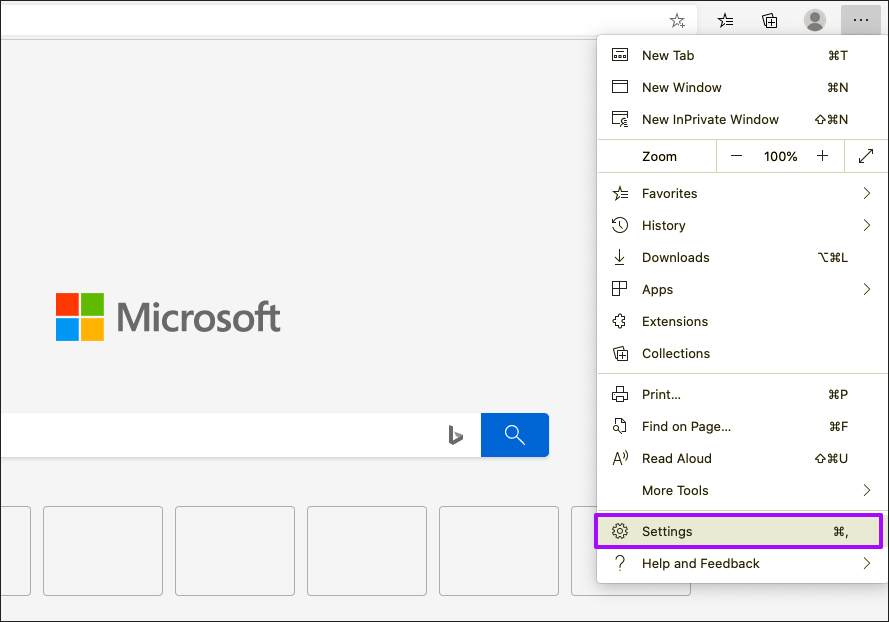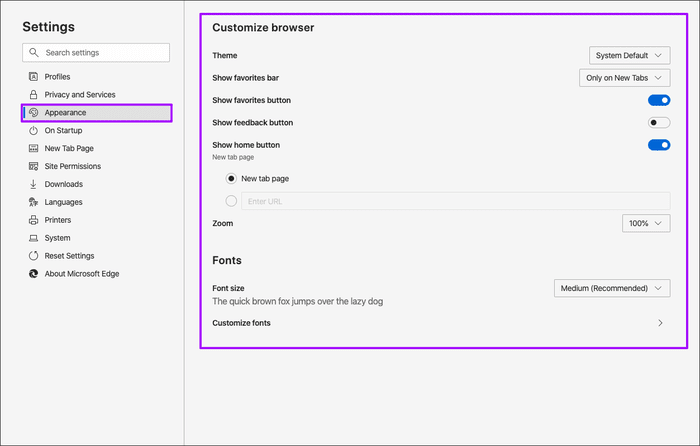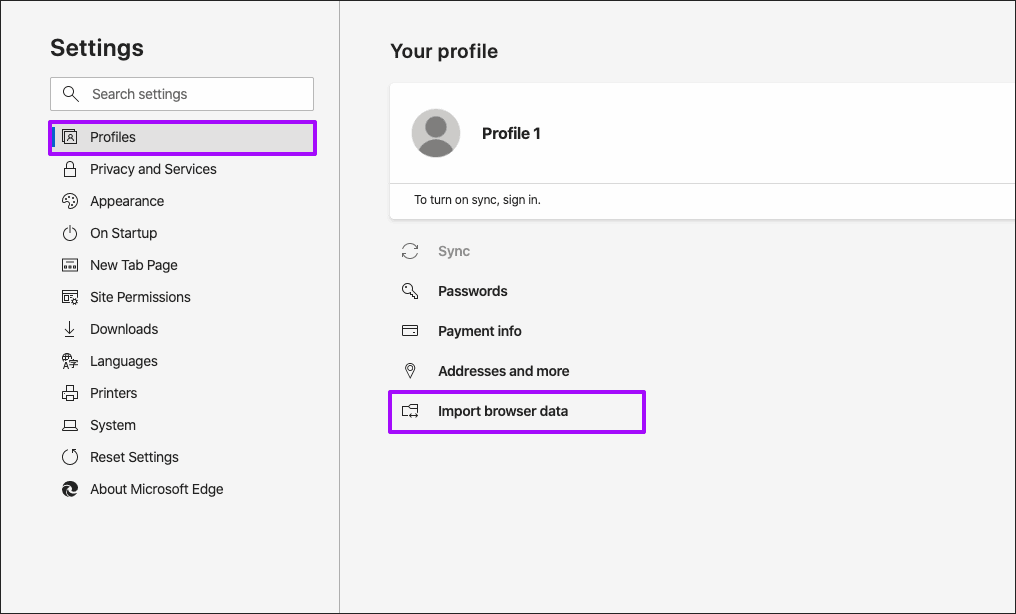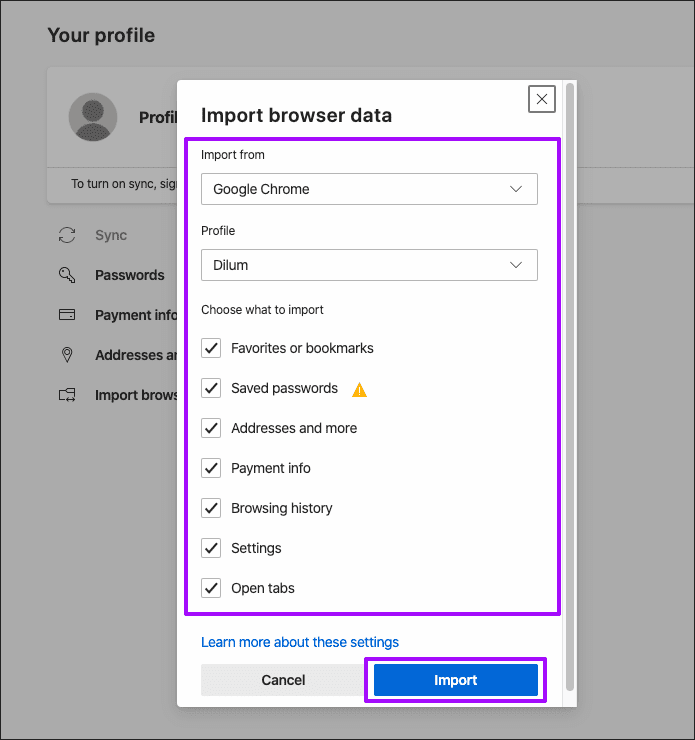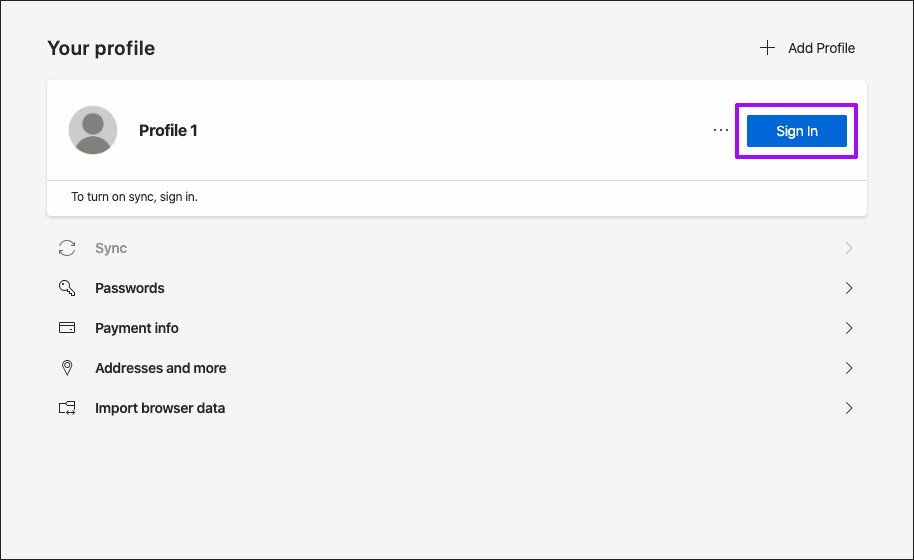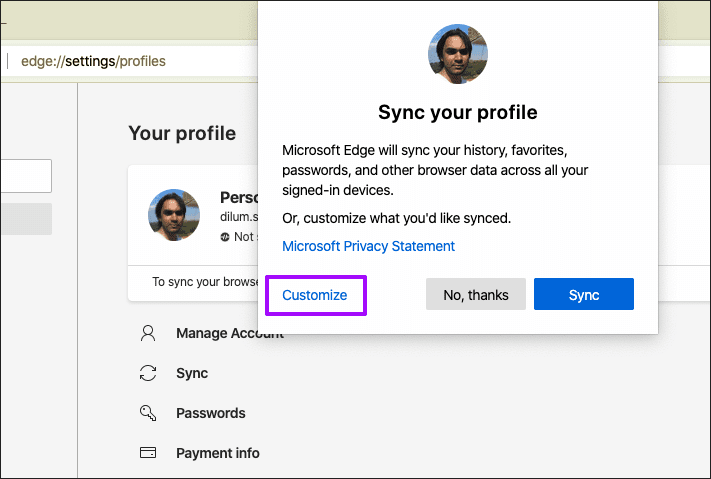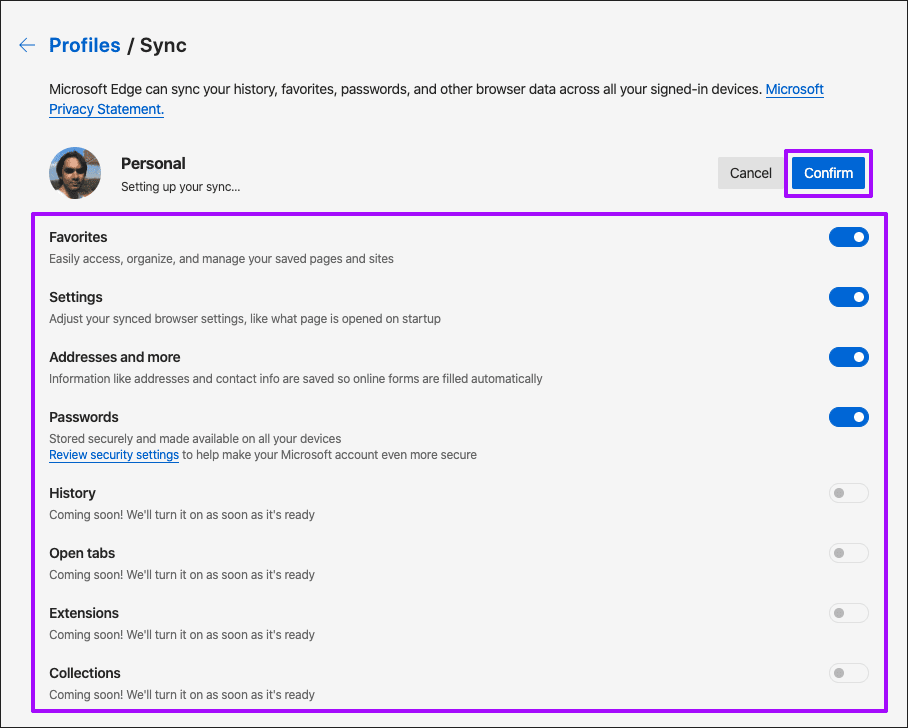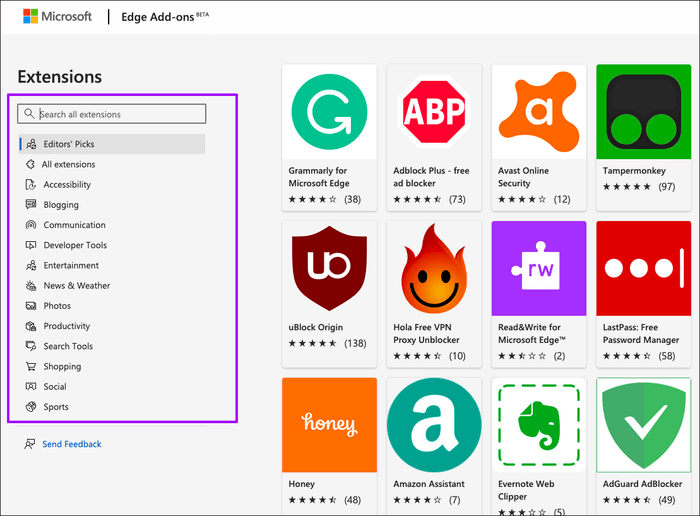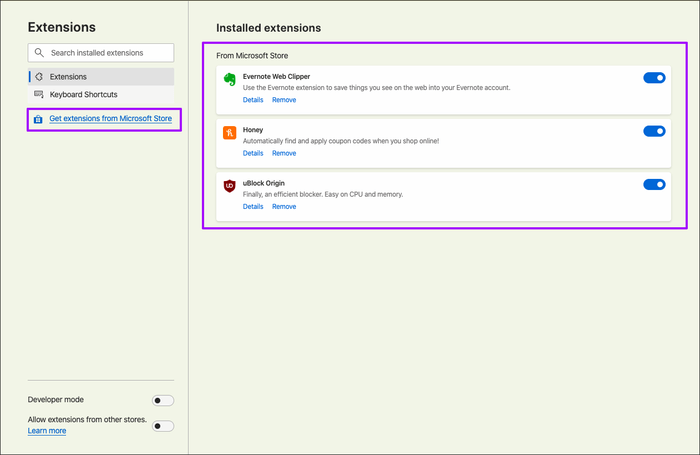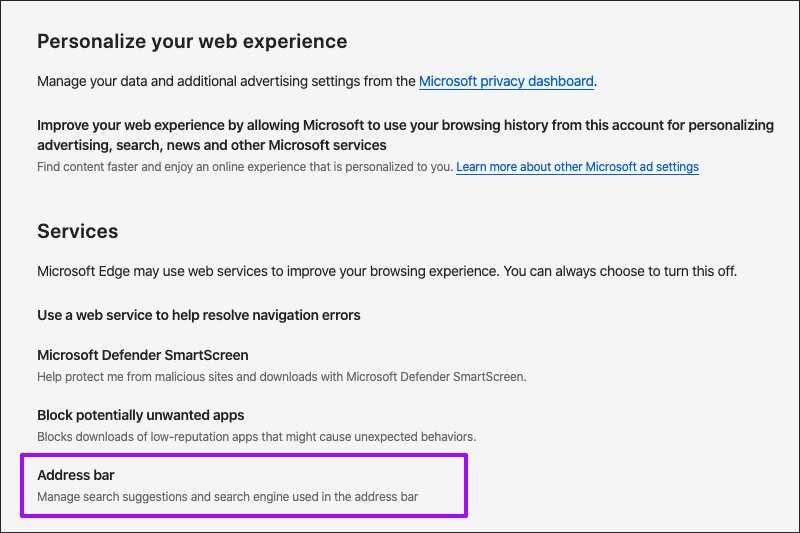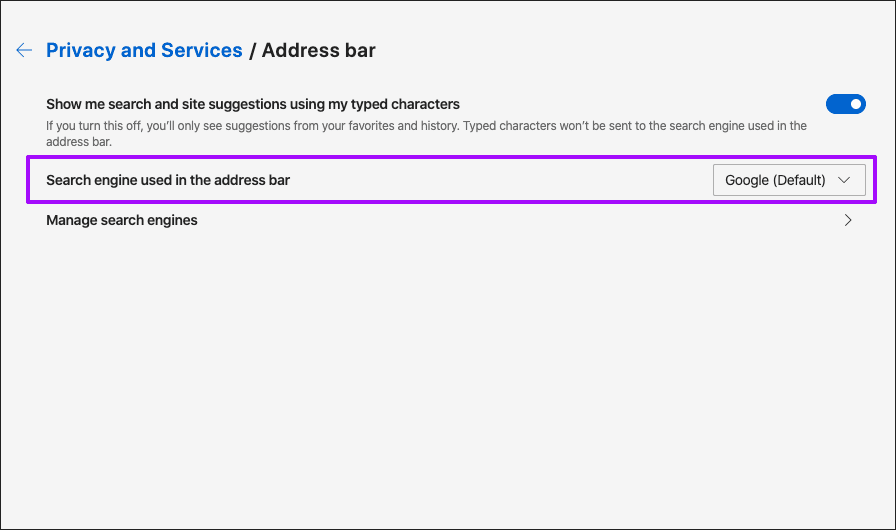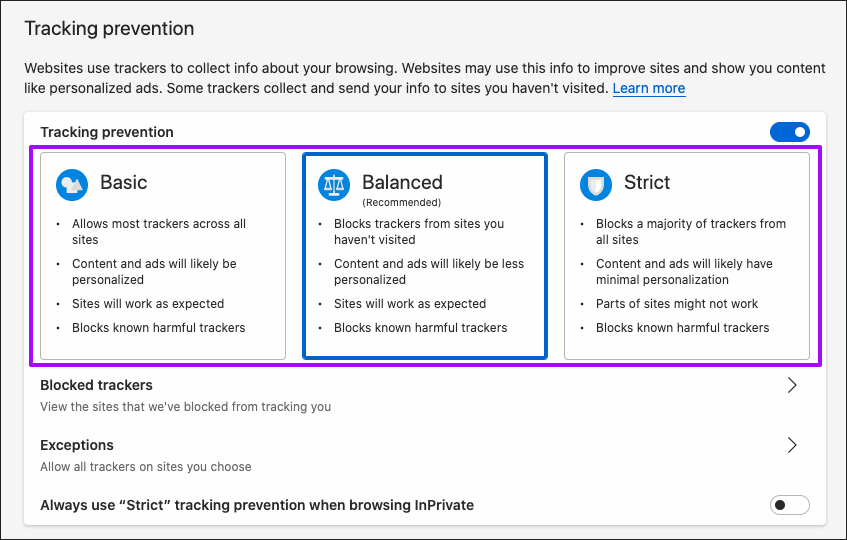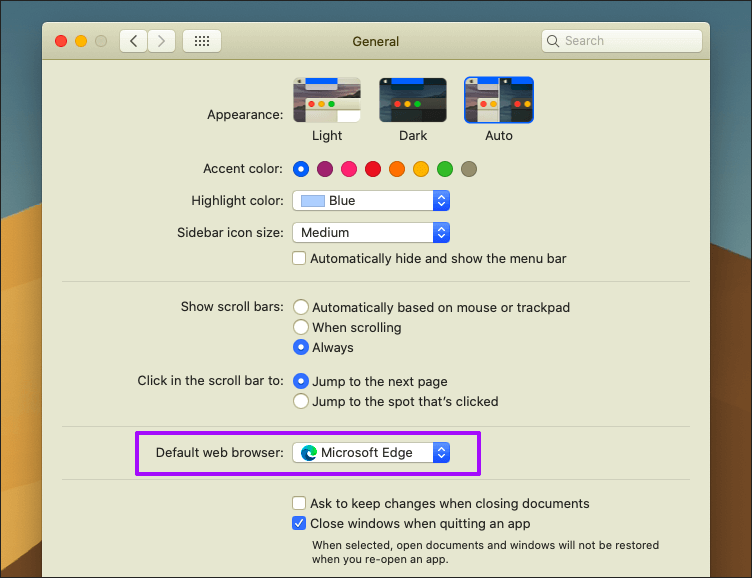So richten Sie Microsoft Edge Chromium auf einem Mac ein: Eine vollständige Anleitung
Noch vor zwei Jahren hat niemand damit gerechnet, dass es ankommt Microsoft Edge zum Mac. Doch hier sind wir. Microsoft hat die alte EdgeHTML-Engine, die so lange auf Edge unter Windows 10 lief, aufgegeben und angenommen Chrom stattdessen. Dadurch war es relativ einfach, Microsoft Edge auf dem Desktop-Betriebssystem von Apple zu starten.
Der Wechsel zu Chromium Microsoft Edge war in jeder Hinsicht großartig. Es ist weitgehend mit fast allen Websites kompatibel, unterstützt viele Plugins, verfügt über viele datenschutzbezogene Funktionen und vieles mehr.
Aber vielleicht am aufregendsten ist, dass Sie Ihre Browserdaten auf allen wichtigen Desktop- und mobilen Plattformen synchronisieren und darauf zugreifen können.
Microsoft Edge ist auch nicht nur ein weiterer Nischen-Chromium-Browser – er hat eine schnell wachsende Benutzerbasis, und Microsoft ist bestrebt, ihn zu verbessern. Regelmäßige Funktionsupdates und Sicherheitsupdates in Google Chrome und Mozilla Firefox sind also ziemlich Standard.
Wenn Sie Microsoft Edge auf Ihrem Mac ausprobieren möchten, sollte Ihnen diese Anleitung bei der Einrichtung helfen.
INSTALLIEREN VON MICROSOFT EDGE CHROMIUM AUF MAC
Rufen Sie die Microsoft Edge-Downloadseite mit einem auf Ihrem Mac installierten Browser wie Safari auf. Die Site erkennt automatisch das richtige Betriebssystem – klicken Sie auf die Schaltfläche Download für macOS, um das Installationspaket von Microsoft Edge zu erhalten.
Die Download-Datei ist ca. 150 MB groß (kann in späteren Versionen abweichen). Wenn Sie fertig sind, gehen Sie zum Ordner Downloads auf Ihrem Mac und doppelklicken Sie auf die heruntergeladene Datei.
Klicken Sie im angezeigten Microsoft Edge-Installationsprogramm auf Weiter.
Folgen Sie dann einfach den Anweisungen auf dem Bildschirm, um den Webbrowser zu installieren.
Klicken Sie in der letzten Phase des Installationsvorgangs auf In den Papierkorb verschieben, um das Installationspaket zu entfernen - es ist unnötig und hilft Ihnen, Speicherplatz auf Ihrem Mac freizugeben. Klicken Sie abschließend auf Schließen, um das Microsoft Edge-Installationsprogramm zu beenden.
Anfang
Nach dem Installationsvorgang wird Microsoft Edge Chromium automatisch auf Ihrem Mac gestartet. Wenn dies nicht der Fall ist, gehen Sie auf Ihrem Mac zu Launchpad und klicken Sie auf das Microsoft Edge-Symbol, um es zu aktivieren.
Ihr Browser sollte Sie mit einem Begrüßungsbildschirm begrüßen – tippen Sie auf Anfang.
Es wird dann versuchen, Sie durch drei Schritte zu führen, die Ihnen beim Einrichten Ihres Browsers helfen: Daten aus Chrome importieren, ein neues Registerkartenlayout auswählen und sich mit einem Microsoft-Konto anmelden.
Sobald Sie sich im eigentlichen Webbrowser befinden, haben Sie mehr Kontrolle über alle diese Aktionen. Überspringen Sie daher diese Schritte, um zum Hauptbrowserbereich zu gelangen.
Neues Tab-Layout
Microsoft Edge Chromium-Tabs enthalten viel. Es gibt eine Suchleiste am oberen Rand des Bildschirms, einen Verknüpfungsbereich (oder Quicklinks) und einen Newsfeed, auf den Sie durch Scrollen nach unten zugreifen können. Wenn Ihnen das Standardlayout gefällt, können Sie es gerne beibehalten.
Wenn Sie dies jedoch ändern möchten, klicken Sie zunächst auf das zahnradförmige Symbol in der oberen rechten Ecke des Bildschirms.
Sie sehen dann drei verschiedene Seitenlayouts - Fokussiert, Inspirierend (was die Standardeinstellung ist) und Informativ.
Sowohl inspirierend als auch informativ werden ein Hintergrundbild (täglich aktualisiert) und ein Nachrichten-Feed angezeigt. Informationen können ablenken, weil sie die Nachrichten in den Mittelpunkt Ihrer Aufmerksamkeit rücken. Weniger Inspiration, weil das Futter außerhalb der natürlichen Sicht liegt.
Andererseits liegt der Fokus auf dem Hintergrund und Ihr Fokus liegt auf Shortcuts und der Suchleiste – Sie können immer noch nach unten scrollen, um zum Newsfeed zu gelangen.
Wenn Sie Nachrichten für eines der Layouts deaktivieren oder eigene erstellen möchten, wählen Sie Benutzerdefiniert.
Sie können dann Inhalt aus auswählen, um den Newsfeed vollständig zu deaktivieren. Deaktivieren oder aktivieren Sie auch Quicklinks und den Hintergrund der Registerkarten mithilfe der bereitgestellten Umschalter.
Aussehen anpassen
Abgesehen vom Ändern des Registerkartenlayouts können Sie auch das Erscheinungsbild von Microsoft Edge anpassen, indem Sie zum Bereich Microsoft Edge-Einstellungen gehen. Öffnen Sie dazu das Edge-Menü (klicken Sie auf das Drei-Punkte-Symbol oben rechts auf dem Bildschirm) und klicken Sie dann auf Einstellungen.
Wenn Sie sich im Bildschirm mit den Browsereinstellungen befinden, wechseln Sie zur Seitenregisterkarte Erscheinungsbild. Sie können dann eine Reihe von Optimierungen vornehmen, von der Änderung der verwendeten Schriftart und Schriftgröße, dem Hinzufügen einer Home-Schaltfläche zur Benutzeroberfläche, dem Ausblenden der Favoriten- und Gruppenschaltflächen usw.
Du kannst auch Dunkles Design aktivieren Oder lassen Sie es dem Systemfarbschema auf Ihrem Mac entsprechen – wählen Sie im Menü neben Design Dunkel oder Systemstandard. Darüber hinaus können Sie diese Problemumgehung verwenden, um Webseiten auch im dunklen Modus anzuzeigen.
Browserdatenimport
Mit Microsoft Edge Chromium können Sie Browserdaten einfach aus Chrome, Safari oder Firefox importieren. Dies macht den gesamten Prozess des Browserwechsels viel einfacher. Beginnen Sie mit Edge-Einstellungen > Profile > Browserdaten importieren.
Anschließend wird Ihnen ein Popup-Fenster angezeigt, in dem Sie den Browser auswählen können, aus dem Ihre Daten importiert werden sollen. Nachdem Sie die zu importierenden Datenmodelle ausgewählt haben, klicken Sie auf Importieren.
Verwenden Sie als Nächstes die Optionen Favoriten und Verlauf im Edge-Menü, um Ihre importierten Lesezeichen und den Verlauf anzuzeigen. Über den Abschnitt Profil des Bildschirms Einstellungen können Sie auf andere Arten von Daten (Passwörter, Zahlungsinformationen usw.) zugreifen.
Da Chrome auch auf der Chromium-Engine basiert, bietet Microsoft Edge mehr Importoptionen (z. B. die Möglichkeit, das genaue Browserprofil auszuwählen, von dem Ihre Daten abgerufen werden sollen). für mehr Details , Sehen Sie sich diese Schritt-für-Schritt-Anleitung an.
Synchronisiere deine Daten
Mit Microsoft Edge Chromium können Sie Browserdaten mit und von anderen Geräten synchronisieren – iPhone, iPad, Android und Windows. Es hilft Ihnen auch, Ihre Daten sicher auf Microsoft-Servern zu speichern.
Beginnen Sie, indem Sie zu Edge-Einstellungen > Profile gehen. Klicken Sie auf Anmelden, und listen Sie dann Ihre Microsoft-Kontoanmeldeinformationen auf, wenn Sie dazu aufgefordert werden. Wenn Sie kein Microsoft-Konto haben, Sie können kostenlos ein Konto erstellen - er verdient es.
Klicken Sie auf der angezeigten Popup-Seite Synchronisieren Sie Ihr Profil auf Anpassen.
Sie können dann die genauen Formen von Browserdaten auswählen, die Sie synchronisieren möchten – Favoriten, Einstellungen usw. Klicken Sie anschließend auf Bestätigen.
Hinweis: Zum Zeitpunkt des Schreibens unterstützt Microsoft Edge noch nicht die Synchronisierung des Verlaufs und das Öffnen von Registerkarten, Erweiterungen und Gruppen mit anderen Geräten.
Um die Microsoft Edge Sync-Einstellungen zu einem späteren Zeitpunkt zu verwalten, gehen Sie zu Edge-Einstellungen > Sync.
Plugins installieren
Microsoft Edge unterstützt Sport für eine anständige – und wachsende – Bibliothek von Erweiterungen. Beginnen Sie mit der Überschrift zu Microsoft Edge-Add-ons-Store. Sie können dann entweder nach den Erweiterungen suchen, die Sie installieren möchten, oder nach Kategorien filtern – Produktivität, Zugänglichkeit, soziale Netzwerke usw.
Wenn Sie eine Erweiterung sehen, die Ihnen gefällt, tippen Sie auf Erhalten Sie , dann tippe auf Erweiterung hinzufügen.
Nach der Installation einer Erweiterung können Sie darauf zugreifen, indem Sie auf das Symbol rechts neben der Adressleiste von Microsoft Edge klicken.
Um Ihre Erweiterungen zu verwalten, öffnen Sie das Edge-Menü und klicken Sie auf Erweiterungen. Sie können dann jede Erweiterung deaktivieren, aktivieren oder entfernen. Über denselben Bildschirm können Sie auch auf den Microsoft Edge Addons Store zugreifen.
Mit Microsoft Edge können Sie auch Erweiterungen aus anderen Chromium-basierten Browser-Stores installieren – insbesondere dem Chrome Web Store. Mehr wissen Sehen Sie sich diese Anweisungen an.
Standardsuchmaschine
Bing ist die Standardsuchmaschine für die Adressleistensuche in Microsoft Edge Chromium. Sie können es jedoch sofort zu Google oder Yahoo ändern. Beginnen Sie mit Edge-Einstellungen > Datenschutz & Dienste > Adressleiste.
Klicken Sie auf das Dropdown-Menü neben „In der Adressleiste verwendete Suchmaschine“ und wählen Sie dann Google oder Yahoo aus.
Sie können auch andere Suchmaschinen (wie DuckDuckGo) als Standard festlegen und sogar die neue Registerkarte auf eine andere Suchmaschine verweisen lassen. Aber der Prozess ist etwas kompliziert.
Tracking-Prävention
Vergessen Sie die Installation von Inhaltsblockierungserweiterungen von Drittanbietern. Microsoft Edge kommt mit Mit eigenem eingebautem Anti-Tracking-Modul die die Wahrung Ihrer Privatsphäre erleichtern.
Beginnen Sie mit Edge-Einstellungen > Datenschutz & Dienste. Wählen Sie die entsprechende Tracking-Verhinderungsstufe aus – Einfach, Ausgewogen (die Standardeinstellung) oder Streng.
Basic blockiert die wenigsten Tracker, hält aber bösartige Skripte fern. Die ausgeglichene Ebene verhindert, dass Skripte von Drittanbietern Sie verfolgen, und stoppt personalisierte Anzeigen. Strikt blockiert fast alle Tracker und Anzeigen, kann aber dabei bestimmte Seiten knacken.
Primärer Browser
Am besten testen Sie Microsoft Edge Chromium auf Herz und Nieren, bevor Sie es zum Standardbrowser auf Ihrem Mac machen. Aber wenn Sie die Jagd beenden möchten, gehen Sie wie folgt vor.
Gehen Sie zu Apple-Menü > Systemeinstellungen > Allgemein. Verwenden Sie das Dropdown-Menü neben Ihrem Standard-Webbrowser und wählen Sie Microsoft Edge aus.
Dadurch wird Microsoft Edge zum Standardbrowser auf Ihrem Mac, sodass alle Links, auf die Sie klicken, automatisch geöffnet werden.
Leben am Limit
Sie können jetzt Microsoft Edge Chromium auf Ihrem Mac verwenden. Der Browser hat viele andere Optionen und Funktionen – Progressive Webanwendungen ، und InPrivate-Browsing-Modus, und so weiter. Haben Sie keine Angst, es auszuprobieren. du kannst immer Browser zurücksetzen Wenn du Dinge vermasselst.
Vergessen Sie auch nicht, dass Microsoft Edge regelmäßig Updates erhält, die die Sicherheit und Leistung des Browsers verbessern. Obwohl es sich normalerweise automatisch aktualisiert, ist es immer eine gute Idee, sich regelmäßig zu bestätigen – gehen Sie dazu zu Edge > Über Microsoft Edge.