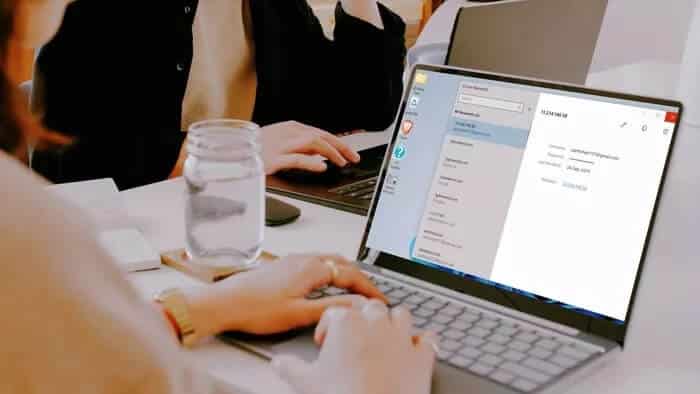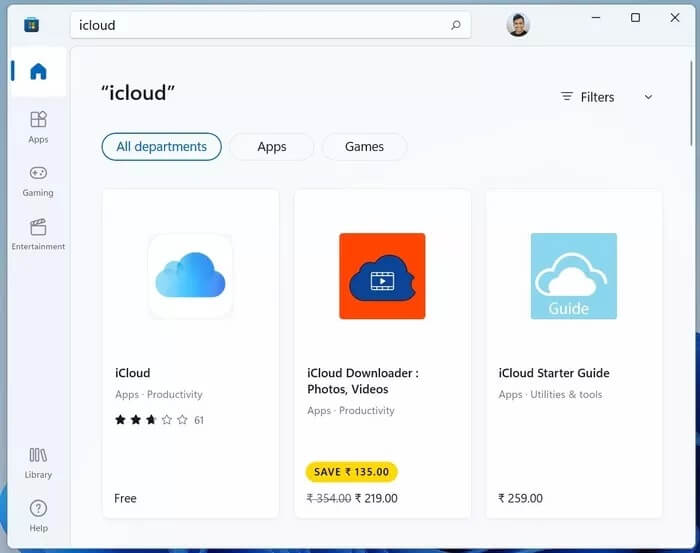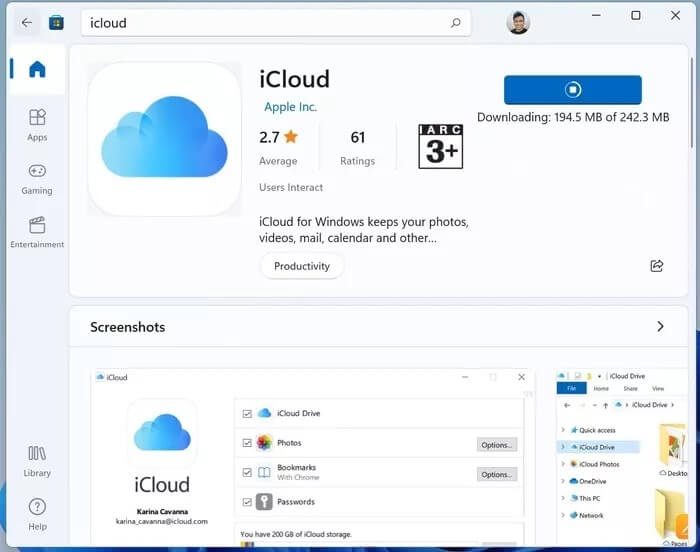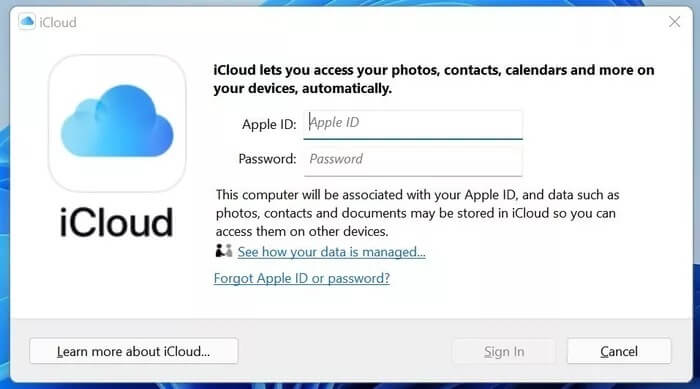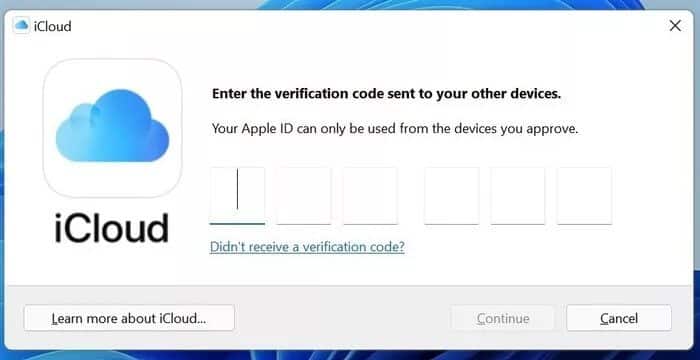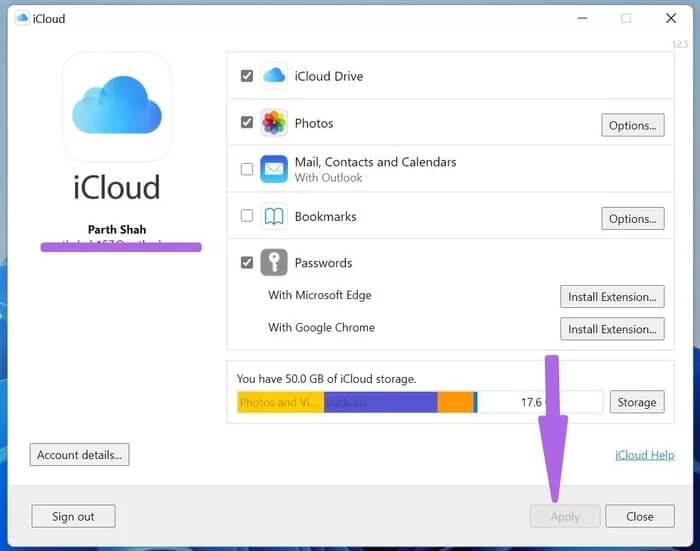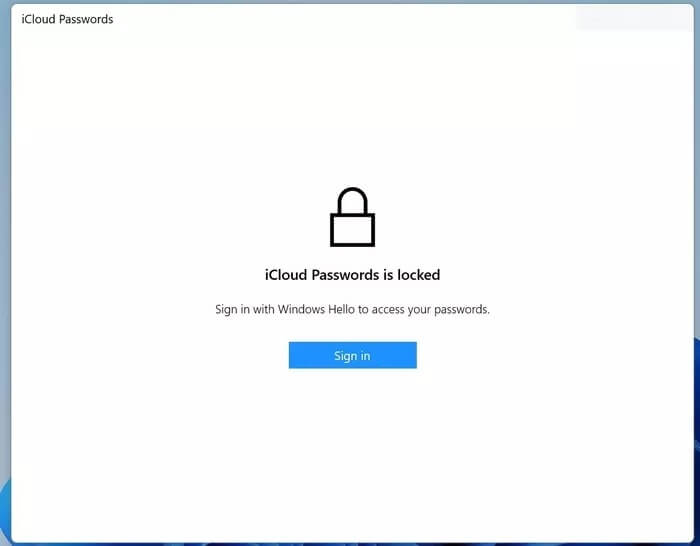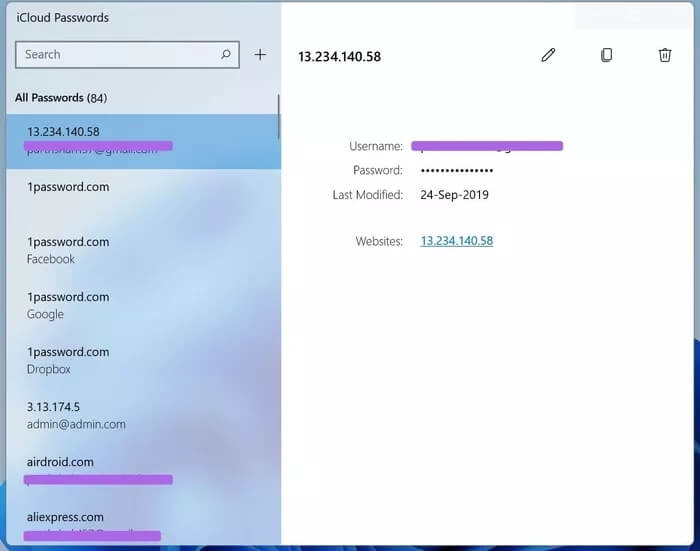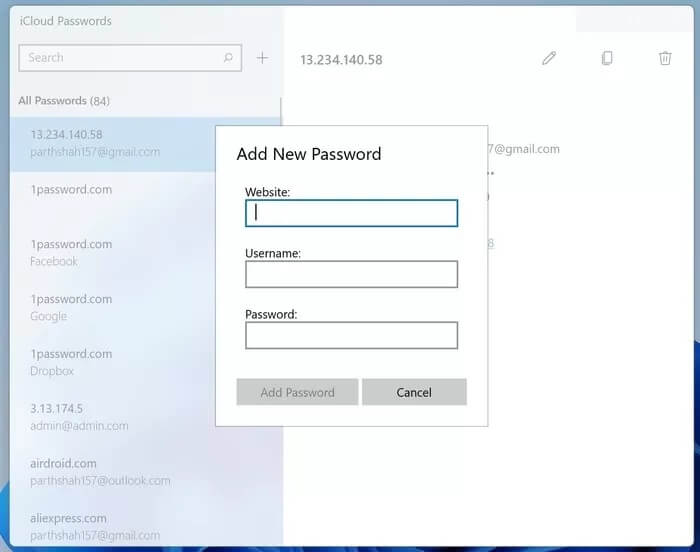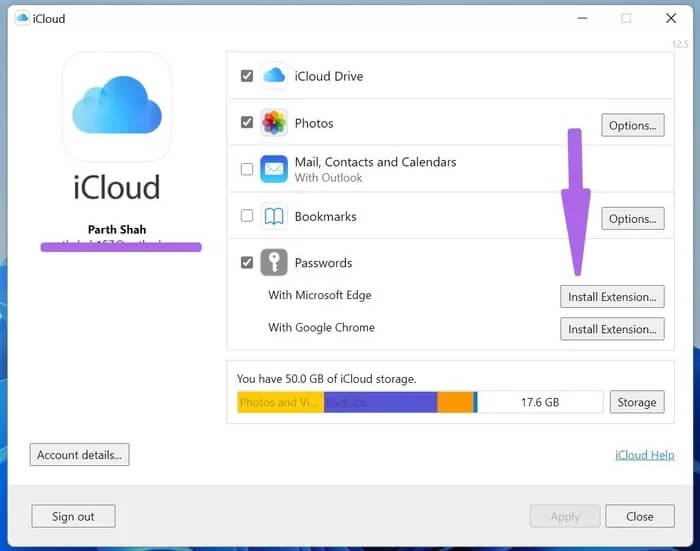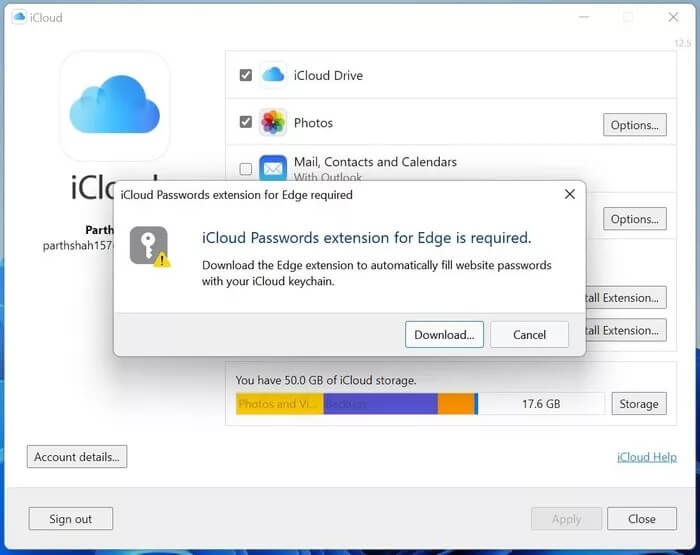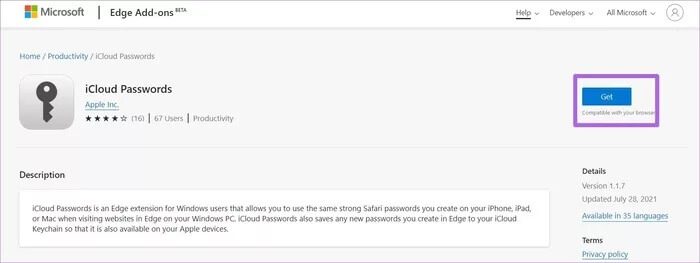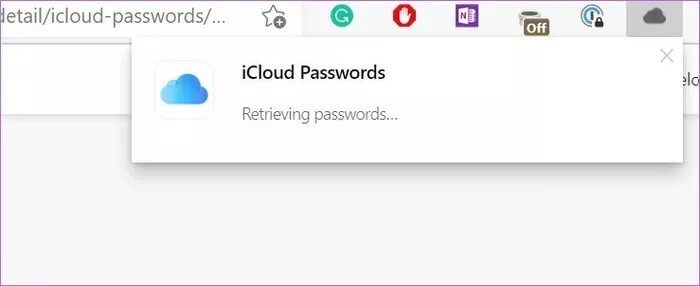So richten Sie iCloud-Passwörter unter Windows ein und verwenden sie
Die Abschottung des Apple-Ökosystems ist real. Sie müssen Apple-Geräte verwenden, um die Apple-Dienste optimal zu nutzen. Im Laufe der Zeit lockerte das Unternehmen jedoch seine Kontrolle und stellte seine Dienste auf konkurrierenden Plattformen zur Verfügung. Apple Music auf Android und iCloud auf Windows sind aktuelle Beispiele für die aktuelle Praxis. Und mit dem neuesten iCloud-Update gibt Apple Passwörter ein iCloud unter Windows. So richten Sie iCloud-Passwörter unter Windows ein und verwenden sie.
iCloud Keychain ist der integrierte Passwort-Manager von Apple, der auf allen Ihren Apple-Geräten geteilt wird. Die Anmeldung bei Apps und Diensten bietet Ihnen ein problemloses Erlebnis.
Bevor iCloud-Passwörter unter Windows ankommen, müssen Sie die Passwörter in eine Datei exportieren und sie dann mit einem Passwort-Manager eines Drittanbieters importieren. Dieser zeitaufwendige Prozess ist jetzt vorbei. Sie können jetzt ganz einfach iCloud-Passwörter im standardmäßigen Microsoft Edge-Browser für Windows verwenden und kombinieren.
ICLOUD-PASSWORT UNTER WINDOWS einstellen
Apple hat eine separate App unter Windows auf den Markt gebracht, mit der Benutzer auf Passwörter zugreifen können, die im iCloud-Schlüsselbund gespeichert sind. iCloud-Passwörter sind Teil von iCloud. Sie müssen die iCloud-App verwenden, um iCloud-Passwörter unter Windows zu aktivieren. Im Microsoft Store gibt es dafür keine eigene App.
Apple hat in der iCloud-App unter Windows Umschaltpasswörter hinzugefügt.
Lassen Sie uns iCloud einrichten und auf Passwörter unter Windows zugreifen.
Schritt 1: Öffnen Sie die Microsoft Store-App unter Windows.
Schritt 2: Suchen Sie iCloud und laden Sie die App auf Ihr Windows-Gerät herunter.
iCloud unter Windows herunterladen
iCloud ist unter Windows etwa 550 MB groß. Verwenden Sie eine schnelle Internetverbindung, um die App auf Ihren Computer herunterzuladen. Da Sie die iCloud-App aus dem Microsoft Store heruntergeladen haben, müssen Sie keine Installation durchführen.
3: Öffnen Sie die iCloud-App und melden Sie sich mit Ihren Apple-Kontoanmeldeinformationen an.
Apple fordert Sie auf, Ihre Identität zu bestätigen, indem Sie einen Bestätigungscode hinzufügen. Das Unternehmen sendet Ihnen diesen Code auf anderen Apple-Geräten, die mit derselben Apple-ID funktionieren.
Schritt 4: Geben Sie den Bestätigungscode ein und klicken Sie auf die Schaltfläche Weiter.
Das ist alles. iCloud home ist bereit, Ihnen zu dienen. Sie sehen iCloud Drive, Fotos, Mail, Kontakte, Kalender, Safari-Lesezeichen und natürlich Passwörter, die mit Ihrem Windows-Gerät synchronisiert sind.
Standardmäßig ist der Passwortwechsel aktiviert und Sie werden aufgefordert, ihn in die auf Ihrem Windows-PC installierten Browser zu integrieren.
Lassen Sie die Kennwortumschaltung aktiviert und klicken Sie unten auf die Schaltfläche Übernehmen, um die Änderungen zu übernehmen.
Verwenden von ICLOUD-PASSWÖRTERN
Mit der unter Windows installierten iCloud-App haben Sie jetzt auch iCloud-Passwörter aktiviert.
Drücken Sie die Windows-Taste und suchen Sie nach iCloud-Passwörtern. Öffnen Sie die App und melden Sie sich mit der Windows Hello-Authentifizierung an. Wenn auf Ihrem Windows-Gerät kein biometrisches Hello vorhanden ist, können Sie auch eine PIN verwenden, um auf iCloud-Passwörter zuzugreifen.
Kurz gesagt, die Benutzerauthentifizierung muss auf Ihrem Windows-Gerät eingerichtet sein, um auf iCloud-Passwörter zuzugreifen und diese zu verwenden.
Wenn Sie eine solche Authentifizierung nicht eingerichtet haben, führt Sie die App durch die Einrichtung über die Windows-Einstellungen-App.
In unseren Tests blieb es bestehen iCloud-Passwörter, die uns auffordern, die App zu genehmigen Aus der iCloud-App. Also haben wir iCloud erneut geöffnet und Passwörter wieder aktiviert.
Öffnen Sie iCloud Passwords erneut, bestätigen Sie Ihre Identität und iCloud Passwords synchronisiert die gespeicherten Daten aus der iCloud-Schlüsselbund-App.
ÜBERBLICK ÜBER DIE ICLOUD PASSWORD APP
Überraschenderweise hat Apple die Benutzeroberfläche mit der iCloud Passwords-App unter Windows installiert. Es verwendet eine fließende Microsoft-Designsprache mit einem schönen transparenten Effekt in der Seitenleiste.
Benutzer können neue Einträge hinzufügen, vorhandene Einträge ändern, Passwörter kopieren und sogar Websitedaten aus der App löschen.
Leider gibt es keinen Passwortgenerator, den wir auf Apple-Geräten bekommen. Ihnen fehlt auch eine dedizierte Einstellungsseite, auf der Sie die Dauer der automatischen Sperre ändern können. Standardmäßig ist sie auf ca. XNUMX Minuten eingestellt. Sie müssen sich regelmäßig in die App einloggen.
VERWENDEN SIE ICLOUD-PASSWÖRTER MIT MICROSOFT EDGE IN WINDOWS
Die benutzerdefinierte App ist in Ordnung, aber die Browsererweiterung ist bei Verwendung eines Passwortmanagers erforderlich. Führen Sie die folgenden Schritte aus, um die iCloud-Erweiterung mit Microsoft Edge oder Google Chrome unter Windows zu installieren.
Schritt 1: Öffnen Sie die iCloud-App unter Windows.
Schritt 2: Wählen Sie im Abschnitt Kennwörter die Option Erweiterung installieren neben der Option Microsoft Edge aus.
3: Verwenden Sie die Download-Schaltfläche, um den zusätzlichen Microsoft Edge-Webstore zu öffnen.
Schritt 4: Klicken Sie auf Get und fügen Sie die Erweiterung zum Edge-Browser hinzu.
Schritt 5: Wählen Sie die Erweiterung iCloud Passwords aus, und es wird zur Authentifizierung aufgefordert. Sie erhalten diesen Code jetzt auf Ihrem Windows-Gerät, da Sie die iCloud-App bereits eingerichtet haben.
Fügen Sie einen Code hinzu, um die iCloud Passwords-Erweiterung auf Microsoft Edge zu aktivieren, und Sie können Ihr iCloud-Passwort verwenden, um Ihre Browser-Anmeldedaten einzugeben.
ICLOUD-PASSWÖRTER IN WINDOWS zusammenführen
Der Zugriff auf iCloud-Passwörter unter Windows kann ein Segen für jemanden sein, der von Mac zu Windows wechselt. Sie müssen keine Passwörter mehr exportieren/importieren. Alternativ können Sie Passwörter über die iCloud-App einrichten, und Sie können iCloud-Passwörter auf Ihrem Windows-Gerät verwenden.