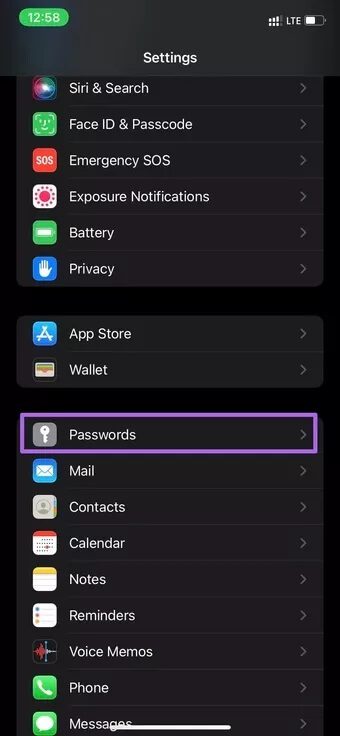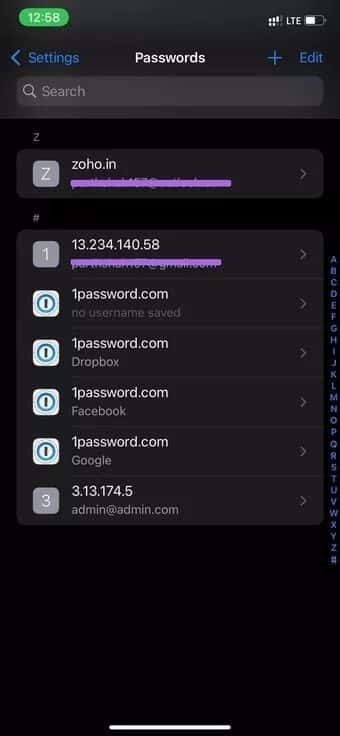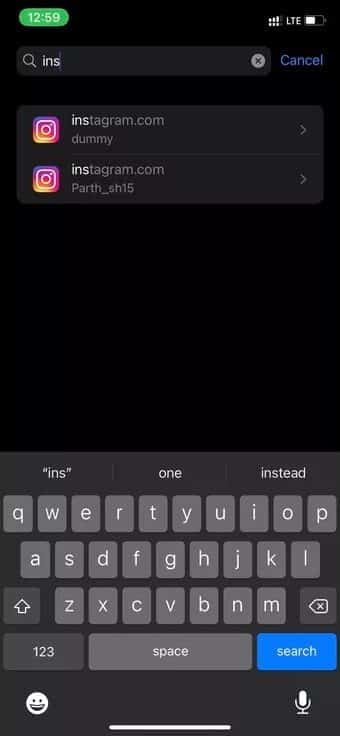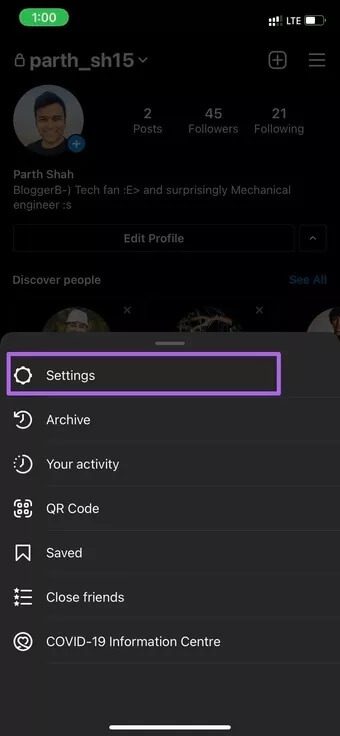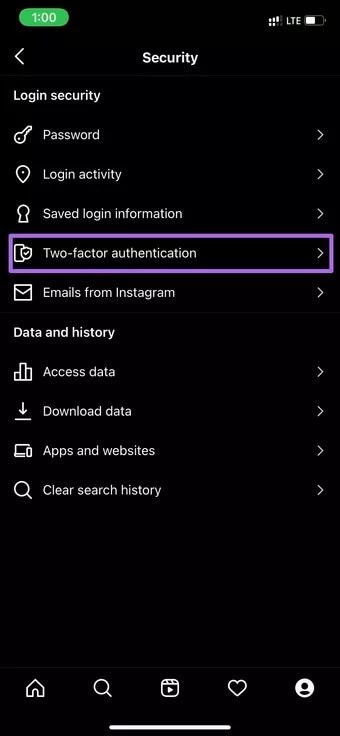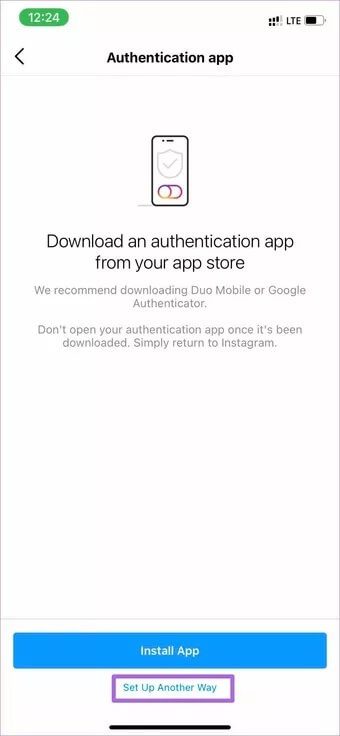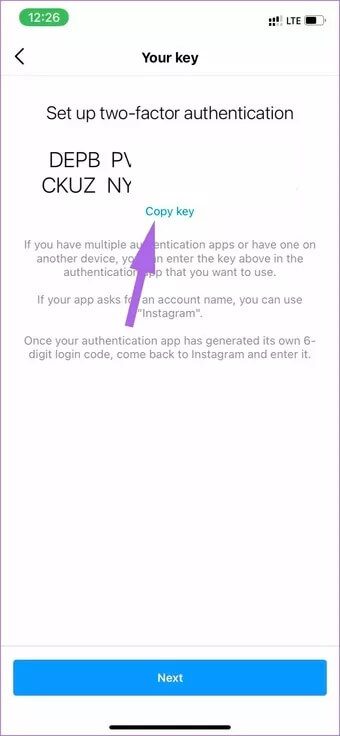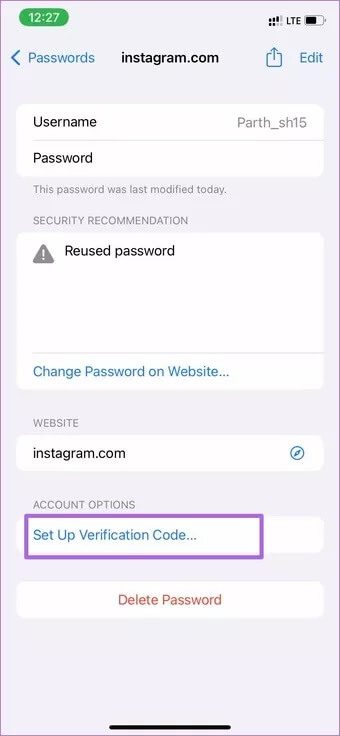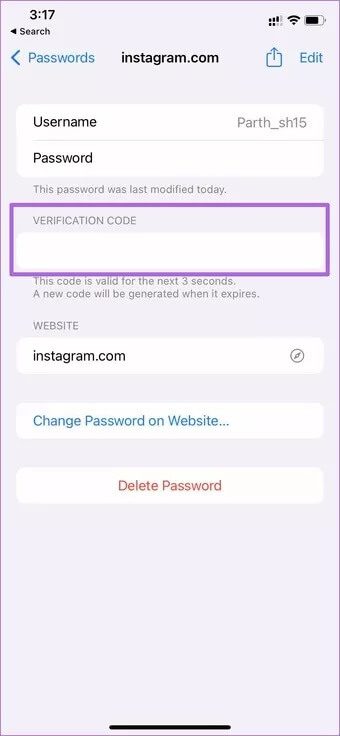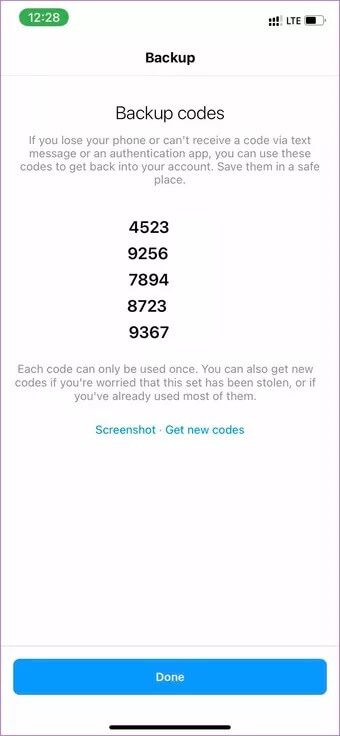So verwenden Sie die Zwei-Faktor-Authentifizierung für den iCloud-Schlüsselbund
iCloud-Schlüsselbund - Der Standard-Passwortmanager auf Apple-Geräten erhält mit jedem Betriebssystem-Update neue Funktionen. Dieses Mal führt Apple die Zwei-Faktor-Authentifizierungsunterstützung im iCloud-Schlüsselbund ein, wodurch die Notwendigkeit von Separate 2FA-Apps auf dem iPhone. So richten Sie die Zwei-Faktor-Authentifizierung für den iCloud-Schlüsselbund auf dem iPhone und iPad ein und verwenden sie.
am weitesten vorrücken iCloud-Schlüsselbund-Alternativen Wie 1Password und LastPass unterstützen bereits 2FA in ihren Apps. Es ist gut zu sehen, dass Apple auch den 2FA-Zug nimmt.
Wir haben das Setup auf iPhone und iPad mit iOS 15 bzw. iPadOS 15 getestet. Interessanterweise fehlt iCloud Keychain 2FA in der neuesten Version von macOS 12.0 Monterey.
Wie funktioniert die Zwei-Faktor-Authentifizierung beim ICLOUD KEYCHAIN
Wie Sie wissen, ist der iCloud-Schlüsselbund Teil der Passwortliste für iPhone und iPad. Dafür gibt es keine eigene App. Stattdessen fügt Apple automatisch Ihren Benutzernamen/Ihre Anmelde-ID und Ihr Passwort zusammen mit dem Website-Namen zur Passwortliste hinzu, wenn Sie versuchen, sich mit dem Safari-Browser auf Ihrem Mac, iPhone oder iPad anzumelden.
Sie finden alle diese Einträge unter Einstellungen > Passwortliste auf dem iPhone. Unter iOS 15 finden Sie immer dann, wenn eine Website, die Sie im iCloud-Schlüsselbund hinzugefügt haben, die Zwei-Faktor-Authentifizierung unterstützt, eine Option zum Einrichten eines Bestätigungscodes im iCloud-Schlüsselbund.
Sie können einen Bestätigungscode einrichten und den Vorgang für alle wichtigen Websites wiederholen, um eine zusätzliche Sicherheitsebene zu erzielen. Machen wir es fertig.
Zwei-Faktor-Authentifizierung auf ICLOUD KEYCHAIN einrichten
Im folgenden Beispiel richten wir die Zwei-Faktor-Authentifizierung für das Instagram-Konto in der iCloud-Schlüsselbund-App auf dem iPhone ein.
Instagram bietet Unterstützung für die Zwei-Faktor-Authentifizierung (2FA) für private und geschäftliche Konten. Wir empfehlen dringend, 2FA für Google, Facebook, Amazon, Microsoft und andere beliebte Dienste einzurichten, die Sie häufig verwenden und mit denen Sie interagieren. Lass uns anfangen.
Bevor wir beginnen, stellen Sie sicher, dass Sie Ihr iPhone oder iPad über das Einstellungsmenü auf das neueste iOS 15 oder iPad15 aktualisieren. Apple hat die endgültige Version der Software noch nicht veröffentlicht, aber Sie sollten die Beta immer auf eigenes Risiko installieren.
Die folgenden Schritte stammen vom iPhone, aber Sie können die gleichen Schritte auf dem iPad ausführen und 2FA im iCloud-Schlüsselbund einrichten.
Schritt 1: Öffnen Sie die Einstellungen-App auf dem iPhone.
Schritt 2: Gehen Sie zur Passwortliste.
3: Authentifizieren Sie sich und öffnen Sie die Passwortliste.
Schritt 4: Sie sehen eine Liste der Dienste, die Sie im Laufe der Zeit hinzugefügt haben.
Schritt 5: Suchen Sie Instagram (da wir 2FA für Instagram im iCloud-Schlüsselbund einrichten werden) und wählen Sie ein relevantes Konto aus.
6: Öffnen Sie instagram.com-Details und Sie sehen Benutzername, Passwort und die Option zum Einrichten des Bestätigungscodes.
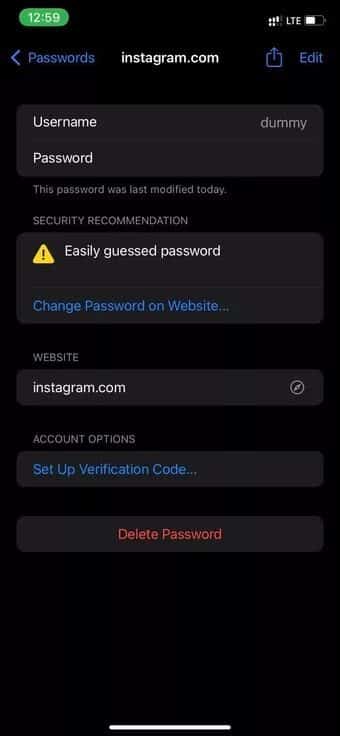
Wir werden jetzt die mobile Instagram-App verwenden, um 2FA im iCloud-Schlüsselbund einzurichten.
Schritt 7: Öffne Instagram auf deinem Handy.
Schritt 8: Melden Sie sich mit denselben Instagram-Kontodaten an.
9: Gehen Sie zu Ihrem Konto und klicken Sie oben auf die Schaltfläche „Mehr“.
Schritt 10: Einstellungen öffnen.
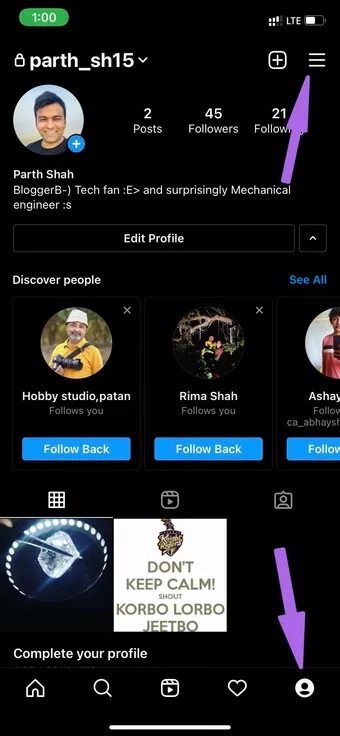
Schritt 11: Wählen Sie Sicherheit > Zwei-Faktor-Authentifizierung.
12: Tippen Sie auf Start und aktivieren Sie die Authentifizierungs-App-Umschaltung. Es ist eine von Instagram empfohlene Methode.
Schritt 13: Instagram fordert Sie auf, die Authenticator-App auf Ihr Telefon herunterzuladen. mach dir keine Sorgen. Das haben wir bereits im iCloud-Schlüsselbund. Wählen Sie unten eine andere Methode einrichten aus.
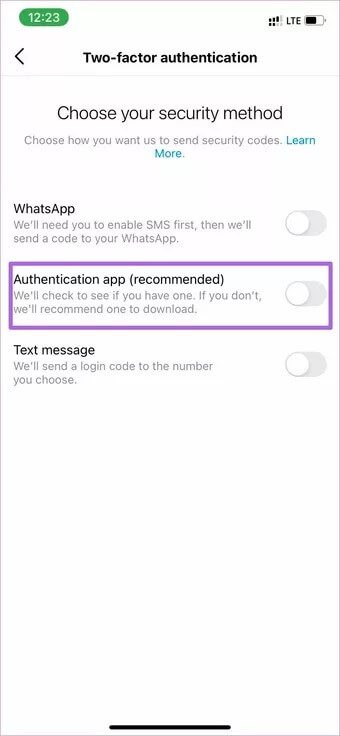
Schritt 14: Instagram zeigt einen Schlüssel zum Einrichten der Zwei-Faktor-Authentifizierung an. Schlüssel kopieren. Und schlagen Sie den nächsten.
15: Minimieren Sie die Anwendung und kehren Sie im Passwortbereich zum Instagram-Menü zurück.
Schritt 16: Tippen Sie auf Setup-Verifizierungscode und wählen Sie Setup-Schlüssel eingeben.
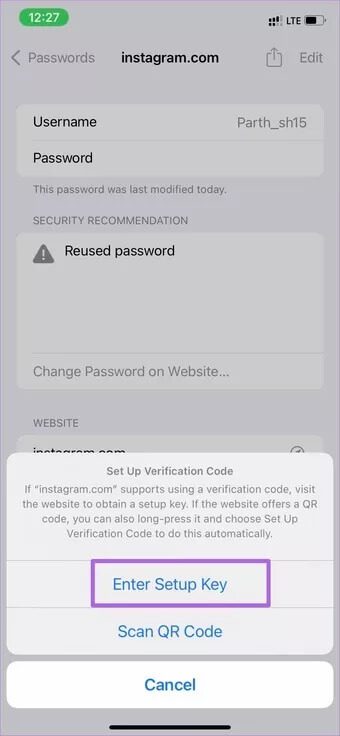
Schritt 17: Sie sehen den Bestätigungscode im selben Menü. Geben Sie jetzt den gleichen Code in der Instagram-App ein.
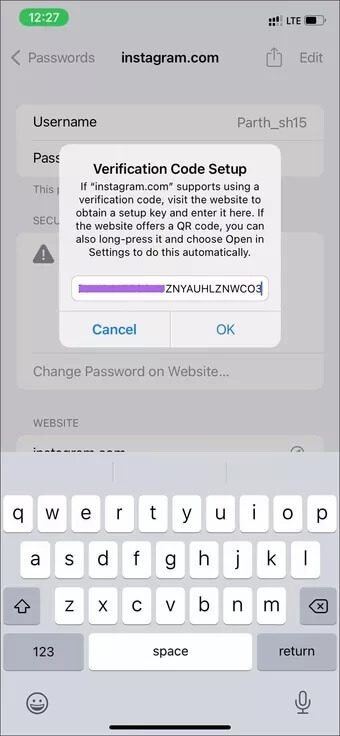
Das ist alles. Sie haben 2FA erfolgreich auf Instagram mit dem iCloud-Schlüsselbund eingerichtet. Auf dem nächsten Bildschirm zeigt Instagram Backup-Codes für den Notfall an. Diese Codes können verwendet werden, wenn Sie nicht über die Passwortliste auf Ihrem iPhone oder iPad auf den Bestätigungscode zugreifen können.
Sie können den Code nur einmal verwenden. Sie können Instagram jederzeit nach neuen Codes fragen, um Ihr Konto zu authentifizieren. Notieren Sie sich diese Codes irgendwo und bewahren Sie sie an einem sicheren Ort auf.
Wiederholen Sie daher die Schritte für alle wichtigen Konten auf Ihrem iPhone und richten Sie die Überprüfungsmethode im iCloud-Schlüsselbund auf dem iPhone oder iPad ein.
Einige Dienste wie Google oder Microsoft bieten eine Möglichkeit, die Zwei-Faktor-Authentifizierung per SMS zu aktivieren. Es Weniger sichere Methode Wir raten davon ab, es zu verwenden.
2FA für Websites auf dem IPHONE einstellen
Mit den neuesten Ergänzungen zur Unterstützung von 2FA auf iPhone und iPad ist iCloud Keychain dem Ersatz dedizierter Passwortmanager und 2FA-Apps einen Schritt näher gekommen. In seinem aktuellen Zustand ist es jedoch bei weitem nicht so bekannt wie 1Password oder Dashlane, aber wir hoffen, dass Apple den Standard-Passwort-Manager mit zukünftigen Updates weiter verbessert.