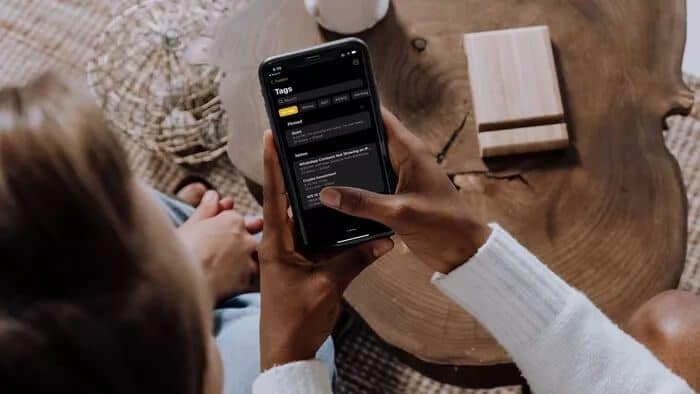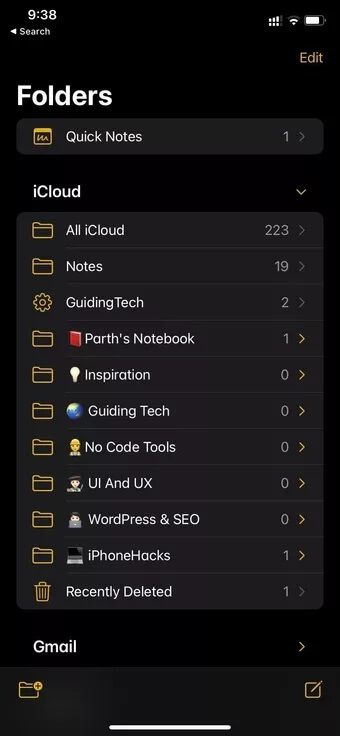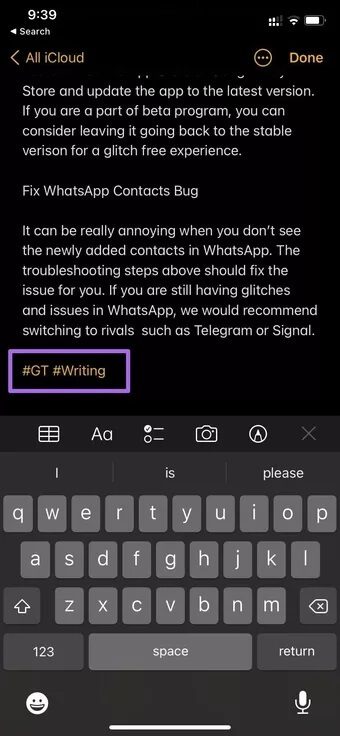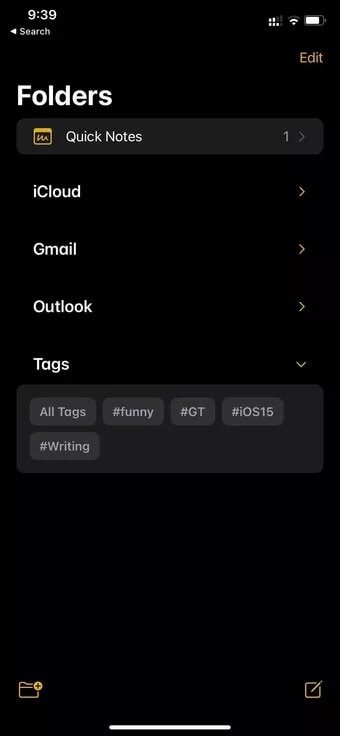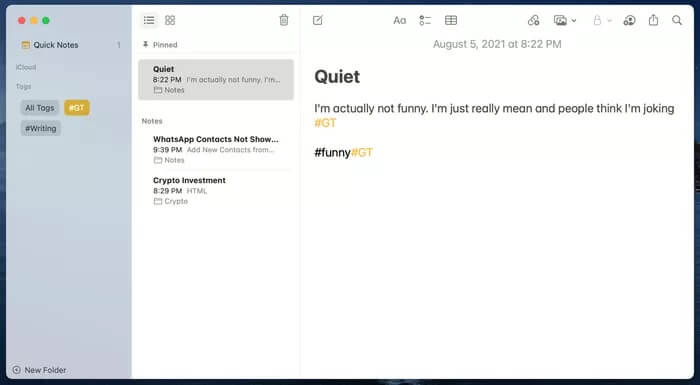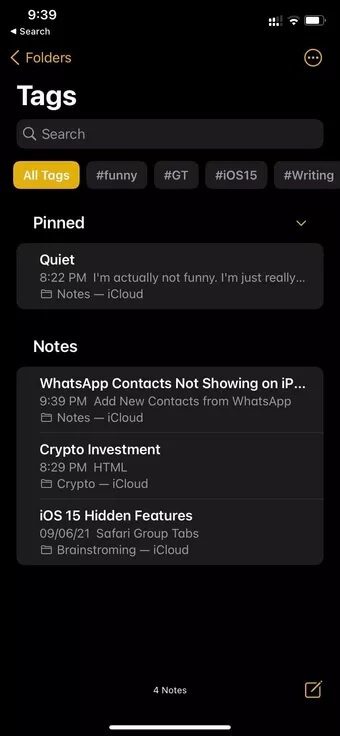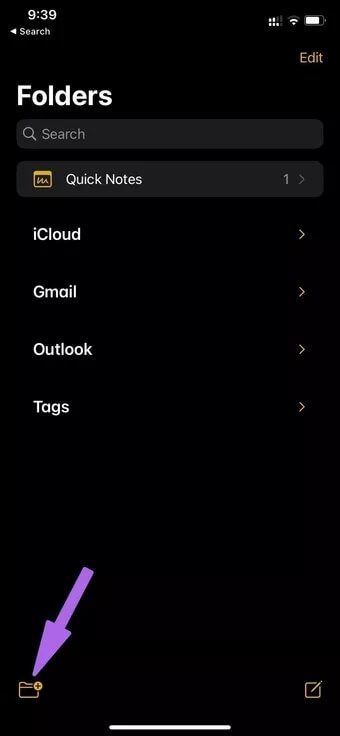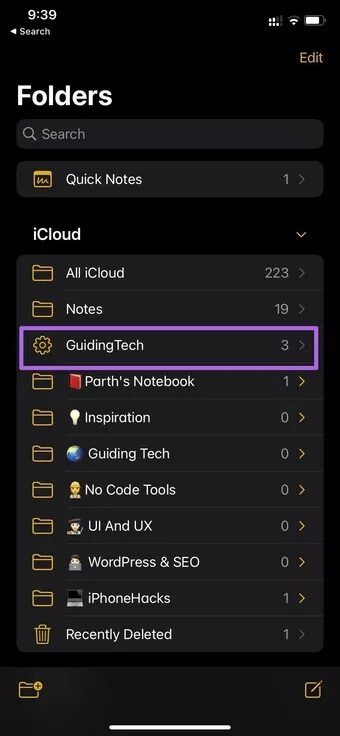So verwenden Sie Tags in Apple Notes auf iPhone und Mac
Die Standardnotizen-App auf iPhone und Mac hat einen Ordner-/Unterordnerstil zum Organisieren von Notizen geladen. Das ändert sich mit iOS 15, da Apple Tags einführtNotizen-App für iPhone und iPad und Mac, um Ihre Notizen zu organisieren. So verwenden Sie Tags in der Apple Notes App auf iPhone und Mac.
Mit der neuesten Notes-App auf Apple-Geräten stiehlt das Unternehmen Evernotes beste Funktion zum Organisieren von Notizen auf iPhone und Mac. Wenn Sie von Evernote oder Bear zu Apple Notes wechseln möchten, ist dies der perfekte Zeitpunkt für den Wechsel.
Auf den ersten Blick sieht die Apple-App einfach aus, aber sie geht tiefer, und Sie werden eine Geheimwaffe namens Smart Folders sehen, die das gesamte Erlebnis beim Organisieren von Notizen auf die nächste Stufe hebt. Lassen Sie uns über alles im Detail sprechen.
Tags in Apple Notes auf iPhone und MAC hinzufügen
In echter Apple-Manier sind alle Notes-Funktionen auf allen Plattformen verfügbar, einschließlich iOS, iPadOS und macOS. In den folgenden Screenshots verwenden wir die Notes-App vom iPhone. Sie können die gleiche Funktionalität auf iPad und Mac erwarten.
Hinweis: Die Tag-Funktion ist in der Apple Notes App auf iOS 15, iPadOS 15 und macOS 12.0 Monterey verfügbar. Sie befinden sich derzeit in der Beta-Phase. Sie können entweder das entsprechende Betriebssystem auf eigene Gefahr auf Ihr Hauptgerät herunterladen oder warten, bis Apple im Herbst die stabile Version veröffentlicht.
Beginnen wir mit den obigen Hinweisen.
Schritt 1: Öffnen Sie die Notizen-App auf dem iPhone.
Schritt 2: Öffnen Sie eine beliebige Notiz oder erstellen Sie eine neue Notiz.
3: Während Sie eine Notiz schreiben, können Sie ein relevantes #Tag erstellen, um es schnell zu finden.
In den Screenshots unten haben wir die Hashtags #GT und #Writing hinzugefügt, um relevante Notizen zu identifizieren.
Schritt 4: Nachdem Sie Tags hinzugefügt haben, wird der Abschnitt Notes-Tags erstellen auf der Seite Ordner angezeigt.
Die Tags werden in der App unter Ihren iCloud-, Gmail- und Outlook-Notizen angezeigt. Tippen Sie auf das kleine Pfeilsymbol und Sie können die Tags erweitern.
Hier sehen Sie alle Tags, die Sie in Apple Notes erstellt haben. Klicken Sie auf alle Tags und erweitern Sie die Tag-Liste. So sehen die Tags in Apple Notes für Mac aus.
Notizen mit Tags in Apple Notes organisieren
Öffnen Sie Ihre Notizen in Apple Notes und fügen Sie jeder Notiz relevante Tags hinzu. Wenn Sie viele Tags hinzufügen, wird es für Sie schwierig, eine relevante Notiz in der Tag-Liste zu finden.
Leider gibt es keine Möglichkeit, Tags über verschachtelte Tags zu organisieren. Es ist ein Begriff, der durch die Bear Notes App auf dem iPhone bekannt wurde. Ermöglicht Benutzern, untergeordnete Tags unter einem primären Tag zu erstellen.
Zum Beispiel kann man ein Hauptfinanz-Tag erstellen und darunter Krypto-, Budget-, Bank- und ähnliche Finanz-Tags hinzufügen. Vielleicht behält Apple es für zukünftige Updates? wir werden sehen.
So löschen Sie Tags in Apple Notes
Leider gibt es keine Möglichkeiten, Tags aus der Apple Note-Seitenleiste oder Tag-Liste auf dem iPhone zu löschen.
Sie müssen zu den entsprechenden Hinweisen gehen und die Tags einzeln entfernen. Erst dann werden Sie sehen, dass die Tags aus der Apple Notes App verschwinden.
So erstellen Sie intelligente Ordner basierend auf Tags
Dies ist eine außergewöhnliche Funktion von Apple Notes. Sie können Ordner erstellen und anhand von Tags automatisch Notizen hinzufügen. Sieht interessant aus, nicht wahr? So verwenden Sie intelligente Ordner in Apple Notes.
Schritt 1: Öffnen Sie die Apple Notes-App auf Ihrem iPhone.
Schritt 2: Klicken Sie unten auf die Option Ordner erstellen.
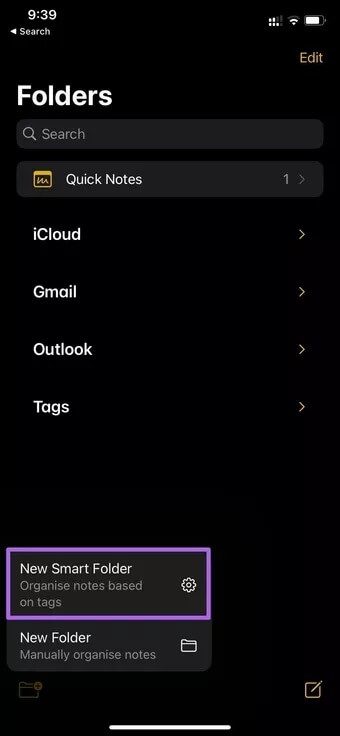
3: Wählen Sie die Option Neuer intelligenter Ordner.
Schritt 4: Geben Sie dem Ordner einen zugehörigen Namen und markieren Sie die Tags darunter.
Schritt 5: Klicken Sie oben auf Fertig.
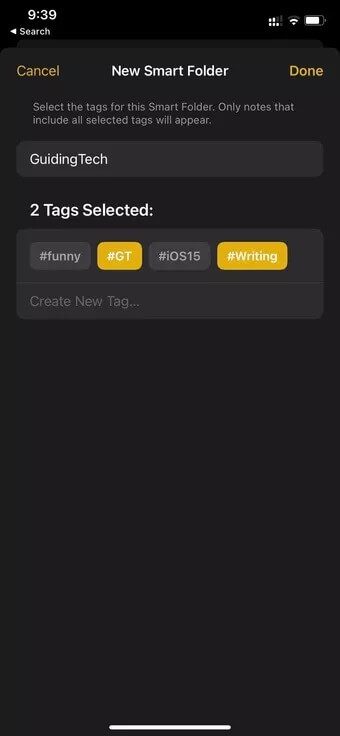
Apple Notes erstellt ein „intelligenter Ordner„In Ihrem Namen. Es unterscheidet sich von anderen Ordnern in der Notes-App. Sie werden ein kleines Zahnradsymbol neben dem Ordner bemerken, der anzeigt, dass es sich um einen intelligenten Ordner handelt.
Sobald Sie die ausgewählten Tags zu einer Notiz hinzufügen, fügt Apple Notes sie automatisch dem erstellten intelligenten Ordner hinzu. Klasse, nicht wahr? Die Möglichkeiten sind hier endlos und wir können sehen, dass die Verwendung von Tags in Apple Notes auf iPhone und Mac unzählige manuelle Stunden für das Verschieben von Notizen zwischen Ordnern in Apple Notes spart.
Notizen organisieren wie ein Profi
Apple nimmt Standard-Apps mit den neuesten Betriebssystem-Updates endlich ernst. Auf den ersten Blick mögen Tags wie eine kleine Ergänzung erscheinen, aber fügen Sie der Mischung intelligente Ordner hinzu, und Sie können sehen, wie zufrieden Ihre Endbenutzer mit den neuen Ergänzungen der Notes-App sind.