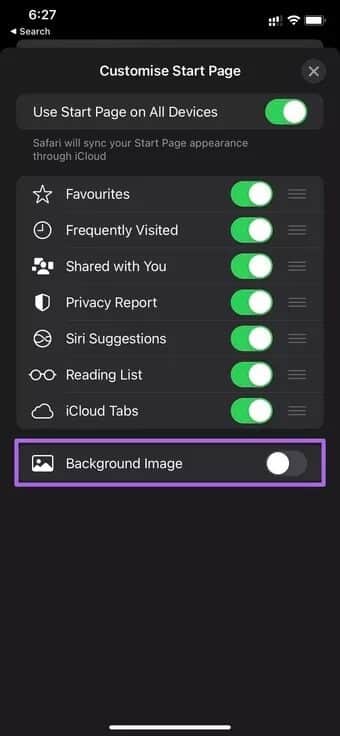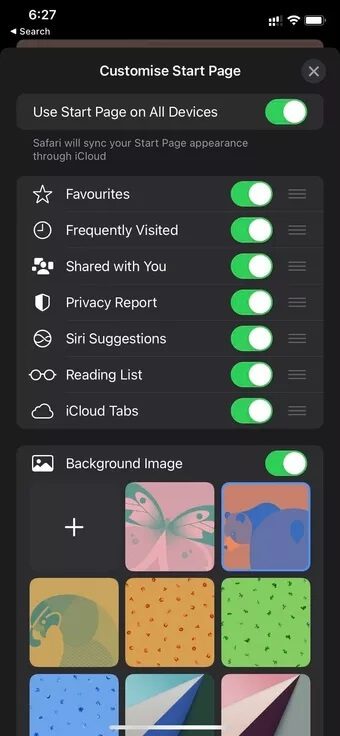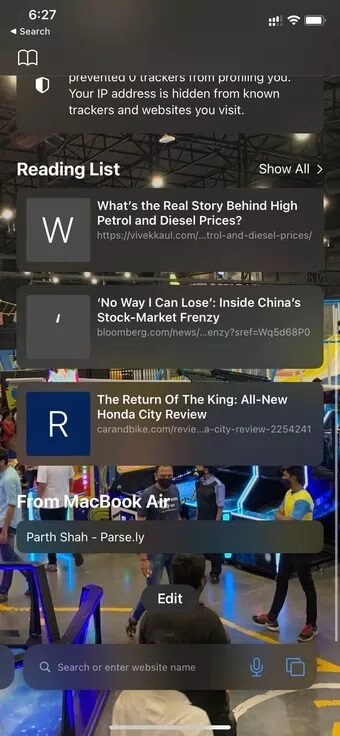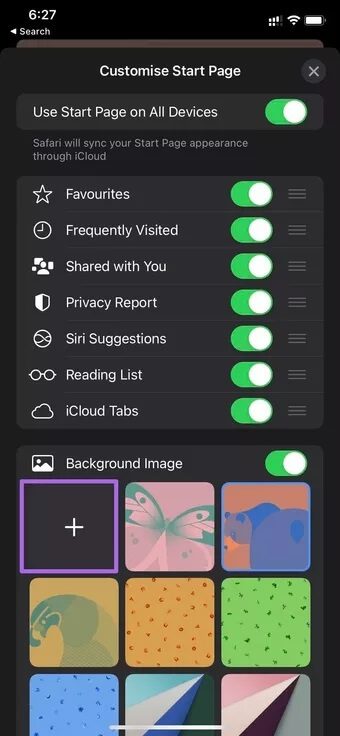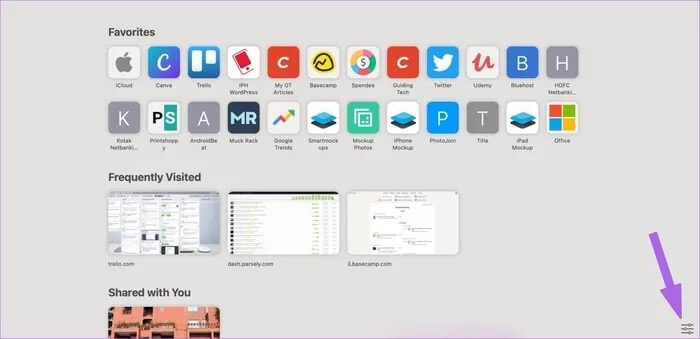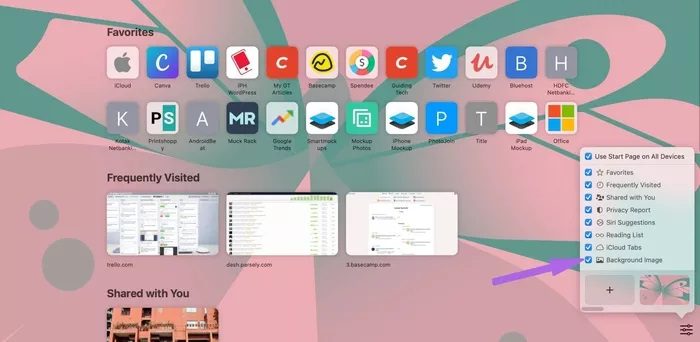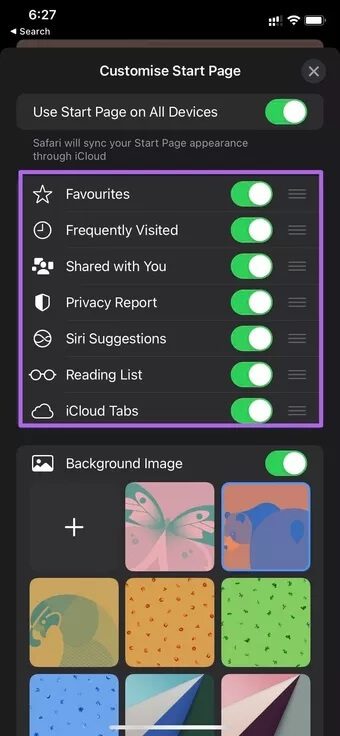So fügen Sie dem Startmenü in Safari auf dem iPhone und iPad ein Hintergrundbild hinzu
Mit dem neuesten Update, iOS 15, kann der Browser jetzt Safari Erhalten Sie viele wichtige Änderungen auf dem iPhone und Mac. Unter den wichtigsten Änderungen aller Zeiten wurde der Browser von Apple als Standardbrowser festgelegt, um eine neue Benutzeroberfläche für die untere Registerkarte, Erweiterungen, das Menü zum Wechseln von Registerkarten und mehr zu erhalten. Gruppen-Tabs Fügen Sie die Möglichkeit hinzu, ein Hintergrundbild hinzuzufügen, auf Handy- und Tablet-Schnittstelle. Jetzt können Sie das Safari-Startmenü mit einem Hintergrund Ihrer Wahl anpassen.
Fortschritt Safari-Alternativen wie Google Chrome und Microsoft Edge Ähnliche Jobs schon. Google verlässt sich auf Chrome-Designs, um den Avatar des Browsers zu ändern, während Microsoft Edge tägliche Bing-Hintergründe bietet, um den Edge-Hauptlook zu aktualisieren. Die Apple-App liegt irgendwo dazwischen.
In den Screenshots unten zeigen wir Safari für iPhones, aber Sie können die gleichen Schritte auf dem iPad anwenden. hält ein System iOS Und iPadOS hat dieselbe Benutzeroberfläche wie Safari.
Fügen Sie dem Safari-Startmenü auf dem iPhone ein Hintergrundbild hinzu
Sie können das Safari-Startmenü mit integrierten Hintergrundbildern anpassen oder Fotos aus der Fotos-App importieren. Befolgen Sie die folgenden Schritte.
Hinweis: Wie oben erwähnt, ist die Funktionalität auf iPhone- und iPad-Geräte mit iOS 15 und iPadOS 15 beschränkt. Apple hat die Software noch nicht für die breite Öffentlichkeit freigegeben. Bis dahin können Sie die Testversion auf das Telefon herunterladen.
Schritt 1: Öffnen Sie einen Browser Safari Auf einem Gerät iPhone Ihre.
Schritt 2: Scrollen Sie nach unten und wählen Sie Bearbeiten.
3: Das Anpassungsmenü der Startseite wird geöffnet. Aktivierung Hintergrundbild wechseln unten.
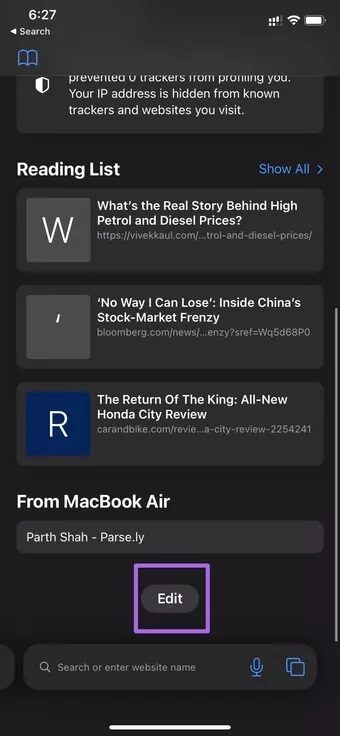
Schritt 4: Wählen Sie ein Hintergrundbild aus der Liste aus und drücken Sie das Zeichen x oben.
Sie sehen sofort das neue Hintergrundbild, auf das angewendet wird Safari-Browser.
Fügen Sie ein benutzerdefiniertes Foto im Hintergrund von Safari hinzu
Entgegen der bisherigen Mode von Apple ist die Hintergrundbildfunktionalität nicht auf einige ausgewählte Hintergründe von Apple beschränkt. Sie können ein beliebiges Bild aus Ihrer Galerie auswählen und Ihren Safari-Avatar unterwegs ändern.
Schritt 1: Öffnen Sie Safari auf dem iPhone und scrollen Sie nach unten zum Menü Bearbeiten.
Schritt 2: Zur Liste gehen Hintergrundbild und wähle das Symbol + neben dem ersten Hintergrund.
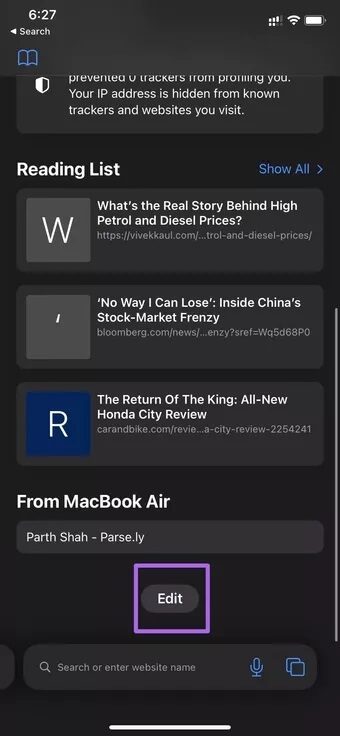
3: Wählen Sie ein Foto aus der Fotoliste oder Alben.
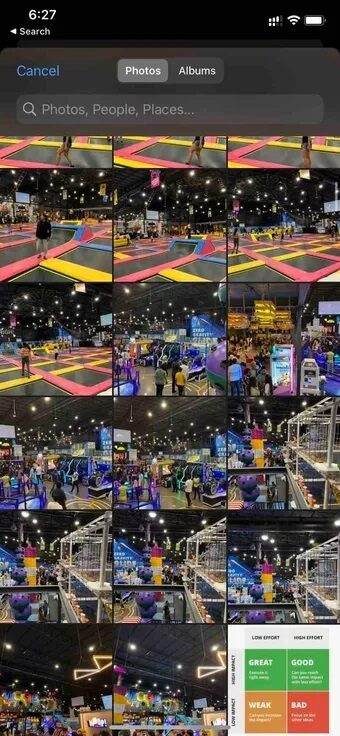
Sie können jedes Bild als Hintergrundbild in Safari behalten, solange es in der Fotos-App auf Ihrem iPhone verfügbar ist.
So entfernen Sie das Safari-Hintergrundbild auf IPHONE und IPAD
Sie können den Hintergrund jederzeit aus dem Safari-Startmenü entfernen. Hier ist wie.
Schritt 1: Öffnen Sie einen Browser Safari auf Ihrem iPhone.
Schritt 2: Scrollen Sie nach unten zuBearbeiten und deaktivieren Schalten Sie das Hintergrundbild im Anpassungsmenü der Startseite um.
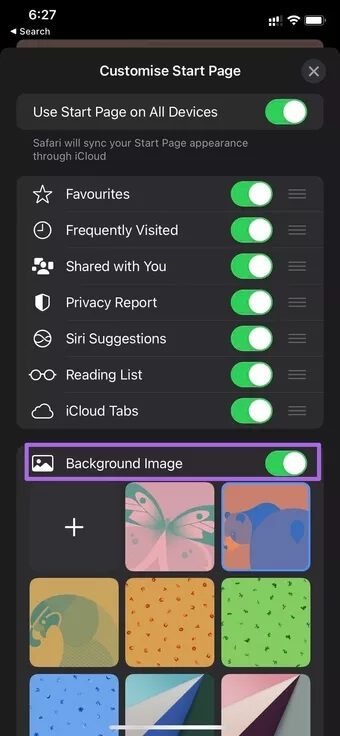
Ab sofort sehen Sie im Safari-Browser nur noch einen leeren weißen Hintergrund.
So fügen Sie dem Safari-Startmenü auf dem Mac ein Hintergrundbild hinzu
Safari ist auch auf dem Mac verfügbar. Diejenigen, die verwenden macOS Big Sur kann das Hintergrundbild tatsächlich auf den Safari-Browser anwenden.
Schritt 1: Öffnen Sie einen Browser Safari Auf einem Gerät Mac.
Schritt 2: Klicken Sie auf Menü rechter Winkel Minderwertigkeit.
3: Tu esAktivieren Hintergrundbild-Option und Sie können aus zehn voreingestellten Hintergründen wählen.
Sie können auf das Symbol klicken + Aus demselben Menü und fügen Sie ein beliebiges Bild als Hintergrundbild aus der Speicherliste Ihres Macs hinzu.
Der Hintergrundtrick hat auf einem Desktop-Browser eine bessere Wirkung als auf einem Mobiltelefon.
Passen Sie die Safari-Startseite an
Die Standardeinstellungen von Safari können den neuen Benutzer in einem verwirrenden Zustand mit vielen Optionen hinterlassen. Sie können Ihre bevorzugten Websites, häufig besuchte Websites, einen für Sie freigegebenen Abschnitt, Siri-Vorschläge, eine Leseliste, iCloud-Registerkarten und einen standardmäßig für die Safari-Startseite aktivierten Datenschutzbericht sehen.
Viele der Optionen können überwältigend sein, insbesondere für diejenigen, die iOS zum ersten Mal ausprobieren.
Glücklicherweise hat Apple eine Option hinzugefügt, um das Heimerlebnis auf dem iPhone anzupassen. Dies ist, was Sie tun müssen.
Schritt 1: Öffnen Safari auf dem iPhone und scrollen Sie nach unten zu Bearbeiten.
Schritt 2: Über das Homepage-Anpassungsmenü können Sie Schalter deaktivieren die Sie nicht mehr auf der Safari-Startseite sehen möchten.
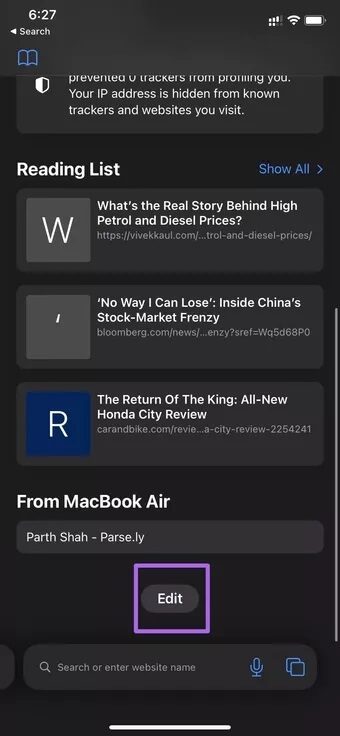
3: Klicken Sie auf das Schild x oben und schließen Sie das Menü.
Mach dir aber keine Sorgen. Sie können jederzeit zum selben Menü zurückkehren und den Schalter aktivieren, damit es wieder angezeigt wird.
Ändern Sie die Safari-Oberfläche auf iPhone und iPad
Insgesamt ist das Hintergrundbild eine willkommene Version für den Safari-Browser. Es macht den Browser ästhetisch ansprechender und bringt den Benutzer dazu, ihn anzusehen und zu starten. Welches Hintergrundbild möchten Sie als Safari-Hintergrundbild verwenden? Zeigen Sie uns Ihr Setup in den Kommentaren unten.