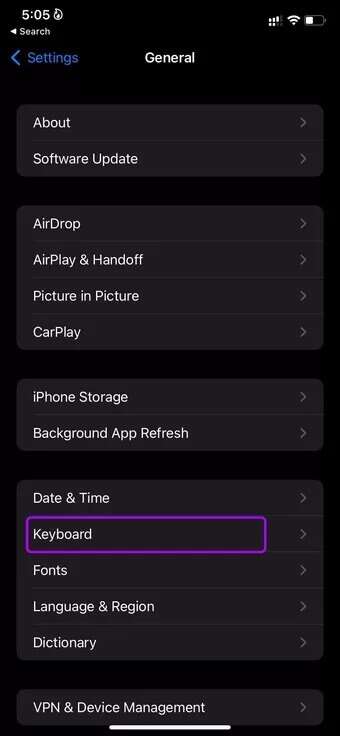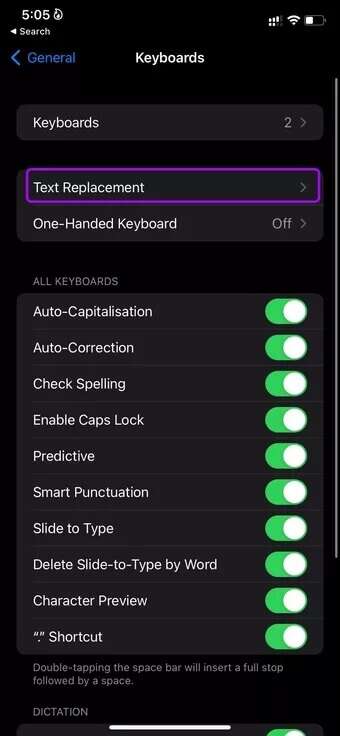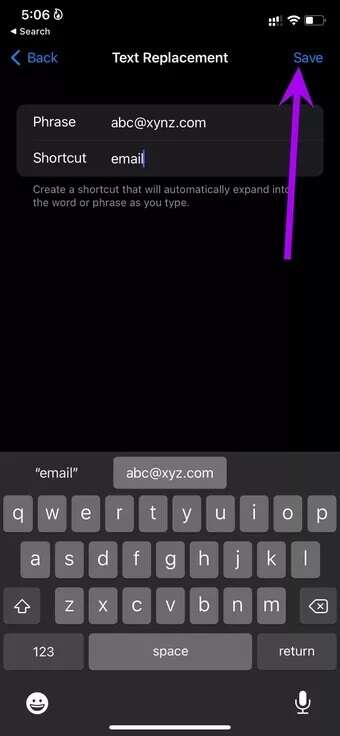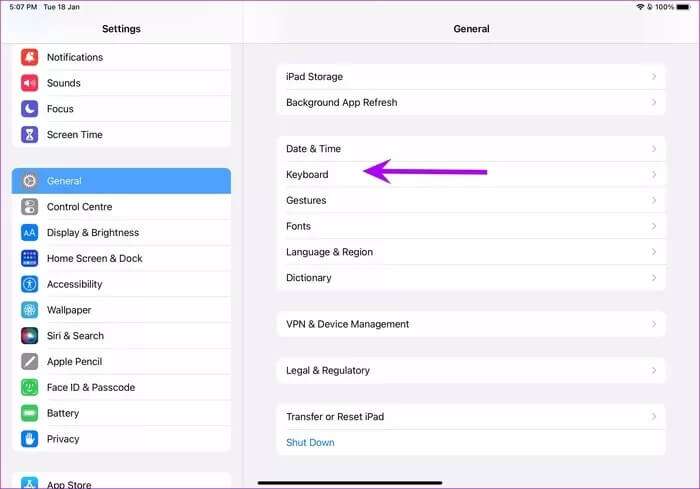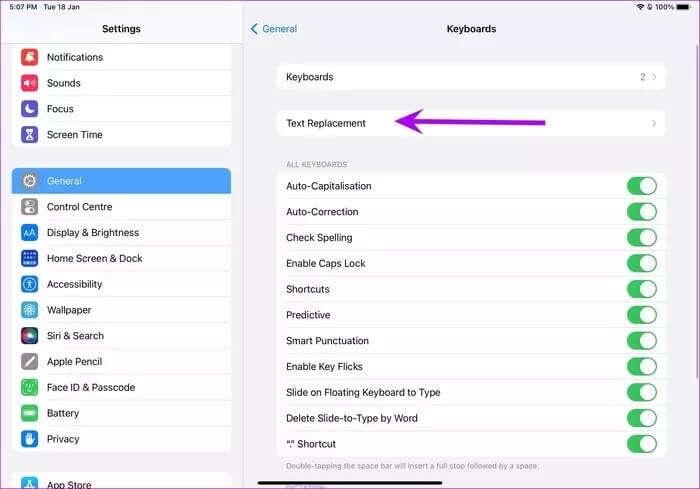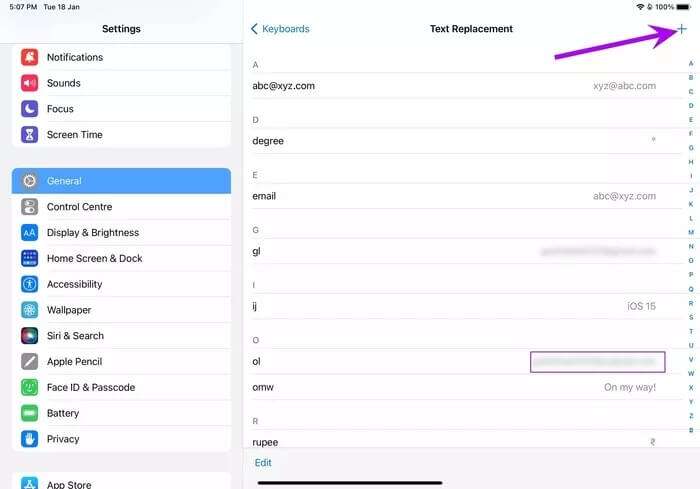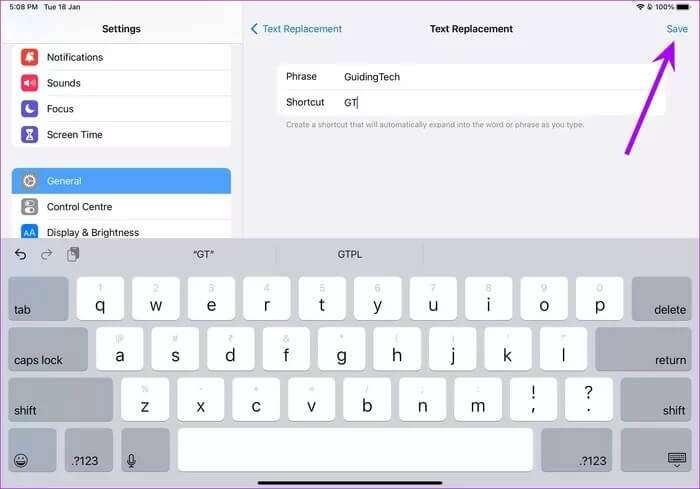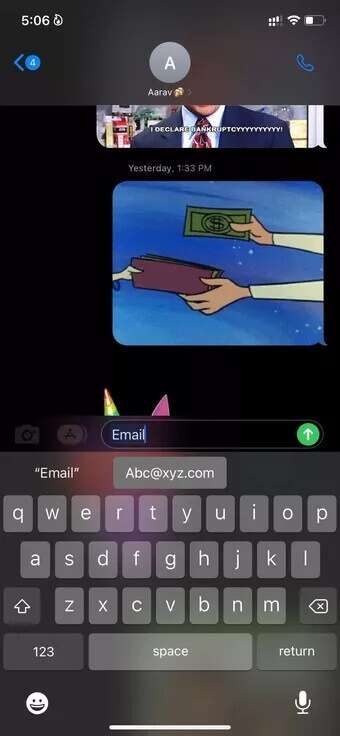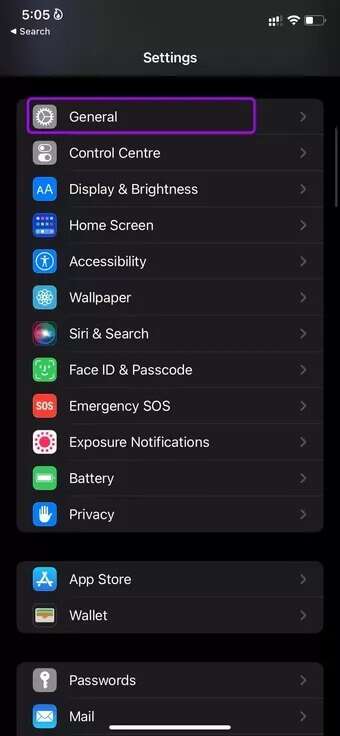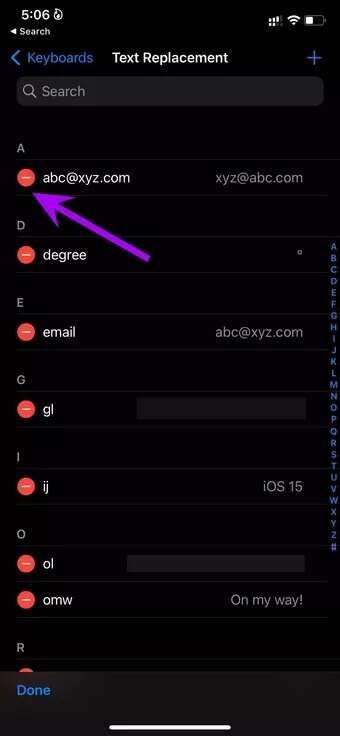So verwenden Sie iPhone- und iPad-Textkürzel zum schnellen Tippen
Während die Standardtastatur von Apple in Bezug auf die Vorhersage weit entfernt von Gboard und SwiftKey ist, bietet Apple raffinierte Add-Ons zum schnellen Eingeben von Wörtern und Sätzen. Eine solche Ergänzung ist die Möglichkeit, Textverknüpfungen für lange Sätze auf iPhone und iPad zu erstellen. So verwenden Sie iPhone- und iPad-Textkürzel zum schnellen Tippen.
Wie der Name schon sagt, können Sie mit Text Shortcuts Verknüpfungen zu häufig verwendeten Phrasen wie Ihrer E-Mail-ID erstellen. Diese Funktion ist auf dem iPad sinnvoller, da das Tippen auf einem riesigen Bildschirm mit der virtuellen Tastatur möglicherweise nicht jedermanns Sache ist. Außerdem verwendet nicht jeder eine teure Tastatur mit einem iPad.
1. Erstellen Sie Textverknüpfungen auf dem IPHONE
Zuerst zeigen wir Ihnen, wie Sie Textverknüpfungen zum schnellen Tippen auf dem iPhone erstellen und dann zu iPadOS wechseln, um dasselbe zu tun.
Schritt 1: Öffnen die Einstellungen auf dem iPhone.
Schritt 2: geh zum allgemeine Liste.
3: Lokalisieren Tastaturen aus der folgenden Liste.
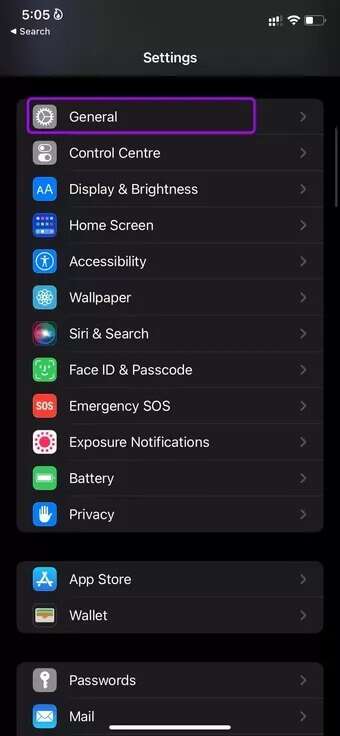
Schritt 4: geh zum Textersetzung.
Schritt 5: Klicke auf + Symbol oben.
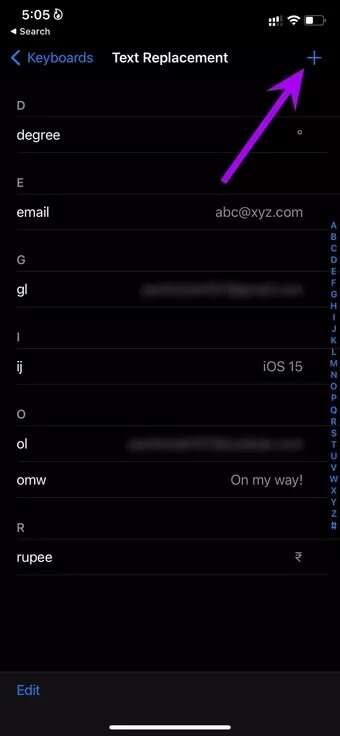
6: Fügen Sie die Phrase hinzu, die Sie hinzufügen möchten, wenn Sie die Abkürzung eingeben.
Im folgenden Beispiel haben wir die E-Mail-ID zum schnellen Eintippen hinzugefügt.
Schritt 7: Abkürzung wie hinzufügen "E-Mail" unter.
Wir haben andere Textverknüpfungen erstellt, z. B. die Möglichkeit, das Gradsymbol hinzuzufügen, wenn wir den Grad eingeben, „omw“ Um die Verknüpfung zu On My Way! und so weiter und so weiter. Sie können auf Ihrem iPhone beliebig viele Textverknüpfungen erstellen.
Die gute Nachricht ist, dass, wenn Sie eine Textverknüpfung auf dem iPhone erstellen, diese automatisch mit Ihrem Apple-Konto auf allen Ihren Apple-Geräten wie iPad und Mac synchronisiert wird.
Wenn Sie auf einem Mac bei demselben Apple-Konto angemeldet sind, können Sie dieselben Tastenkombinationen verwenden, um Text auf Ihrem Mac durch Sätze zu ersetzen.
2. Erstellen Sie Textverknüpfungen auf dem iPad
Wie oben erwähnt, sind Textkürzel auf dem iPad viel effektiver. Anstatt lange E-Mail-Adressen oder Textpassagen einzugeben, können Sie eine Verknüpfung dazu erstellen und schnell tippen.
Schritt 1: Menü öffnen die Einstellungen auf Ihrem iPad.
Schritt 2: geh zum allgemeine Liste.
3: Lokalisieren Klaviatur.
Schritt 4: Menü öffnen Textersetzung.
Schritt 5: Klicke auf + Symbol oben und hinzufügen Phrase aus der folgenden Liste.
6: Fügen Sie eine Abkürzung hinzu, um das Wort oder den Ausdruck während der Eingabe zu erweitern, und drücken Sie die Taste sparen oben.
Nachdem Sie nun eine Reihe von Textkürzeln zum schnellen Tippen auf Ihrem iPhone und iPad erstellt haben, ist es an der Zeit, sie in Aktion zu testen.
Tippen Sie schnell mit Textkürzeln
Öffnen Sie einen beliebigen Chat- oder Anmeldebildschirm, um die neu erstellte Textverknüpfung zu überprüfen.
Schritt 1: Öffnen Textfeld auf Ihrem iPhone oder iPad.
Schritt 2: Art E-Mail (Textkürzel) , und Sie sehen einen Vorschlag, den Text durch einen Satz von der Tastatur zu ersetzen.
Sie können entweder auf den Vorschlag klicken oder die Leertaste drücken, um den Text automatisch um die Phrase zu erweitern.
Löschen Sie Textverknüpfungen auf iPhone und iPad
Wenn Sie Textkürzel verwenden, um schnell Sätze einzugeben, können Sie diese einfach aus dem Einstellungsmenü löschen.
Wahrscheinlich , Sie verwenden eine neue E-Mail-ID Sie brauchen das System nicht mehr, um Ihre alte E-Mail-ID einzugeben, wenn Sie Textkürzel verwenden. Sie müssen den vorhandenen Text löschen und ersetzen. Hier ist wie.
Schritt 1: Start die Einstellungen und gehe zu allgemeine Liste.
Schritt 2: Lokalisieren Tastatur und öffne ein Menü Textersetzung.
3: Klicke auf Bearbeiten Und drücke rotes Symbol Neben der Textverknüpfung, um sie zu löschen.
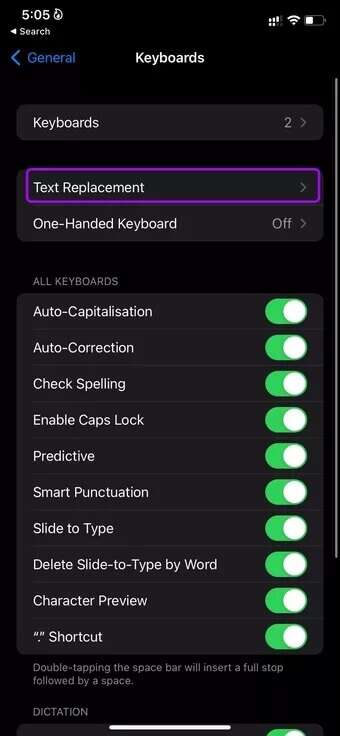
Tipps zum schnellen Tippen auf iPhone und iPad
Abgesehen von Textkürzeln finden Sie hier weitere Tipps, mit denen Sie schnell auf iPhone und iPad tippen können.
- Schütteln Sie Ihr iPhone, um den eingegebenen Text rückgängig zu machen. Wenn Sie auf Ihrem iPhone oder iPad einen langen falschen Satz eingeben, können Sie das Gerät schütteln und Sie werden aufgefordert, den eingegebenen Text rückgängig zu machen.
- Verwenden Sie Wischgesten, um schnell zu tippen.
- Doppelklicken Sie auf die Leertaste, um am Ende des Satzes einen Punkt einzufügen.
- Fordern Sie Siri auf, lange Sätze für Sie einzugeben.
- Halten Sie die Leertaste gedrückt, um den Cursor zu bewegen und den Text schnell zu bearbeiten.
Ersetzen Sie Text durch häufig verwendete Ausdrücke
Wenn Sie mit der Standardtastatur auf dem iPhone nicht zufrieden sind, können Sie auch Gboard oder SwiftKey verwenden. Wie planen Sie, iPhone- und iPad-Textkürzel zum schnellen Tippen zu verwenden? Teilen Sie Ihren Workflow in den Kommentaren unten.