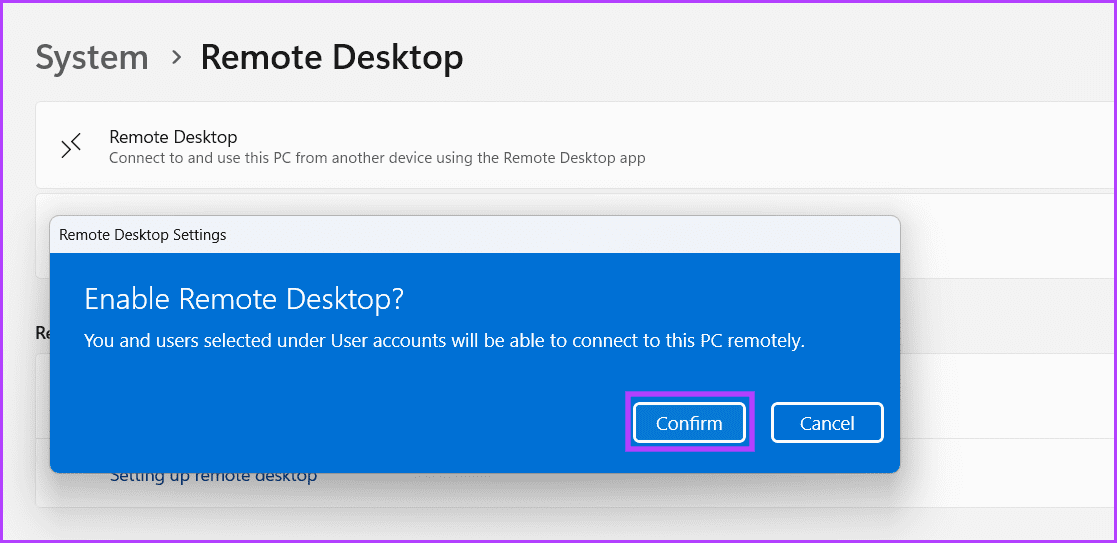So verwenden Sie zwei Computer mit einem Display
Es kann hilfreich sein, mehrere Computer zu haben. Sie können eine Person eine Aufgabe im Hintergrund ausführen lassen, ohne befürchten zu müssen, dass die Leistung Ihres anderen PCs dadurch beeinträchtigt wird – was besonders nützlich ist, wenn Sie einen Arbeits- und Gaming-PC haben. Allerdings nimmt ein separater Monitor für jeden Computer viel Platz in Anspruch, ganz zu schweigen von anderen Peripheriegeräten. Glücklicherweise gibt es Möglichkeiten, die Menge an benötigter Hardware zu reduzieren. Sie können zwei Computer mit einem Display verwenden.
Egal, ob Sie zwei Computer, einen PC und einen Laptop oder zwei Laptops haben, diese Lösungen werden allen Ihren Anforderungen gerecht. Obwohl viele neue Monitore über mehrere Anschlüsse verfügen, können Sie bei einigen älteren Monitoren möglicherweise nicht zwei Laptops oder PCs an einen einzigen Monitor anschließen. Wir haben auch Lösungen für solche Displays erwähnt. Hier erfahren Sie jedoch, wie Sie zwei Computer mit einem einzigen Monitor-Setup verwenden.
1. Stecken Sie zwei Kabel in einen Monitor
Die meisten Monitore verfügen über mehrere Eingangsanschlüsse auf der Rückseite. Sie können beide Geräte gleichzeitig über unterschiedliche Kabel an den Monitor anschließen. Anschließend können Sie mithilfe der Monitoreingangsauswahl über die Steuertasten auf der Rückseite oder Seite (oder der Fernbedienung, falls damit ausgestattet) den PC-Ausgang auswählen, den Sie sehen. Dies funktioniert nur bei Monitoren mit mehreren Anschlüssen und Sie müssen möglicherweise unterschiedliche Kabel für die beiden Computer wählen.
Den einen können Sie beispielsweise über einen DVA- oder VGA-Anschluss anschließen, den anderen über HDMI – je nachdem, welche Hardware Sie haben. Einige Monitore verfügen auch über einen DisplayPort-Anschluss, während neuere Monitore die Ausgabe über USB-C ermöglichen. Überprüfen Sie die Rückseite Ihres Monitors auf verfügbare Anschlüsse. Sobald Sie dies getan haben, können Sie zwischen den Eingabequellen wechseln, um die Bildschirme zwischen den beiden Computern zu wechseln.
Tipp: Einige Ultra-Wide-Monitore können zwei Computer gleichzeitig nebeneinander anzeigen. Diese Funktion ist im Allgemeinen nur modernen High-End- und Ultra-Wide-Monitoren vorbehalten. Wenn Sie über einen solchen Monitor verfügen, können Sie ihn so einrichten, dass er zwei Computer auf einem Bildschirm anzeigt. Googlen Sie Ihr genaues Monitormodell, um Anweisungen dazu zu erhalten.
Dies ist eine kostengünstige Möglichkeit, zwei Computer an einen einzigen Monitor anzuschließen, löst jedoch nicht das Problem anderer Peripheriegeräte wie Mäuse und Tastaturen – Sie benötigen immer noch zwei Sätze von jedem oder müssen sie ständig trennen und wieder anschließen. Keine der beiden Optionen ist ideal, insbesondere wenn Sie die Hardware regelmäßig wechseln müssen.
2. Verwenden Sie einen Hardware-KVM-Switch
Eine andere Möglichkeit besteht darin, ein Gerät namens KVM-Switch zu verwenden. KVM bedeutet „Tastatur, Video und Maus“. Ein KVM-Switch ist ein Gerät, das mehrere Computer mit einer einzigen Tastatur, Maus und einem einzigen Monitor steuern kann. Das erspart Ihnen die Mühe, sich zwei Sets besorgen zu müssen oder den Stecker ständig aus- und wieder einstecken zu müssen. Sie müssen jedoch eine zusätzliche Technologie erwerben.
Der KVM verfügt über einen Schalter oder eine Taste, mit der Sie auswählen können, welcher Computer Zugriff auf die Peripheriegeräte haben soll. Der Schalter kann jederzeit umgelegt werden, um das gesteuerte Gerät zu wechseln. Damit es funktioniert, müssen beide Geräte eingeschaltet sein. Das eigentliche Umschalten dauert in der Regel nur wenige Sekunden – bis Ihr Bildschirm auf den neuen Eingang umschaltet. Außerdem müssen Sie Ihren KVM-Switch an einem leicht zugänglichen Ort aufstellen.
Preis und Funktionalität können stark variieren, von weniger als 20 US-Dollar für einen einfachen Wechsel zwischen zwei Geräten bis zu über 100 US-Dollar für High-End-Geräte, die mehrere 4K-Verbindungen unterstützen – welches Gerät das richtige ist, hängt von Ihren Nutzungsanforderungen ab. Diese Option ist die geräumigste und benutzerfreundlichste; Die einzigen Nachteile sind die Notwendigkeit einer neuen Hardware und die Tatsache, dass die Computer nahe genug beieinander liegen müssen, um an denselben KVM angeschlossen zu werden. Normalerweise sind nicht viele Ersatzkabel vorhanden, daher müssen beide Geräte ziemlich nahe beieinander sein.
3. Verwenden Sie Remote-Desktop-Software
Remotedesktopverbindungen sind Ihre nächstbeste Wahl. Mit Programmen wie RDP und TeamViewer können Sie einen anderen Computer durch Tastenanschläge und Mausbewegungen fernsteuern. Dies kann eine kostenlose und einfache Lösung sein, mit der Sie einen oder mehrere andere Computer von Ihrem Hauptcomputer aus fernsteuern können. Sie müssen sich nicht einmal im selben Land wie der zweite Computer befinden – es gibt jedoch auch bei dieser Art der Verbindung einige Probleme.
Der Hauptnachteil von Remotedesktopverbindungen ist normalerweise die Qualität der Verbindung. Einige Verbindungen sind möglicherweise so schlecht, dass Eingaben wie Tastenanschläge oder Mausbewegungen verzögert werden. Diese Verzögerung ist jedoch unwahrscheinlich, wenn sich der andere Computer in Ihrem lokalen Netzwerk befindet.
Ein weiteres Problem ist die Klarheit des Bildschirms. Dies ist normalerweise für das allgemeine Surfen oder die Textverarbeitung in Ordnung, bei denen sich nicht viel vom Bildschirm ändert. Allerdings sind Remote-Desktop-Verbindungen stark komprimiert, sodass Daten zuverlässig übertragen werden können. Das bedeutet, dass sich schnell bewegende Bilder wie Videos oder Spiele unscharf und verpixelt werden können und die Verwendung von Grafikbearbeitungsprogrammen wie After Effects nahezu unmöglich ist.
Darüber hinaus muss der zweite Computer aktiv sein und die Remote-Verbindung genehmigen können – in vielen Fällen bedeutet dies, dass jemand die Verbindung auf beiden Computern einrichten muss, bevor sie funktionieren kann. Angesichts dieser Nachteile sollte die Verwendung eines Remote-Desktop-Clients der letzte Ausweg für jede Art von intensiver Arbeit sein.
Häufig gestellte Fragen zum Betrieb von zwei Computern mit einem Monitor
1. Kann ich einen Mac und einen PC mit demselben Bildschirm verwenden?
Ja, Sie können einen Mac und einen Windows-PC mit den entsprechenden Kabeln an denselben Monitor anschließen.
2. Gibt es einen HDMI-Splitter, mit dem zwei Geräte verbunden werden können?
Sie können tatsächlich einen HDMI-Splitter mit einem Schalter verwenden. Allerdings ist ein KVM-Switch, wie oben erwähnt, sinnvoller, da er auch Eingabegeräte umschalten kann und ungefähr das Gleiche kostet.
3. Kann ich Tastatur und Maus mit verschiedenen Computern verwenden, die an denselben Monitor angeschlossen sind?
Dieselbe Tastatur und Maus können mit verschiedenen Computern verwendet werden, entweder über einen KVM-Switch oder drahtlose Peripheriegeräte, die mehrere Geräte unterstützen. Die MX Master 3S-Maus und die MX Keys-Tastatur von Logitech sind gute Optionen.
Sparen Sie Platz und wertvolles Geld
Sie müssen keinen separaten Monitor mehr kaufen, um die Ausgabe Ihres PCs oder Zweitcomputers anzuzeigen. Sie können zwei Computer mit einem Display verwenden, indem Sie die oben genannten Schritte ausführen. Tatsächlich ist sogar eine Wiederholung möglich Verwenden Sie einen alten Laptop als Monitor unter Windows 11 Wenn Sie einen zusätzlichen Bildschirm wünschen.