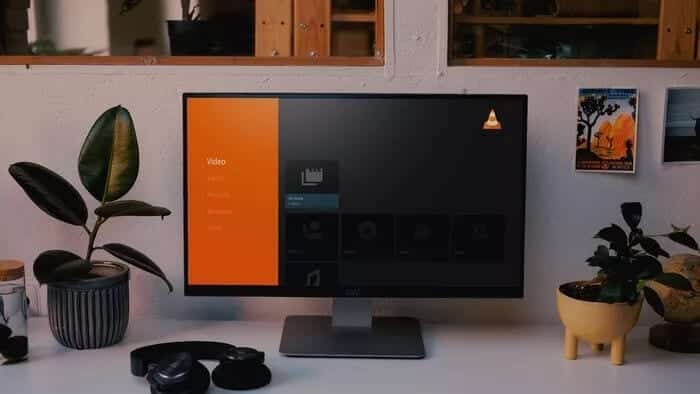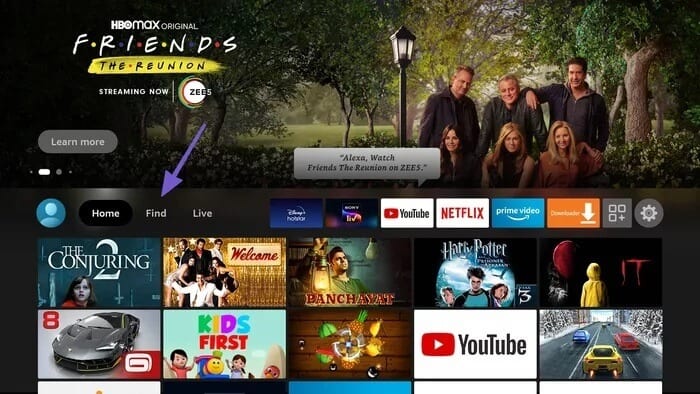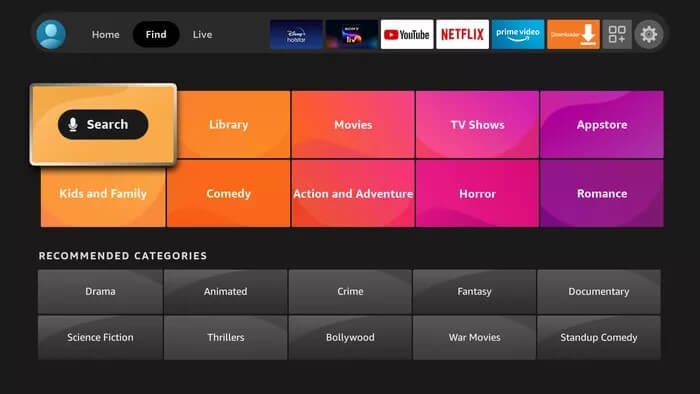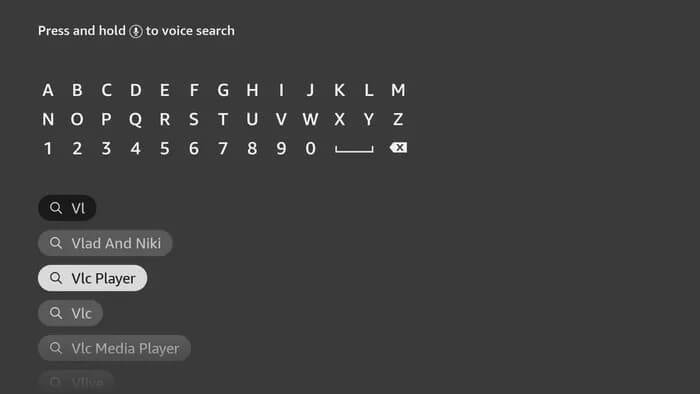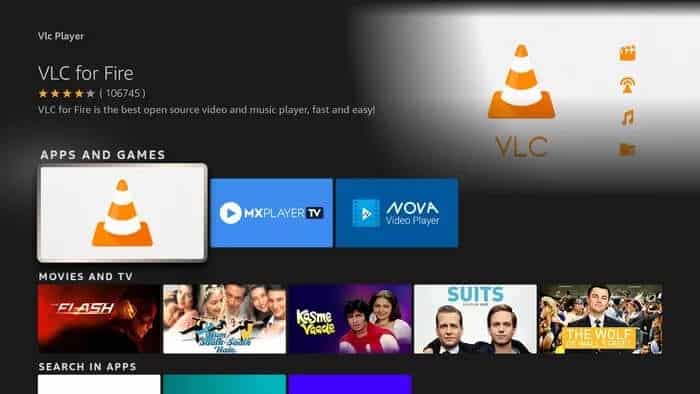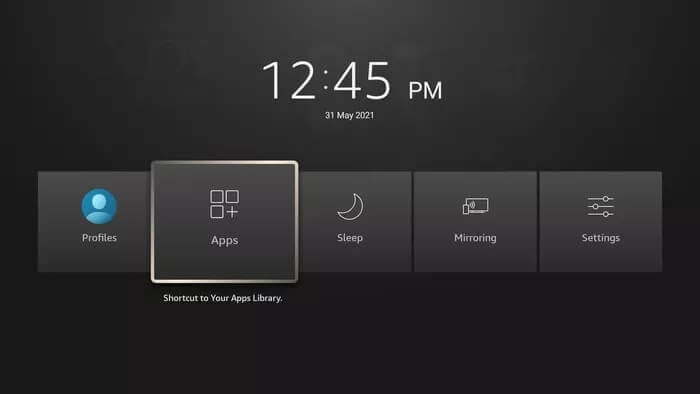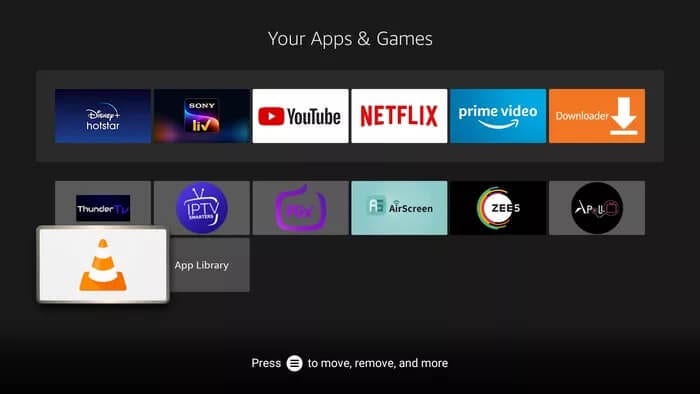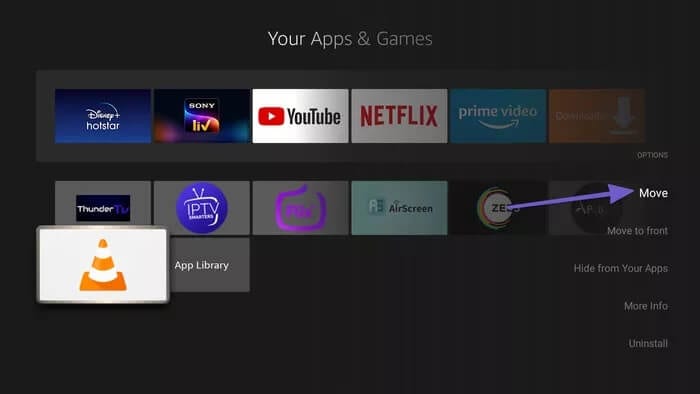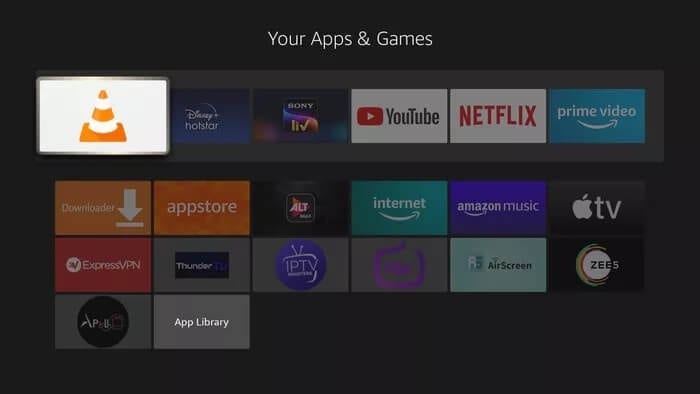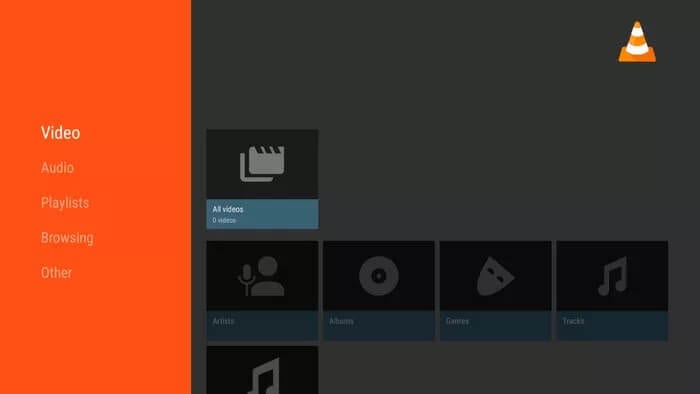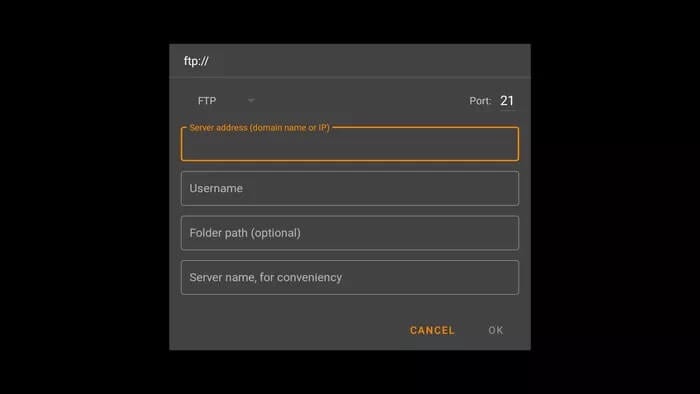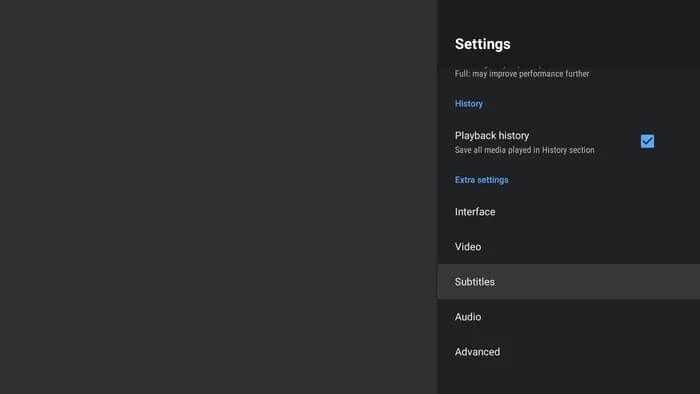So verwenden Sie den VLC Player auf dem Amazon Fire TV Stick
VLC Media Player braucht keine Einführung. Für viele ist es eine realistische Wahl, Videos auf dem Telefon oder Desktop zu genießen. Wenn Sie einen Amazon Fire TV Stick besitzen, können Sie auch den VLC Player darauf herunterladen. Mit dem VLC Media Player auf dem Fire TV Stick können Sie Videos von einem externen Speicher abspielen und andere Apps in den VLC Media Player integrieren, um Inhalte direkt in der App abzuspielen.
Der VLC Media Player ist kostenlos und unterstützt alle Dateiformate, einschließlich MPEG-2, MPEG-4, MKV, H.264, WMV und MP3. Sie können auch die Audio- und Videowiedergabe basierend auf dem Gerät verbessern und die Integration mit Streaming-Diensten und IPTV-Anbietern unterstützen. Lesen Sie weiter, um herauszufinden, wie Sie den VLC-Player auf dem Amazon Fire TV Stick verwenden.
VLC Player auf Amazon Fire TV Stick installieren
VLC Player ist im Amazon App Store erhältlich. Das bedeutet, dass der Installationsprozess im Vergleich zum Sideloading sehr einfach ist. Befolgen Sie die folgenden Schritte.
Hinweis: Im folgenden Beispiel verwenden wir die neue Fire OS-Benutzeroberfläche auf dem Fire TV Stick. Wenn Sie das Update nicht erhalten haben, aktualisieren Sie Ihr Betriebssystem auf die neueste Version der Einstellungs-App.
Schritt 1: Besuchen Sie die Fire TV Stick-Homepage.
Schritt 2: Zur Liste gehen البحث.
3: Lokalisieren بحث.
Schritt 4: Suchen Sie mit der virtuellen Tastatur nach dem VLC-Player oder bitten Sie Alexa, nach VLC zu suchen.
Schritt 5: Lokalisieren VLC von Vorschlägen.
6: Erfahren Sie mehr über die App mit dem berühmten orangefarbenen Leitkegel.
Schritt 7: Klicke auf الحصول aus der folgenden Liste.
Schritt 8: Innerhalb von ein oder zwei Minuten lädt der Fire TV Stick die App herunter.
Das ist. Sie haben den VLC Media Player erfolgreich auf dem Fire TV Stick installiert.
Fire OS ist ein Android-Fork. Sie können die APK-Datei des VLC Media Players einfach mit der Downloader-App auf den Fire TV Stick herunterladen. Da die App aber offiziell im Amazon App Store erhältlich ist, empfehlen wir, in Zukunft für ein reibungsloses App-Update daran festzuhalten.
Setzen Sie den VLC Media Player auf den Startbildschirm
Die Chancen stehen gut, dass Sie den VLC-Player häufig auf Ihrem Fire TV Stick verwenden werden. Anstatt ständig in die App-Liste zu gehen, um die App zu öffnen, können Sie sie direkt auf dem Startbildschirm platzieren.
Mit der neuen Fire TV Stick UI-Benutzeroberfläche können Benutzer nur bis zu sechs Apps für einen einfachen Zugriff an den Startbildschirm anheften. Führen Sie die folgenden Schritte aus, um den VLC Media Player auf dem Startbildschirm anzuzeigen.
Schritt 1: Öffnen Sie den Fire TV Stick nach Hause.
Schritt 2: Lange drücken Home "Button auf der Fire TV Stick-Fernbedienung.
3: Zur Liste gehen Anwendungen.
Schritt 4: Scrollen Sie nach unten zu Bewerben VLC.
Schritt 5: Drücken Sie die Optionstaste auf der Fernbedienung.
6: Wählen Sie im Seitenmenü Übertragen aus.
Schritt 7: Bewegen Sie die App nach oben und drücken Sie OK.
Sie können jetzt ganz einfach vom Startbildschirm aus auf den VLC Media Player zugreifen.
Warum müssen Sie den VLC Media Player auf dem Amazon Fire TV Stick installieren?
Mit dem VLC Media Player können Sie jedes Bild, Video oder jede Datei auf dem Gerät abspielen.
- Es ist kostenlos ohne kostenpflichtige Funktionen.
- Es gibt keine störenden Anzeigen in der Benutzeroberfläche.
- Lass dich viele IPTV-Apps (IPTV) Auswählen von VLC als Standard-Mediaplayer. Die Verwendung von VLC als externen Videoplayer reduziert Werbung in vielen Apps und APK-Dateien.
Übersicht über den VLC-Player
Beim Start fordert der VLC Media Player Sie auf, die entsprechende Berechtigung für den Zugriff auf alle Dateien und Ordner auf dem Gerät zu erteilen. Die App begrüßt Sie auf dem Startbildschirm mit fünf Optionen – Video, Audio, Playlists, Browsen und mehr.
Das Video-, Audio- und Playlist-Menü ist selbsterklärend. Das Browse-Menü ist ein interessantes Add-On. Sie können lokale Dateien auf dem Gerät durchsuchen, das Streaming starten, indem Sie die entsprechende Netzwerkadresse hinzufügen, und sich sogar über FTP- oder SFTP-Details mit einem neuen Server verbinden.
Sie können das Videowiedergabeerlebnis und das Erscheinungsbild der Untertitel auch über das VLC-Einstellungsmenü anpassen. Die Möglichkeit, mit Audioeinstellungen zu spielen, ist ebenfalls vorhanden.
Im erweiterten Menü können Sie den Datenbank-Cache leeren, um von vorne zu beginnen. Dies ist praktisch, wenn Sie häufig auf Fehler in der Anwendung stoßen.
VERWENDEN SIE VLC PLAYER AUF FIRE TV STICK
Der VLC Player ist nach wie vor konkurrenzlos. Es ist wirklich ein digitaler Retter in der heutigen Zeit. Die App bleibt ihren Wurzeln treu und bietet weiterhin ein unvergleichliches Videoerlebnis unter allen Betriebssystemen. Fahren Sie fort, laden Sie es auf Ihren Fire TV Stick herunter und teilen Sie Ihre Erfahrungen mit VLC im Kommentarbereich unten.