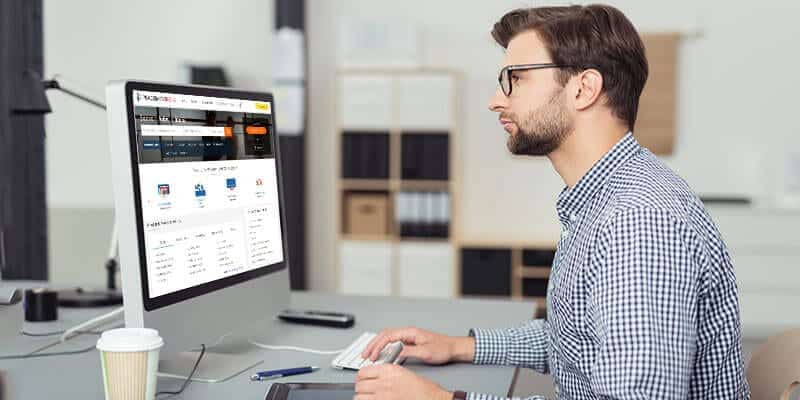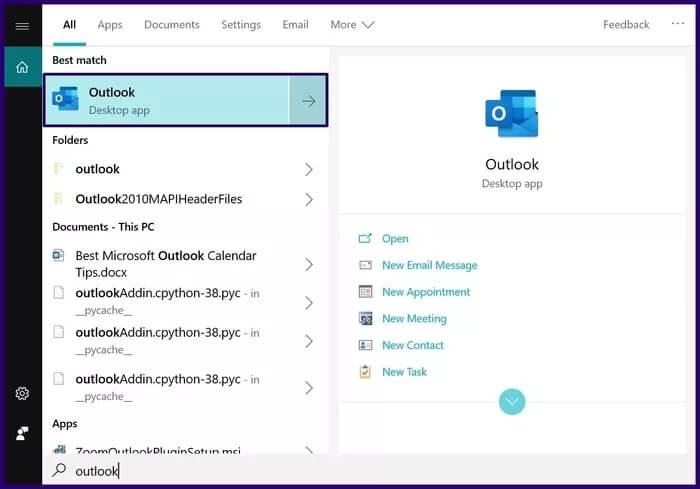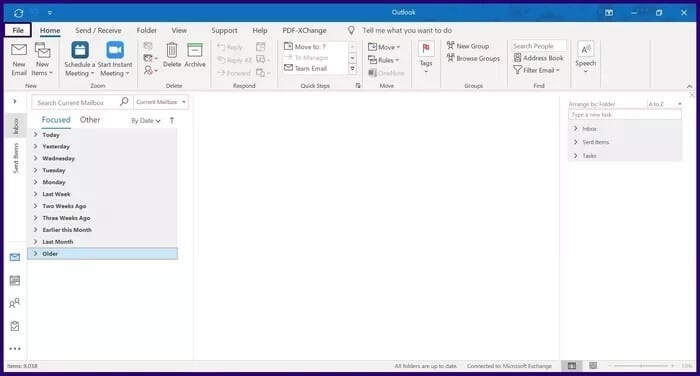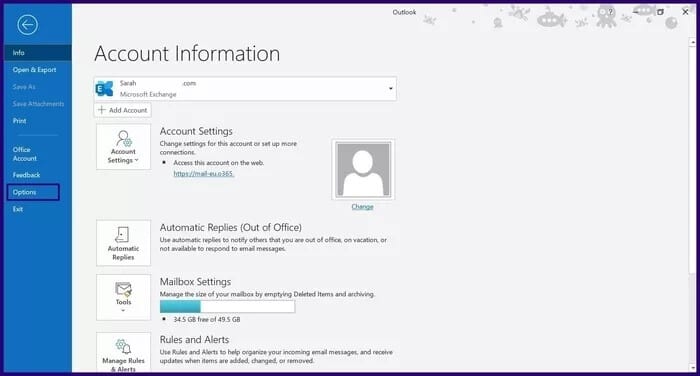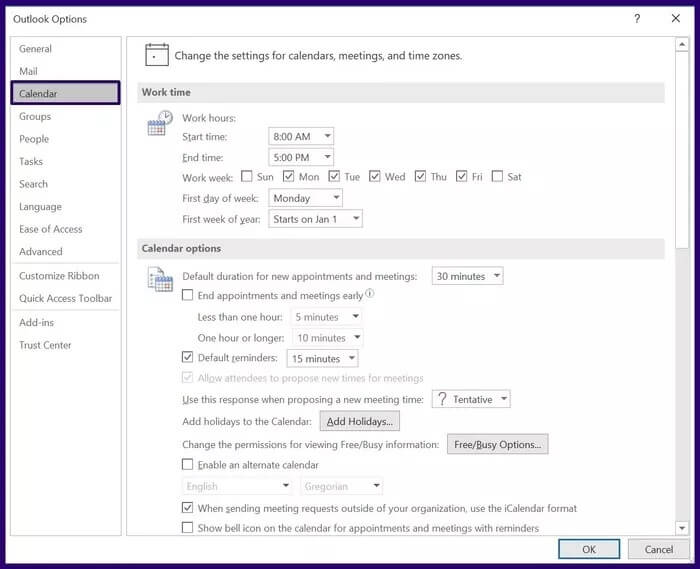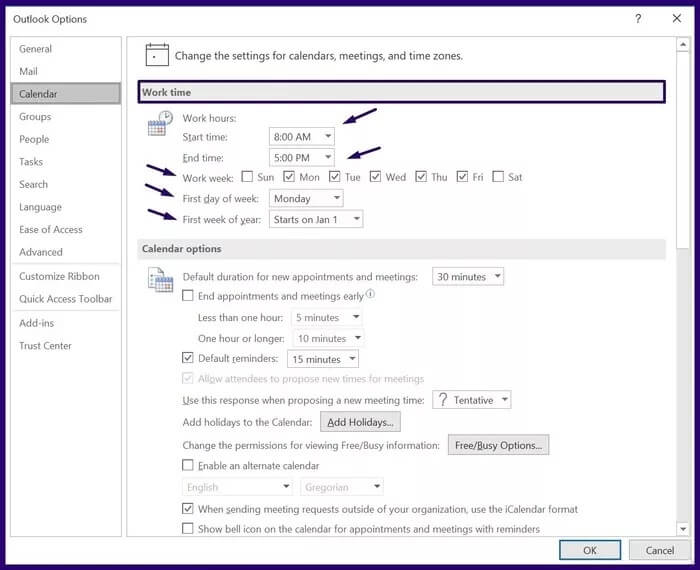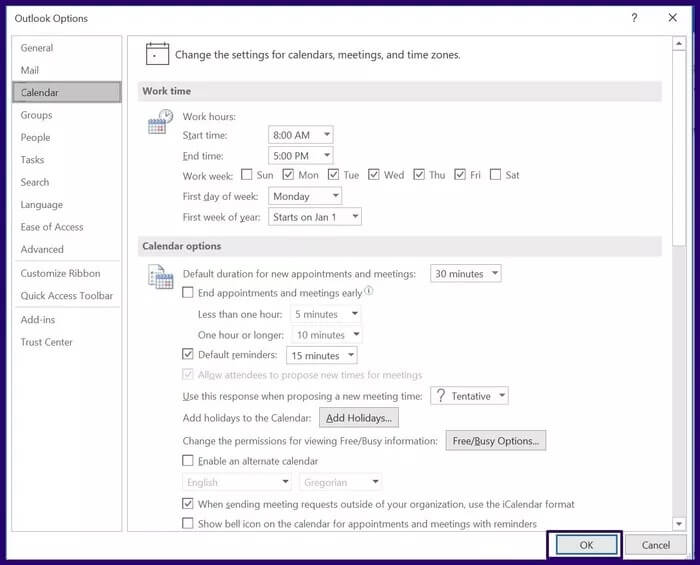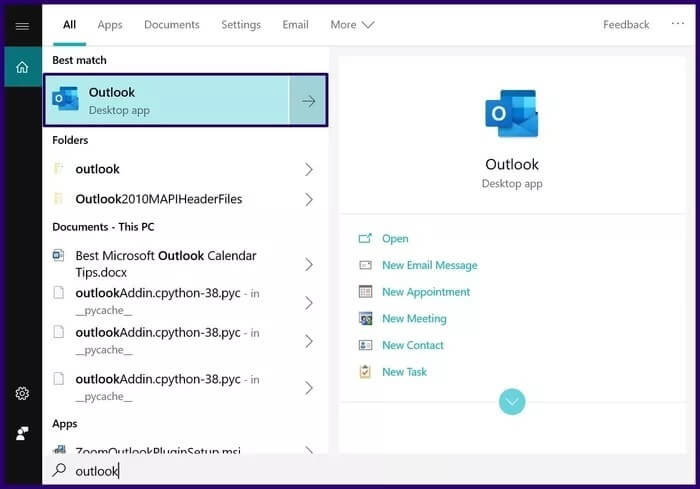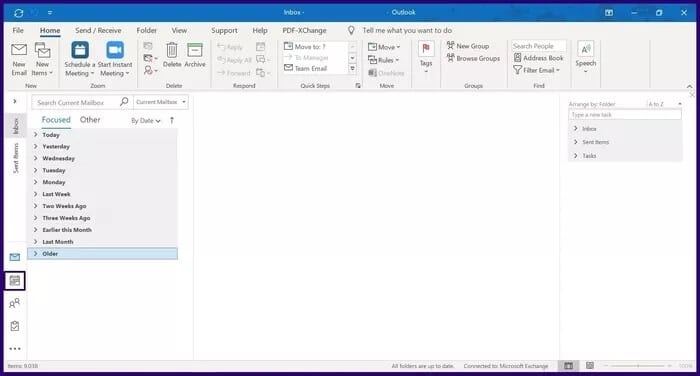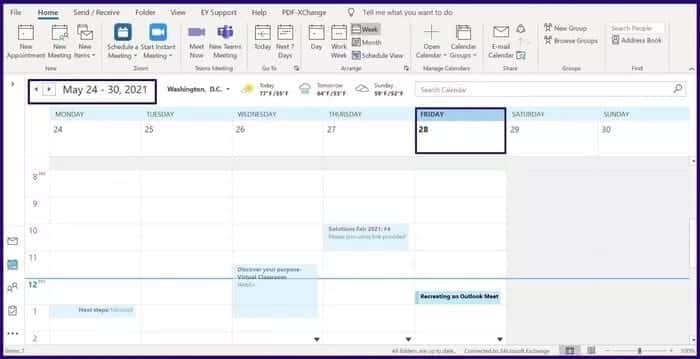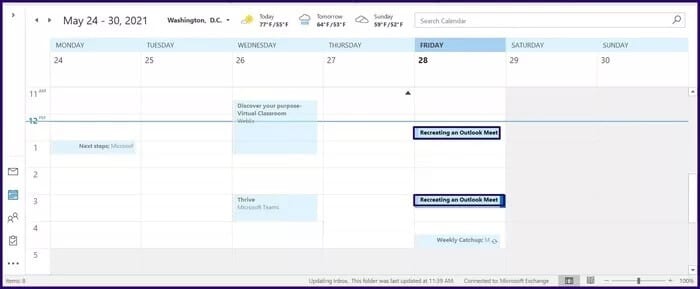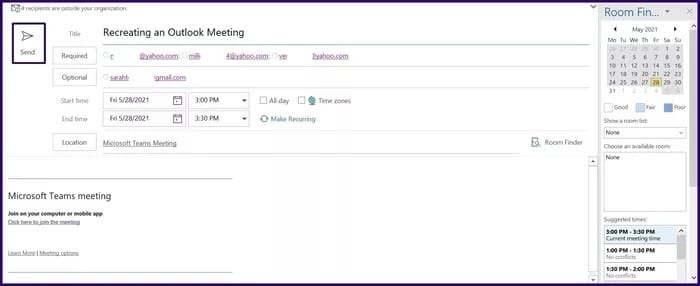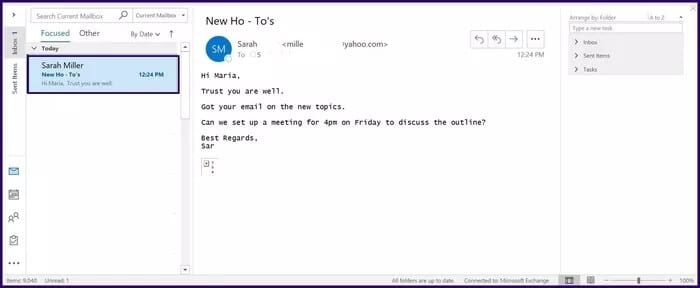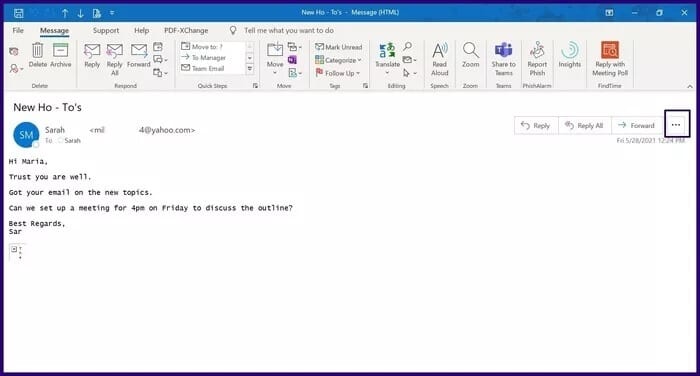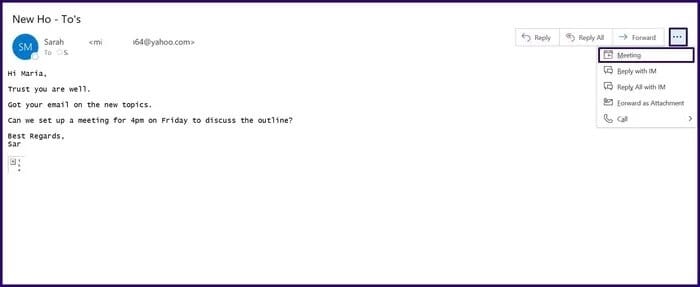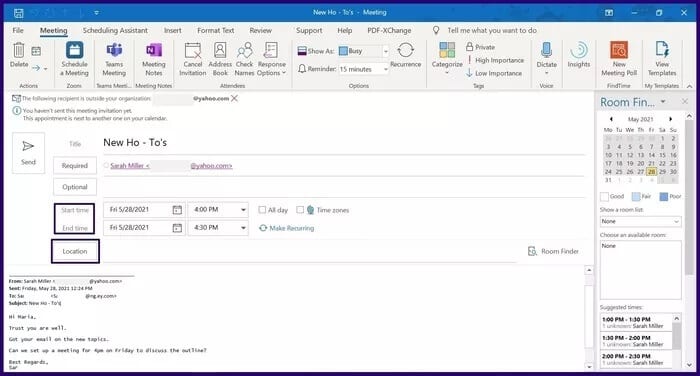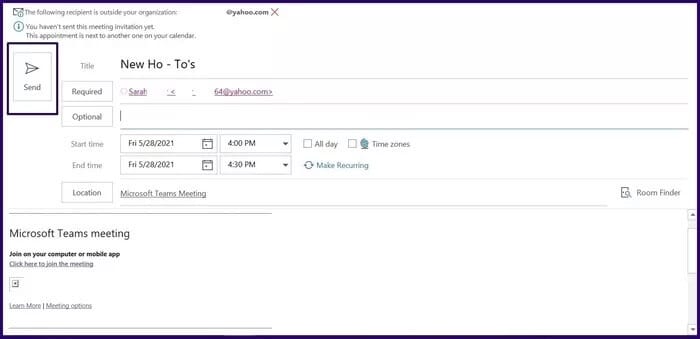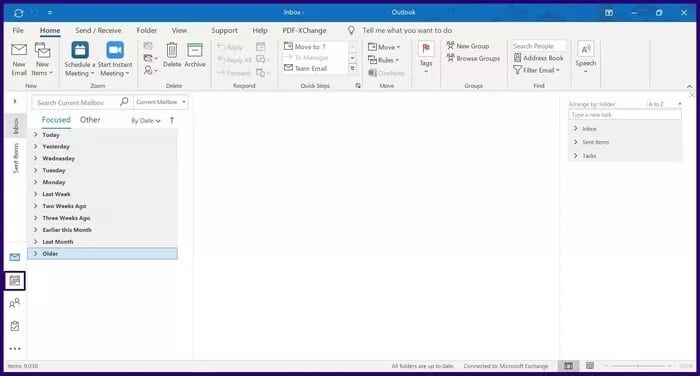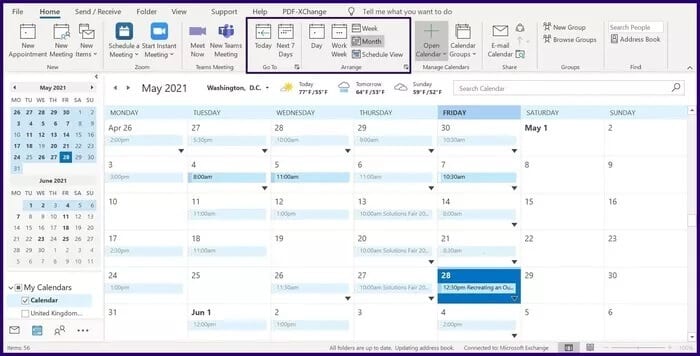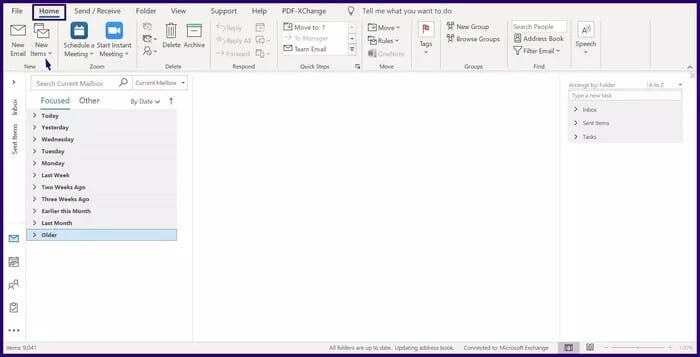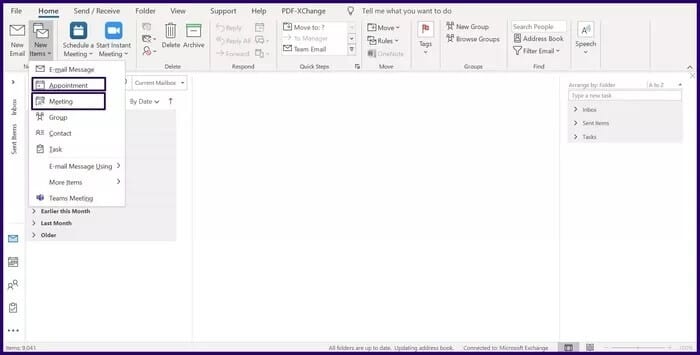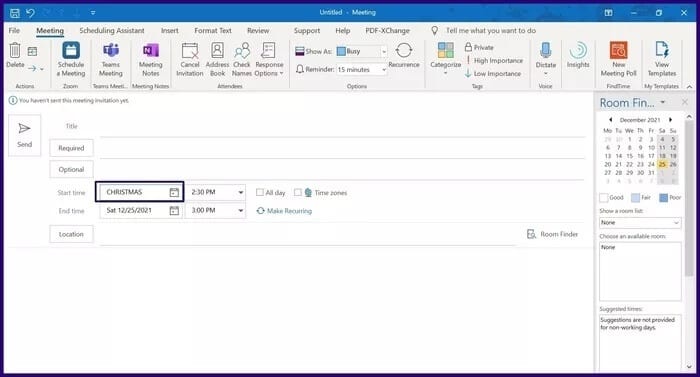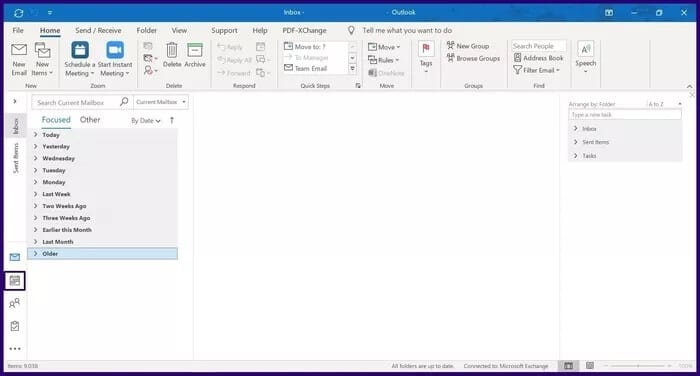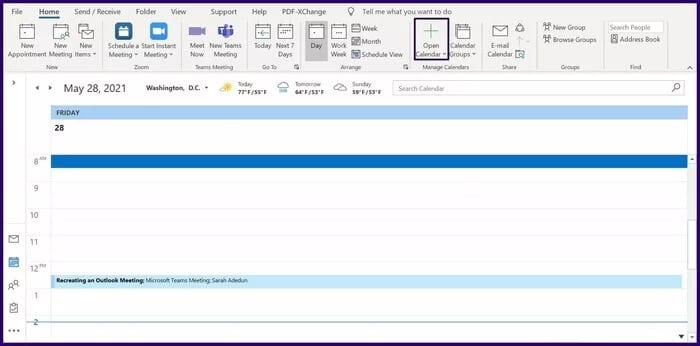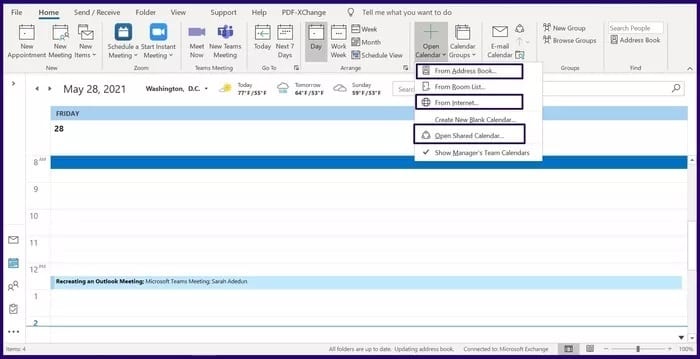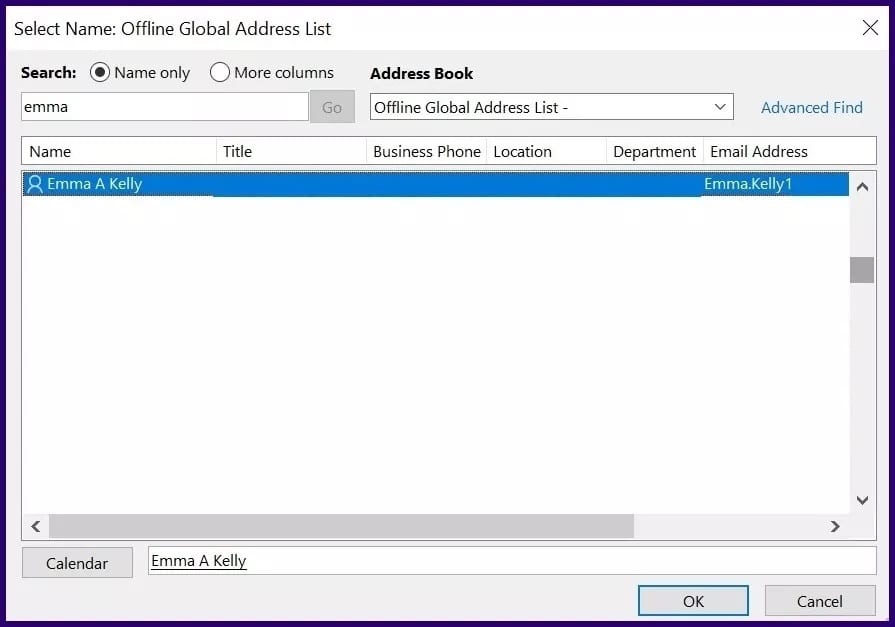Die 6 wichtigsten Tipps und Tricks zur besseren Verwaltung Ihres Microsoft Outlook-Kalenders
Microsoft Office Calendar ist Teil von Microsoft 365-Produkten und kein eigenständiges Programm. Um auf den Microsoft Office-Kalender zuzugreifen, müssen Sie Microsoft Outlook verwenden.
Die Integration beider Apps macht es Ihnen leicht, Ihren Zeitplan aus digitaler und physischer Sicht zu verwalten. Wenn Sie jedoch verwalten möchten Microsoft Outlook-Kalender Besser noch, Sie sollten einige der folgenden Tipps ausprobieren.
1. So legen Sie die Arbeitszeiten im Outlook-Kalender fest
Durch das Festlegen Ihrer Arbeitszeiten in Outlook wird sichergestellt, dass jeder, der Ihren Kalender anzeigt, Ihre verfügbaren Arbeitszeiten kennt. Auf diese Weise werden Termine und Besprechungen entsprechend der verfügbaren Slots festgelegt.
Schritt 1: einschalten Outlook-Anwendung.
Schritt 2: Klicken Sie nach dem Starten von Outlook auf die Registerkarte eine Datei.
3: Drück den KnopfOptionen".
Schritt 4: Lokalisieren Kalender.
Schritt 5: Geben Sie in der Liste Arbeitszeit die Details der Startzeit, Endzeit, Arbeitswoche, ersten Tag der Woche und ersten Tag des Jahres ein.
6: Klicken "OKum die Änderungen zu speichern.
2. Erstellen Sie das Meeting neu
Ein Meeting neu erstellen ist eine Möglichkeit, ein neues Meeting mit Informationen aus einem vorherigen Meeting zu buchen. Auf diese Weise können Sie Zeit und Mühe sparen, indem Sie ein altes Meeting wiederherstellen, anstatt die Details der Besprechungsteilnehmer, Zeit, Ort usw. manuell einzugeben. So geht's.
Schritt 1: Starten Sie eine App Outlook.
Schritt 2: Wählen Sie das Kalendersymbol auf der linken Seite Ihres Bildschirms
3:Gehen Sie in Ihrem Kalender zum Datum des vorherigen Meetings.
Schritt 4: Klicken das Treffen ausgewählt und halten Sie die Taste . Ctrl Ziehen Sie die Besprechung auf das Datum oder die Uhrzeit, zu der die neue Besprechung stattfinden soll.
Schritt 5: Doppelklicken Sie auf das neu erstellte Meeting und alle relevanten Details werden als ausgefüllt angezeigt. Klicken Sie auf Senden, um die Einladung zu senden.
3. Erstellen Sie ein Meeting per E-Mail
Wenn Sie eine E-Mail zu einem Ereignis erhalten und ein Meeting mit dem Absender der E-Mail vereinbaren möchten, führen Sie die folgenden Schritte aus.
Schritt 1: Doppelklicken Sie auf die E-Mail, die Sie zum Festlegen des Termins verwenden, bis ein neues Fenster geöffnet wird.
Schritt 2: Klicken Sie auf die Schaltfläche mit den Auslassungspunkten (…) auf der rechten Seite des Bildschirms direkt neben dem Namen des E-Mail-Absenders.
3: Wählen Sie die Besprechungsoption aus, und dies sollte ein neues Besprechungsfenster öffnen.
Schritt 4: Der Name oder die Adresse des E-Mail-Absenders sollte bereits im Pflichtfeld automatisch ausgefüllt werden. Sie müssen jedoch weitere Details wie den Treffpunkt und die Uhrzeit angeben.
Schritt 5: Drück den Knopf إرسال.
4. Verlaufsnavigator
Wenn Sie Ihre Termine oder Besprechungen für eine Woche oder einen Monat im Blick haben möchten, bietet Ihnen der Datumsbrowser des Kalenders die Möglichkeit.
Schritt 1: Wählen Sie das Kalendersymbol auf der linken Seite Ihres Outlook-Bildschirms aus.
Schritt 2: Oben auf dem Bildschirm sollten Optionen zum Anzeigen Ihres Kalenders für den nächsten Tag, sieben Tage, Arbeitswoche oder Monat angezeigt werden. Wählen Sie Ihr bevorzugtes Angebot.
5. Verwenden Sie natürliche Sprache, um die Startzeiten für Meetings zu buchen
Wenn Sie ein Meeting oder einen Termin buchen, können Sie den Datumsnavigator verwenden, um Ihren Kalender für den Zeitraum anzuzeigen. Natürliche Sprache ist eine Alternative zur Verwendung der Datumsnavigator-Option in Outlook. So verwenden Sie es.
Schritt 1: Wählen Sie auf der Registerkarte Outlook-Startseite Neue Elemente aus.
Schritt 2: Wählen Sie das Meeting oder den Termin nach Ihren Wünschen aus.
3: Schreiben Sie im Startzeitfeld, anstatt ein Datum aus dem Kalender auszuwählen, einfach die vorgeschlagene Zeit in Worten. Zum Beispiel 7 Wochen, Weihnachten, Thanksgiving etc.
6. Mehrere Kalender anzeigen
Wenn Sie eine Besprechung mit Personen in Outlook einrichten möchten, können Sie deren Kalender anzeigen, um zu überprüfen, wann ein guter Zeitpunkt für eine Besprechung oder einen Chat ist. Dies hängt jedoch davon ab, ob Sie dazu in Exchange berechtigt sind oder ob die Person Teil Ihrer Organisation ist. So funktioniert das.
Schritt 1: Wählen Sie das Kalendersymbol auf der linken Seite Ihres Outlook-Bildschirms aus.
Schritt 2: Tippen Sie oben auf dem Bildschirm auf die Option Kalender öffnen.
3: Wenn Ihnen die Berechtigung zum Anzeigen des Kalenders über Exchange erteilt wurde, wählen Sie Freigegebenen Kalender öffnen. Wenn sich die Person jedoch in Ihrer Organisation befindet, wählen Sie aus dem Adressbuch aus. Wenn Sie über einen Link zu einem Online-Kalender verfügen, können Sie auch aus dem Internet auswählen.
Schritt 4: Geben Sie den Namen oder Link (je nach gewählter Option) für die Person ein und wählen Sie OK. Sie sollten eine Ansicht des Kalenders der Person erhalten.
Antworten außerhalb des Büros anpassen
Die obigen Tipps sollen Ihnen helfen, Ihren Outlook-Kalender besser zu verwalten. Es ist jedoch nicht erschöpfend, da Sie in Outlook noch andere Tricks ausführen können, z. B. Abwesenheitsantworten und Serienerinnerungen.