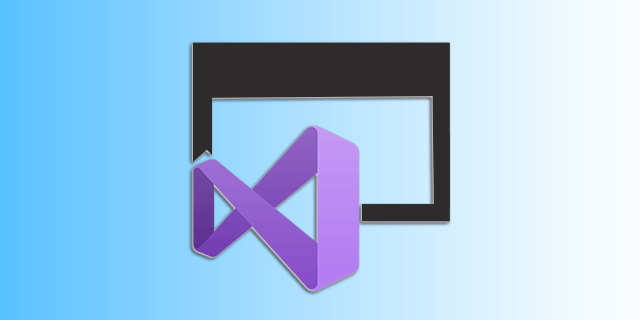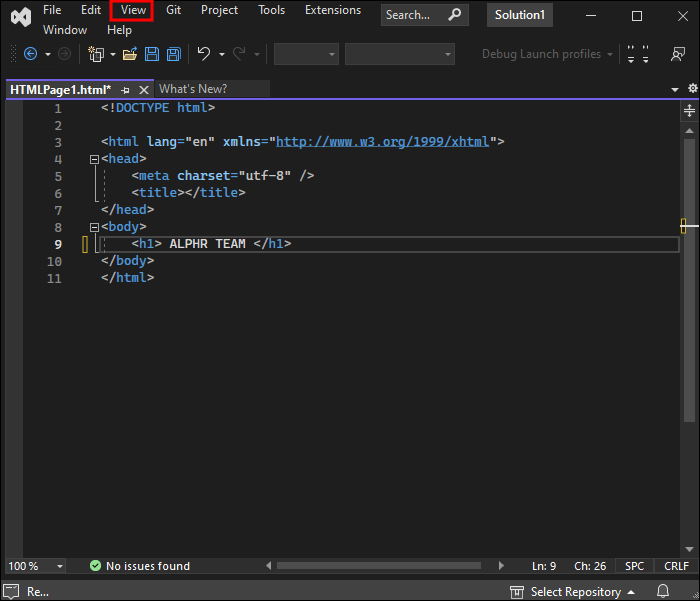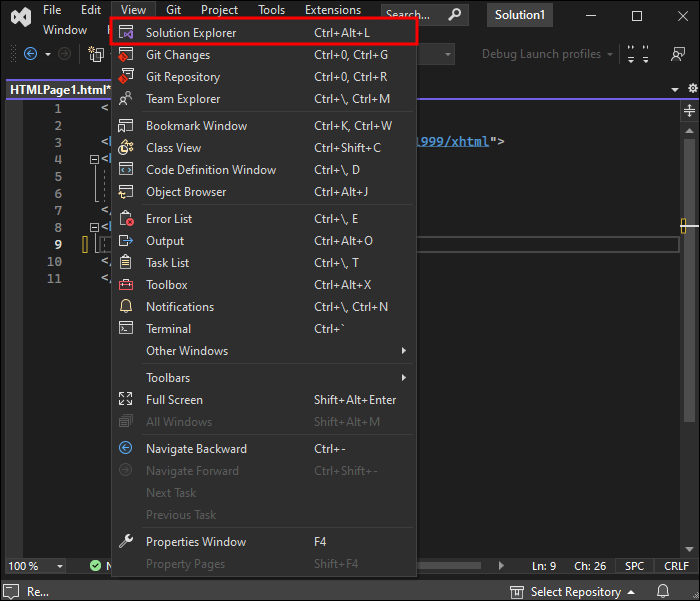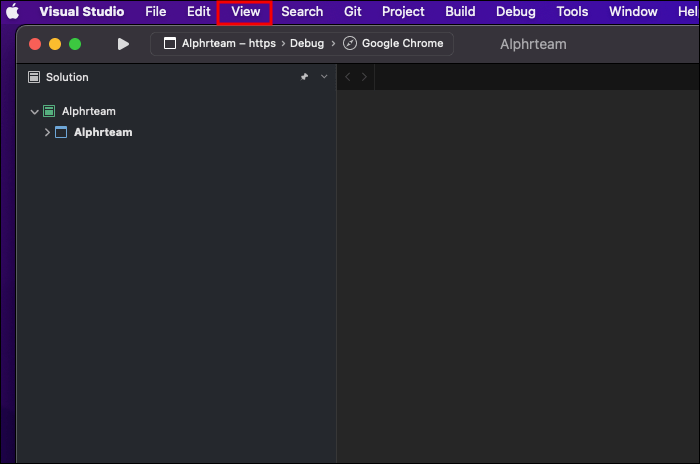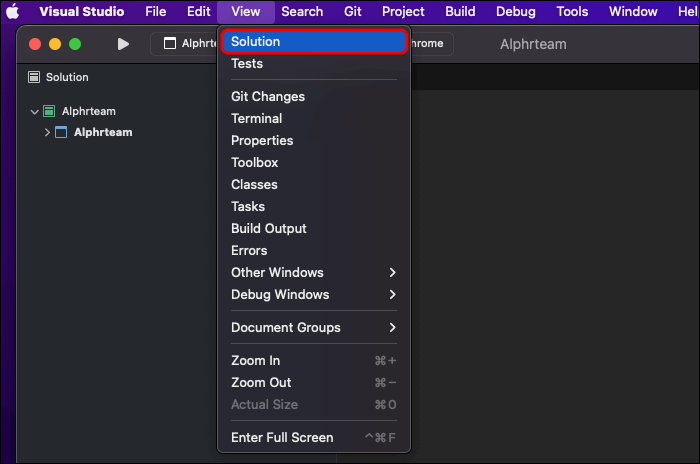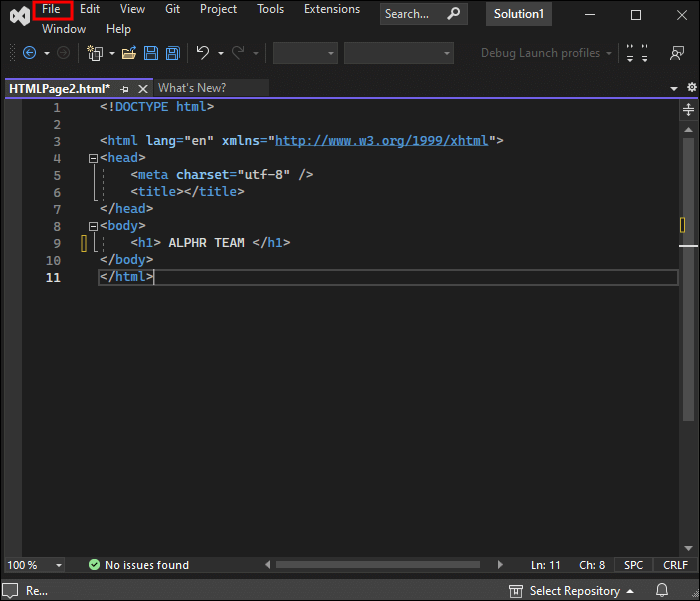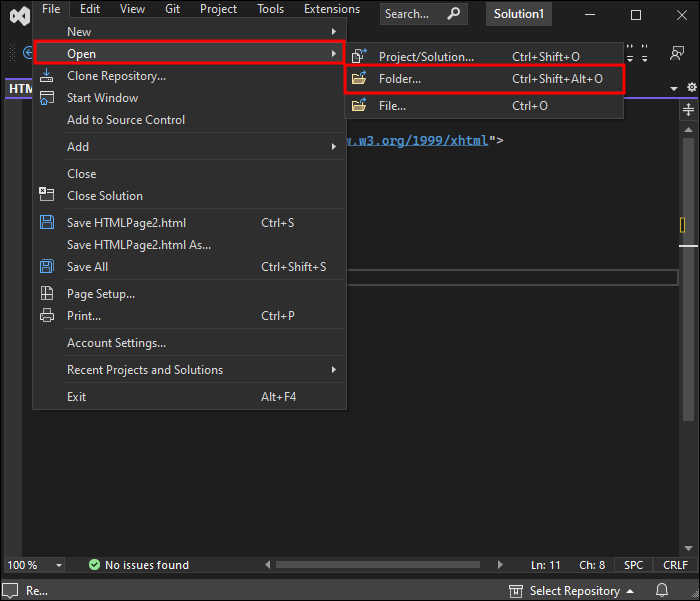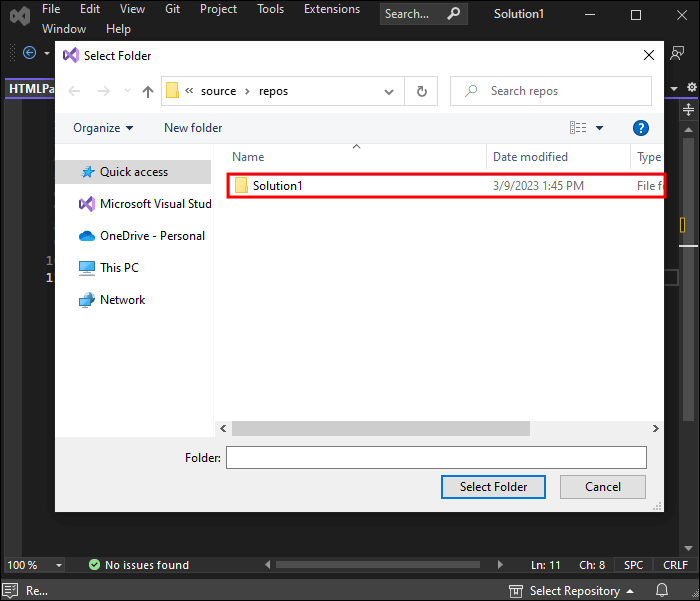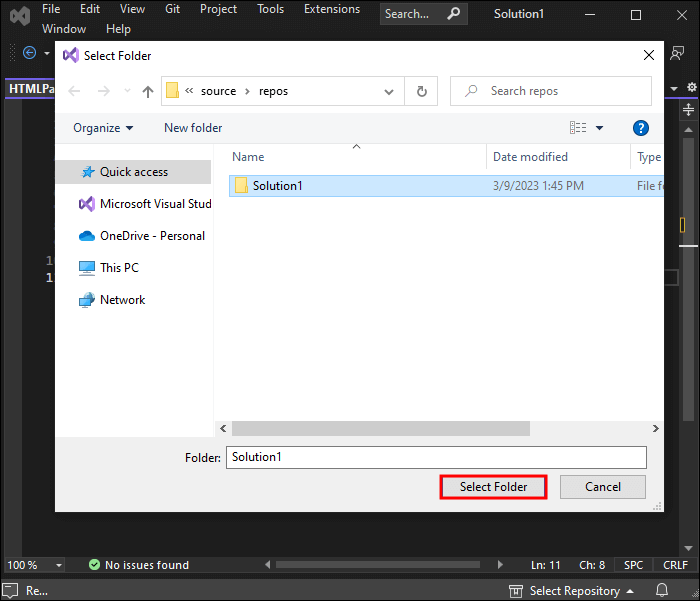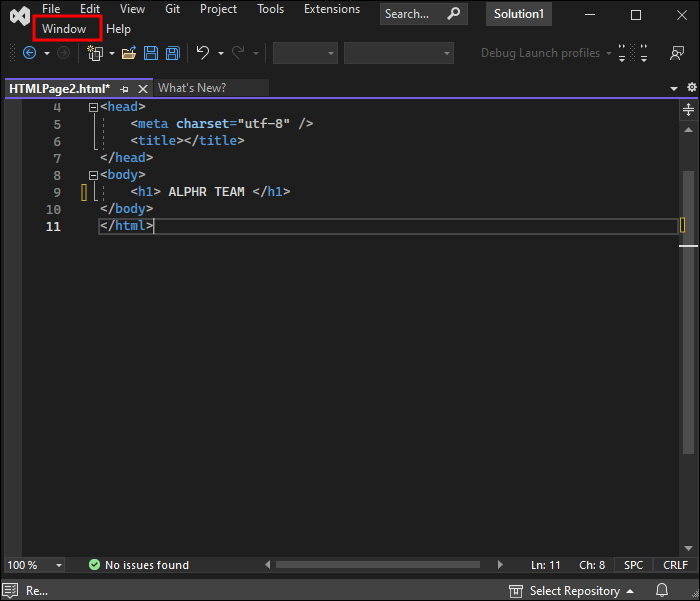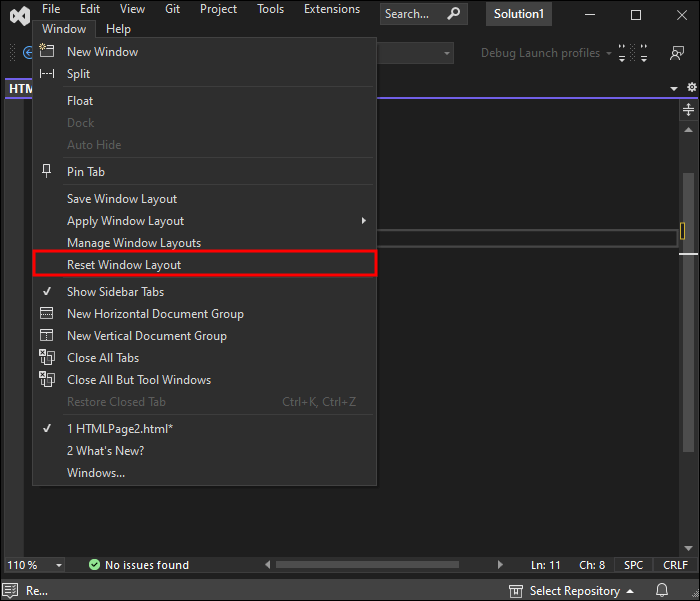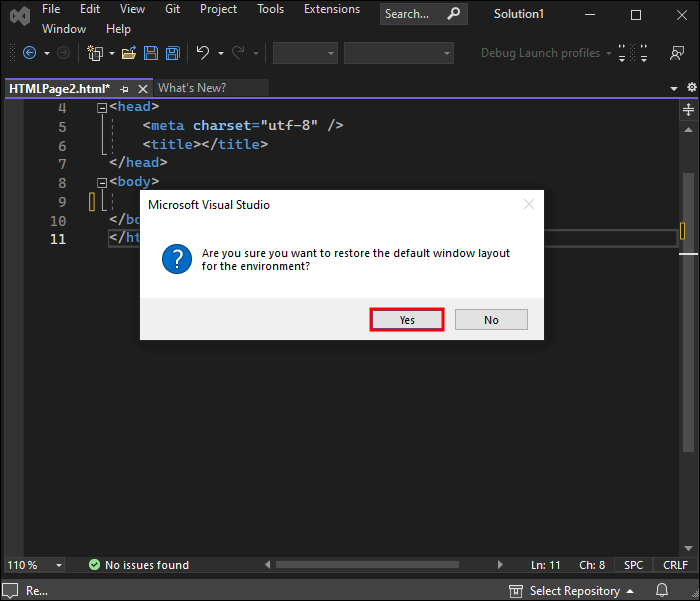So öffnen Sie den Lösungs-Explorer in VS Code
Wenn Sie Programmierer sind und Visual Studio Code verwenden, werden Sie höchstwahrscheinlich mit dem Projektmappen-Explorer zu tun haben. hilft Code-Editor Bei vielen Vorgängen wie dem Ausführen von Aufgaben, der Versionskontrolle und dem Debuggen. Wenn Sie gerade erst mit CSS und HTML beginnen, ist dies das perfekte Tool, um Sie bei der Arbeit an komplexeren Projekten und der Verwaltung Ihres Quellcodes zu unterstützen. In diesem Artikel skizzieren wir die Schritte zum Öffnen des Projektmappen-Explorers in VS Code und beantworten einige häufig gestellte Fragen, z. B. wie Sie die Leistung dieses Tools verbessern und aktive Objekte verfolgen können.
So öffnen Sie den Lösungs-Explorer in VS Code
Das Projektmappen-Explorer-Fenster sollte standardmäßig oben rechts in der Visual Studio-IDE angezeigt werden. Wenn Sie das Toolfenster nicht sehen, können Sie es über die VS-Menüleiste öffnen, indem Sie diesen Schritten folgen.
unter Windows
- Klicken "Breite".
- Wählen Lösungsforscher.
Sie können es auch öffnen, indem Sie auf drücken STRG + ALT + L
auf macOS
Wenn Sie macOS verwenden, führen Sie stattdessen diese Schritte aus:
- Klicken "Breite".
- Klicken "Lösung".
Was ist der Lösungs-Explorer?
Projektmappen-Explorer in Visual Studio Code hilft Programmierern und Entwicklern, ihre Projekte besser zu verwalten. Ermöglicht es Ihnen, zwischen Dateien zu navigieren und die erforderlichen Änderungen vorzunehmen und zu verfolgen.
Es hilft Entwicklern auch, die Projektstruktur anzuzeigen, Dateien zum Projekt hinzuzufügen oder daraus zu entfernen und neue Dateien zu öffnen.
Der Solution Explorer bietet seinen Benutzern eine Vielzahl unterschiedlicher und nützlicher Funktionen, wie z. B. Projekteigenschaften und die Erstellung von Klassendiagrammen. Es ist ein unverzichtbares Werkzeug für die Projektorganisation.
So öffnen Sie den Lösungsordner in VS Code
Ihr Lösungsordner enthält ein oder mehrere Projekte. Es ist ein Standardordner, der nur im Projektmappen-Explorer verwendet wird, um verwandte Projekte zu gruppieren.
So öffnen Sie den Lösungsordner in VS Code für macOS und Windows:
- einschalten „Visuelles Studio“ und gehe zu "Liste der Dateien".
- Klicken "öffnen" Dann "Ordner".
- Es erscheint ein Fenster, in dem Sie aufgefordert werden, den Lösungsordner auszuwählen, den Sie öffnen möchten.
- Wählen Sie den Ordner aus und klicken Sie auf "Ordner auswählen". Der Lösungsordner wird automatisch in Visual Studio geöffnet.
Jetzt, da Sie sich darin befinden, können Sie Ordner und Dateien durchsuchen und die erforderlichen Änderungen vornehmen.
So öffnen Sie Dateien im Projektmappen-Explorer in VS Code
Genau wie Ordner ist das Öffnen von Projekten im Projektmappen-Explorer ein unkomplizierter Vorgang. Es gibt vier Möglichkeiten, Projekte im Projektmappen-Explorer zu öffnen:
- Doppelklicken Sie auf die Datei, die Sie öffnen möchten, oder klicken Sie mit der rechten Maustaste darauf und wählen Sie sie aus "öffnen".
- Ziehen Sie das ausgewählte Projekt per Drag & Drop aus dem Projektmappen-Explorer in ein geöffnetes Editorfenster.
- Ziehen Sie ausgewählte Projekte per Drag-and-Drop von außerhalb von VS Code und fügen Sie sie direkt zu einem vorhandenen Projektmappen-Explorer-Projekt hinzu.
- Projekt auswählen aus "Dateiliste" Von VS-Code.
So stellen Sie den Lösungs-Explorer in VS Code wieder her
müssen wiederhergestellt werden Lösungsforscher im Falle einer Datenbeschädigung oder eines Installationsfehlers. Das Reparieren des Projektmappen-Explorers von Visual Studio ist ziemlich einfach.
- Gehe zu Visual Studio-IDE innerhalb "Fenster".
- tippen Sie auf "Fensterlayout zurücksetzen".
- Wählen "Ja".
Der Projektmappen-Explorer kehrt automatisch zum Standardlayout zurück.
Häufig gestellte Fragen
F1: Wie verfolgen Sie aktive Elemente im Lösungs-Explorer?
Die Antwort: Sie können ein aktives Element automatisch im Lösungs-Explorer nachverfolgen. So fangen Sie an:
1. Gehe zu "Die Liste" und gehe zu "Werkzeug".
2. Klicken Sie auf "Möglichkeit" Dann "Projekte und Lösungen".
3. Gehe zu "Allgemeines".
4. Klicken Sie auf "Aktive Artikelverfolgung".
F2: So verbessern Sie die Startleistung von Visual Studio
Die Antwort: Sie können die Startleistung von VS Code mit den folgenden drei Einstellungen verbessern:
- Lokalisieren الخيار Um parallele Projekte zu erstellen.
- Abbrechen Wähle eine Option Zum erneuten Öffnen der Dokumente, wenn die Lösung geladen ist.
- Deaktivieren Sie Projekthierarchiestatus beim Laden der Projektmappe wiederherstellen.
Q3: So öffnen Sie den Lösungs-Explorer in CRM
Die Antwort: Sie können den Lösungs-Explorer in CRM öffnen, indem Sie diesen Schritten folgen:
1. Gehe zu "Einstellungen".
2. Klicken Sie auf "Zuordnungen".
3. Wählen Sie eine Option "Systempersonalisierung".
Maximieren Sie Ihre Lösung
Wenn Sie Programmierer sind, müssen Sie wahrscheinlich die Verwendung des Projektmappen-Explorers in Ihren Arbeitsalltag integrieren. Es ist nützlich, weil es Ihnen beim Quellcode und der Verwaltung mehrerer Projekte hilft. Das Öffnen des Tools in VS Code ist ziemlich einfach, und die Schritte funktionieren in verschiedenen macOS- und Windows-Versionen.
Haben Sie Erfahrung mit Solution Explorer? Ist diese Schnittstelle für Sie nützlich? Lassen Sie es uns wissen, indem Sie unten einen Kommentar hinterlassen.