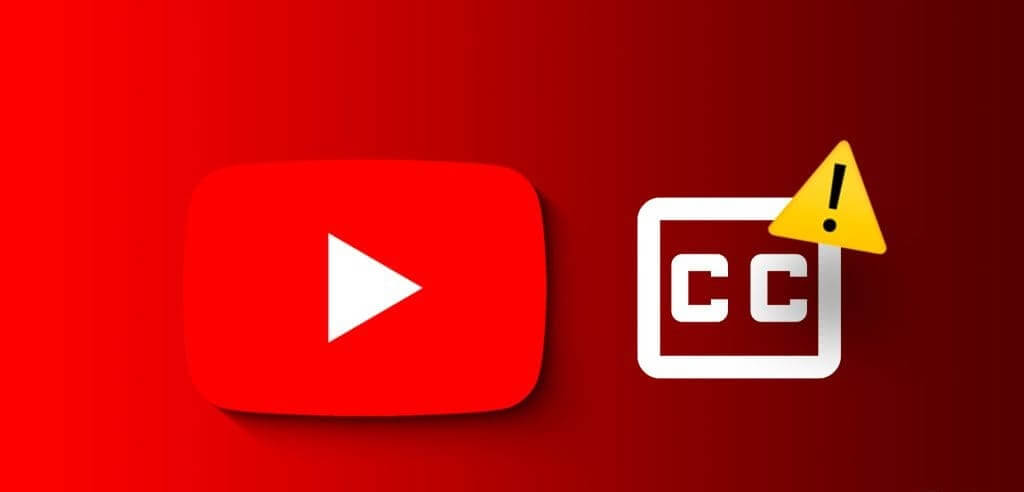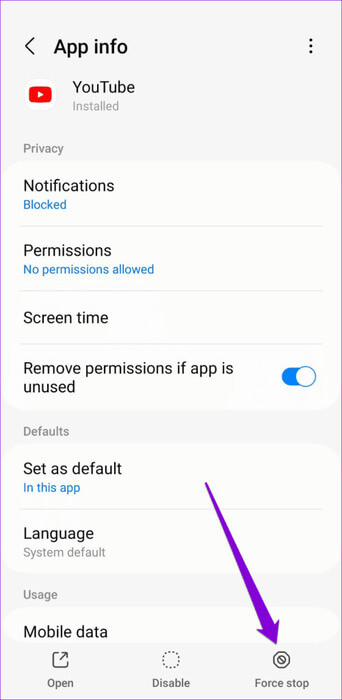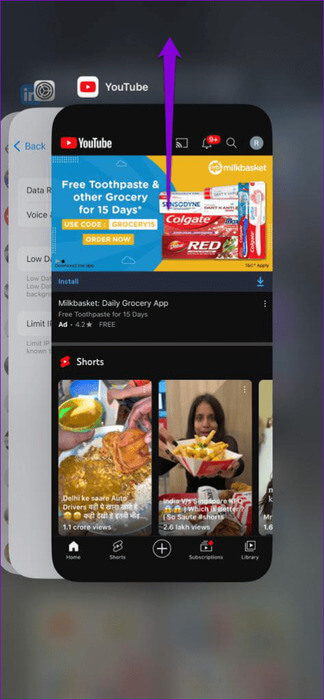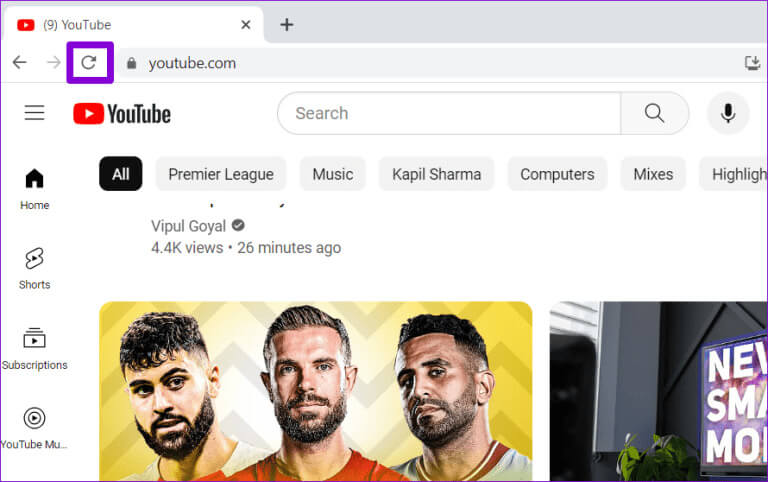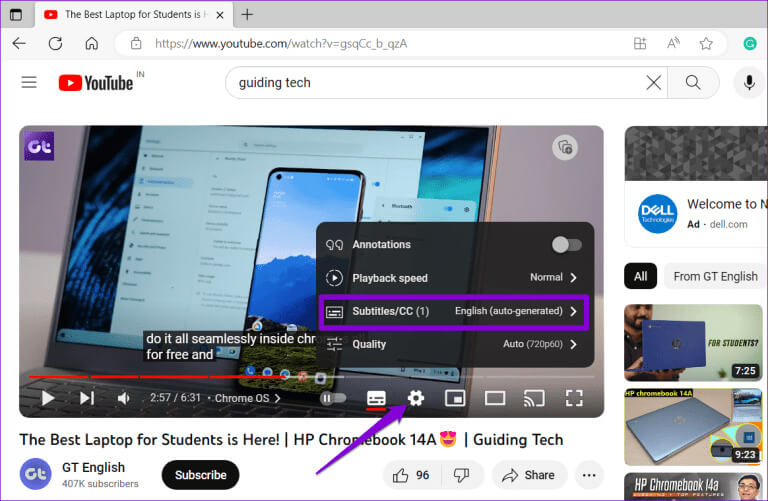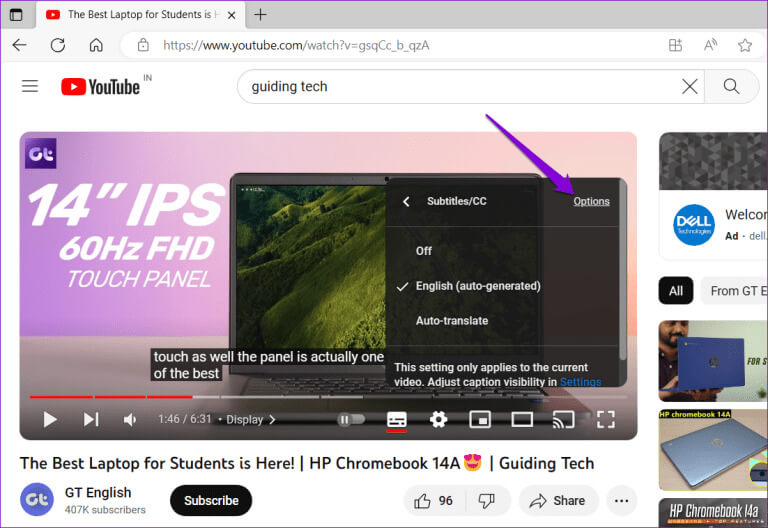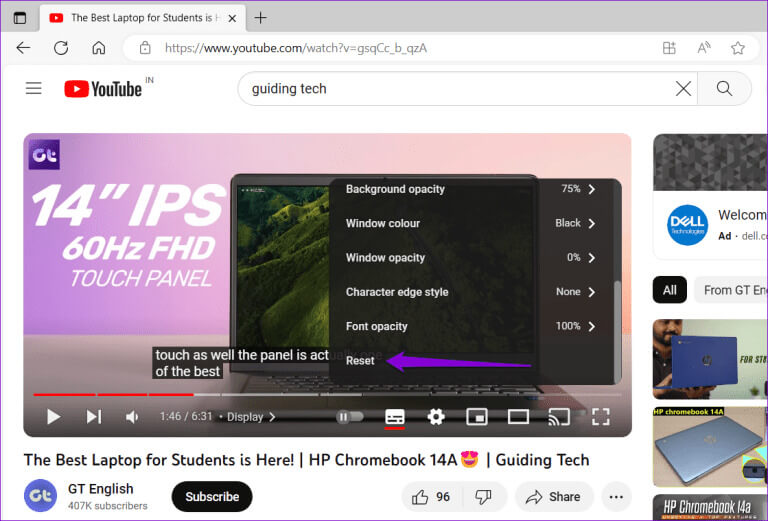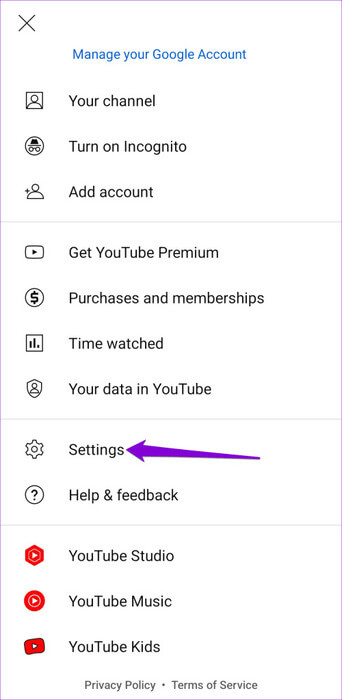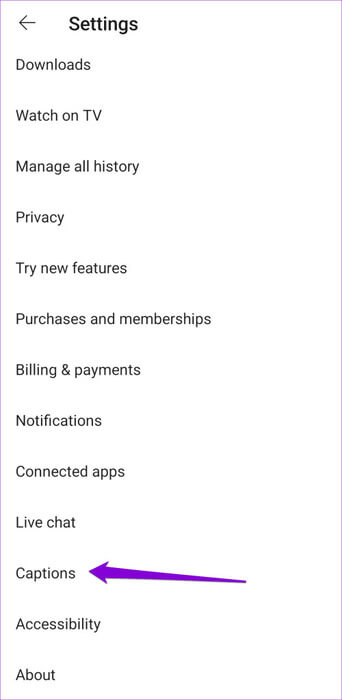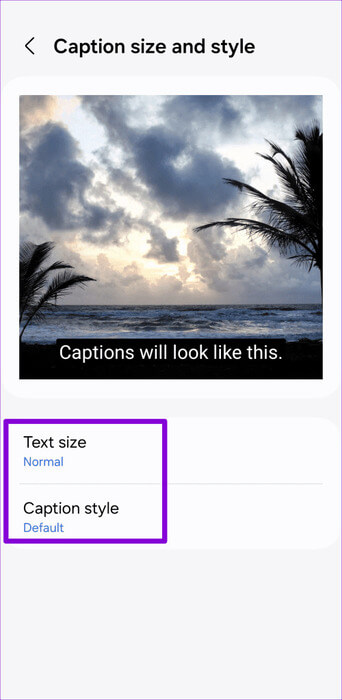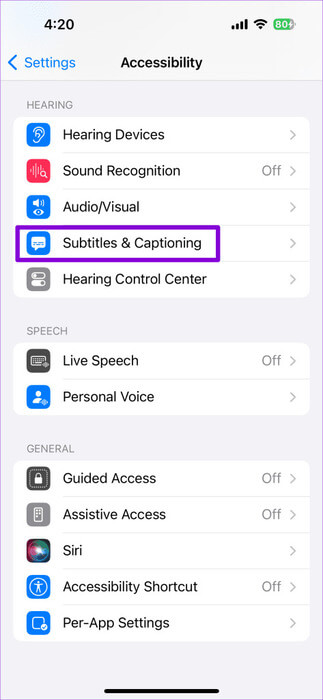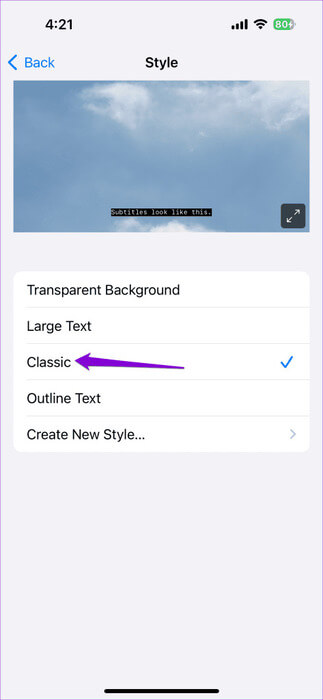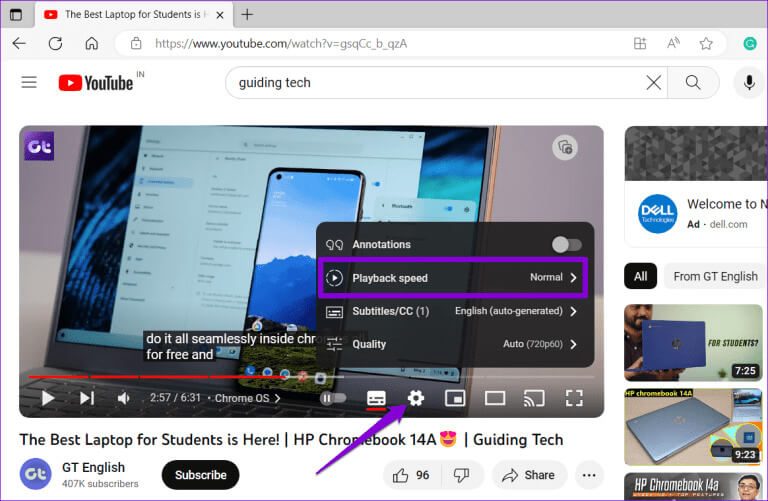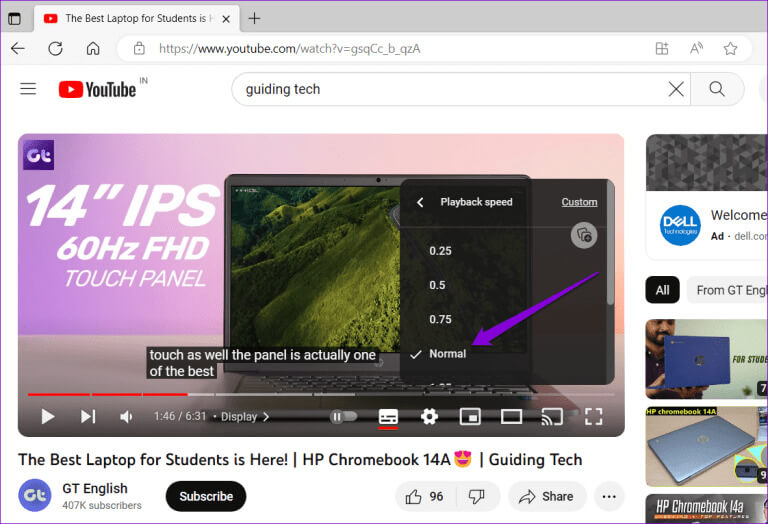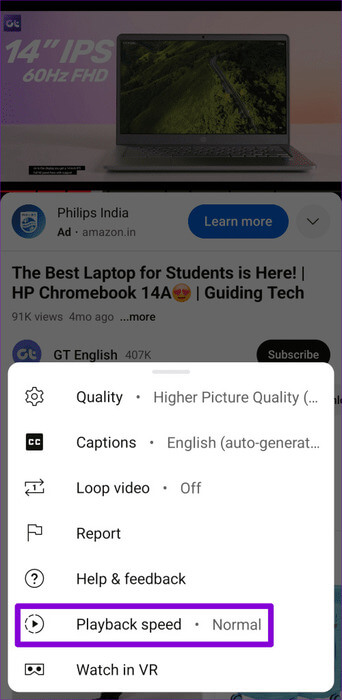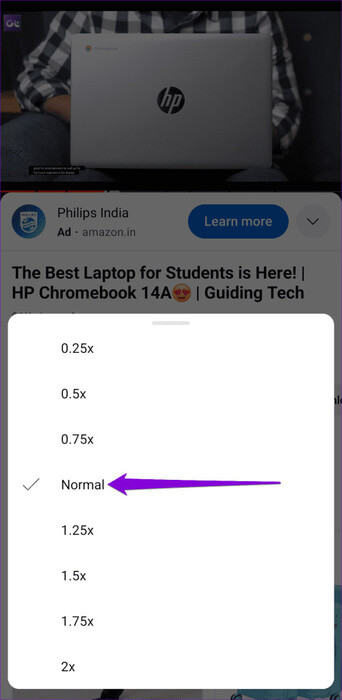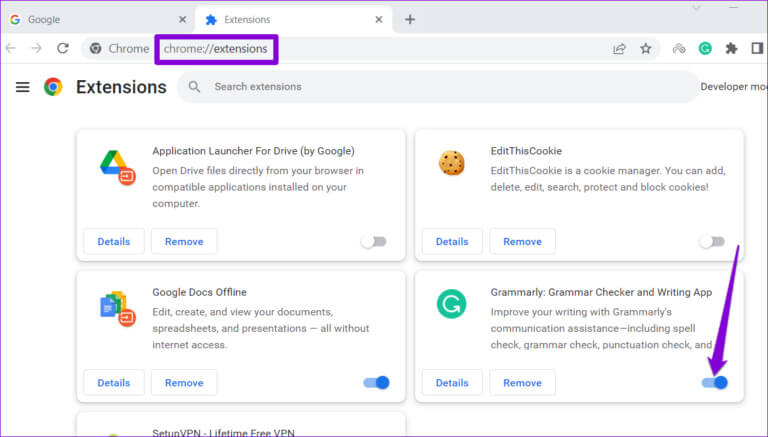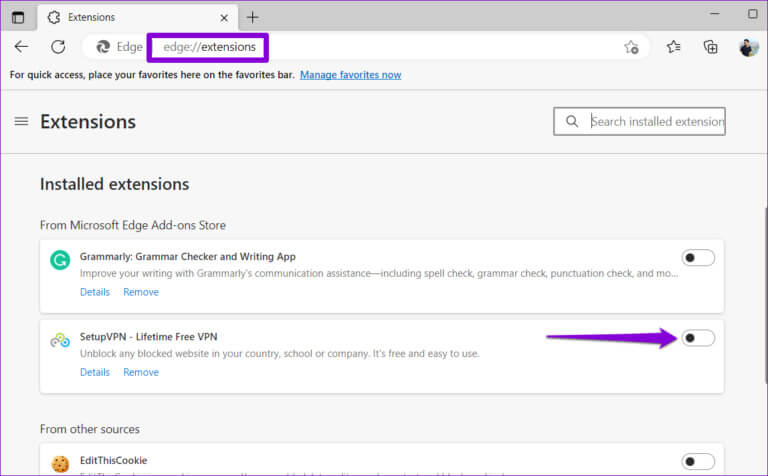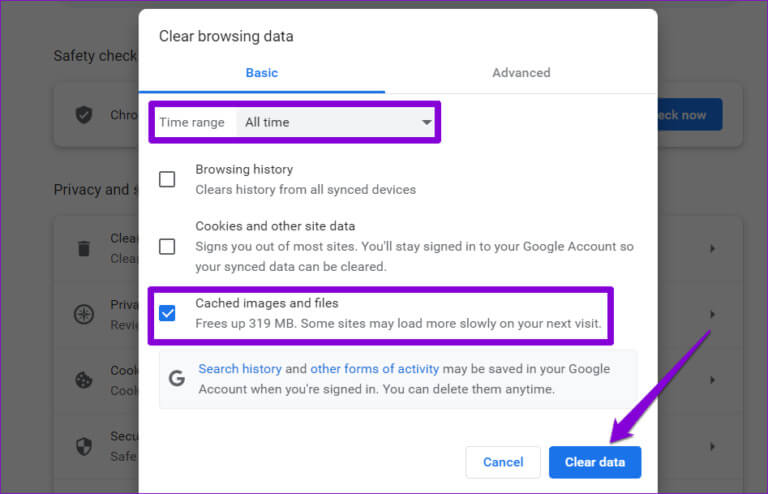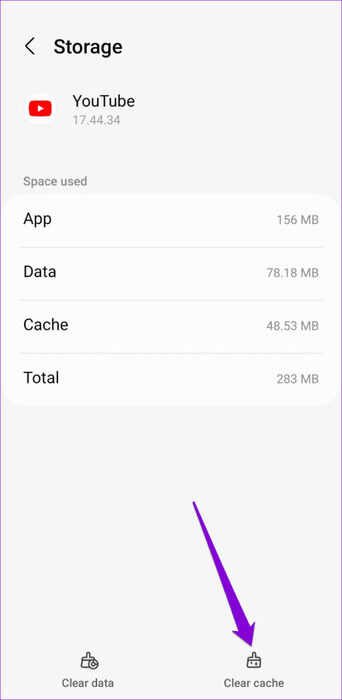Die 8 wichtigsten Lösungen für geschlossene Untertitel, die auf YouTube nicht funktionieren
Untertitel (CC), auf YouTube häufig Untertitel genannt, können nützlich sein, wenn Sie ein Video in einer lauten Umgebung ansehen oder versuchen, fremdsprachige Inhalte zu verstehen. Es ist auch für gehörlose oder schwerhörige Menschen unerlässlich. Was aber, wenn Untertitel (Untertitel) auf YouTube auf Ihrem Gerät plötzlich nicht mehr funktionieren?
Dafür kann es mehrere Gründe geben, darunter falsch konfigurierte Untertiteleinstellungen, die falsche Erweiterung und beschädigte Cache-Daten. ob sie Sie schauen sich YouTube auf einem Desktop-Gerät an Ob auf einem Mobilgerät oder auf einem mobilen Gerät – dieser Leitfaden hilft Ihnen, Probleme mit geschlossenen Untertiteln im Handumdrehen zu lösen.
1. Übersetzungen sind möglicherweise nicht verfügbar
Der häufigste Grund dafür, dass in einem YouTube-Video keine Untertitel angezeigt werden, ist, dass der Ersteller keine Untertitel hinzugefügt hat. Obwohl YouTube mithilfe der Spracherkennungstechnologie automatische Untertitel generieren kann, funktionieren diese möglicherweise nicht, wenn das Video zu lang ist, die Audioqualität schlecht ist oder mehrere Sprachen gesprochen werden. In solchen Fällen sind für dieses YouTube-Video keine automatischen Untertitel (CC) verfügbar.
Versuchen Sie daher, andere Videos abzuspielen, bevor Sie etwas anderes versuchen, um festzustellen, ob das Problem weit verbreitet ist.
2. Aktualisieren Sie die Webseite oder starten Sie die Anwendung neu
Manchmal können Ladeprobleme in Ihrem Browser oder in der YouTube-App dazu führen, dass Übersetzungen nicht angezeigt werden. Sie können versuchen, die Webseite zu aktualisieren oder die YouTube-App neu zu starten, um zu sehen, ob das Problem dadurch behoben wird.
Um YouTube auf Android zu schließen, drücken Sie lange auf das App-Symbol und tippen Sie im daraufhin angezeigten Menü auf das Info-Symbol. Klicken Sie dann unten auf die Option „Stopp erzwingen“.
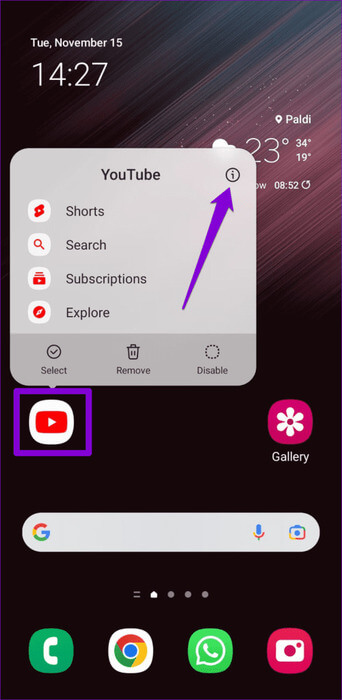
Wischen Sie auf einem iPhone vom unteren Bildschirmrand nach oben (oder tippen Sie zweimal auf die Home-Taste), um den App-Umschalter aufzurufen. Wischen Sie dann auf der YouTube-Karte nach oben, um die App zu schließen.
Wenn Sie YouTube in einem Webbrowser verwenden, versuchen Sie, die Webseite neu zu laden, indem Sie auf das Aktualisierungssymbol klicken, und prüfen Sie, ob das hilft.
3. Überprüfen Sie die Einstellungen für Schriftart und -stil der Untertitel
YouTube bietet viele Möglichkeiten dafürPassen Sie die Farben der Untertitel an Und ihre Stile, Größen und mehr. Wenn diese Optionen nicht richtig eingerichtet sind, kann es zu Problemen bei der Anzeige von Untertiteln kommen. Wenn beispielsweise die Schriftart zu klein ist oder die Schriftfarbe der Hintergrundfarbe des Videos zu ähnlich ist, kann es zu Problemen beim Lesen der Untertitel kommen. Hier erfahren Sie, wie Sie das beheben können.
Desktop
Schritt 1: Spielen Sie ein beliebiges Video ab YouTube Klicken Sie in Ihrem Browser auf das Symbol Ausrüstung unten und klicken Sie dann auf Untertitel/CC.
Schritt 2: tippen Sie auf Optionen.
3: Scrolle nach unten und tippe auf Zurücksetzen.
Android
Schritt 1: Öffnen YouTube-App, und klicke Ihr Profilsymbol in der oberen rechten Ecke und wählen Sie dann aus Einstellungen.
Schritt 2: Scrollen Sie nach unten, um auf zu tippen Übersetzungen.
3: Klicke auf Größe und Stil der Beschriftung. dann einstellen Textgröße Wählen Sie in der folgenden Liste „Normal“ und den Beschriftungsstil „Standard“ aus.
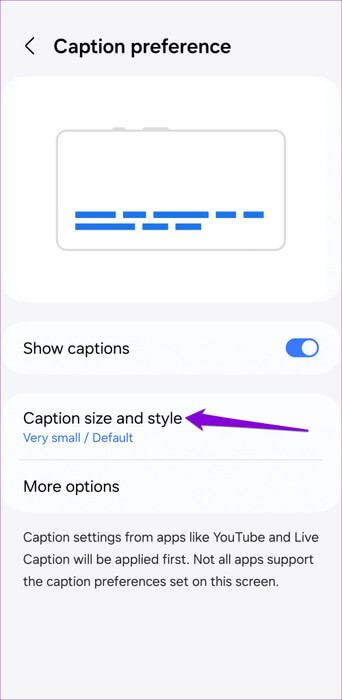
iPhone
Schritt 1: Öffne eine App die Einstellungen und scrolle nach unten, um auf zu tippen Barrierefreiheit. Dann drücken Übersetzung und Anmerkungen.
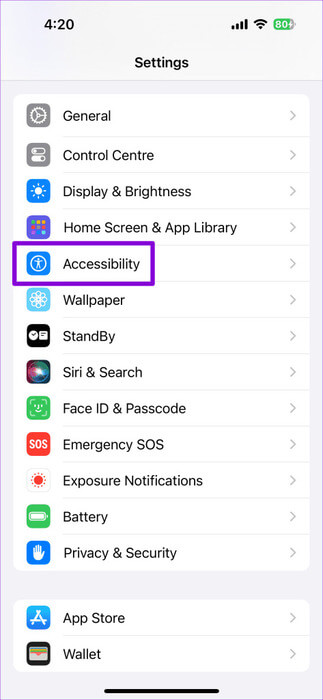
Schritt 2: Klicke auf das Muster und wählen Sie klassisch aus der folgenden Liste.
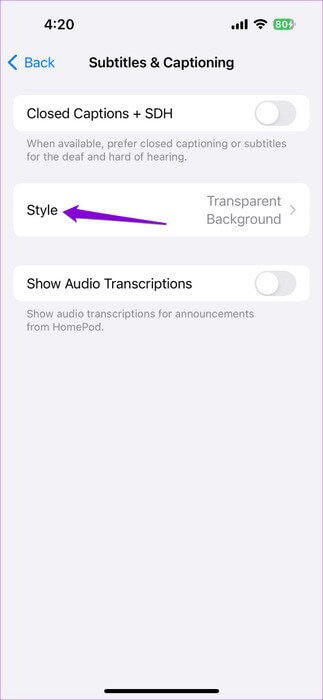
4. Stellen Sie die Wiedergabegeschwindigkeit auf Normal ein
Sie können die Wiedergabegeschwindigkeit eines Videos auf YouTube ändern Außerdem funktionieren diese Übersetzungen nicht oder werden nicht synchronisiert. Um dies zu vermeiden, stellen Sie die Videowiedergabegeschwindigkeit auf „Normal“ ein und prüfen Sie, ob das funktioniert.
Desktop
Schritt 1: Öffnen YouTube Spielen Sie in Ihrem Browser ein beliebiges Video ab.
Schritt 2: tippen Sie auf Zahnrad-Symbol Unten der Videoplayer und auswählen Wiedergabegeschwindigkeit.
3: Wählen Sie die Option normal.
Handy, Mobiltelefon
Schritt 1: Öffnen YouTube-App Und spielen Sie jedes Video ab. Klicke auf Zahnrad-Symbol oben und wählen Sie Wiedergabegeschwindigkeit aus dem angezeigten Menü.
Schritt 2: Wählen Sie die Option normal.
5. Zubehör ausschalten (Desktop)
Browsererweiterungen von Drittanbietern können manchmal Probleme verursachen und die Anzeige von Untertiteln durch YouTube beeinträchtigen. Um diese Möglichkeit zu prüfen, deaktivieren Sie vorübergehend alle Erweiterungen in Ihrem Browser und prüfen Sie, ob das funktioniert.
Geben Sie in Google Chrome oben in die Adressleiste chrome://extensions ein und drücken Sie die Eingabetaste. Schalten Sie dann die Umschalttasten neben Ihrem Zubehör aus.
Wenn Sie Microsoft Edge verwenden, geben Sie „edge://extensions“ in die URL-Leiste ein und drücken Sie die Eingabetaste. Verwenden Sie die Kippschalter, um alle Erweiterungen zu deaktivieren.
Starten Sie anschließend Ihren Browser neu und prüfen Sie, ob YouTube geschlossene Untertitel wie erwartet anzeigt. Wenn dies der Fall ist, können Sie die Erweiterungen nacheinander wieder aktivieren, bis das Problem erneut auftritt. Wenn Sie die problematische Erweiterung gefunden haben, sollten Sie darüber nachdenken, sie zu entfernen.
6. Browserdaten löschen (Desktop)
Möglicherweise sind der Cache und die Cookies in Ihrem Browser beschädigt, weshalb Probleme auftreten. Wenn dies der Fall ist, müssen Sie den Cache Ihres aktuellen Browsers leeren, um das Problem zu beheben.
Wenn Sie Chrome oder Edge verwenden, drücken Sie die Tastenkombination Strg + Umschalt + Entf, um das Fenster „Browserdaten löschen“ zu öffnen. Wählen Sie in der Zeitbereichsoption „Gesamte Zeit“ aus. Aktivieren Sie das Kontrollkästchen „Im Cache gespeicherte Fotos und Dateien“ und klicken Sie auf die Schaltfläche „Daten löschen“.
Ebenso können Sie den Cache in Safari, Firefox oder jedem anderen von Ihnen verwendeten Browser leeren. Als nächstes sollten Ihre YouTube-Videos Untertitel anzeigen.
7. App-Cache löschen (Android)
Das Löschen von Cache-Daten kann dabei helfen, alle möglichen Probleme mit der YouTube-App zu lösen. Dadurch werden alle temporären Anwendungsdateien gelöscht, die das Problem verursachen könnten.
Schritt 1: Drücken Sie lange auf das Anwendungssymbol YouTube und klicke auf das Symbol die Information aus dem angezeigten Menü.
Schritt 2: Gehe zu Lager und drücken Sie Option Cache leeren.
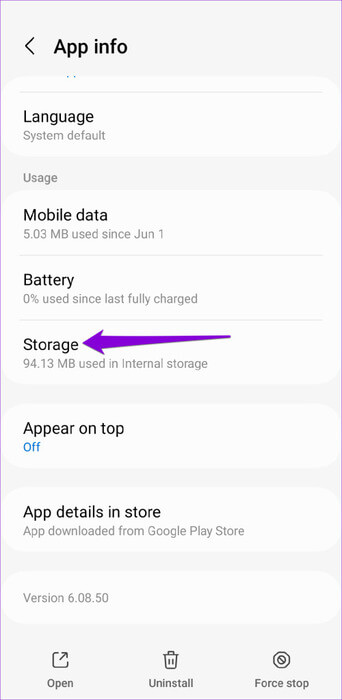
8. Aktualisieren Sie die Anwendung (Mobiltelefon)
Wenn Untertitel zu diesem Zeitpunkt immer noch nicht funktionieren, ist die YouTube-App auf Ihrem Telefon möglicherweise fehlerhaft oder veraltet. Gehen Sie zum Play Store (Android) oder App Store (iPhone), um die YouTube-App zu aktualisieren. Danach sollten Sie keine Probleme mehr haben.
Übersetzungen sind wichtig
Geschlossene Untertitel auf YouTube können nützlich sein, wenn Sie Probleme beim Verstehen eines Videos haben oder es ansehen möchten, ohne andere um Sie herum zu stören. Geschlossene Untertitel auf YouTube können manchmal zu Problemen führen und nicht mehr funktionieren, aber mit den oben genannten Tipps ist es ganz einfach, sie zum Laufen zu bringen.