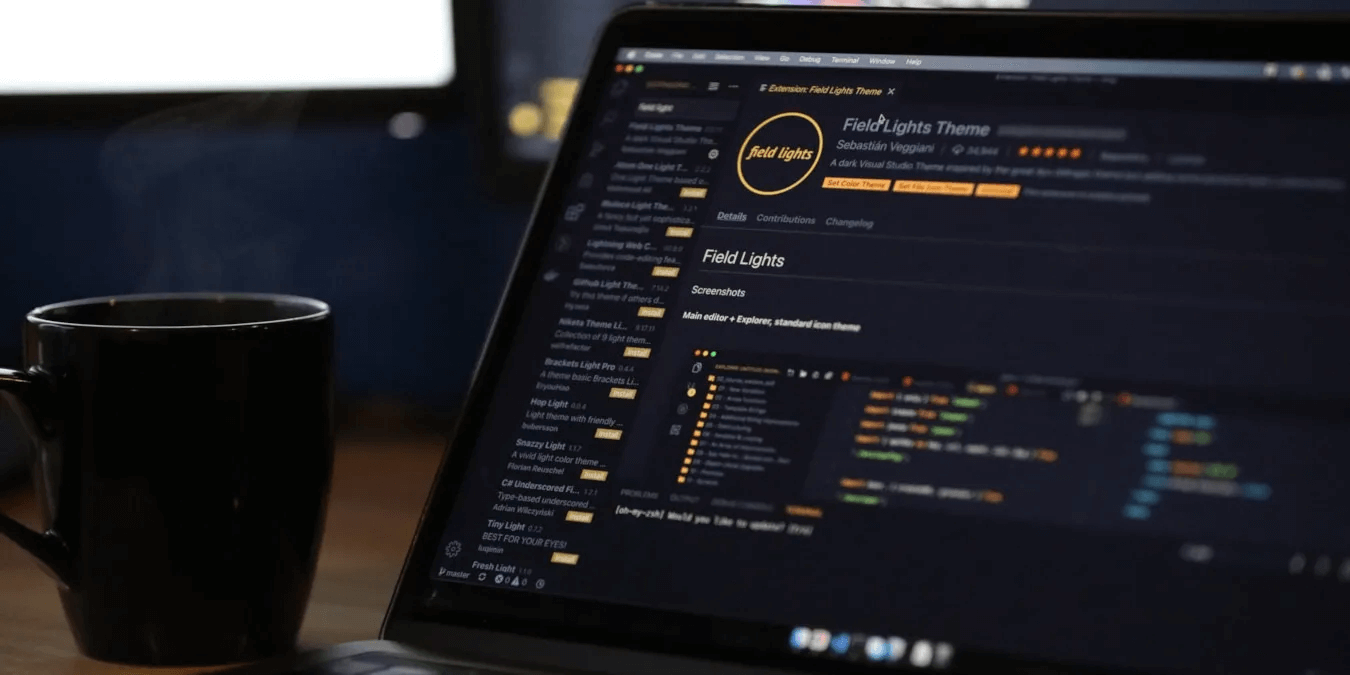VSCode-Tastaturkürzel
Visual Studio Code (VSCode) hat sich zu einem der beliebtesten Texteditoren bei Entwicklern und Power-Usern entwickelt. Es ist vollgepackt mit Funktionen, Verknüpfungen, Erweiterungen und Mehr, um die Anforderungen jedes Entwicklers zu erfüllen. Wie die meisten Tools ist es jedoch nur so leistungsfähig wie der Benutzer. Nachfolgend finden Sie die VSCode-Tastaturkürzel.
Standardmäßig bietet VSCode bereits eine Reihe von Tastenkombinationen, mit denen fast jeder Aspekt eines Texteditors gesteuert werden kann. Beispielsweise bietet das Programm eine Möglichkeit, seine Benutzeroberfläche zu wechseln und seine Rich-Languages-Funktion zu aktivieren. Eine der größten Einschränkungen von VSCode besteht jedoch darin, dass es keine offensichtliche Möglichkeit gibt, zu sehen, welche Verknüpfungen im Programm verfügbar sind.
Glücklicherweise bietet Ihnen dieses Blatt zu den ultimativen VSCode-Tastenkombinationen die beliebtesten und nützlichsten Tastenkombinationen, um Sie zu einem Power-User von Visual Studio Code zu machen.
VSCode-Tastaturkürzel
| Windows | Linux | Mac | Beruf |
|---|---|---|---|
| Dateiverwaltung | |||
| Strg + O | Strg + O | Befehl + Aus | Öffnet eine Datei aus dem Dateisystem. |
| Strg + N | Strg + N | Cmd + N. | Es erstellt eine neue Datei. |
| Strg + S | Strg + S | Cmd + S. | Speichert die aktuelle Datei. |
| Strg + Umschalt + S | Strg + Umschalt + S | Befehlstaste + Umschalttaste + S. | Aktiviert den Modus „Speichern unter“, mit dem Sie eine Erweiterung definieren oder eine Datei umbenennen können |
| Strg + K, dann S | Befehl + Option + S | Rette alle. | |
| Strg + F4 | Strg + W | Cmd + W. | Schließen Sie die aktuell geöffnete Datei und speichern Sie die Änderungen. |
| Strg + K, dann Strg + W | Strg + K, dann Strg + W | Cmd + K, dann Cmd + W | Schließen Sie alle geöffneten Dateien auf einmal und speichern Sie die Änderungen. |
| Strg + Umschalt + T | Strg + Umschalt + T | Cmd + Umschalt + T | Öffnen Sie das geschlossene Editorfenster erneut. |
| Strg + K, dann R | Strg + K, dann R | Cmd + K, dann R | Öffnen Sie den Speicherort der aktiven Datei im Dateisystem. |
| Strg + K, dann P | Strg + K, dann P | Cmd + K, dann P | Der vollständige Pfad der aktiven Datei. |
| Strg + Umschalt + F | Strg + Umschalt + F | Befehl + Umschalt + F | Zeigen Sie das Suchfenster an. |
| Herausgeberverwaltung | |||
| Strg + Backlash (\) | Strg + Backlash (\) | Befehl + Backslash (\) | Teilen Sie den Editor, indem Sie ein zusätzliches Bearbeitungsfenster hinzufügen. |
| Strg + W | Strg + W | Cmd + W. | Schließen Sie das aktuelle Editorfenster. |
| Strg + K, dann F | Strg + K, dann F | Cmd + K, dann F | Schließen Sie den aktuell geöffneten Ordner und kehren Sie standardmäßig zum Hauptfenster zurück. |
| Alt + Z | Alt + Z | Option + Z | Aktivieren oder deaktivieren Sie den Zeilenumbruch in der aktuellen Datei. |
| Strg + Umschalttaste + U | Strg + K, dann Strg + H | Cmd + Umschalt + U | VSCode-Ausgabefenster umschalten. |
| Strg + K, dann Z | Strg + K, dann Z | Cmd + K, dann Z | Schalten Sie den Zen-Modus von VSCode um. |
| Dateien bearbeiten | |||
| Ctrl + C | Ctrl + C | Cmd + C. | Kopieren Sie die aktuelle Zeile, wenn der Abschnitt markiert ist. |
| Alt + Umschalt + Pfeil nach oben | Kopieren Sie die aktuelle Zeile, wenn der Abschnitt markiert ist. | Kopieren Sie die Zeile über die aktuelle Zeile. | |
| Alt + Umschalt + Pfeil nach unten | Ersetzen Sie die Entität in der aktuellen Datei. | Kopieren Sie die Zeile unter der aktuellen Zeile. | |
| Strg + X | Strg + X | Cmd + X. | Schneiden Sie die aktuelle Zeile ab, wenn kein Abschnitt markiert ist. |
| Strg + F | Strg + F | Befehl + F | Durchsuchen Sie die aktuelle Datei. |
| Strg + H | Strg + H | Befehl + Wahl + F | Ersetzen Sie die Entität in der aktuellen Datei. |
| Strg + L | Strg + L | Cmd + L. | Wählen Sie die aktuelle Zeile aus. |
| Strg + Umschalt + L | Strg + Umschalt + L | Befehl + Umschalt + L | Wählen Sie alle Instanzen der aktuellen Zeile in der Datei aus. |
| F3 | F3 | Befehl + G | Suche nach dem nächsten. |
| Shift + F3 | Shift + F3 | Befehlstaste + Umschalttaste + G | Ex finden. |
| Strg + Umschalt + K. | Strg + Umschalt + K. | Cmd + Umschalt + K | Verschiebt die aktuelle Aufstellung von der aktuellen Position. |
| Strg + U | Strg + U | Befehl + U + | Machen Sie die letzte Cursoroperation rückgängig. |
| Alt + Pfeil nach oben | Alt + Pfeil nach oben | Option + Pfeil nach oben | Verschiebt die aktuelle Zeile von ihrer aktuellen Position nach oben. |
| Alt + Pfeil nach unten | Alt + Pfeil nach unten | Option + Abwärtspfeil | Verschiebt die aktuelle Zeile von der aktuellen Position nach unten. |
| Ende | Ende | Ende | Zum Ende der aktuellen Zeile wechseln. Startseite Startseite Startseite Geht zum Anfang der Datei. |
| Startseite | Startseite | Startseite | Gehen Sie zum Anfang der Datei. |
| Strg + Ende | Strg + Ende | Befehl + Pfeil nach unten | Gehen Sie zum Ende der Datei. |
| Strg + Start | Strg + Start | Befehl + Pfeil nach oben | Gehen Sie zum Anfang der Datei. |
| Alt + Enter | Alt + Enter | Wahltaste + Eingabetaste | Wählen Sie alle gefundenen Duplikate aus. |
| Strg + Eingabetaste | Strg + Eingabetaste | Befehlstaste + Eingabetaste | Fügt eine neue Zeile unterhalb der aktuellen Zeile ein. |
| Strg + Umschalt + Enter | Strg + Umschalt + Enter | Befehl + Umschalt + Eingabetaste | Fügt eine neue Zeile über der aktuellen Zeile ein. |
| Strg + Umschalt + Backlash (\) | Strg + Umschalt + Backlash (\) | Cmd + Shift + Backlash (\) | Gehen Sie zur passenden Folie. |
| Strg + rechte eckige Klammer (]) | Strg + rechte eckige Klammer (]) | Cmd + rechte eckige Klammer (]) | Rückt die aktuelle Zeile automatisch ein, wenn kein Abschnitt markiert ist. |
| Strg + linke eckige Klammer ([) | Strg + linke eckige Klammer ([) | Cmd + linke eckige Klammer ([) | Verschieben Sie die aktuelle Zeile automatisch, wenn kein Abschnitt markiert ist. |
| Alt + Umschalt + F | Strg + Umschalt + I | Option + Umschalt + I | Formatieren Sie das aktuelle Dokument. |
| Strg + K, dann Strg + F | Strg + K, dann Strg + F | Cmd + K, dann Cmd + F | Formatieren Sie den angegebenen Abschnitt. |
| Strg + Umschalt + H | Strg + Umschalt + H | Cmd + Umschalt + H | In Dateien ersetzen. |
| Strg + Punkt (.) | Strg + Punkt (.) | und Cmd + Punkt (.) | Quick-Fix-Aktionen anzeigen, falls verfügbar. |
| Strg + K, dann M | Strg + K, dann M | Cmd + K, dann M | Ändern Sie die aktuelle Dateisprache und stellen Sie sie standardmäßig auf automatische Erkennung ein. |
| Strg + K, dann Strg + X | Strg + K, dann Strg + X | Cmd + K, dann Cmd + X | Entfernen Sie alle zusätzlichen Leerzeichen und Tabulatoren im Dokument. |
| Strg + Leertaste | Strg + Leertaste | Strg + Leertaste | Codevorschlag manuell aktivieren. |
| Alt + linker Mausklick | Alt + linker Mausklick | Option + linker Mausklick | Geben Sie den Zeiger ein. |
| Kommentarcode | |||
| Strg + Schrägstrich (/) | Strg + Schrägstrich (/) | Befehl+Schrägstrich (/) | Kommentieren oder kommentieren Sie die aktuelle Zeile. |
| Strg + K, dann Strg + C | Strg + K, dann Strg + C | Cmd + K, dann Cmd + C | Erstellen Sie einen Kommentar zur aktuellen Zeile. |
| Strg + K, dann Strg + U | Strg + K, dann Strg + U | Cmd + K, dann Cmd + U | Entfernt einen Kommentar in der aktuellen Zeile. |
| Alt + Umschalt + A | Strg + Umschalttaste + A | Option + Umschalt + A | Außerhalb des aktuellen Auswahlbereichs kommentieren oder kommentieren. |
| Berufsdefinitionen | |||
| F12 | F12 | F12 | Öffnen Sie die Bibliotheksdefinition für den aktuellen Job. |
| Strg + K, dann F12 | Strg + K, dann F12 | Cmd + K, dann F12 | Öffnet ein neues Fenster mit der Bibliotheksdefinition für den aktuellen Job. |
| Alt + F12 | Strg + Umschalt + F10 | Wahltaste + F12 | Öffnen Sie ein kleines Fenster, das die Bibliotheksdefinition für den aktuellen Job anzeigt. |
| Shift + F12 | Shift + F12 | Shift + F12 | Finden Sie alle Jobs im Projekt, die sich auf den aktuellen Job beziehen. |
| F2 | F2 | F2 | Benennen Sie den aktuellen Job um. |
| Strg + F2 | Strg + F2 | Benennen Sie die aktuelle Funktion um und ersetzen Sie alle ihre Instanzen in der Datei. | |
| Allgemeiner Gebrauch | |||
| Strg + Umschalttaste + P | Strg + Umschalttaste + P | Befehl + Umschalt + P | Schalten Sie das Dashboard ein. |
| Strg + Komma (,) | Strg + Komma (,) | Cmd + Komma (,) | Öffnen Sie die Benutzereinstellungen. |
| Strg + K, dann Strg + S | Strg + K, dann Strg + S | Cmd + K, dann Cmd + S | Starten Sie die Tastaturkürzel-Oberfläche. |
| Strg + Umschalt + N | Strg + Umschalt + N | Befehlstaste + Umschalttaste + N. | Öffnen Sie ein neues Fenster. |
| Strg + Umschalttaste + W | Strg + W | Cmd + W. | mach das Fenster zu. |
| Strg + linker Mausklick | Strg + linker Mausklick | Öffnen Sie den Link in Ihrem Standardbrowser. | |
| Durchsuchen Sie VSCode | |||
| Strg + T | Strg + T | Cmd + T. | Wechseln Sie schnell alle Symbole. |
| Strg + P | Strg + P | Befehl + P | Navigieren Sie zu einer bestimmten Datei. |
| Strg + Umschalt + O. | Strg + Umschalt + O. | Befehl + Umschalt + O | Gehen Sie zu einem bestimmten Symbol. |
| F11 | F11 | Cmd + Strg + F | Vollbildmodus aktivieren. |
| Strg + Umschalt + E | Strg + Umschalt + E | Cmd + Umschalt + E | Wechseln Sie den Fokus auf Explorer/Editor. |
| Strg + Umschalt + X. | Strg + Umschalt + X. | Befehlstaste + Umschalttaste + X | Visual Studio-Erweiterungen anzeigen/durchsuchen. |
| Strg + Umschalt + D | Strg + Umschalt + D | Befehl + Umschalt + D | Zeigen Sie das Patchpanel. |
| Strg+Gleich (=) | Strg+Gleich (=) | Cmd+Gleich (=) | Zoom-Schnittstelle VSCode. |
| Strg + Minus (-) | Strg + Minus (-) | Cmd + Umschalt + Minus (-) | Minimieren Sie die VSCode-Schnittstelle. |
| Strg + Umschalt + linke eckige Klammer ([) | Option + Umschalt + linke eckige Klammer ([) | Blenden Sie den aktuellen Bereich des Codes aus. | |
| Strg + Umschalt + rechte eckige Klammer (]) | Option + Umschalt + rechte eckige Klammer (]) | Zeigen Sie den aktuellen Bereich des Codes an. | |
| Strg + K, dann Strg + 0 | Strg + K, dann Strg + 0 | Cmd + K, dann Cmd + 0 | Alle Regionen in der aktuell geöffneten Datei ausblenden. |
| Strg + K, dann Strg + J | Strg + K, dann Strg + J | Cmd + K, dann Cmd + J | Alle Regionen in der aktuell geöffneten Datei anzeigen. |
| Strg + K, dann Strg + linke eckige Klammer ([) | Cmd + K, dann Cmd + Linke eckige Klammer ([) | Alle Teilbereiche in der aktuell geöffneten Datei ausblenden. | |
| Strg + K, dann Strg + rechte eckige Klammer (]) | Cmd + K, dann Cmd + Rechte eckige Klammer (]) | Alle Unterregionen in der aktuell geöffneten Datei anzeigen. | |
| Terminalmodus | |||
| Strg + Backtick (`) | Strg + Backtick (`) | Strg + Backtick (`) | Öffnen Sie das Terminal. |
| Strg + Umschalt + Backtick (`) | Strg + Umschalt + Backtick (`) | und Strg + Umschalt + Backtick (`) | Erstellen Sie eine neue Terminalinstanz. |
| Ctrl + C | Strg + Shift + C | Cmd + C. | Kopieren Sie den markierten Abschnitt. |
| Strg + V | Strg + Umschalt + V | Fügen Sie die aktive Terminalsitzung ein. | |
| Strg + Aufwärtspfeil | Strg + Umschalt + Aufwärtspfeil | Befehl + Pfeil nach oben | Scrollen Sie auf dem aktiven Terminal nach oben. |
| Strg + Umschalt + Abwärtspfeil | Strg + Umschalt + Abwärtspfeil | Befehl + Pfeil nach unten | Gehen Sie nach oben. |
| Strg + Start | Strg + Start | Befehl + Home | Gehen Sie nach oben. |
| Strg + Ende | Strg + Ende | Befehl+Ende | Runterscrollen. |
| Debug-Modus | |||
| F9 | F9 | F9 | Erstellen Sie einen Haltepunkt an der aktuell ausgewählten Zeile. |
| F5 | F5 | F5 | Führen Sie den Code einen Schritt nach dem Haltepunkt aus. |
| F11 | F11 | F11 | Wechseln Sie in eine untergeordnete Funktion oder Schleife. |
| Shift + F11 | Shift + F11 | Shift + F11 | Verlassen Sie entweder die untergeordnete Funktion oder die Schleife. |
| F10 | F10 | F10 | Ausführung am aktuellen Haltepunkt überspringen. |
| F8 | F8 | F8 | Bewegen Sie den Cursor zum nächsten Fehler in der Datei. |
| Shift + F8 | Shift + F8 | Shift + F8 | Bewegen Sie den Punkt zum vorherigen Fehler in der Datei. |
| Shift + F5 | Shift + F5 | Shift + F5 | Stoppen Sie die Debug-Sitzung. |