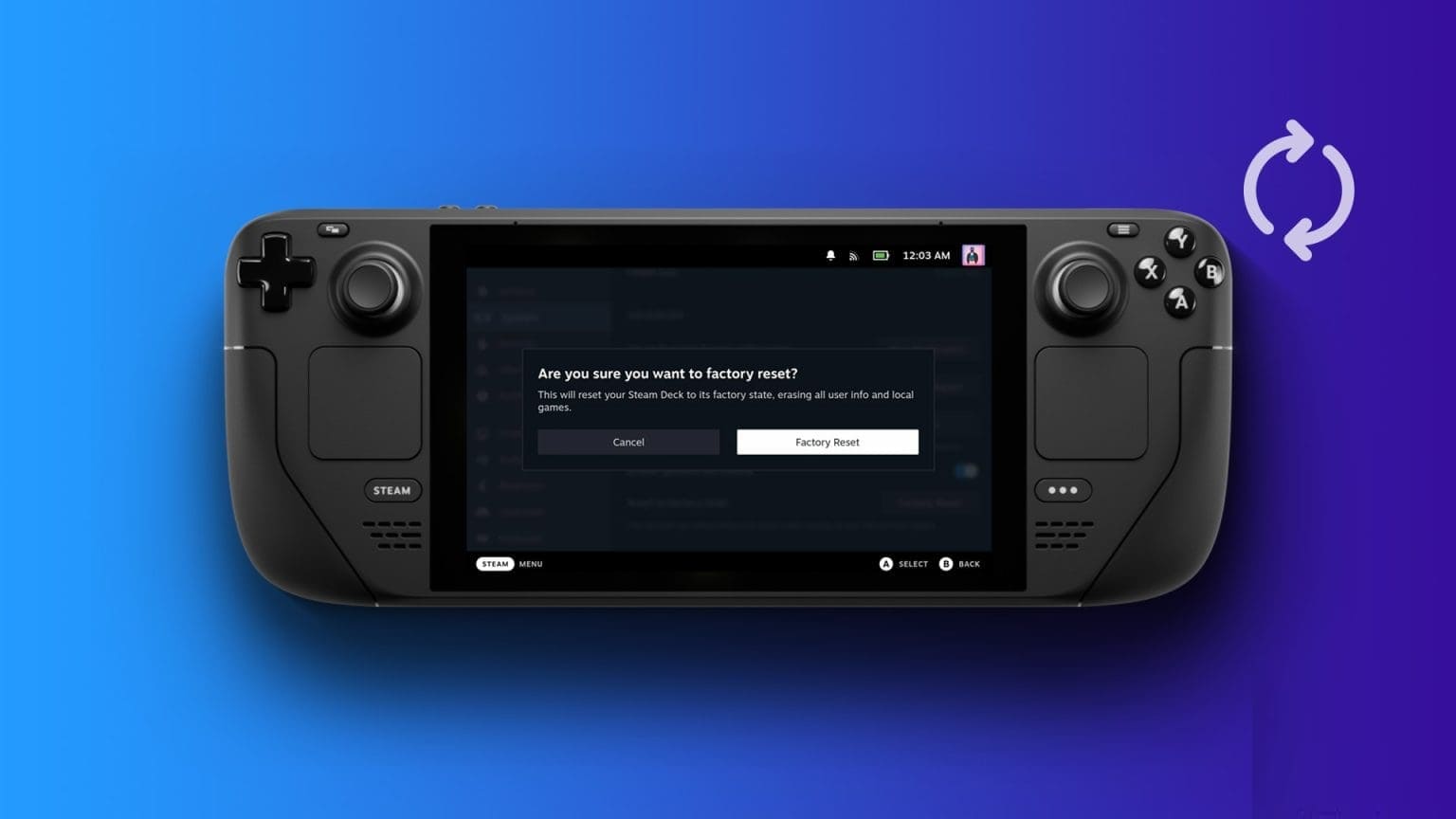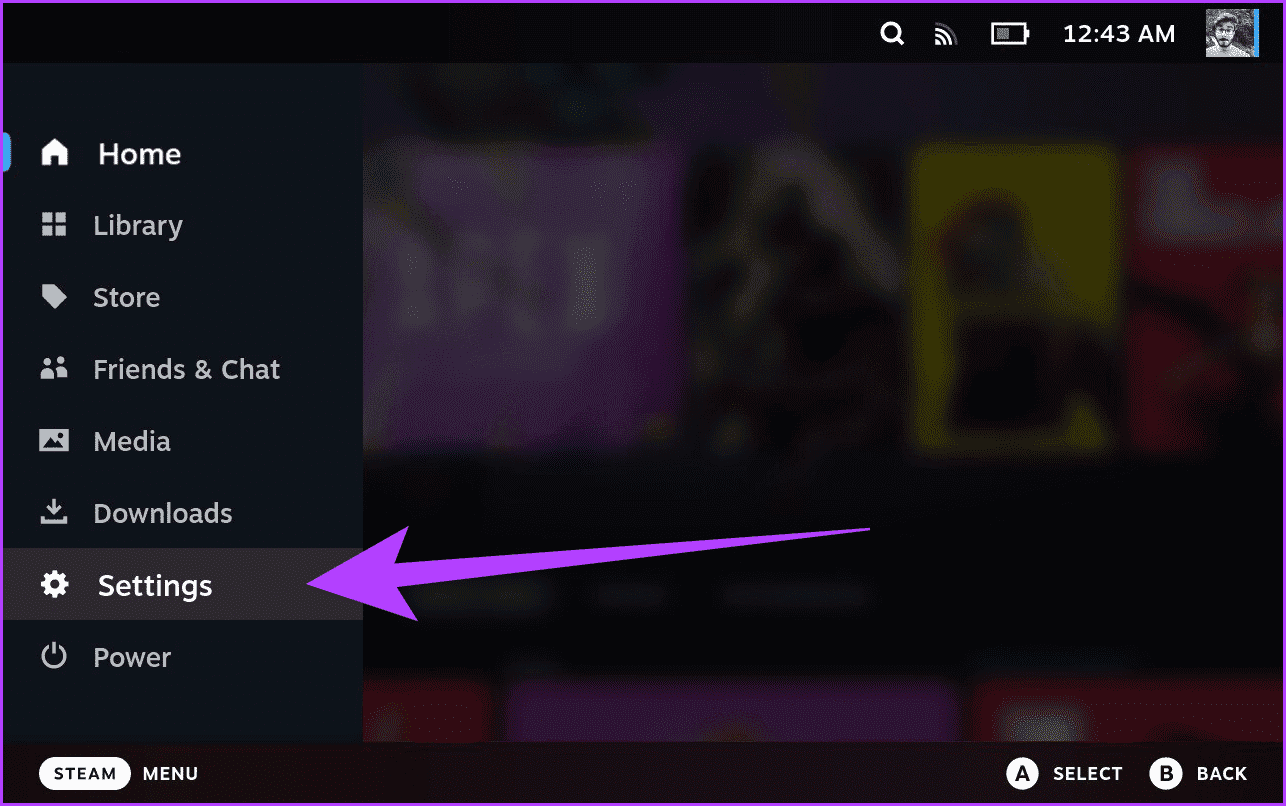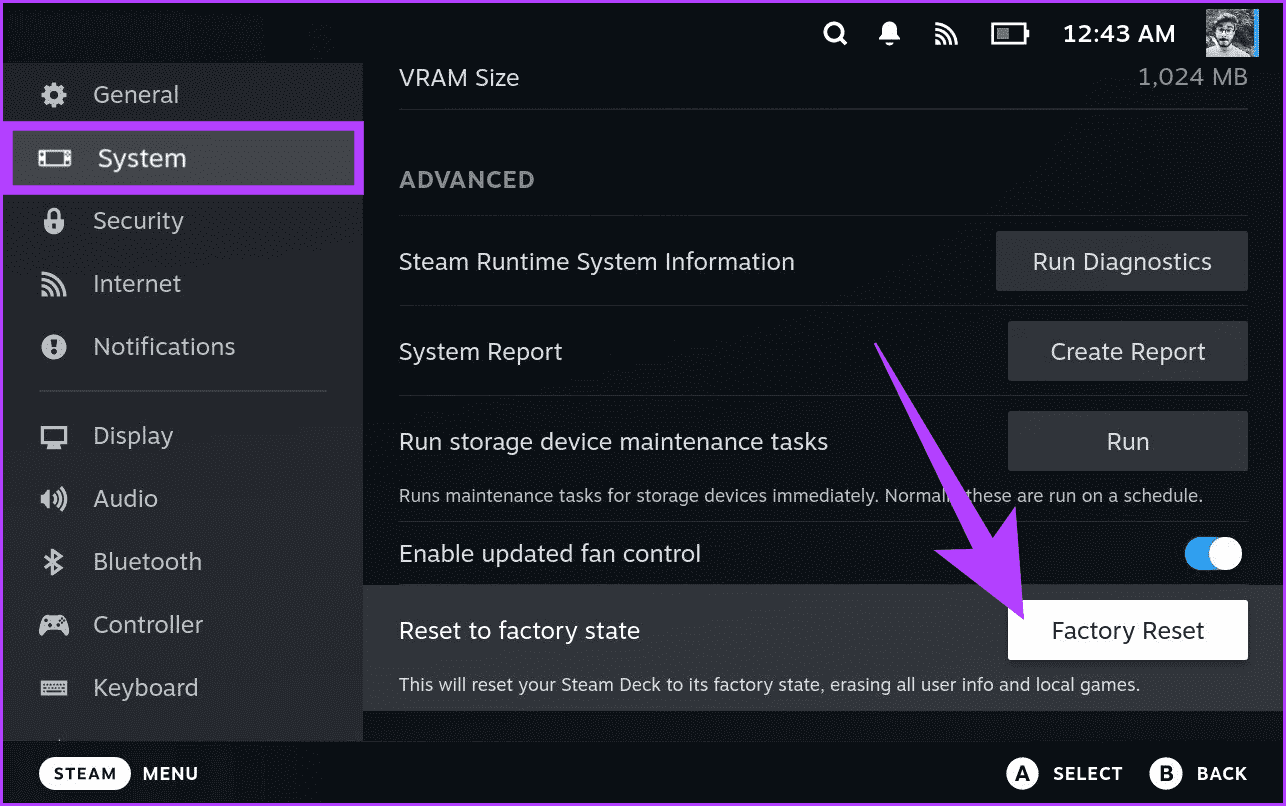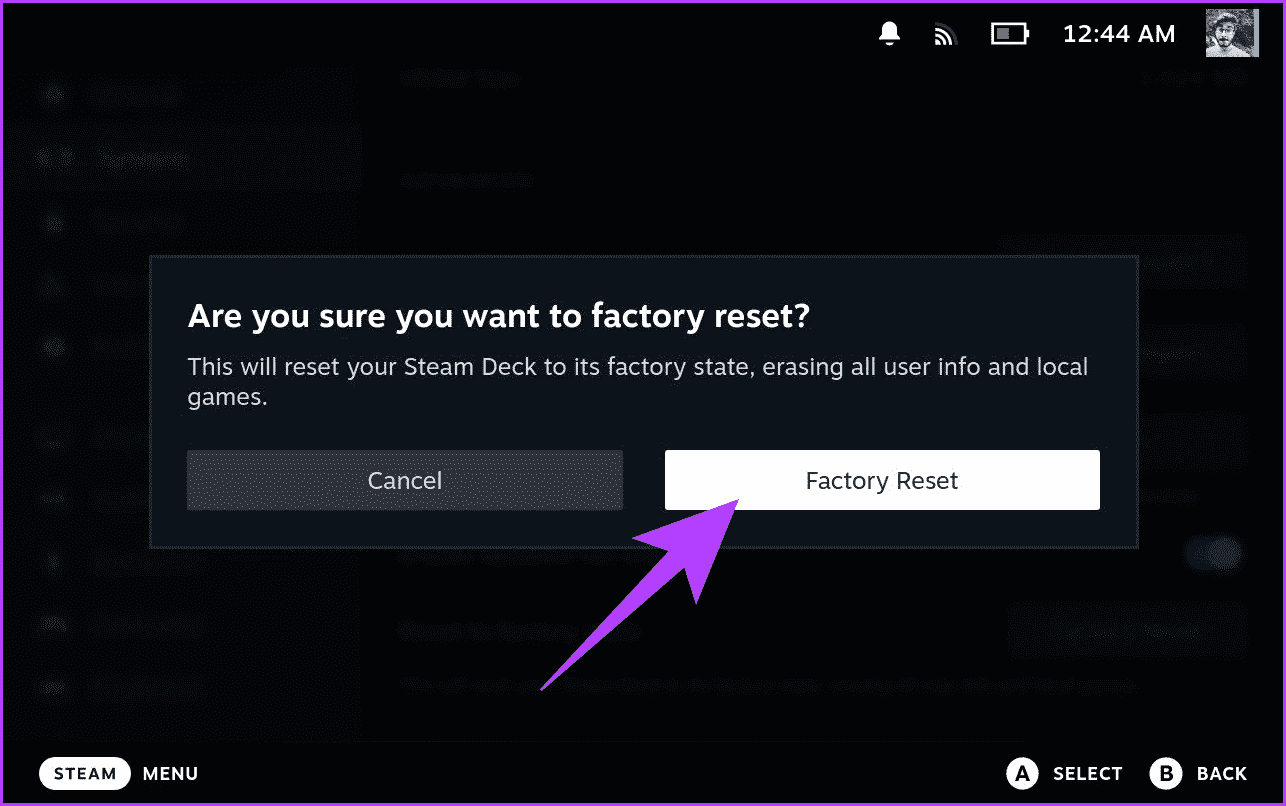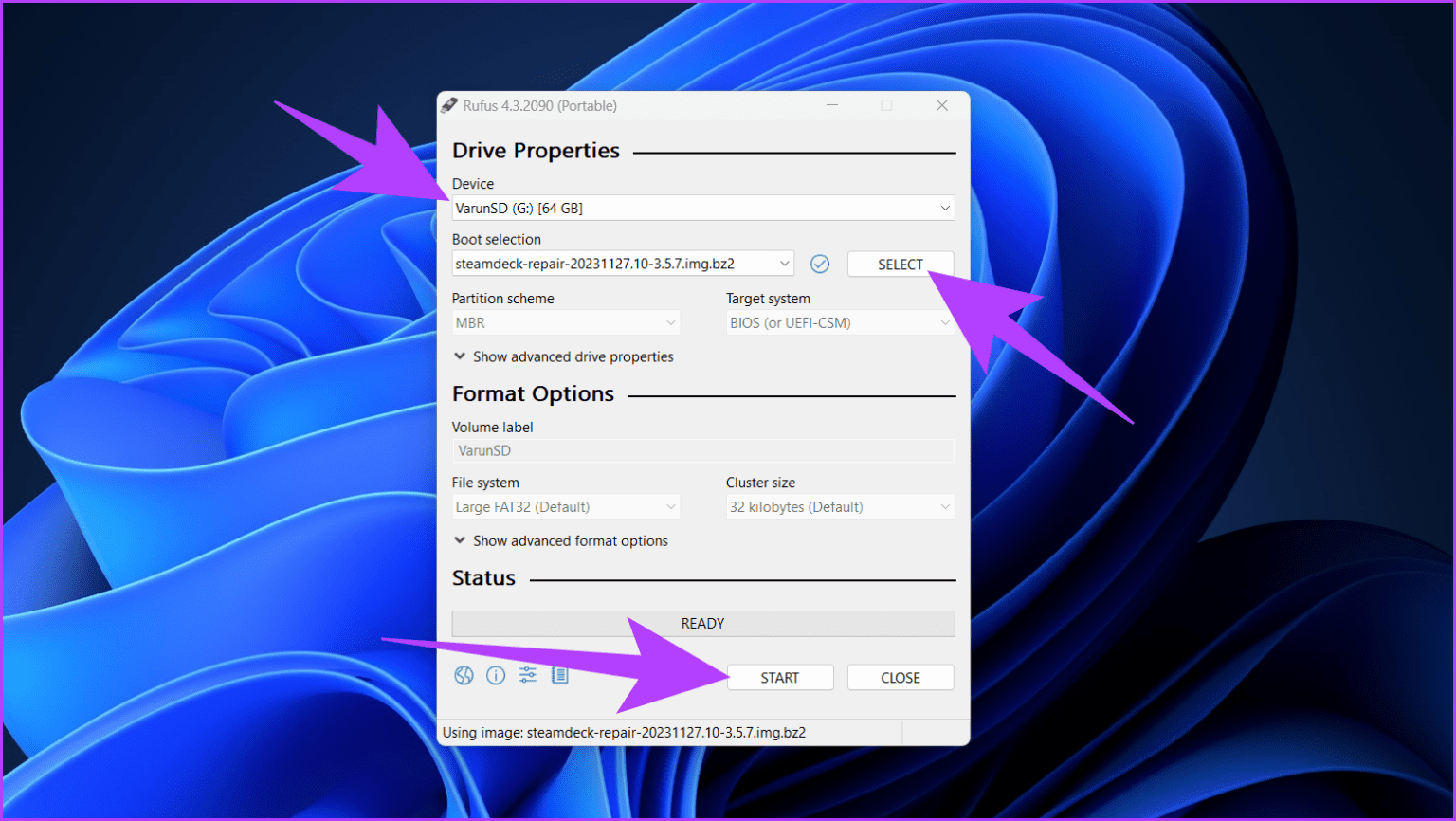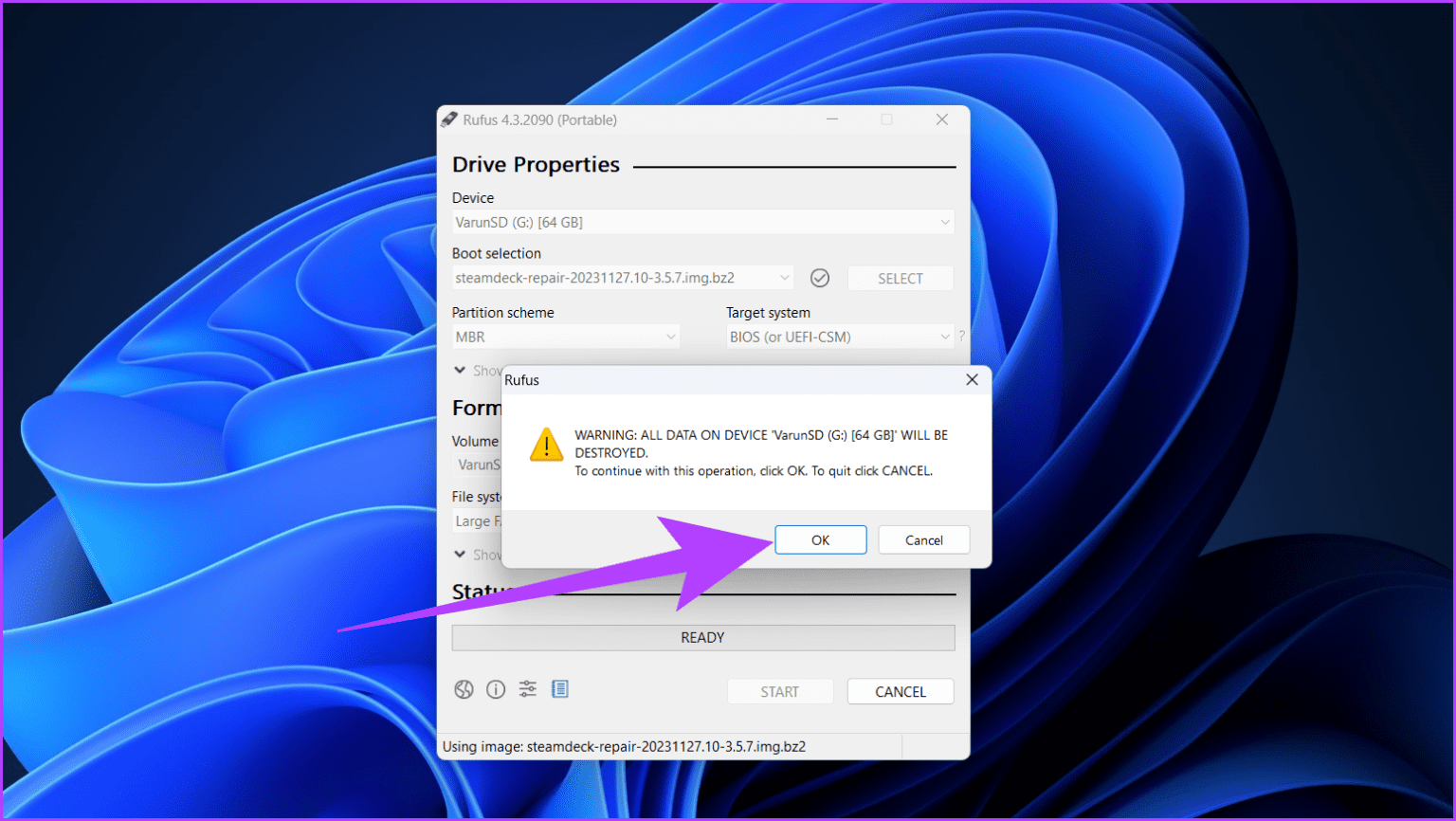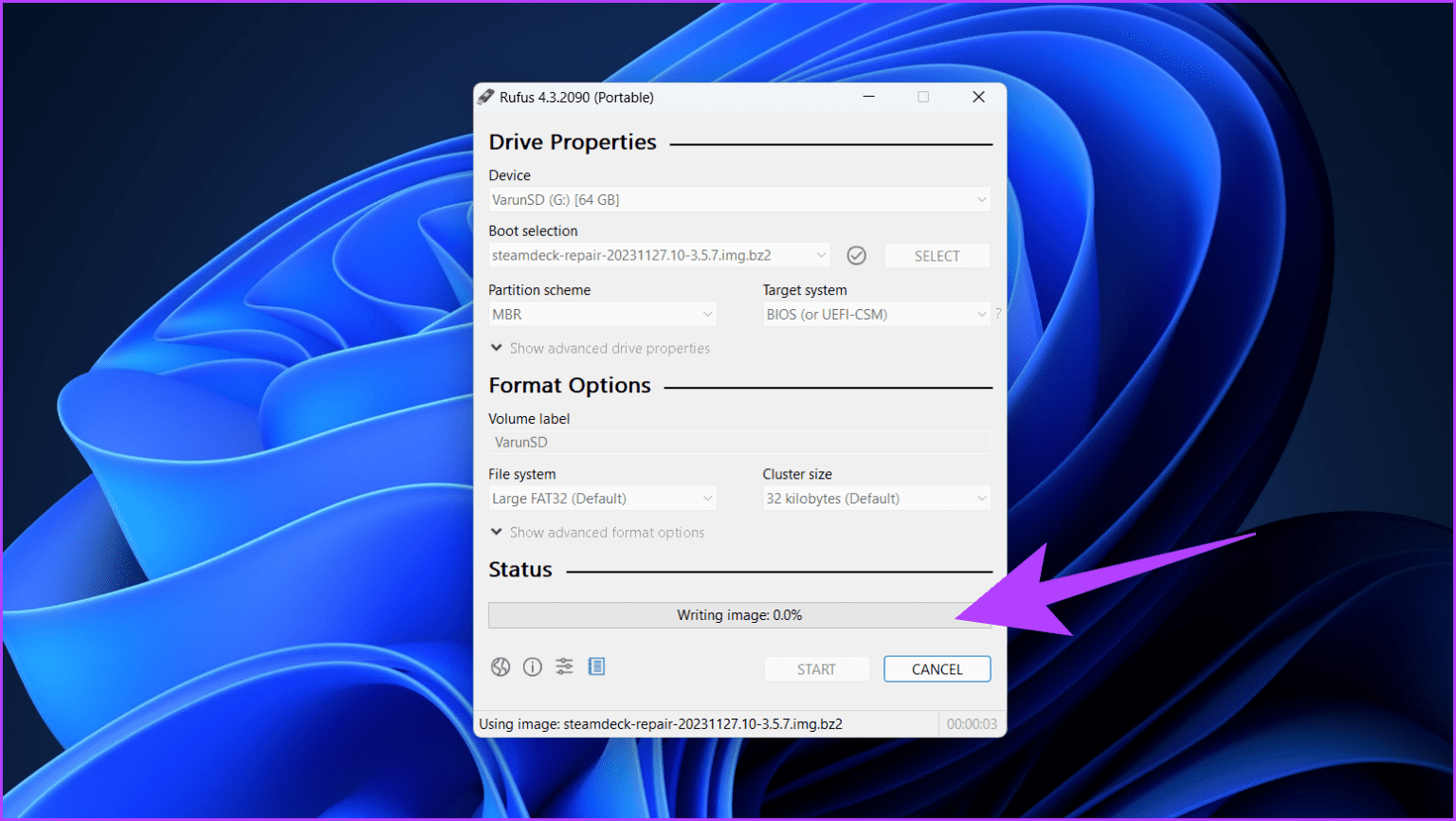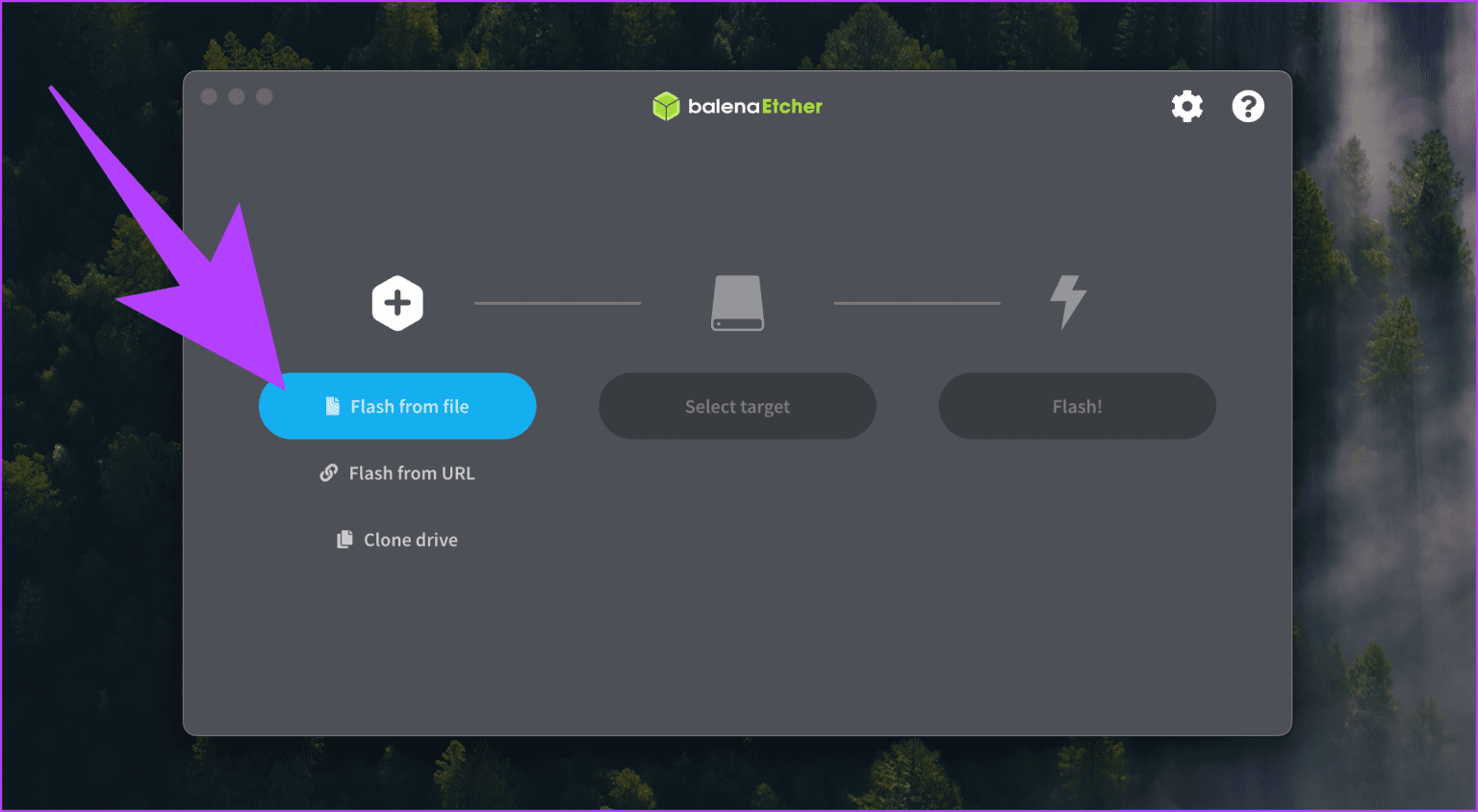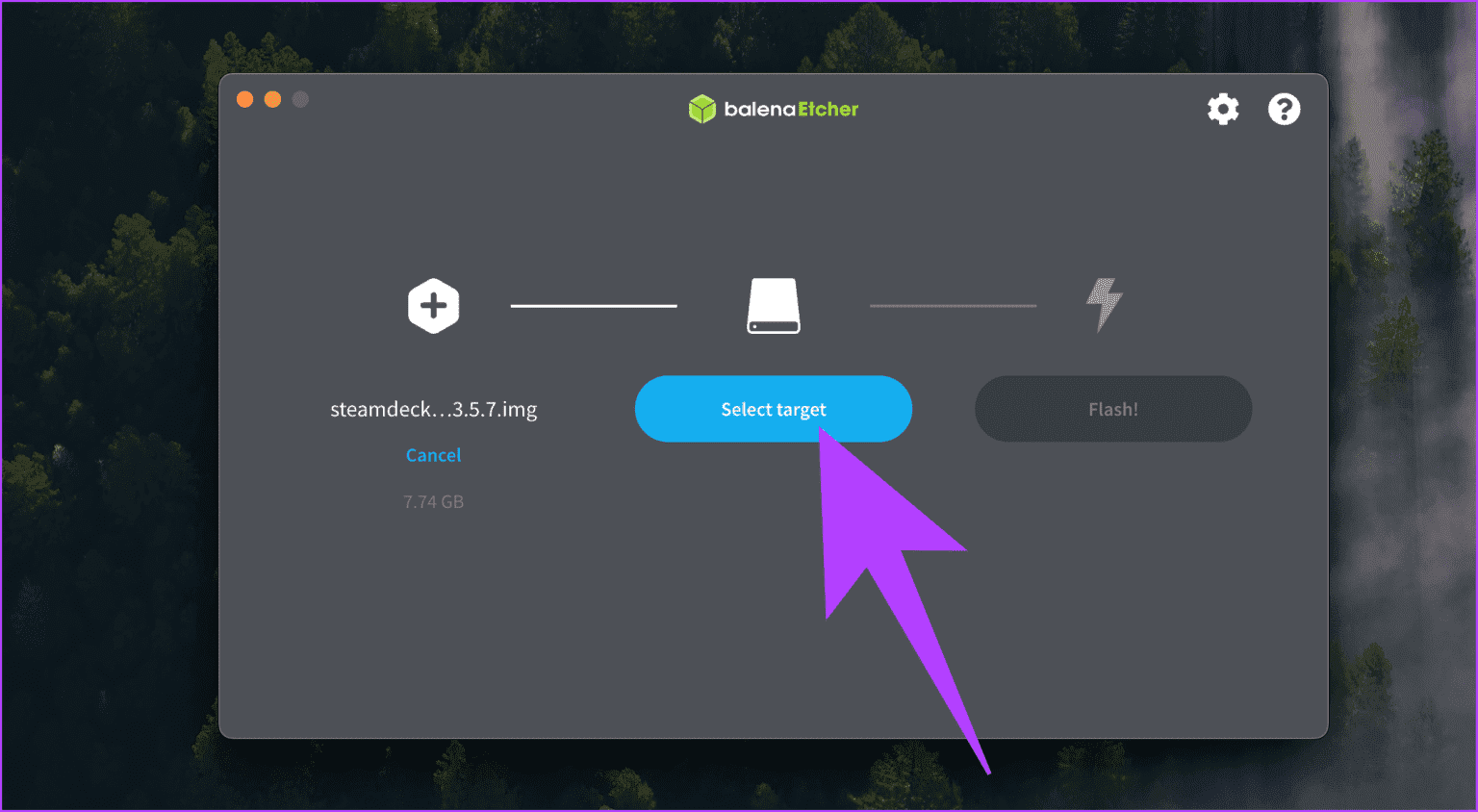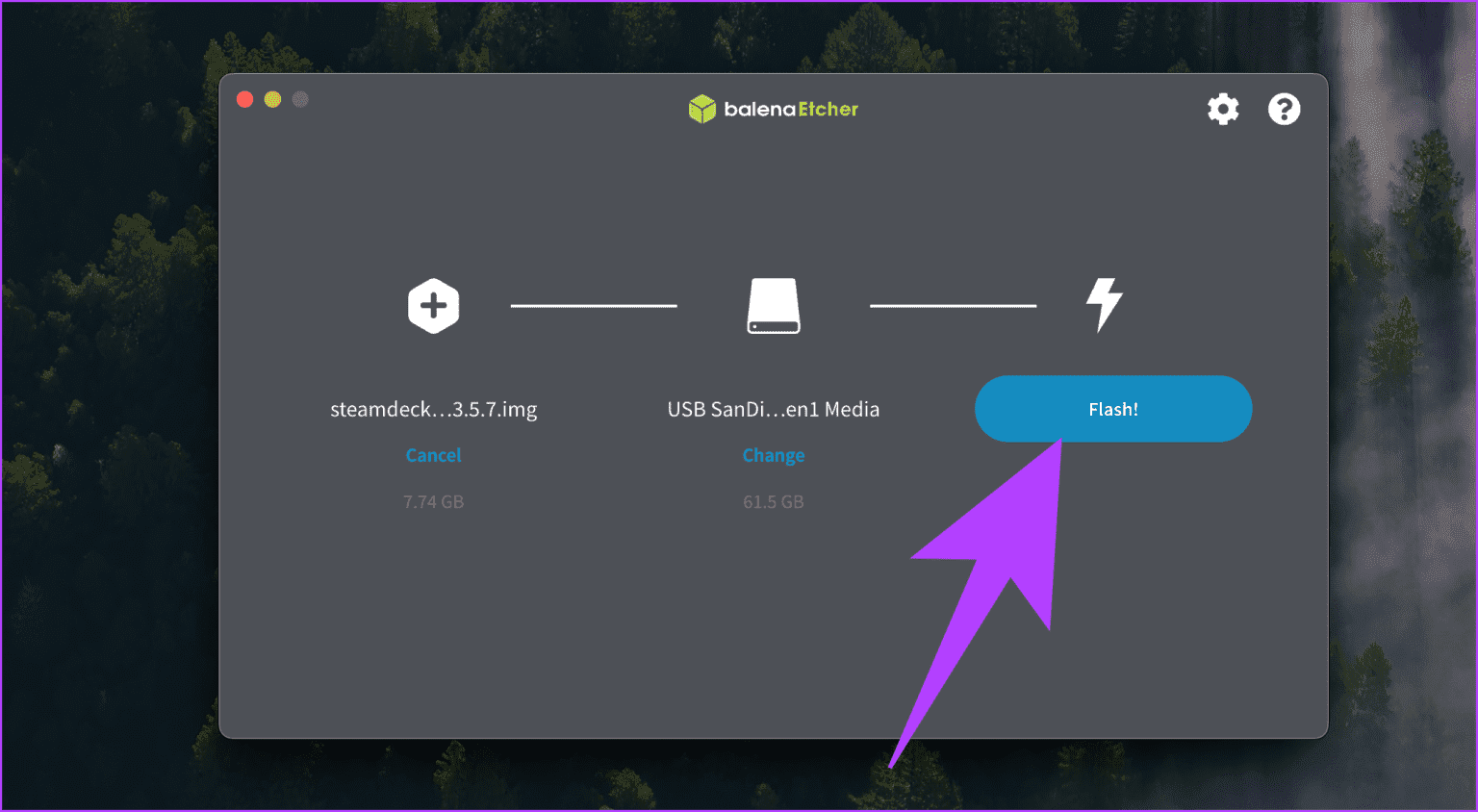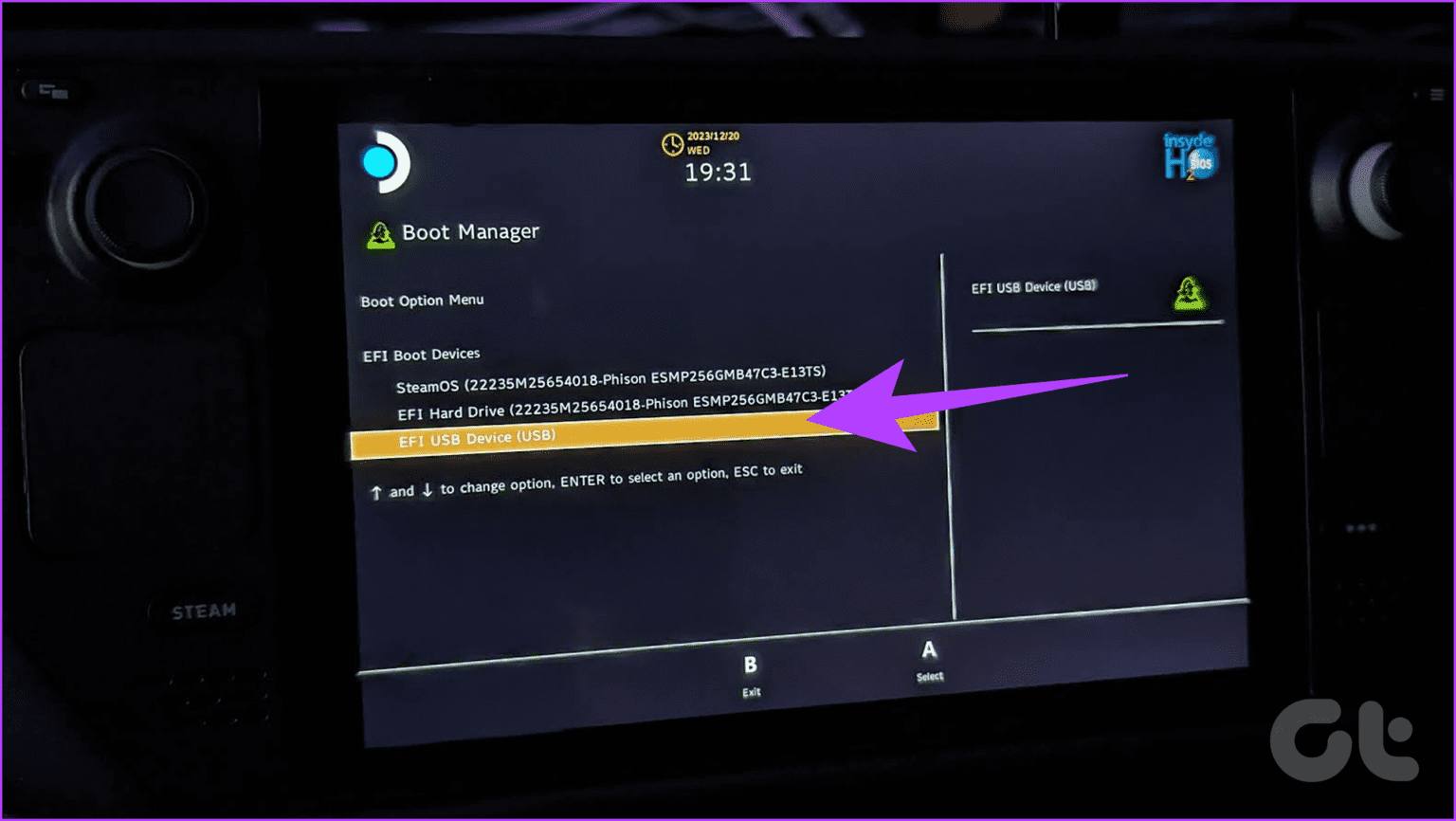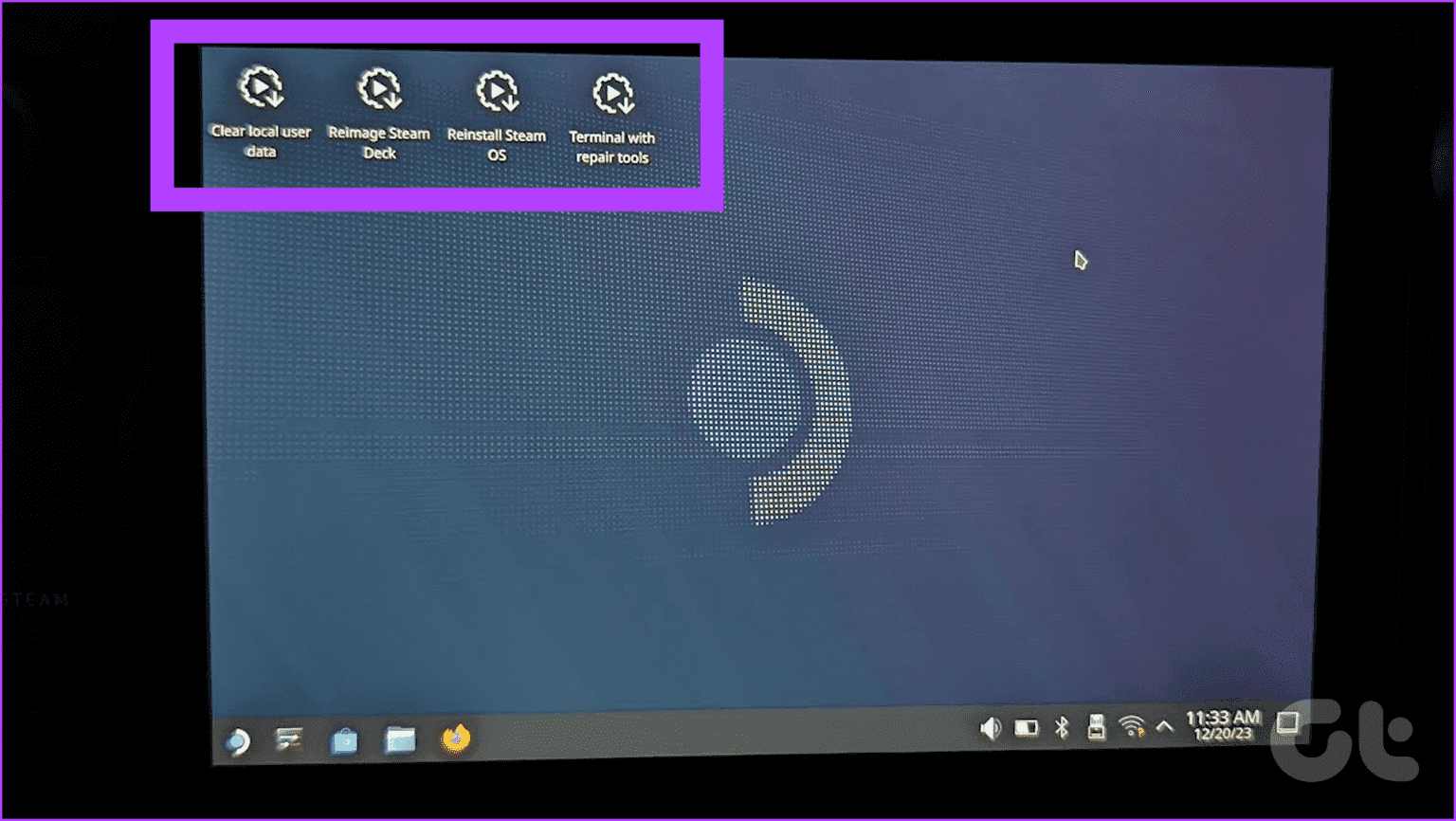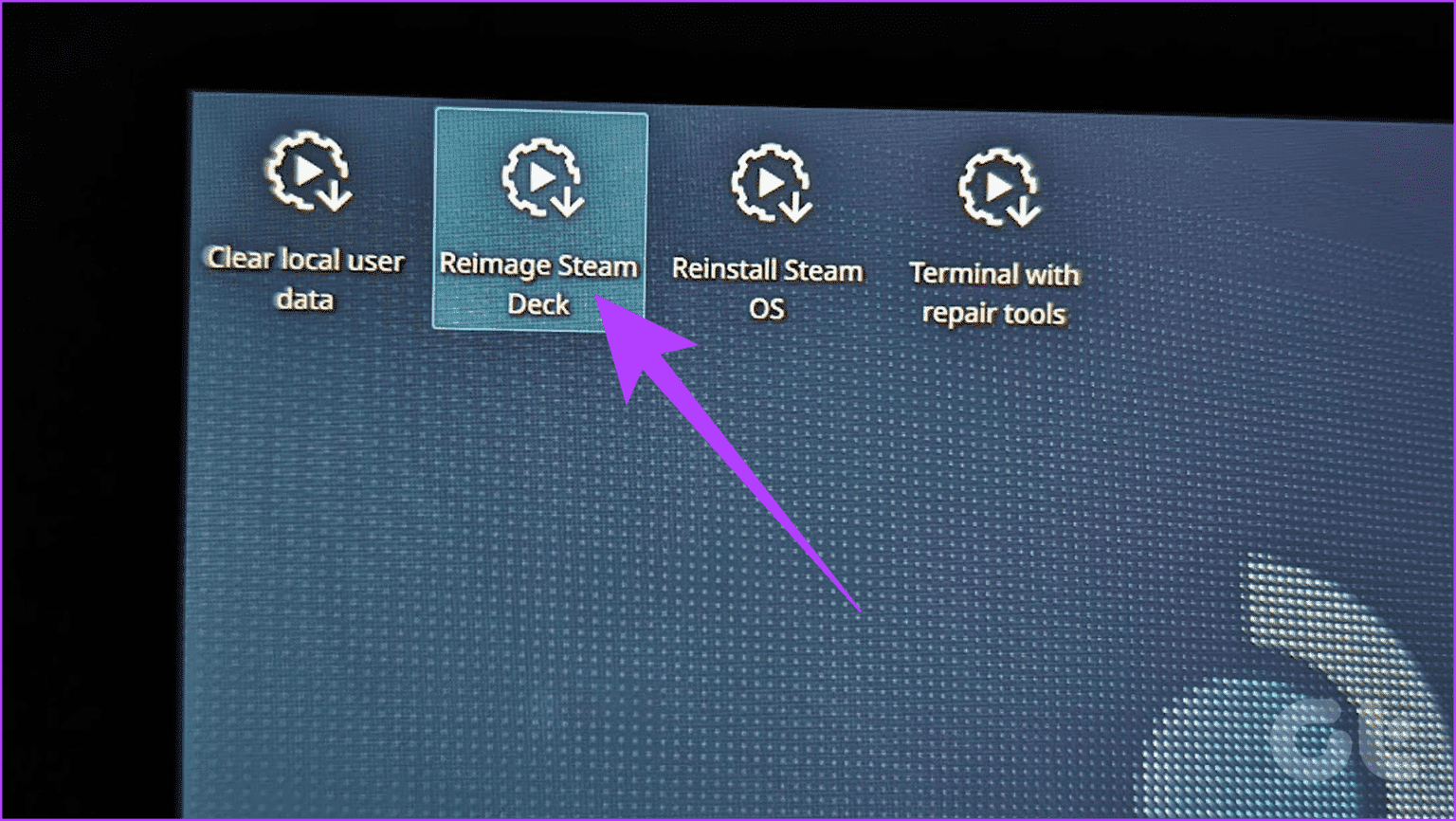So setzen Sie Ihr Steam Deck auf die Werkseinstellungen zurück: Eine vollständige Anleitung
Das Steam Deck ist ein solider Gaming-PC, aber wie bei jedem PC kann es zu Störungen und Störungen kommenPerformance-Probleme Zu der Zeit. Wenn Sie feststellen, dass Ihre Erfahrung langsam oder fehlerhaft ist oder Sie einen Neuanfang mit Ihrem Steam Deck wünschen, ist ein Zurücksetzen auf die Werkseinstellungen möglicherweise die Antwort. Bei einem Werksreset, auch Hard-Reset genannt, werden alle Ihre Daten und Einstellungen gelöscht und Ihr Steam Deck auf die Werkseinstellungen zurückgesetzt.
Aber bevor Sie loslegen, ist es wichtig zu verstehen, worum es geht und wie man es sicher macht. Dieser Leitfaden beantwortet Ihre Fragen und führt Sie Schritt für Schritt durch den Prozess. Wir helfen Ihnen zunächst zu verstehen, was ein Zurücksetzen auf die Werkseinstellungen für Ihr Steam Deck bewirkt und wie Sie dies dann mit verschiedenen Methoden durchführen. Also lasst uns anfangen.
Was Sie erwartet, wenn Sie Ihr Steam Deck auf die Werkseinstellungen zurücksetzen
Bevor wir ins Detail gehen, wollen wir uns mit den Grundlagen befassen. Durch das Zurücksetzen auf die Werkseinstellungen wird Ihr Steam Deck in seinen ursprünglichen Zustand zurückversetzt, wobei alle von Ihnen vorgenommenen Anpassungen oder Änderungen gelöscht werden. Dadurch werden Ihre Daten und Dateien entfernt, einschließlich gespeicherter Dateien, heruntergeladener Spiele, Screenshots und aller anderen Dateien, die Sie auf Ihrem Gerät gespeichert haben. interne Speicher. Nach dem Zurücksetzen auf die Werkseinstellungen müssen Sie alles, was Sie erneut verwenden möchten, erneut herunterladen und installieren.
Werden bei einem Zurücksetzen auf die Werkseinstellungen alle meine Spiele und Apps gelöscht?
Ja, ein Zurücksetzen auf die Werkseinstellungen löscht alle installierten Spiele und Apps, einschließlich ihrer Speicherdateien. Stellen Sie daher sicher, dass Sie alle wichtigen Speicherungen sichern, bevor Sie fortfahren.
Aktualisiert ein Zurücksetzen auf die Werkseinstellungen die Firmware von Steam Deck?
Nein, durch das Zurücksetzen auf die Werkseinstellungen wird die Firmware von Steam Deck nicht aktualisiert. Es bietet jedoch einen sauberen Überblick und ist somit ein ausgezeichneter Zeitpunkt, um sicherzustellen, dass auf Ihrem System das neueste Update ausgeführt wird. Um die Firmware zu aktualisieren, müssen Sie dies manuell über die Steam Deck-Einstellungen tun.
Wie lange dauert der Vorgang zum Zurücksetzen auf die Werkseinstellungen?
Der Vorgang zum Zurücksetzen auf die Werkseinstellungen dauert normalerweise etwa 10–15 Minuten. Abhängig von der Datenmenge, die Sie auf Ihrem Steam Deck gespeichert haben, kann es jedoch länger dauern. Allerdings kann es länger dauern, wenn sich Ihre Daten auf einem eMMC-Laufwerk statt auf einer schnelleren SSD auf dem Steam Deck befinden.
Kann man das Zurücksetzen auf die Werkseinstellungen während des Flugs abbrechen?
Unglücklicherweise nicht. Sobald der Vorgang zum Zurücksetzen auf die Werkseinstellungen beginnt, können Sie ihn nicht mehr abbrechen. Stellen Sie sicher, dass Sie fortfahren möchten, bevor Sie beginnen.
Behebt das Zurücksetzen Ihres Steam Decks alle Probleme?
Durch das Zurücksetzen auf die Werkseinstellungen können viele softwarebezogene Probleme behoben werden, jedoch möglicherweise keine Hardwareprobleme. Wenn Sie Hardwareprobleme haben, z. B. einen defekten Akku oder Bildschirm, müssen Sie sich an den Steam-Support wenden.
Risiken beim Zurücksetzen auf Werkseinstellungen: Was Sie wissen müssen
Generell bestehen hier keine größeren Risiken. Stellen Sie jedoch sicher, dass Sie Ihre Daten sichern. Überprüfen Sie dies noch einmal, bevor Sie mit dem Zurücksetzen beginnen, um später Ärger zu vermeiden.
Kann ich einen Werksreset ohne Internet durchführen?
Ja, Sie können einen Werksreset durchführen, ohne eine Verbindung zum Internet herzustellen. Beide in diesem Handbuch beschriebenen Methoden funktionieren offline. Für Aktualisierungen und Überprüfungen beim Einrichten von Steam Deck nach einem Zurücksetzen auf die Werkseinstellungen ist jedoch eine Internetverbindung erforderlich.
Methode 1: Zurücksetzen auf die Werkseinstellungen mithilfe der Steam Deck-Geräteeinstellungen
Nachdem Sie nun alles wissen, kommen wir zur Sache. Grundsätzlich gibt es zwei Möglichkeiten, Ihr Steam Deck auf die Werkseinstellungen zurückzusetzen, und die erste ist sehr einfach. Valve bietet in den Steam Deck-Einstellungen ein einfaches Menü, mit dem Sie Ihr Steam Deck in nur wenigen Schritten zurücksetzen können. Hier erfahren Sie, wie es geht.
Schritt 1: Stellen Sie sicher, dass Sie sich im Spielemodus befinden. Drücken Sie hier die Taste Steam auf deinem Steam Deck und wähle aus die Einstellungen.
Schritt 2: Eintreten die Einstellungen, gehen Sie im linken Bereich zu Systemeinstellungen. Scrollen Sie nun nach unten zum Abschnitt "Erweiterte Optionen" Auf der rechten Seite. Klicken Sie hier auf „Werkseinstellungen zurückgesetzt" neben "Werkseinstellungen zurückgesetzt."
Weiter zu Schritt 3: Es erscheint ein Warnbildschirm. Klicke auf "Werkseinstellungen zurückgesetzt" noch einmal, um Ihre Entscheidung zu bestätigen.
Und das ist es. Ihr Steam Deck wird neu gestartet und beginnt mit dem Zurücksetzen auf die Werkseinstellungen. Sobald Sie fertig sind, werden Sie vom ersten Einrichtungsbildschirm begrüßt.
Methode 2: Zurücksetzen auf Werkseinstellungen mithilfe des Wiederherstellungsimages
So einfach die vorherige Methode auch ist, kann es Fälle geben, in denen sie die Probleme in Ihrem Cluster nicht löst. Möglicherweise lässt sich Ihr Mobilgerät nicht richtig einschalten oder Sie können nicht auf die Einstellungen zugreifen. In einem solchen Szenario können Sie das Wiederherstellungsimage verwenden, um SteamOS auf Ihrem Steam Deck neu zu installieren.
Alternativ ist es auch möglich, dass Sie ein anderes Betriebssystem auf Ihrem Steam Deck installiert haben und Ihr Steam Deck nun zurücksetzen möchten, bevor Sie es an jemand anderen verkaufen. In jedem Fall ist die Verwendung eines Wiederherstellungsimages eine mühsame, aber todsichere Möglichkeit, Ihr Steam Deck auf die Werkseinstellungen zurückzusetzen.
Für diese Methode benötigen Sie ein USB-Laufwerk und einen PC oder Mac. Sie erstellen ein bootfähiges Laufwerk, um SteamOS auf Ihrer Konsole zu installieren. Betrachten Sie es als So installieren Sie Windows auf einem LaptopAußer, dass Sie SteamOS auf Ihrem Steam Deck installieren. Also lasst es uns holen.
Schritt 1: Laden Sie ein Wiederherstellungsimage herunter Steamos angeboten von Valve Auf Ihrem PC oder Mac. Laden Sie es über den untenstehenden Link herunter und nicht von Websites Dritter.
Schritt 2: Jetzt ist die Zeit zum Schaffen Bootfähige USB-Festplatte. Stecken Sie dazu zunächst das USB-Laufwerk in Ihren PC oder Mac.
Windows:
Weiter zu Schritt 3: Laden Sie die Rufus Auf Ihrem Windows-Computer. Führen Sie es nach dem Herunterladen aus.
Schritt 4: Eintreten Rufus, Stellen Sie den Geräteparameter auf das USB-Laufwerk ein, das Sie in eine bootfähige Festplatte umwandeln möchten. Als nächstes für „Boot-Auswahl“, Klicken „setzen“, Und wählen Sie die Wiederherstellungs-Image-Datei aus, die Sie zuvor in Schritt 1 heruntergeladen haben. Wenn Sie fertig sind, klicken Sie auf "Anfang".
Schritt 5: Sie erhalten eine Popup-Warnung, in der Sie gefragt werden, ob Sie sicher sind. Alles, was Sie tun müssen, ist zu klicken "OK" Folgen.
Weiter zu Schritt 6: wird beginnen Rufus Erstellen Sie nun ein bootfähiges USB-Laufwerk für das Betriebssystem SteamOS. Das ist alles.
Sobald der Vorgang abgeschlossen ist, werden Sie von Rufus benachrichtigt. Ihr bootfähiges Laufwerk kann jetzt mit Steam Deck verwendet werden.
Für MacOS oder Linux:
Weiter zu Schritt 3: Laden Sie balenaEtcher auf Ihr macOS- oder Linux-Gerät herunter. Wenn Sie fertig sind, schalten Sie es ein.
Schritt 4: in einem Fenster balenaEtcher, Lokalisieren „Flash aus Datei“. Wählen Sie hier das Wiederherstellungsimage aus, das Sie zuvor heruntergeladen haben.
Schritt 5: Klicken Sie nun auf Ziel auswählen. Wählen Sie das USB-Laufwerk aus, das Sie in eine Festplatte konvertieren möchten bootfähig.
Weiter zu Schritt 6: Klicken Sie abschließend auf Blitz. Wille balena Etcher Erstellen Sie mithilfe des SteamOS-Wiederherstellungsimages ein bootfähiges USB-Laufwerk für das Steam Deck.
Abhängig von Ihrem Betriebssystem werden Sie möglicherweise aufgefordert, Ihr Kontokennwort einzugeben, um fortzufahren. Geben Sie Ihre Anmeldeinformationen ein, um die zum Formatieren des USB-Laufwerks erforderlichen Administratorrechte zu gewähren. Sobald Sie fertig sind, werden Sie benachrichtigt, dass Ihre Disc einsatzbereit ist.
Installieren Sie SteamOS auf Steam Deck
Schritt 7: Da nun das bootfähige USB-Laufwerk mit dem SteamOS-Wiederherstellungsimage fertig ist, ist es an der Zeit, es mit dem Steam Deck zu verbinden. Schalten Sie Steam Deck aus Energieeinstellungen. Verbinden Sie nun Ihr USB-Laufwerk über eine Dockingstation oder einen USB-Hub mit dem Steam Deck.
Schritt 8: Mit Lieferung USB Laufwerk Halten Sie auf dem Steam Deck die Leiser-Taste gedrückt und drücken Sie einmal die Ein-/Aus-Taste. Wenn Sie den Signalton hören, lassen Sie die Leiser-Taste los und Sie werden in den Boot-Manager gestartet.
Weiter zu Schritt 9: Eintreten Bootmanager, Wählen Sie die Option „Booten von“. „EFI USB-Gerät“. Hier weist er darauf hin "USB Gerät" auf den Namen des Datenträgers, den Sie zuvor erstellt haben.
Schritt 10: Ihr Steam Deck sollte jetzt in der Wiederherstellungsumgebung starten. Hier können Sie mit dem Trackpad, den Tasten und dem Launcher zwischen verschiedenen Optionen navigieren.
Apropos, Sie werden mit vier Optionen begrüßt: Lokale Benutzerdaten löschen, Steam Deck-Image wiederherstellen, Steam OS neu installieren und Wiederherstellungstools.
entsprechend ValveDiese Optionen haben folgende Bedeutung:
- Steam Deck neu gestalten – Diese Option entfernt alle Benutzerinformationen, installierten Spiele, Anwendungen und Betriebssysteme und ersetzt sie durch das ursprüngliche SteamOS-Betriebssystem. Im einfachsten Sinne führt es einen vollständigen Werksreset durch.
- Lokale Benutzerdaten löschen – Verwenden Sie diese Option, um die Hauptpartitionen auf Ihrem Steam Deck neu zu formatieren. Dadurch werden heruntergeladene Spiele und alle auf diesem Gerät gespeicherten persönlichen Inhalte, einschließlich der Systemkonfiguration, entfernt.
- Installieren Sie SteamOS neu – Dadurch wird SteamOS auf Ihrem Steam Deck neu installiert, während versucht wird, Ihre Spiele und persönlichen Inhalte zu behalten.
- Wiederherstellungstools - JDadurch wurde eine Eingabeaufforderung mit der Möglichkeit geöffnet, Änderungen an der Steam Deck-Bootpartition vorzunehmen.
Schritt 11: Wenn Sie Ihr Steam Deck vollständig formatieren und auf die Werkseinstellungen zurücksetzen möchten, doppelklicken Sie, um „Steam Deck neu abbilden“ auszuwählen.
Und das ist es. Das vollständige Zurücksetzen und Neuinstallieren von SteamOS auf Ihrem Steam Deck mit den Werkseinstellungen dauert etwa 10–15 Minuten. Sobald dies erledigt ist, wird Ihr Deck automatisch neu gestartet und Sie können es als neues Gerät einrichten.
Setzen Sie STEAM DECK ganz einfach zurück
Jetzt verfügen Sie über alle Informationen, die Sie zum sicheren Zurücksetzen Ihres Steam Decks benötigen. Denken Sie daran, Ihre wichtigen Daten zu sichern, bevor Sie beginnen, und wählen Sie die Methode, die Ihrer Situation am besten entspricht.
Mit einem Neuanfang ist Ihr Steam Deck bereit für jedes Spiel, das Sie darauf werfen. Denken Sie daran, dass Sie nach einem Hard-Reset Ihres Steam Decks aktiv bei Ihrem Steam-Konto angemeldet sein und alle von Ihnen installierten Spiele oder Apps erneut herunterladen müssen.