Top 8 Möglichkeiten, um zu beheben, dass das iPhone keine Verbindung zum Bluetooth-Lautsprecher herstellt
Ein Bluetooth-Lautsprecher ist praktisch für einen Familienausflug, ein geselliges Beisammensein oder eine Hausparty. Was ist, wenn das iPhone überhaupt keine Verbindung zum Bluetooth-Lautsprecher herstellen kann? Sie müssen ein AUX-Kabel verwenden, um Ihr Telefon mit dem Lautsprecher zu verbinden. Alternativ können Sie die folgenden Tricks anwenden, um zu beheben, dass das iPhone keine Verbindung zum Bluetooth-Lautsprecher herstellt.
1. Schalten Sie BLUETOOTH am Lautsprecher ein
Lassen Sie uns zuerst die Grundlagen behandeln. Alle Bluetooth-Lautsprecher verfügen über eine physische Taste zum Einschalten des Geräts. Suchen Sie den Netzschalter am Bluetooth-Lautsprecher und schalten Sie das Gerät ein. Sie können auch nach der LED suchen, um zu bestätigen, ob das Bluetooth-Gerät bereits eingeschaltet ist oder nicht.
Sobald das Bluetooth-Gerät eingeschaltet ist, versuchen Sie erneut, Ihr iPhone mit dem Lautsprecher zu verbinden.
2. Den Lautsprecher vergessen und erneut koppeln
Dieser Trick funktioniert mit allen Bluetooth-Kopfhörern. Wenn Sie Ihr iPhone zuvor mit einem Bluetooth-Lautsprecher gekoppelt haben, können Sie den Lautsprecher aus dem Bluetooth-Menü entfernen und erneut koppeln. Das müssen Sie tun.
Schritt 1: Öffnen Einstellungen App auf dem iPhone und gehe zu Bluetooth-Menü.
Schritt 2: Suchen Sie in der Liste Meine Geräte nach Bluetooth Lautsprecher wen versuchst du zu kontaktieren.
3: Klicken Sie auf die Schaltfläche "ich" neben dem Lautsprechernamen und wählen Sie aus Vergiss dieses Gerät. Bestätigen Sie Ihre Entscheidung.
Schritt 4: Siehe die Bluetooth-Menü und suche nach Bluetooth Lautsprecher من Andere Geräteliste.
Schritt 5: Klicke auf Name des Bluetooth-Lautsprechers Und stellen Sie die Verbindung erneut her.
3. Überprüfen Sie den Akku Ihres BLUETOOTH-Geräts
Sie sollten den Akku des Bluetooth-Headsets überprüfen. Wie bereits erwähnt, verfügen diese Lautsprecher über eine LED, die den aktuellen Ladezustand des Geräts anzeigt.
Beispielsweise zeigt eine rote LED einen niedrigen Akkustand an einem Bluetooth-Lautsprecher an. Schließen Sie es an ein Ladegerät an und versuchen Sie erneut, das iPhone mit dem Bluetooth-Lautsprecher zu verbinden.
iOS kommt auch mit Batterie-Widget Zeigt die verbleibende Ladung auf dem Telefon und anderen verbundenen Bluetooth-Geräten an.
Wenn bei Ihrem iPhone häufig die Trennung des Bluetooth-Headsets auftritt, können Sie den genauen Prozentsatz der verbleibenden Akkuladung im Akku-Widget überprüfen.
Schritt 1: nach rechts wischen iOS Today-Anzeigemenü. Lange drücken und tippen + Symbol oben.
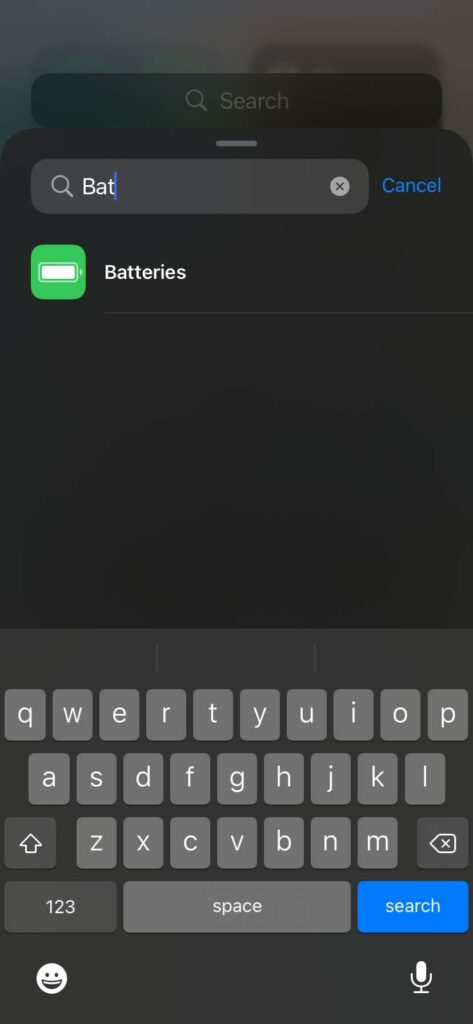
 4. Erzwingen Sie einen Neustart des IPHONE
4. Erzwingen Sie einen Neustart des IPHONE
Wenn Ihr iPhone nicht wie erwartet funktioniert, können Sie einen Neustart erzwingen und die Bluetooth-Verbindung erneut versuchen.
mit iPhone X-Modelle und höher , können Sie drücken Lauter/Leiser-Taste und Seitentaste gleichzeitig gedrückt halten, bis das Apple-Logo erscheint.
Wenn Sie ein älteres iPhone-Modell haben, können Sie es ausprobieren Dies ist eine Anleitung von Apple, um einen Neustart zu erzwingen.
5. Überprüfen Sie die Stummschalttaste am BLUETOOTH-Lautsprecher
Viele Bluetooth-Lautsprecher verfügen über eine spezielle Stummschalttaste. Möglicherweise wurde sie versehentlich auf Ihrem Bluetooth-Lautsprecher gedrückt.
Das Lied wird also immer noch auf dem iPhone abgespielt, aber Sie werden es nicht auf dem Bluetooth-Lautsprecher hören. Drücken Sie zum Testen mehrmals die Stummschalttaste am Bluetooth-Lautsprecher.
6. Deaktivieren Sie den Energiesparmodus auf dem IPHONE
Der Energiesparmodus auf dem iPhone wurde entwickelt, um Hintergrundaufgaben, Aktivitäten und automatische Updates anzuhalten, um Akkustrom zu sparen.
Wenn die Batterieleistung niedrig ist, haben Sie möglicherweise den Batteriesparmodus auf Ihrem iPhone aktiviert. Dadurch kann das Bluetooth-Headset häufig getrennt werden, um den Akku zu schonen. Sie müssen den Energiesparmodus deaktivieren oder Ihr iPhone aufladen.
Schritt 1: Öffnen iPhone-Einstellungsmenü.
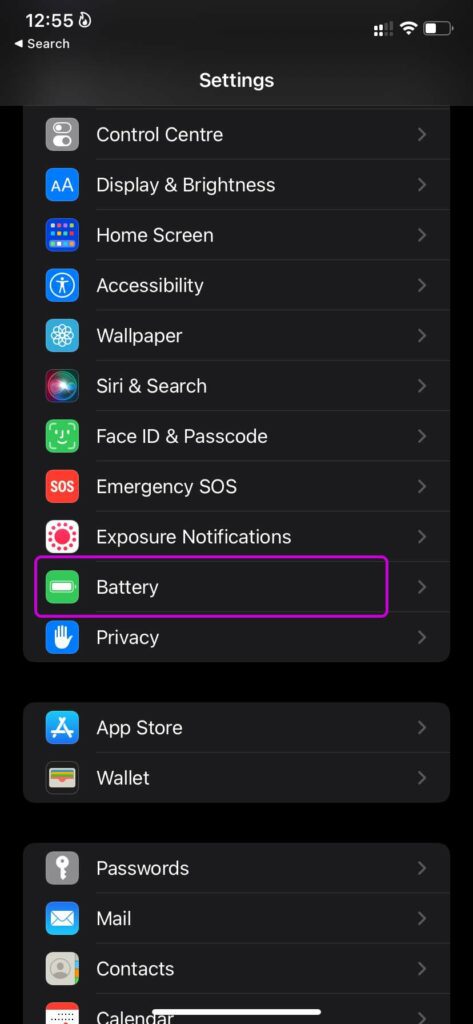
 7. Einstellungen zurücksetzen
7. Einstellungen zurücksetzen
Das Ändern einer falschen Einstellung auf dem iPhone kann zu Bluetooth-Problemen auf dem iPhone führen. Anstatt die falsche Einstellungsänderung zu entdecken, können Sie die Einstellungen auf dem iPhone zurücksetzen und das iOS-System das Problem behandeln lassen.
Schritt 1: geh zum iPhone-Einstellungen-App.
Schritt 2: Wählen Sie im allgemeinen Menü aus iPhone zurücksetzen oder übertragen.
3: Klicke auf Zurücksetzen und Einstellungen zurücksetzen aus dem Kontextmenü.
8. iOS-Update
Wenn Apple ein größeres Update für das Betriebssystem veröffentlicht, werden einige Benutzer zwangsläufig auf Probleme stoßen Bluetooth-Verbindung. Apple löst solche Probleme schnell mit Betriebssystem-Updates.
Gehe zu die Einstellungen und öffnen Allgemeines Menü. Von Software-Updates Installieren Sie das neueste iOS-Update und verbinden Sie Ihr iPhone mit einem Bluetooth-Lautsprecher.
 Genießen Sie Ihr iPhone mit BLUETOOTH-Lautsprecher
Genießen Sie Ihr iPhone mit BLUETOOTH-Lautsprecher
Jetzt, da Apple den Kopfhöreranschluss vollständig aufgegeben hat, ist es wichtiger denn je, dass die Bluetooth-Funktionalität wie erwartet funktioniert. Sie brauchen sich nicht die Laune zu verderben, wenn das iPhone keine Verbindung zum Bluetooth-Lautsprecher herstellen kann. Setzen Sie ein Lesezeichen und besuchen Sie diesen Beitrag jedes Mal, wenn Sie auf solche Probleme stoßen, um zu beheben, dass das iPhone keine Verbindung zum Bluetooth-Lautsprecher herstellt.


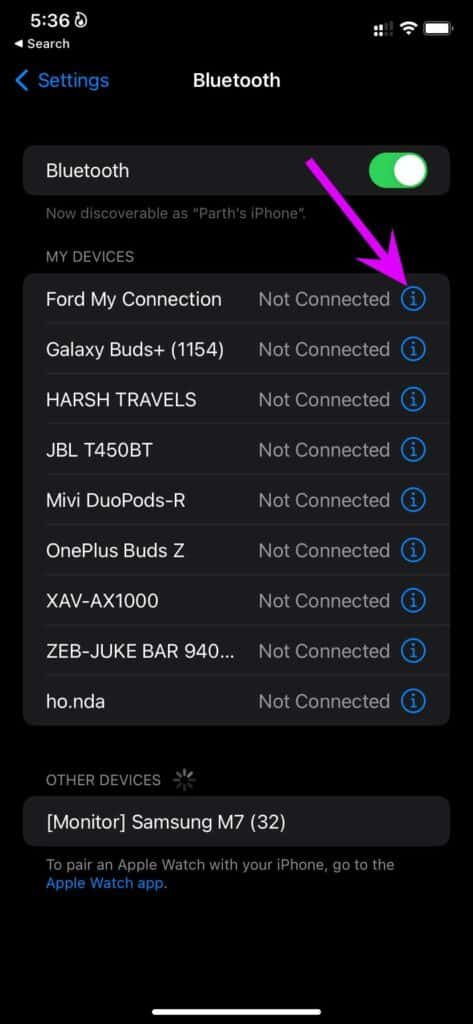
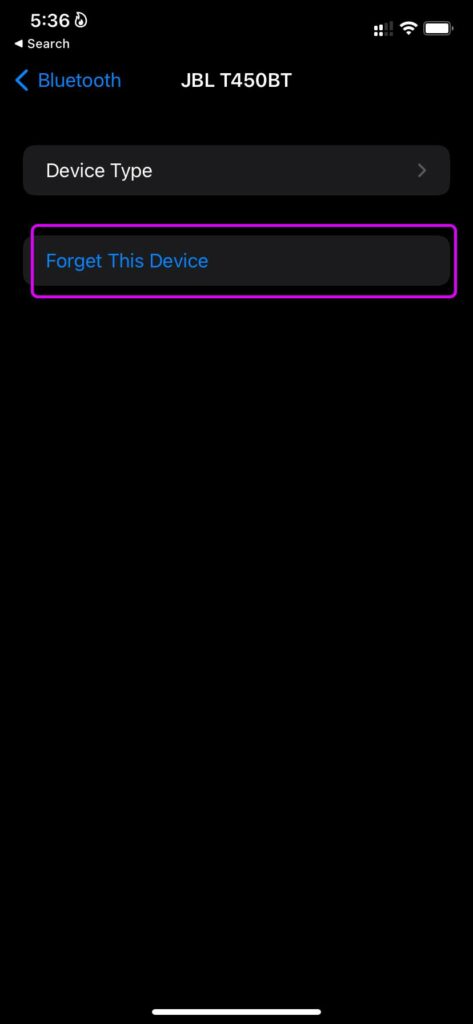
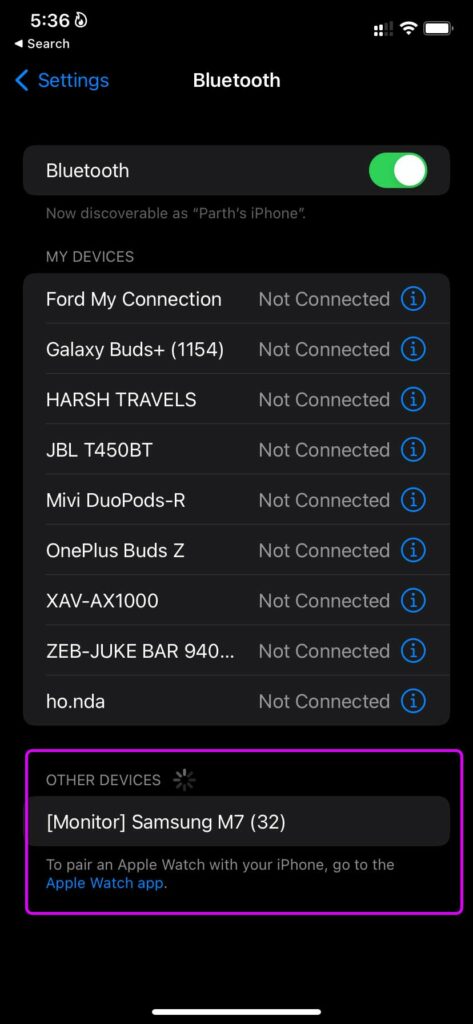
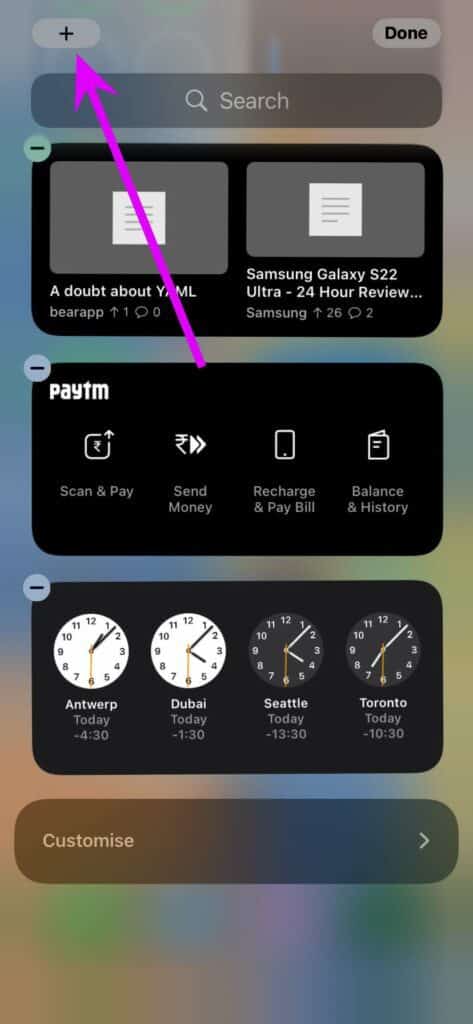
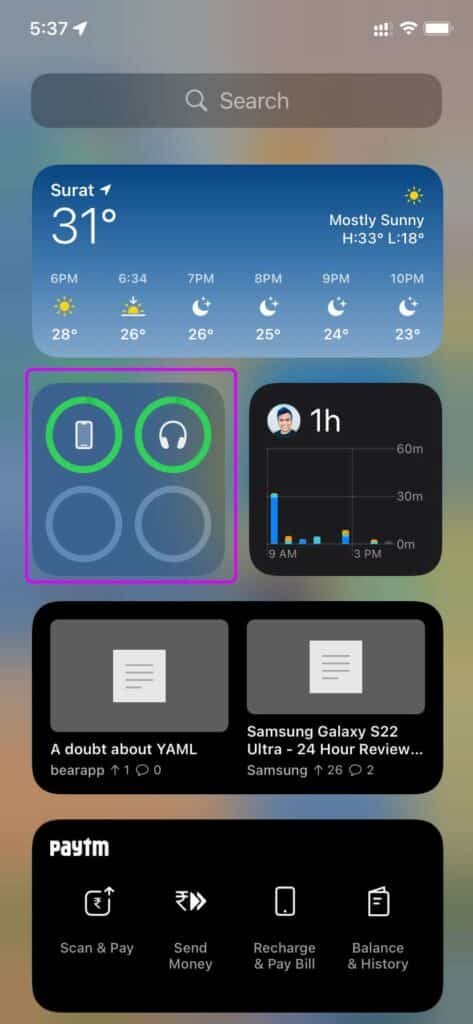
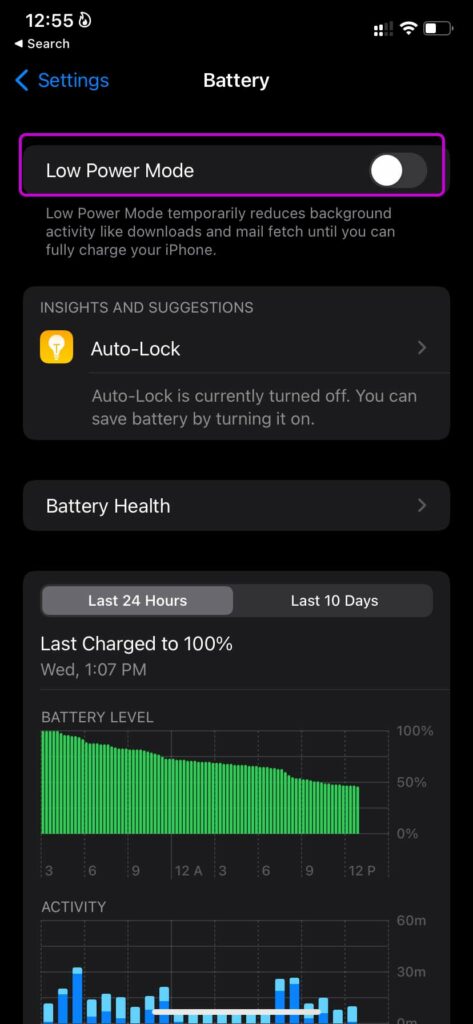 7. Einstellungen zurücksetzen
7. Einstellungen zurücksetzen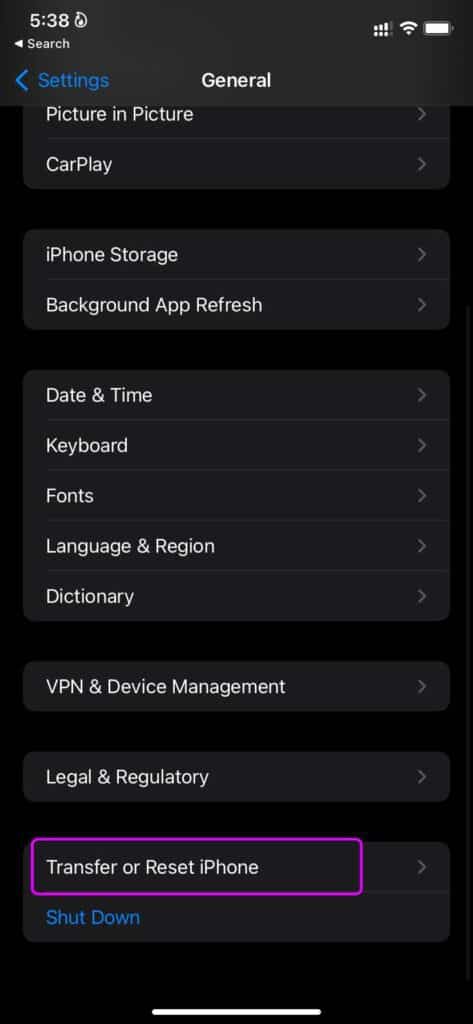
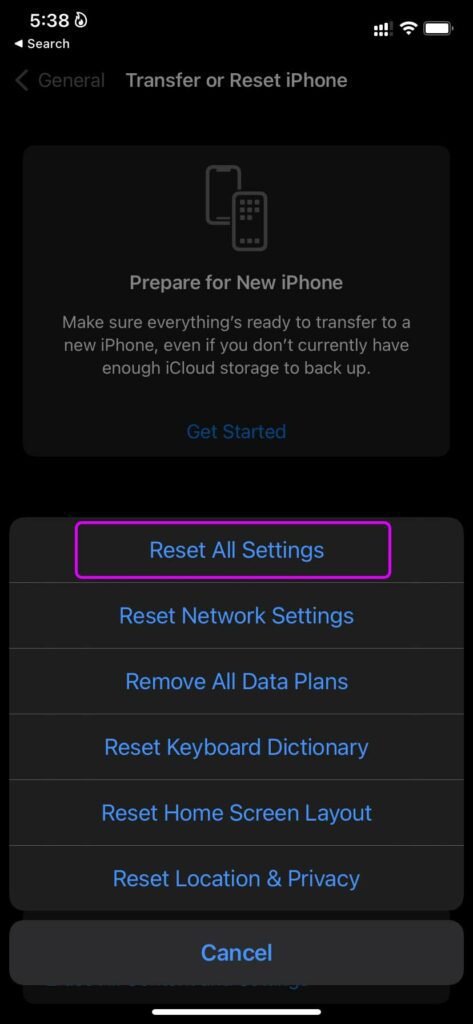
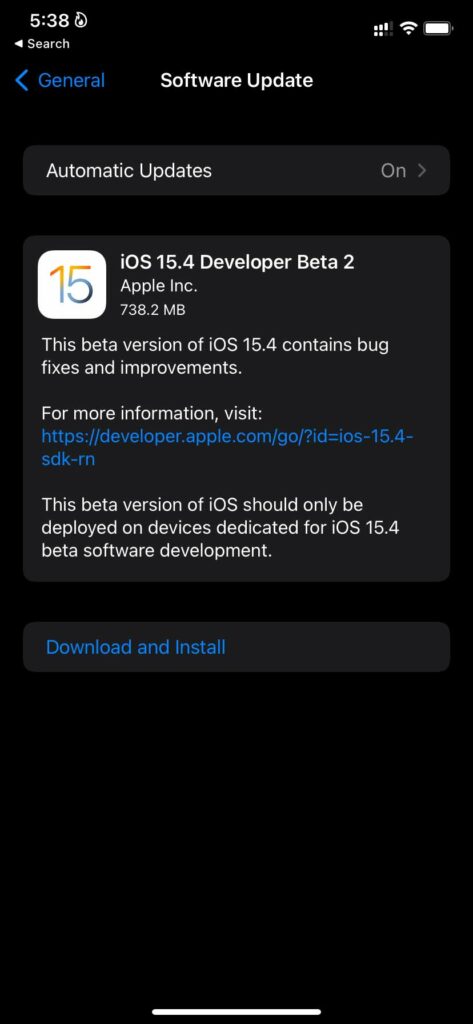 Genießen Sie Ihr iPhone mit BLUETOOTH-Lautsprecher
Genießen Sie Ihr iPhone mit BLUETOOTH-Lautsprecher