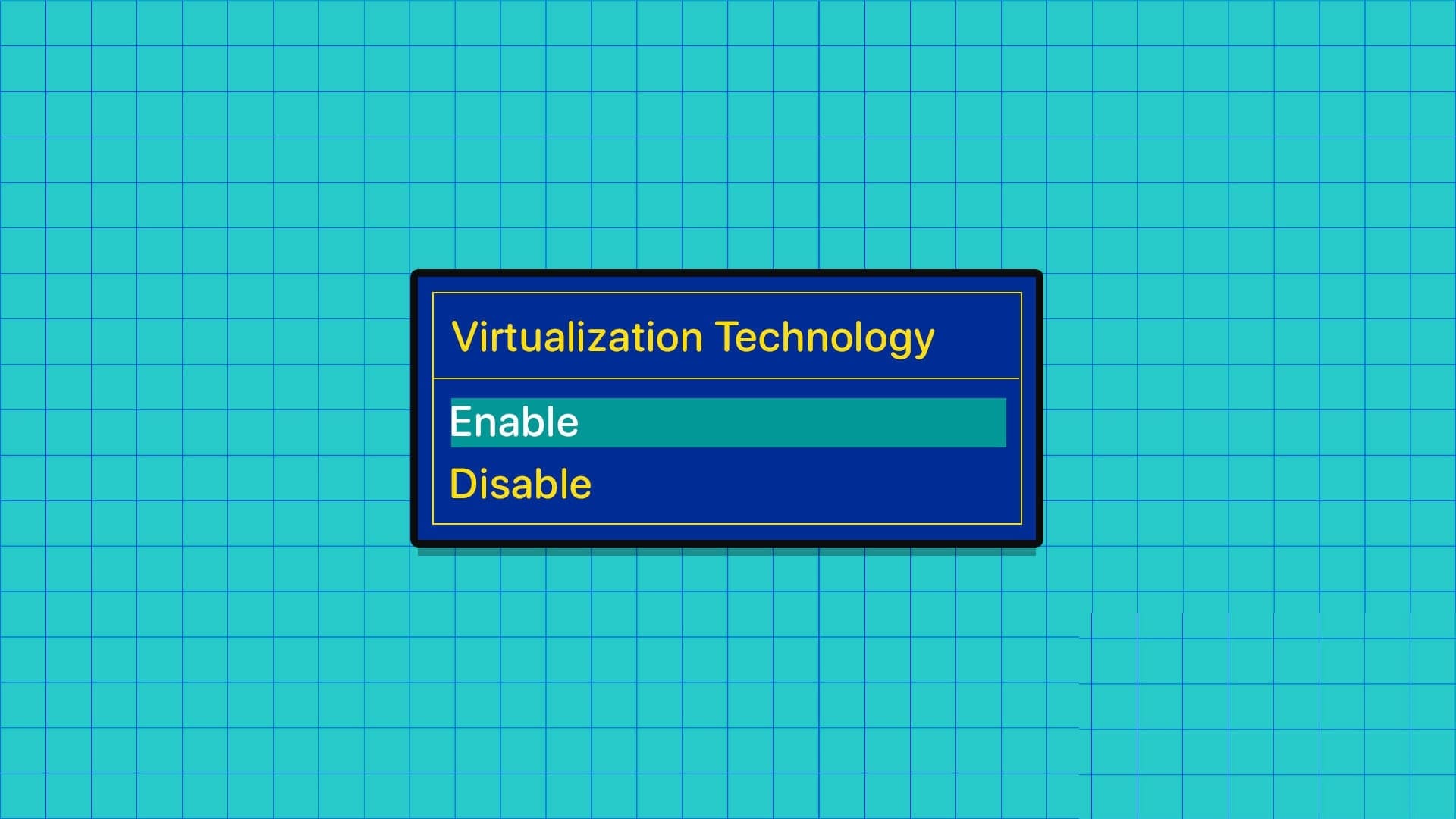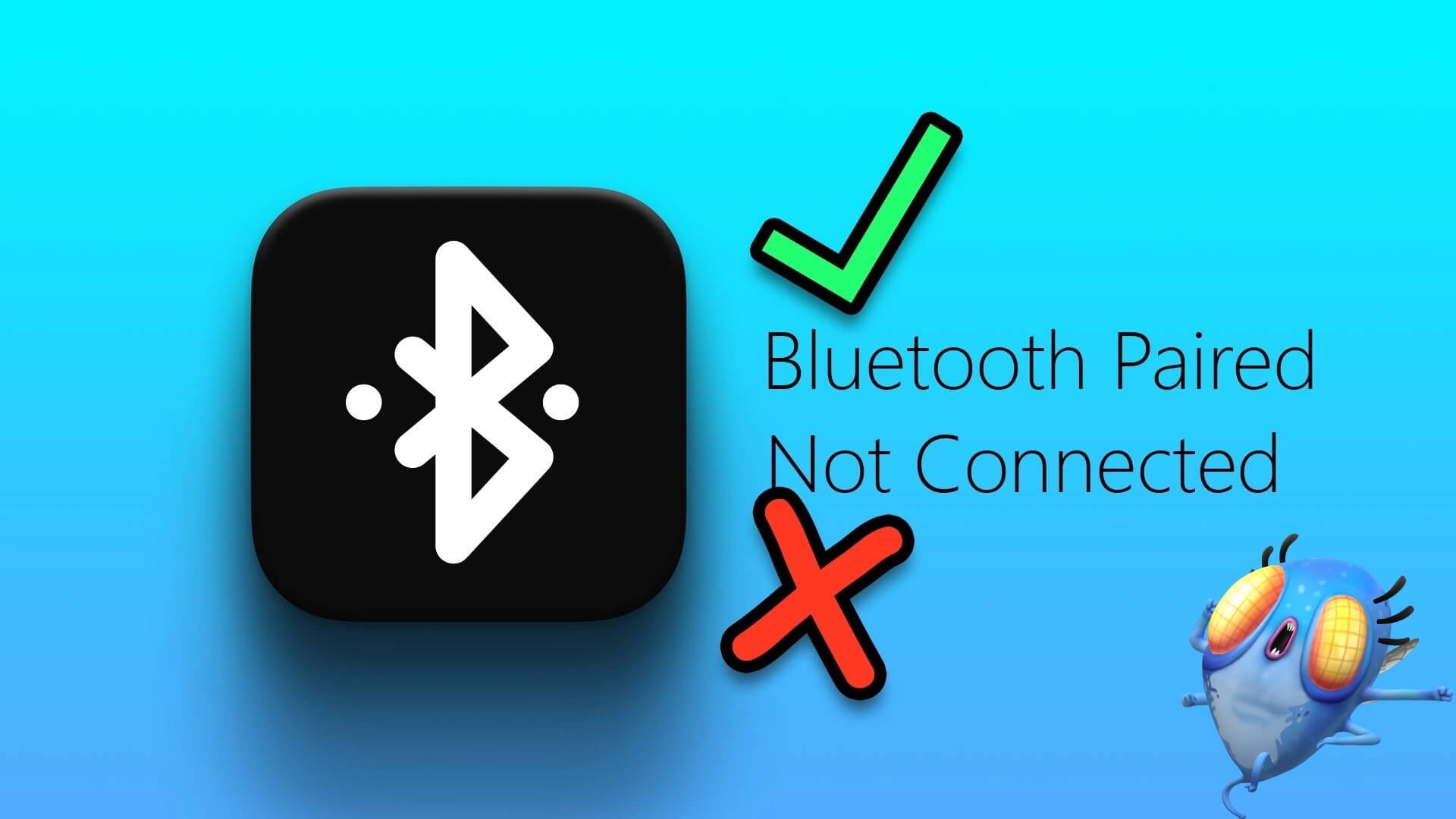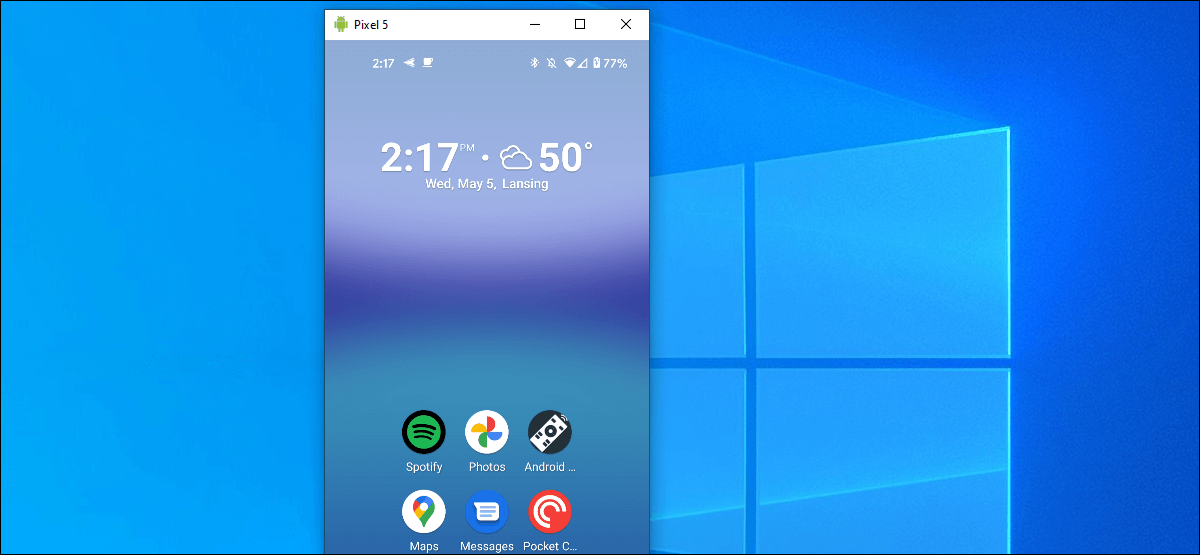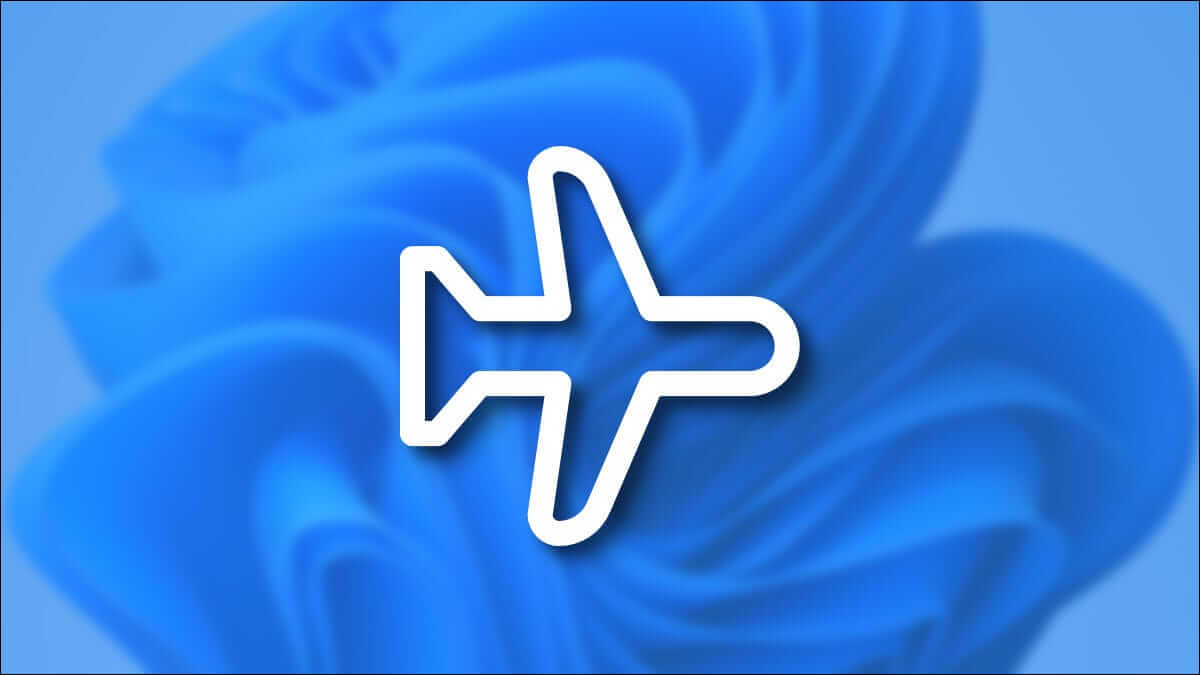Mit einer Medien-Upload-Größe von 2 GB können Sie mit Telegram große Videodateien in Gruppen und Kanälen teilen. Das Problem tritt auf, wenn die heruntergeladenen Telegram-Videos auf dem Computer nicht abgespielt werden können. Hier erfahren Sie, wie Sie Telegram-Videos reparieren, die auf einem Windows 11-PC nicht abgespielt werden.
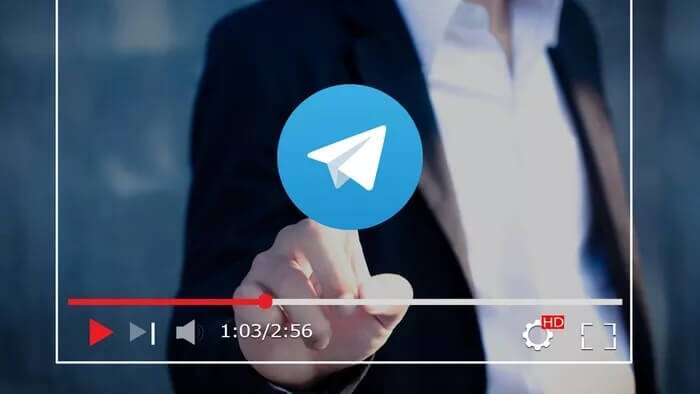
Wir haben es schon abgedeckt So sehen Sie sich heruntergeladene Telegram-Videos auf dem iPhone an. Dieser Beitrag konzentriert sich auf Benutzer von Windows 11-PCs und -Laptops. Fangen wir ohne weiteres an.
1. Laden Sie Videos ohne Profile auf Telegram herunter
Lassen Sie uns Ihnen zunächst zeigen, wie Sie Telegram-Videos problemlos auf Ihren Windows 11-PC herunterladen können.
Schritt 1: Öffnen Telegram auf Ihrem Computer oder Laptop.
Schritt 2: Gehe zu Plaudern أو مجموعة أو Kanal Sie möchten das Video herunterladen.
3: Rechtsklick Videodatei und wählen Sie Speichern als aus dem Kontextmenü.
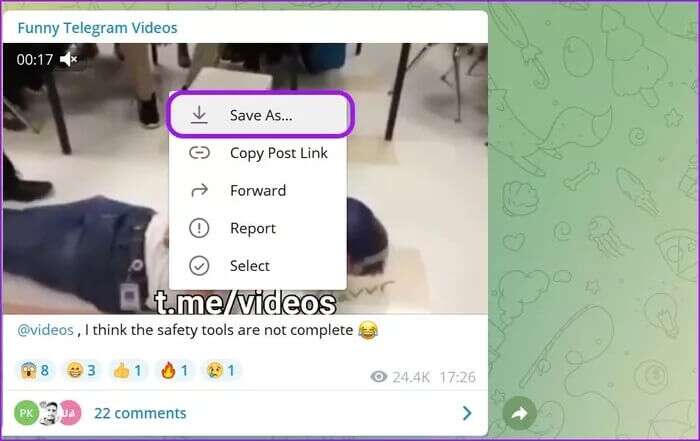
Schritt 4: Lokalisieren Erforderliche Download-Site Auf einem Windows 11-PC wird es gestartet Telegram im Videodownload.
Sie werden sehen, dass ein Telegram-Video erscheint Datei-Manager , aber es wird erst geöffnet, wenn der Download in der App abgeschlossen ist.
Dinge, die Sie beim Herunterladen von Videos in Telegram beachten sollten
- Verifizieren Größe der Videodatei Wenn es zu groß ist, stellen Sie sicher, dass Sie eine schnelle Internetverbindung verwenden. Wählen Sie eine 5-GHz-WLAN-Verbindung, nicht 2.4 GHz.
- schalte aus Andere Downloads Temporär oder Streaming im Hintergrund.
- Nicht schließen Telegramm-App vollständig. Sie können die Anwendung minimieren und an anderen Aufgaben weiterarbeiten.
Wenn Sie den Download-Vorgang anhalten oder abbrechen, bevor er abgeschlossen ist, bleibt Ihre Telegram-Videodatei beschädigt und wird auf Ihrem PC nicht geöffnet.
2. Verwenden Sie die Filme & TV-App
Die Standard-Medien-App unter Windows kann problemlos gängige Videoformate wie .mp4 abspielen.
Öffne eine App Datei-Manager auf dem Computer. Lokalisieren Videodatei die du laufen willst. Klicken Sie mit der rechten Maustaste darauf und gehen Sie zu Öffnen Sie Menü > Filme & TV-App.
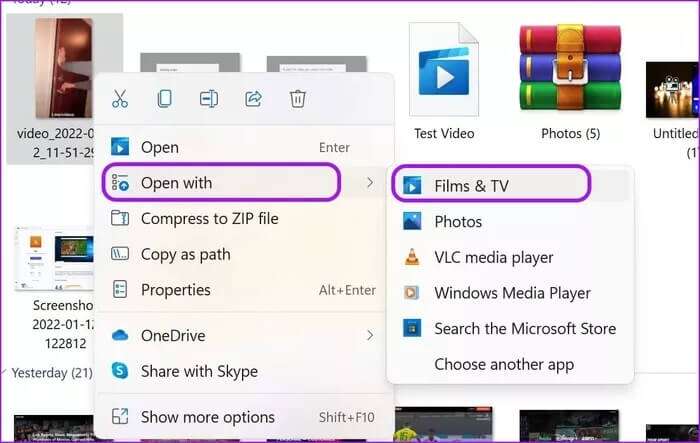
Das Video wird in einer App geöffnet Filme & Fernsehen Und es fängt an zu laufen.
3. Installieren Sie die HEVC-Videoerweiterungen
Der Standardvideoplayer unterstützt nicht jedes Dateiformat. Beim Versuch, einige Telegram-Videos zu öffnen, tritt möglicherweise ein Systemfehler auf, der Sie auffordert, die entsprechenden HEVC-Codec-Dateien zu installieren.
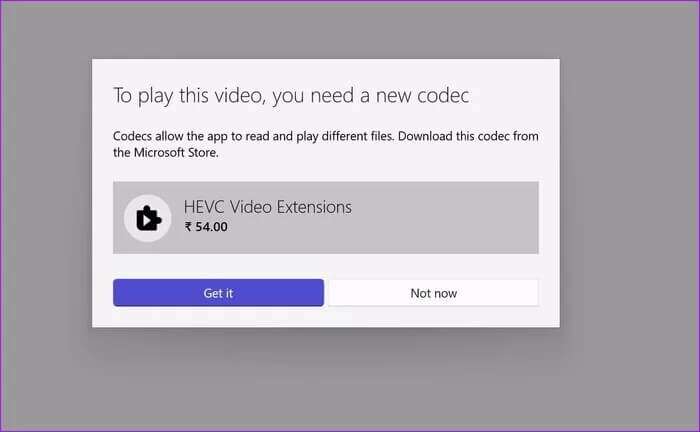
Fortschritt Microsoft Videoerweiterungen HEVC Aus dem Microsoft Store unter Windows. Sie können es für 0.99 $ kaufen und sie werden mit dem Videoplayer gebündelt.
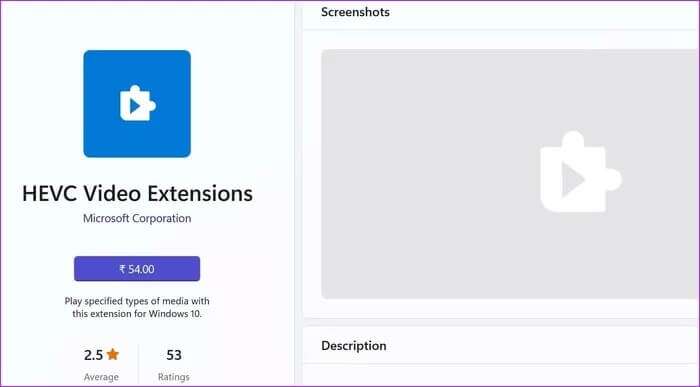
Jetzt können Sie fortfahren und Telegram-Videos abspielen.
Holen Sie sich HEVC-Videoerweiterungen
4. Verwenden Sie den VLC Video Player
Haben Sie immer noch Probleme mit Telegram-Videos, die nicht auf Windows 11-PCs abgespielt werden? Dies kann bei einigen Videodateiformaten wie .mkv vorkommen, die vom Standard-Videoplayer auf Ihrem PC nicht unterstützt werden.
Wenn Sie herunterladen Telegram-Video im .-Format . Mkv Oder ein anderes Format, das nicht unterstützt wird, Sie müssen einen Videoplayer eines Drittanbieters aus dem Internet verwenden.
VLC ist einer der beliebtesten und anerkanntesten Videoplayer für Windows. Mit VLC können Sie das heruntergeladene Telegram-Video auf dem PC abspielen.
Erhältlich VLC Media Player Offiziell aus dem Microsoft Store für Windows.
Schritt 1: Besuch Microsoft Store auf dem System Windows und suche nach VLC.
Schritt 2: Ich suche nach Die Anwendung Aus den Vorschlägen und klicken Installationen.
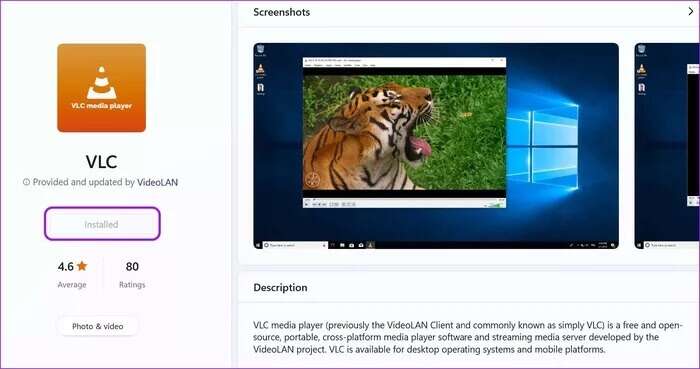
3: Gehen Sie nach erfolgreicher Installation zu Datei-Manager Und suchen Sie nach einem Telegram-Video.
Schritt 4: Klicken Sie mit der rechten Maustaste darauf und wählen Sie öffnen Verwendung aus dem Kontextmenü.
Schritt 5: Lokalisieren VLC Media Player Die App beginnt wie gewohnt mit der Wiedergabe des Videos.
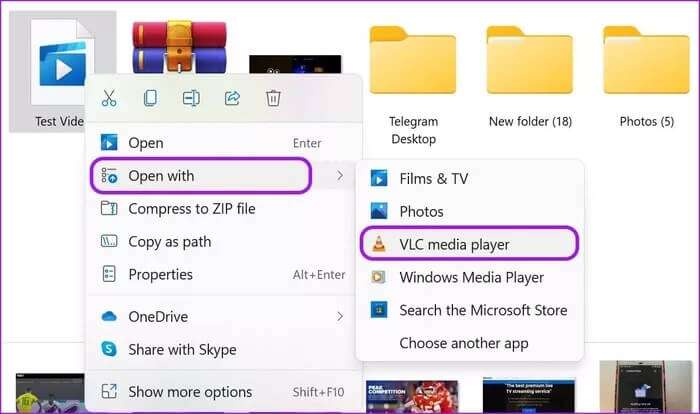
Wenn Sie mit dem VLC-Erlebnis auf Ihrem Windows 11-PC zufrieden sind, haben Sie die Möglichkeit, die App als Standard-Videoplayer für bestimmte Videodateien festzulegen. Hier ist wie.
Schritt 1: Rechtsklick Videodatei und gehe zu öffnen über das Menü.
Schritt 2: entscheide dich Eine andere App.
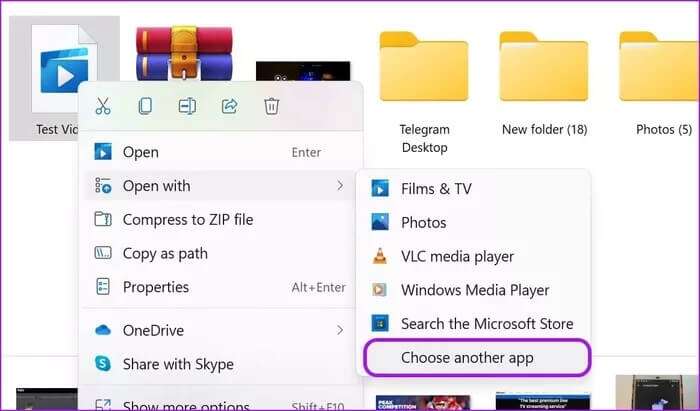
3: Klicken VLC Media Player und aktivieren Verwenden Sie diese App immer, um ein bestimmtes Dateiauswahlfeld zu öffnen.
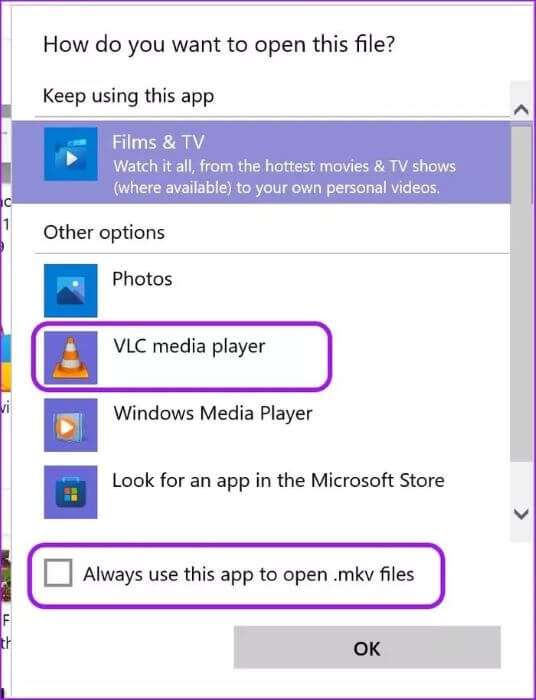
5. Für die Kommunikation zuständige Kontaktgruppe
Manchmal lädt der Gruppenadministrator versehentlich eine deaktivierte Videodatei auf die Plattform hoch. Sie können es herunterladen, aber egal, was Sie versuchen, Sie können das Video nicht auf Ihrem Windows 11-PC abspielen.
Sie können sich an den Gruppenadministrator wenden oder Telegrammkanal Bitten Sie sie, die Videodatei erneut zu überprüfen und hochzuladen.
SEHEN SIE VIDEOS PER TELEFON AUF IHREM WINDOWS-PC AN
Da Telegram jedes Dateiformat unterstützt, müssen Sie möglicherweise ein nicht unterstütztes Dateiformat auf Ihren Computer herunterladen. Sie müssen Videocodecs installieren oder sich auf einen Videoplayer eines Drittanbieters verlassen, um die Datei für Sie abzuspielen.
Welcher Trick hat bei dir funktioniert? Teilen Sie Ihre Ergebnisse in den Kommentaren unten mit.