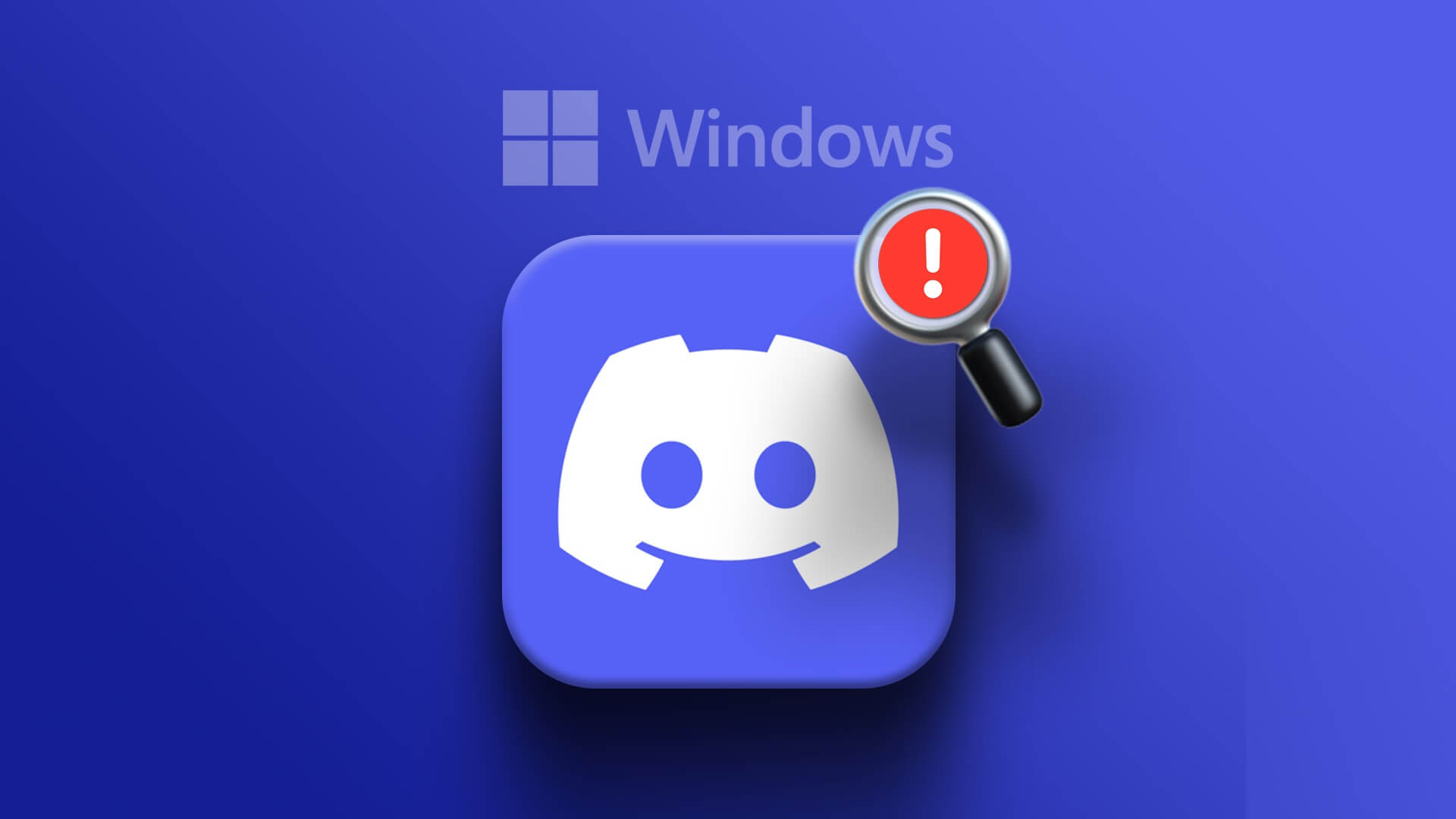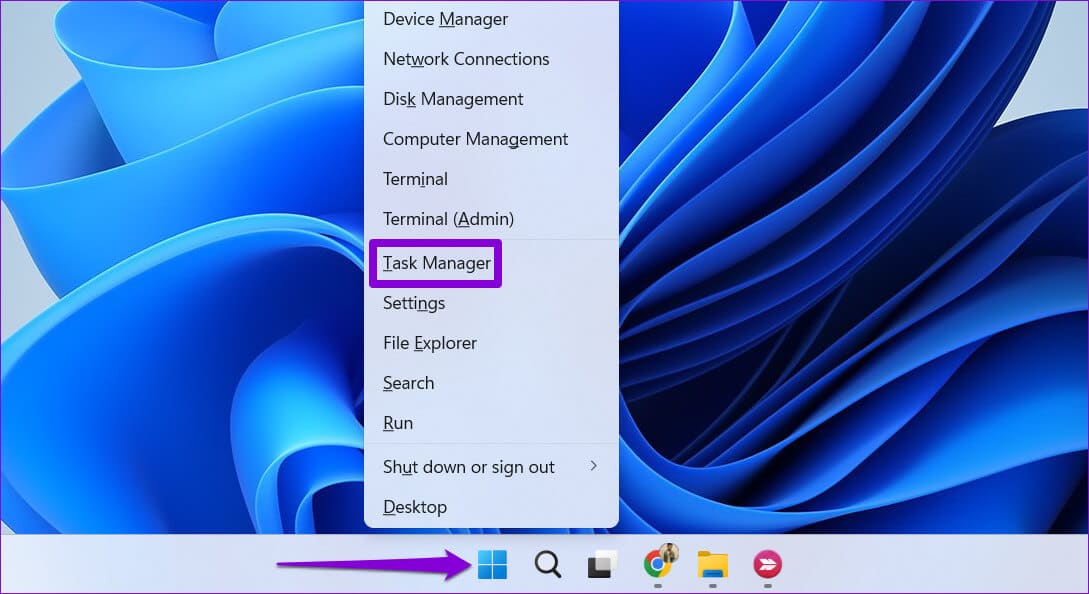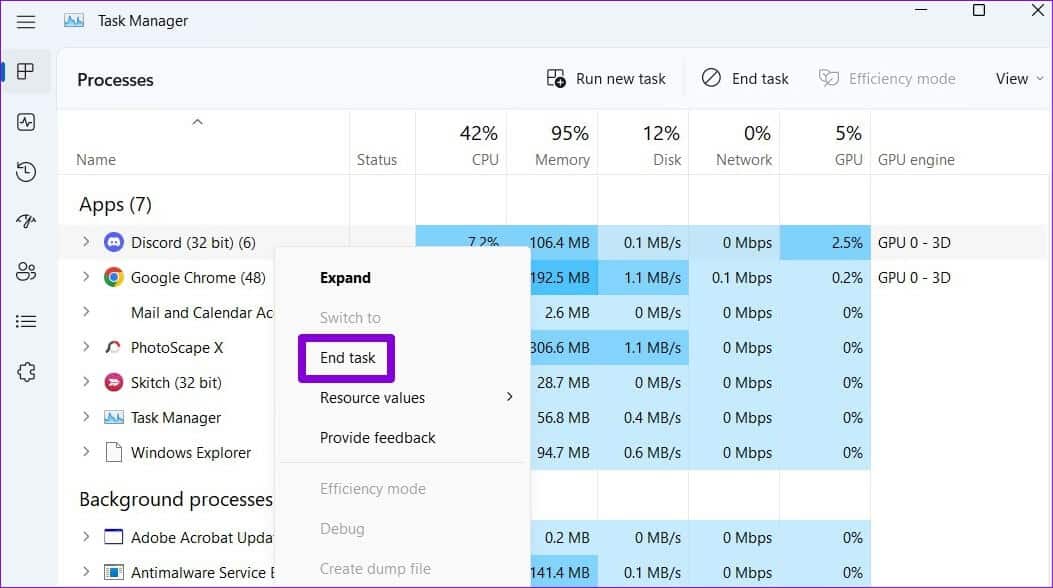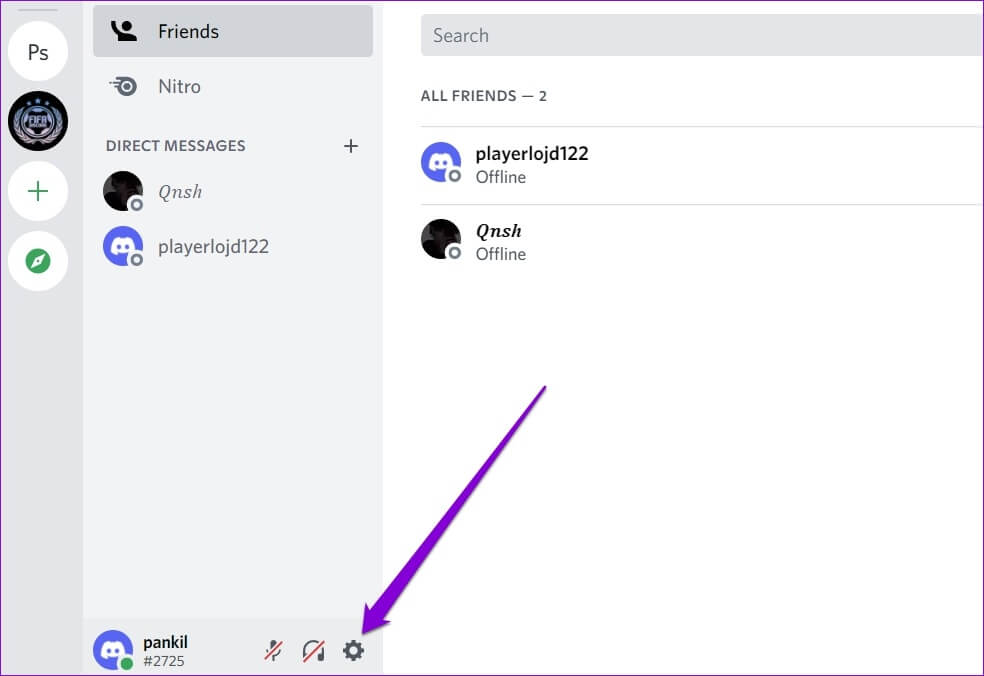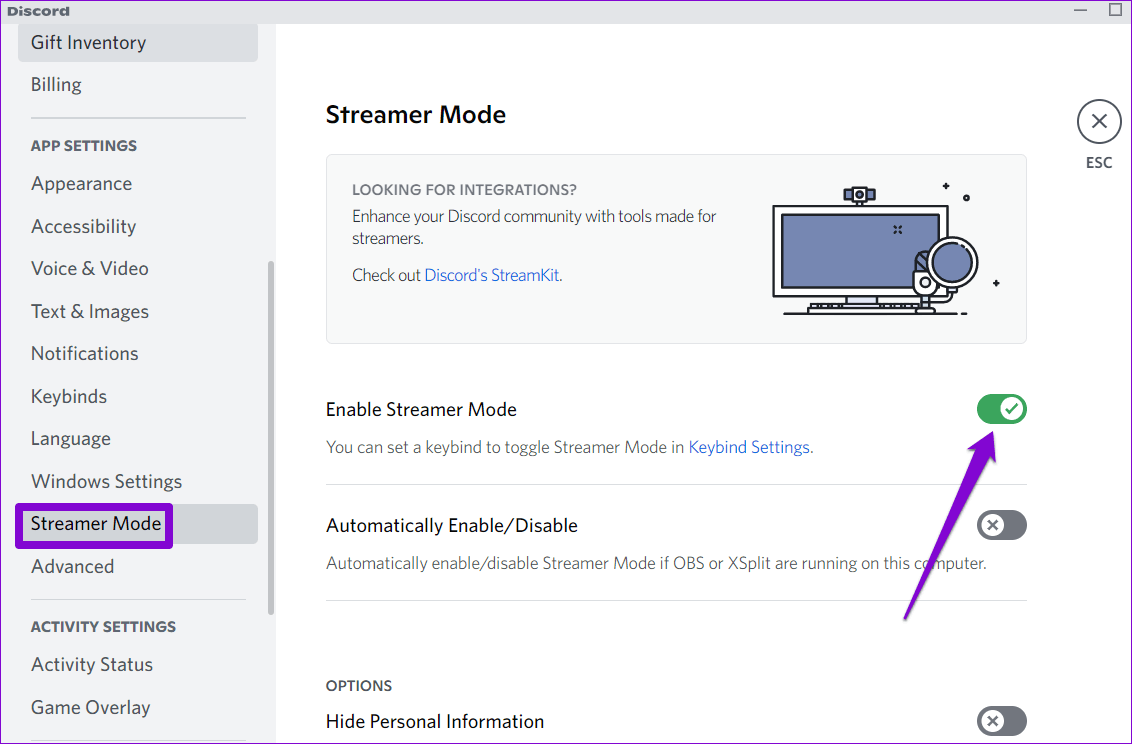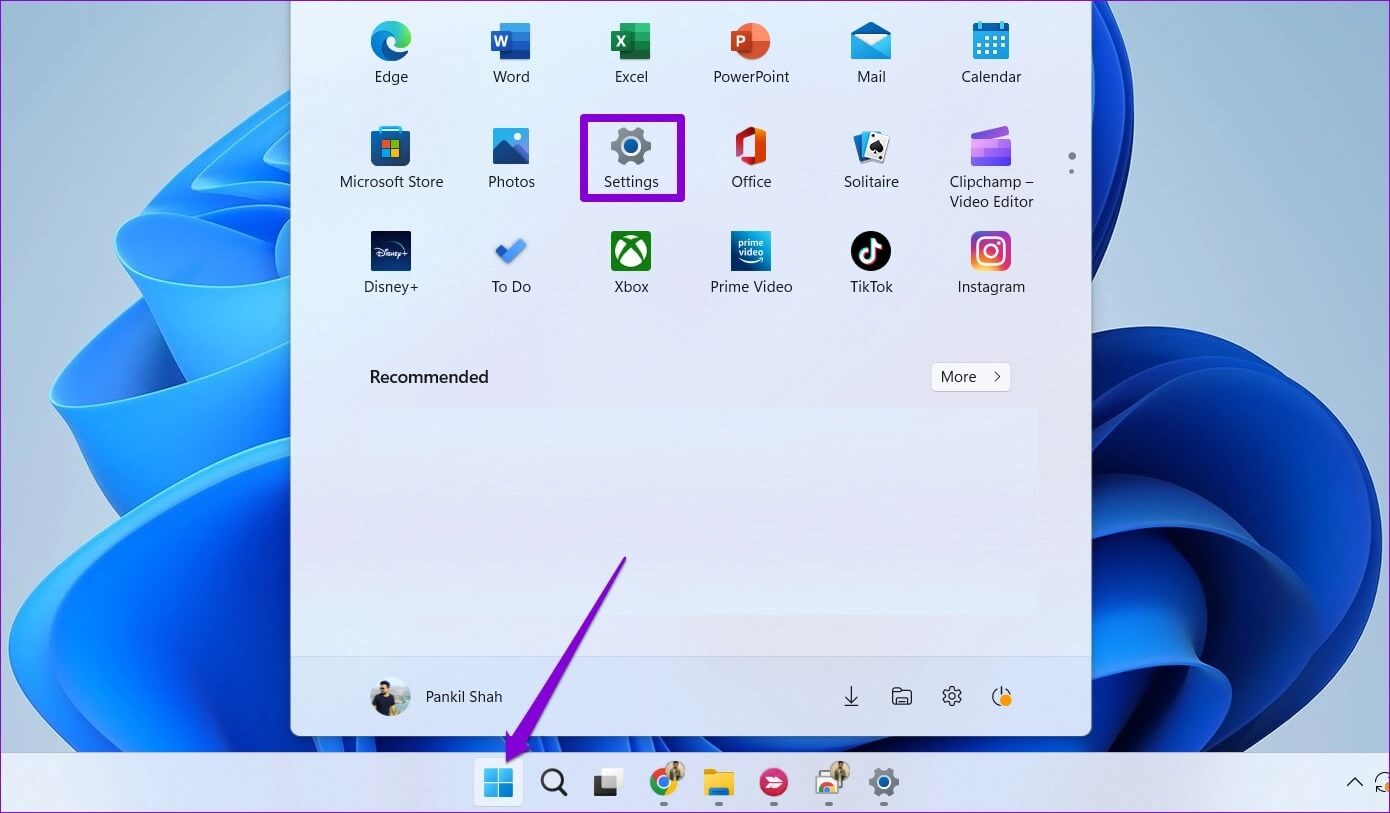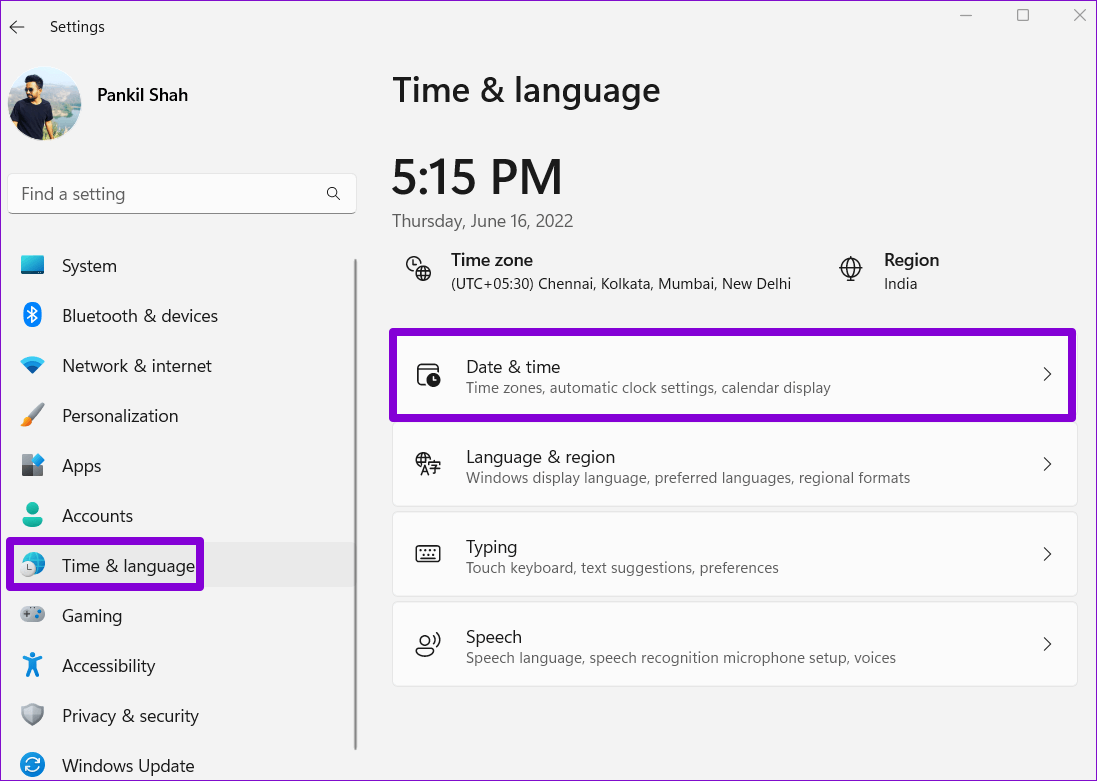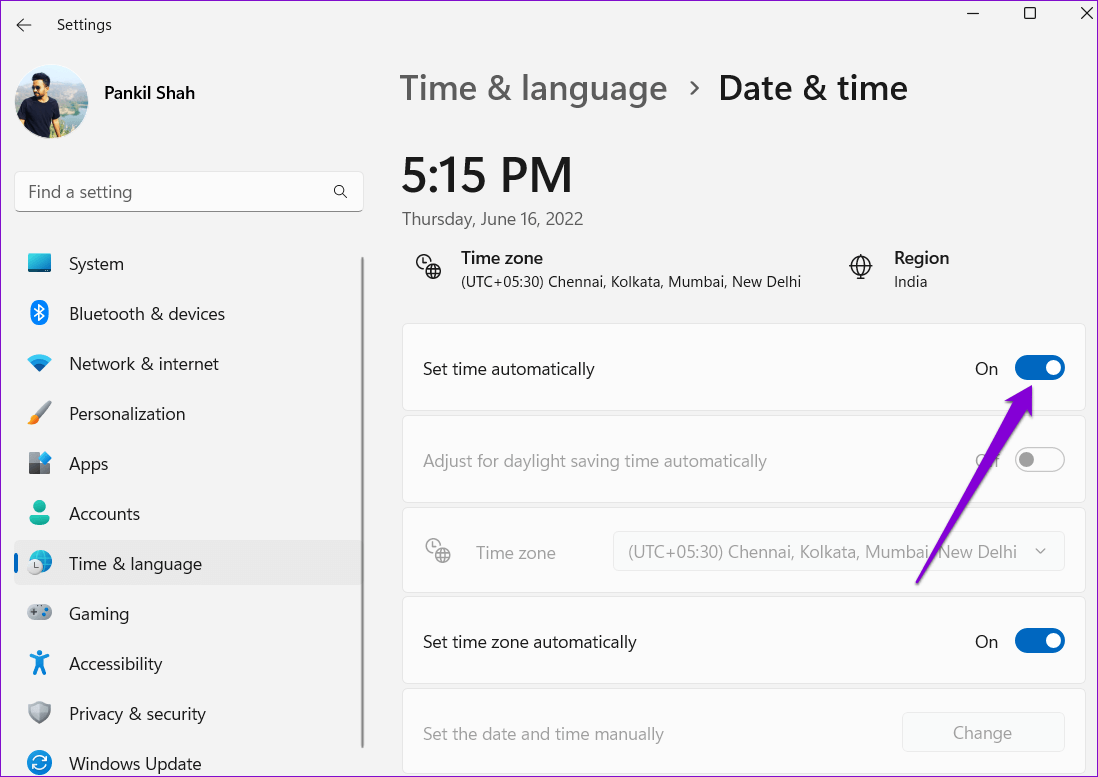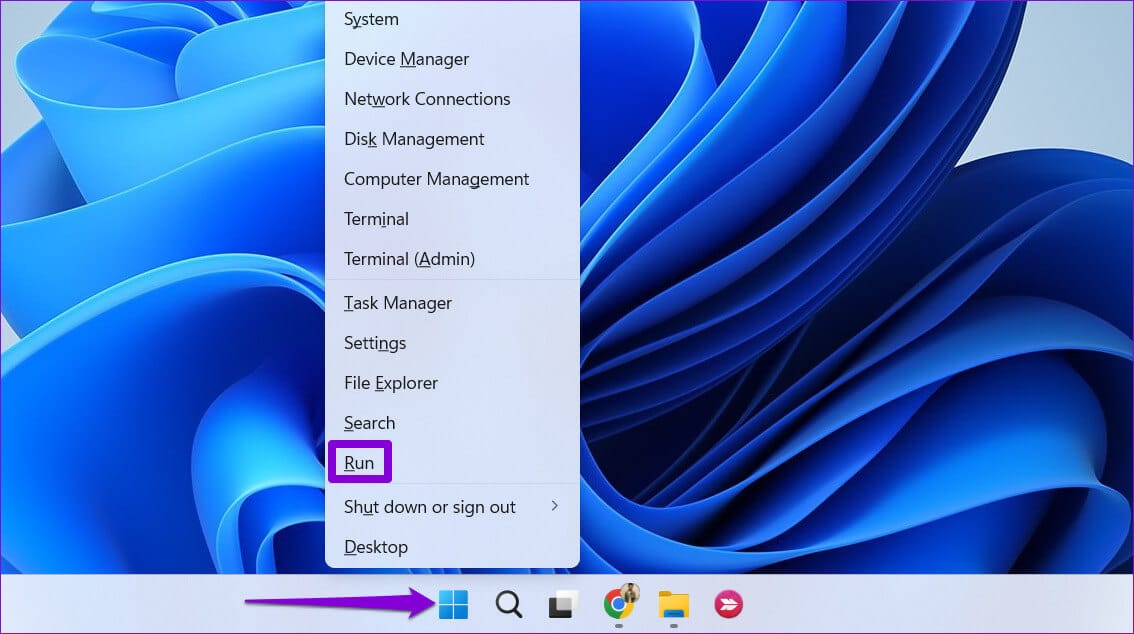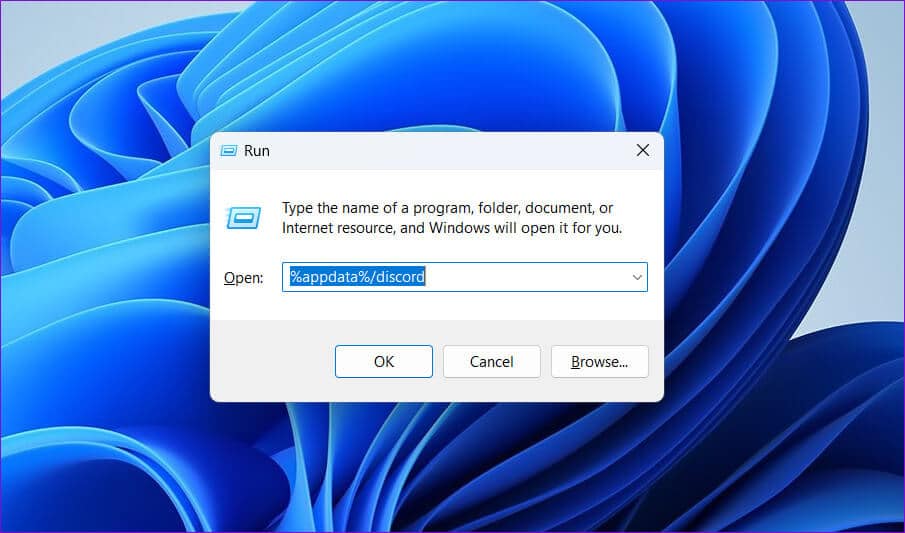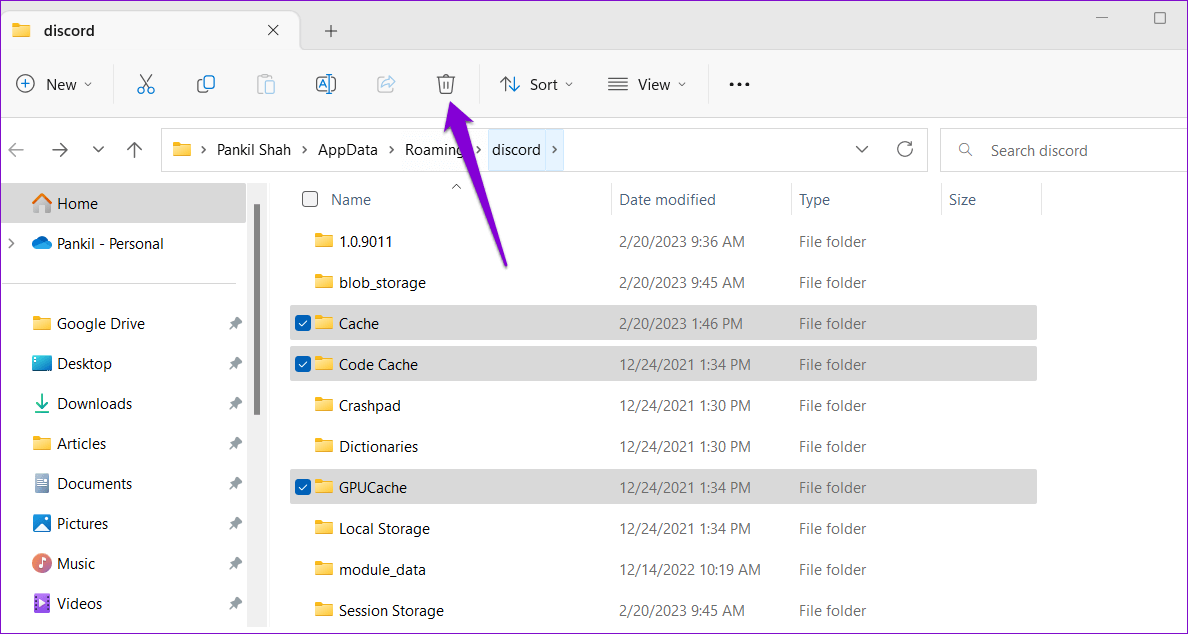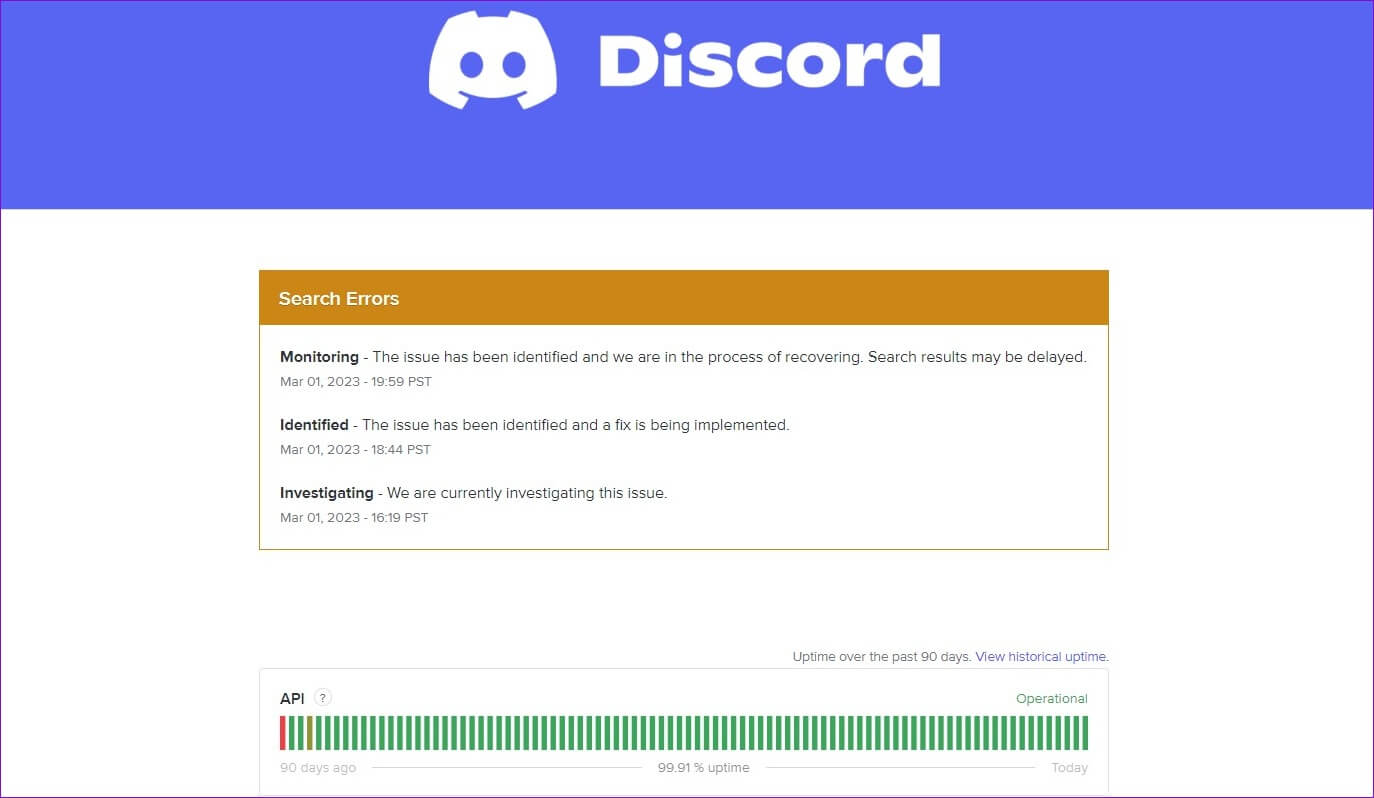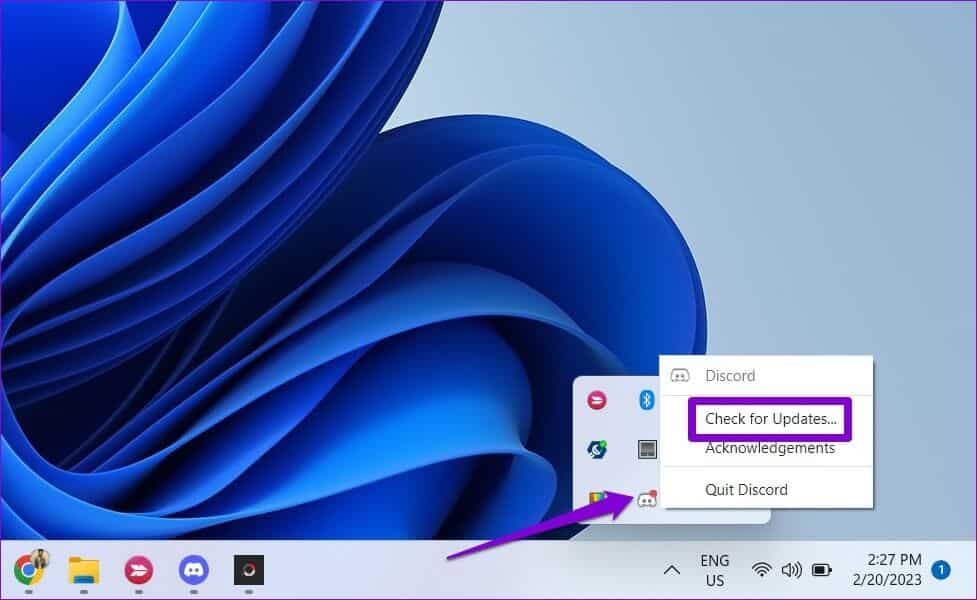Top 7 Möglichkeiten, um zu beheben, dass die Discord-Suche unter Windows nicht funktioniert
Die Discord-Suche ist unglaublich nützlich, wenn Sie bestimmte Kanäle, Server, Benutzer und andere Inhalte finden möchten. Es kann vorkommen, dass keine Ergebnisse angezeigt werden. Wenn Ihnen dies häufig passiert, beheben Sie das zugrunde liegende Problem am besten mit Discord unter Windows 10 und Windows 11.
Während der Grund alles mögliche sein könnte Schlechte Internetverbindung Bei einem serverseitigen Fehler ist die Behebung der Discord-Suche einfach. Im Folgenden geben wir einige hilfreiche Tipps, damit die Discord-Suche unter Windows 10 und Windows 11 wieder funktioniert. Also, fangen wir an.
1. Stellen Sie sicher, dass Ihre Internetverbindung funktioniert
Stellen Sie zunächst sicher, dass Ihr Computer mit dem Internet verbunden ist. Wenn Windows die Verbindung zum Internet ständig trennt Die Discord-Suchfunktion funktioniert möglicherweise nicht wie beabsichtigt. Eine schnelle Möglichkeit, Ihre Internetverbindung zu überprüfen, besteht darin, Ihren Browser zu öffnen und einige Websites zu laden.
Wenn Ihr Internet langsam oder instabil ist, wechseln Sie besser zu einer anderen Netzwerkverbindung. Du kannst auch Führen Sie Internet-Geschwindigkeitstests durch Um die Zuverlässigkeit der Verbindung zu beurteilen.
2. Beenden Sie Discord-Prozesse und starten Sie die App neu
Es ist möglich, dass einer der Prozesse der Discord-App unter Windows Probleme hat, weshalb die Suche nicht funktioniert. Wenn es nichts Wichtiges gibt, können Sie führen Starten Sie die Discord-App-Prozesse neu um das Problem zu lösen. Hier ist, wie es geht.
Schritt 1: Rechtsklick auf das Symbol Star In der Taskleiste zu öffnen Power-User-Menü und wählen Sie Task-Manager.
Schritt 2: in der Registerkarte Prozesse , Rechtsklick auf Discord innerhalb der Sektion Anwendungen Und wählen Sie die Option Aufgabe beenden, um ihre Prozesse zu beenden.
Geben Sie Windows einige Sekunden Zeit, um alle Prozesse zu stoppen. Nach einer Weile wieder öffnen Discord-App Und benutze die Suche.
3. Streaming-Modus deaktivieren
Der Streamer-Modus ist eine großartige Discord-Funktion, die persönliche Informationen und Benachrichtigungen automatisch ausblendet, wenn Sie Ihren Bildschirm streamen oder aufzeichnen. Diese Funktion kann jedoch manchmal die Discord-Suche stören und verhindern, dass Ergebnisse angezeigt werden. So schalten Sie es aus.
Schritt 1: In der Bewerbung Discord , klicke auf das Symbol Ausrüstung in der unteren linken Ecke, um ein Menü zu öffnen Benutzereinstellungen.
Schritt 2: Lokalisieren Streamer-Modus aus dem rechten Bereich. Deaktivieren Sie als Nächstes den Schalter neben Aktivieren Broadcast-Modus.
4. Richtiges Datums- und Zeitsystem
Apps und Dienste unter Windows können abstürzen, wenn Ihr Gerät auf ein falsches Datum oder eine falsche Uhrzeit eingestellt ist. Wenn Sie Ihren Windows-Computer so einstellen, dass er das vom Netzwerk bereitgestellte Datum und die Uhrzeit verwendet, kann das Problem gelöst werden.
Schritt 1: Klicken Sie auf das Startsymbol in der Taskleiste, um das Startmenü zu öffnen, und klicken Sie auf das Zahnradsymbol, um eine Anwendung zu starten Einstellungen.
Schritt 2: Klicken Sie auf die Registerkarte Zeit und Sprache in der linken Seitenleiste. Klicken Sie dann im linken Bereich auf das Datum und die Uhrzeit.
Schritt 3: Aktivieren Sie den Schalter neben Uhrzeit automatisch einstellen.
5. Löschen Sie den Cache der Discord-App
Das Leeren des Caches ist eine schnelle Lösung für die meisten App-bezogenen Probleme. Dadurch wird die Discord-App gezwungen, die primären temporären Dateien von Grund auf neu zu erstellen und die Suche erneut auszuführen.
Folge diesen Schritten Um den Cache zu löschen für die Discord-App unter Windows.
Schritt 1: Rechtsklick auf das Symbol Start und wählen Sie تشغيل من Power-User-Menü.
Schritt 2: Art%appdata%/discord in die Box und drücke Enter.
Schritt 3: Wählen Sie im angezeigten Datei-Explorer-Fenster aus Cache-, Code-Cache- und GPUCache-Ordner. Klicken Sie dann auf das Symbol Mülleimer oben, um es zu löschen.
6. Überprüfen Sie den Status des Discord-Servers
Die Discord-Suchfunktion funktioniert unter Windows möglicherweise nicht, wenn die Server nicht verfügbar sind. Discord unterhält eine Serverstatusseite, die Ihnen helfen kann, festzustellen, ob es sich um ein serverseitiges Problem handelt.
Wenn es sich um ein weit verbreitetes Problem handelt, sehen Sie oben eine Meldung, die darauf hinweist. Normalerweise braucht Discord nicht lange, um solche Probleme zu beheben. Sie können nach einigen Stunden überprüfen, ob das Problem weiterhin besteht.
7. Aktualisieren Sie die DISCORD-App
Die Verwendung einer veralteten Version der Discord-App kann sie für solche Probleme anfällig machen. Daher ist es immer besser, die neueste Version der Discord-App zu verwenden.
Klicken Sie mit der rechten Maustaste auf das Discord-Symbol in der Taskleiste und wählen Sie Nach Updates suchen. Erlauben Sie der App, nach ausstehenden Updates zu suchen und diese zu installieren. Danach funktioniert die Suchfunktion.
Finden Sie, was Sie brauchen
Wie jede andere Anwendung kann Discord manchmal Störungen und Fehlern unterliegen. Das Beheben von Problemen mit der Discord-Suche wird jedoch nicht lange dauern, wenn Sie die oben genannten Korrekturen anwenden. Wenn keine der oben genannten Lösungen funktioniert, ziehen Sie dies in Betracht Deinstallieren Sie die Discord-App von Ihrem Windows 10- oder Windows 11-Computer und installieren Sie es als letzten Ausweg neu.