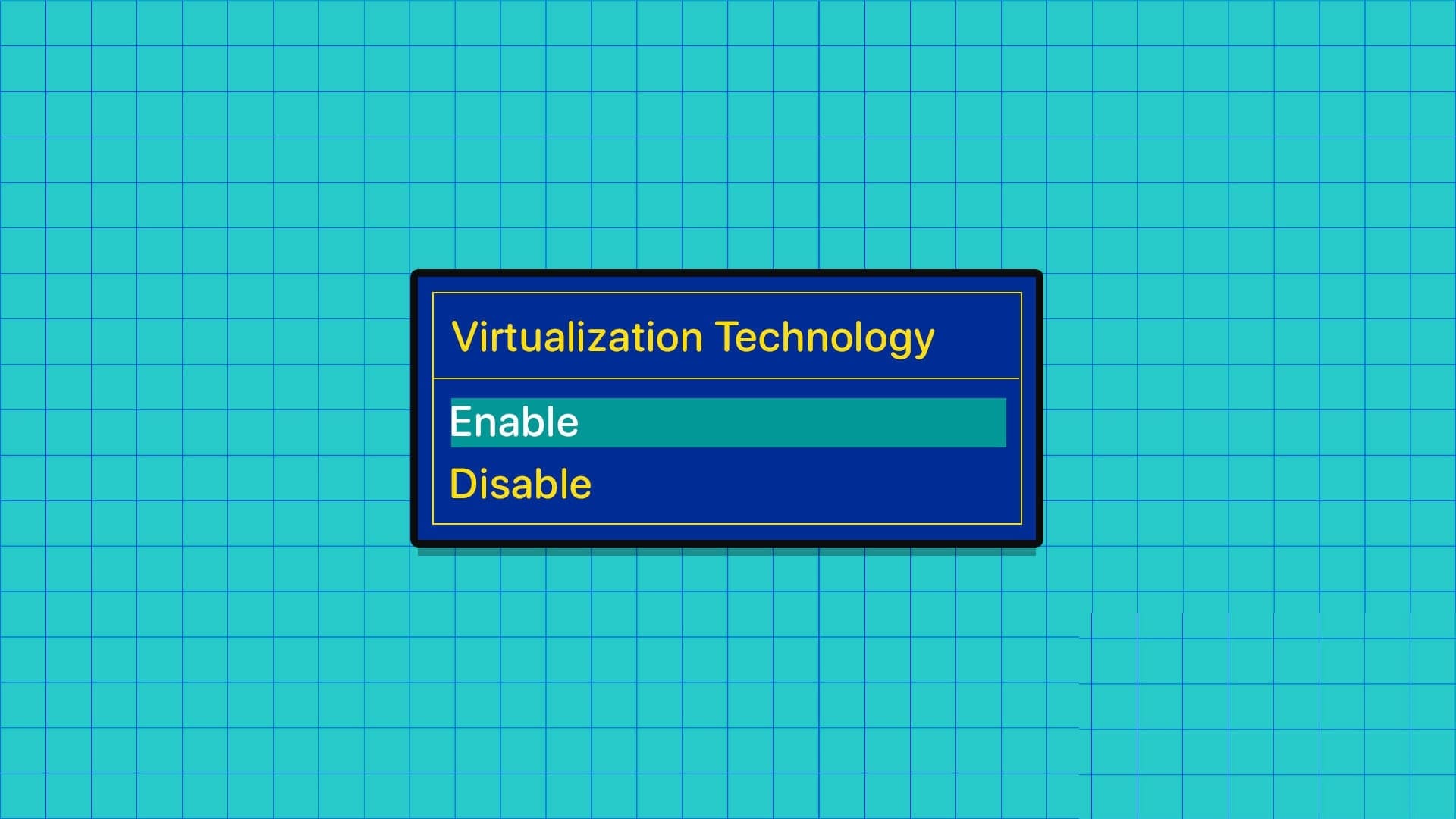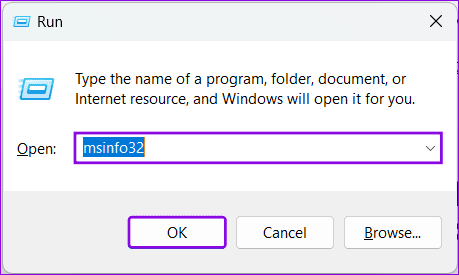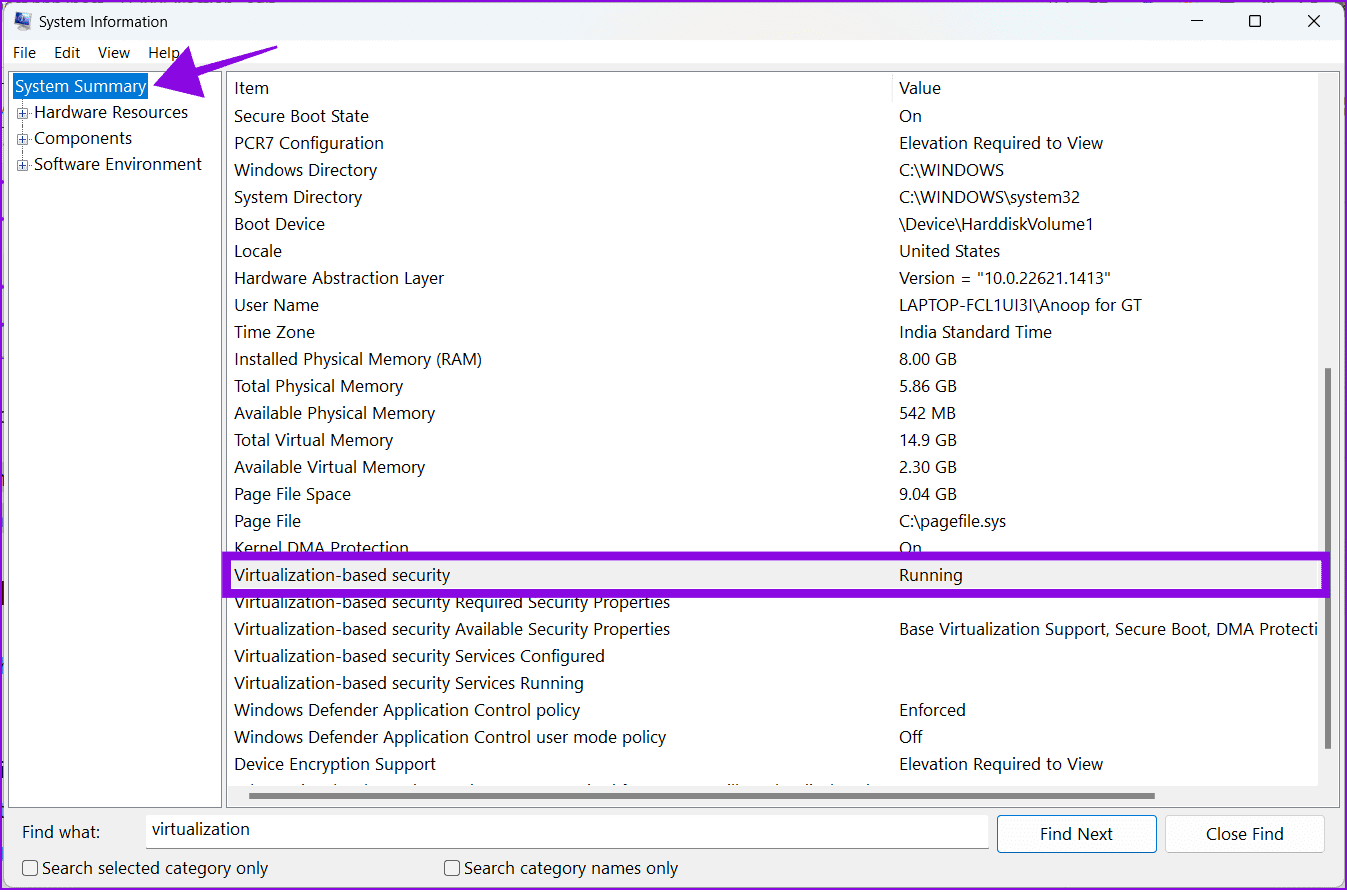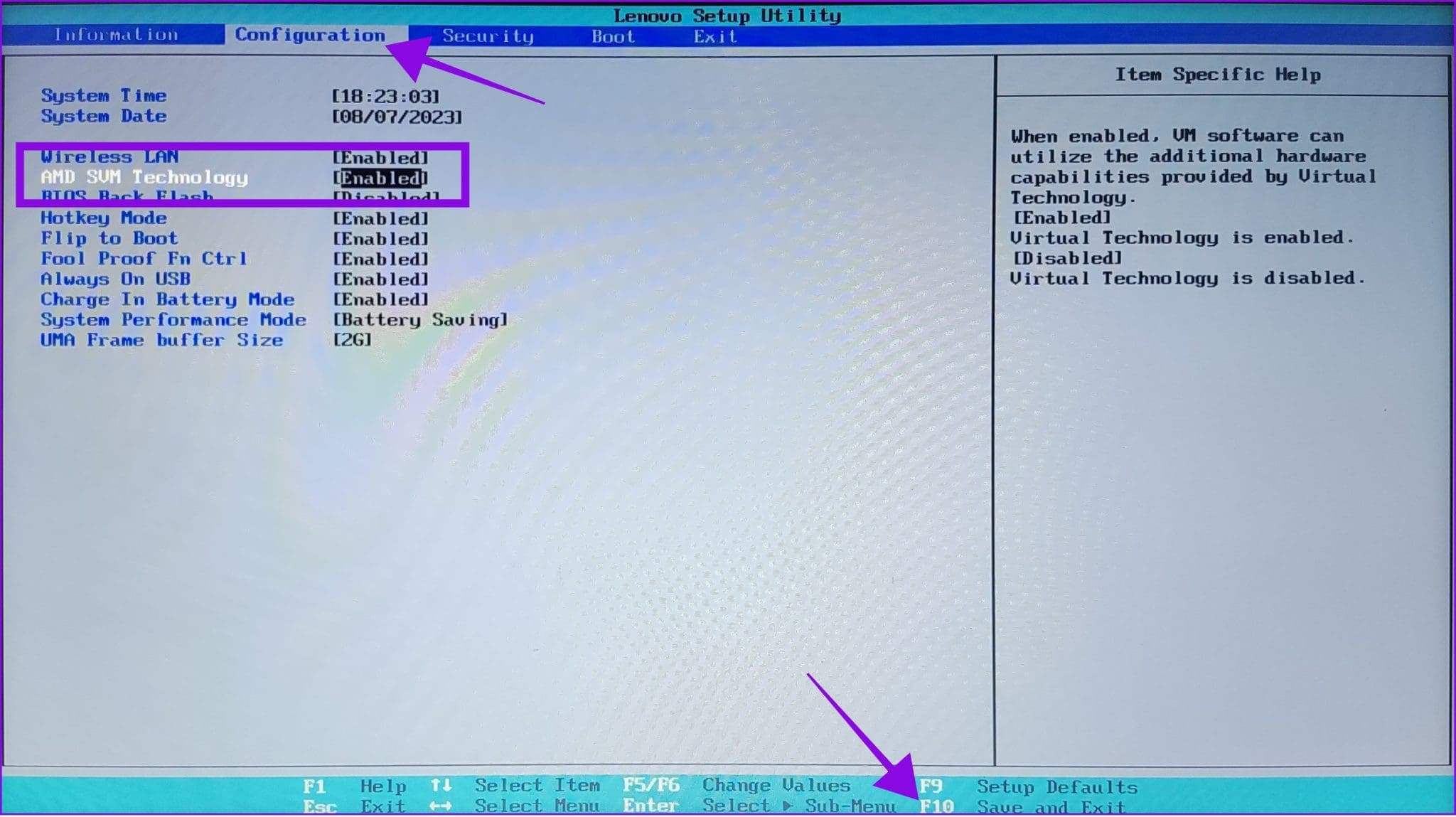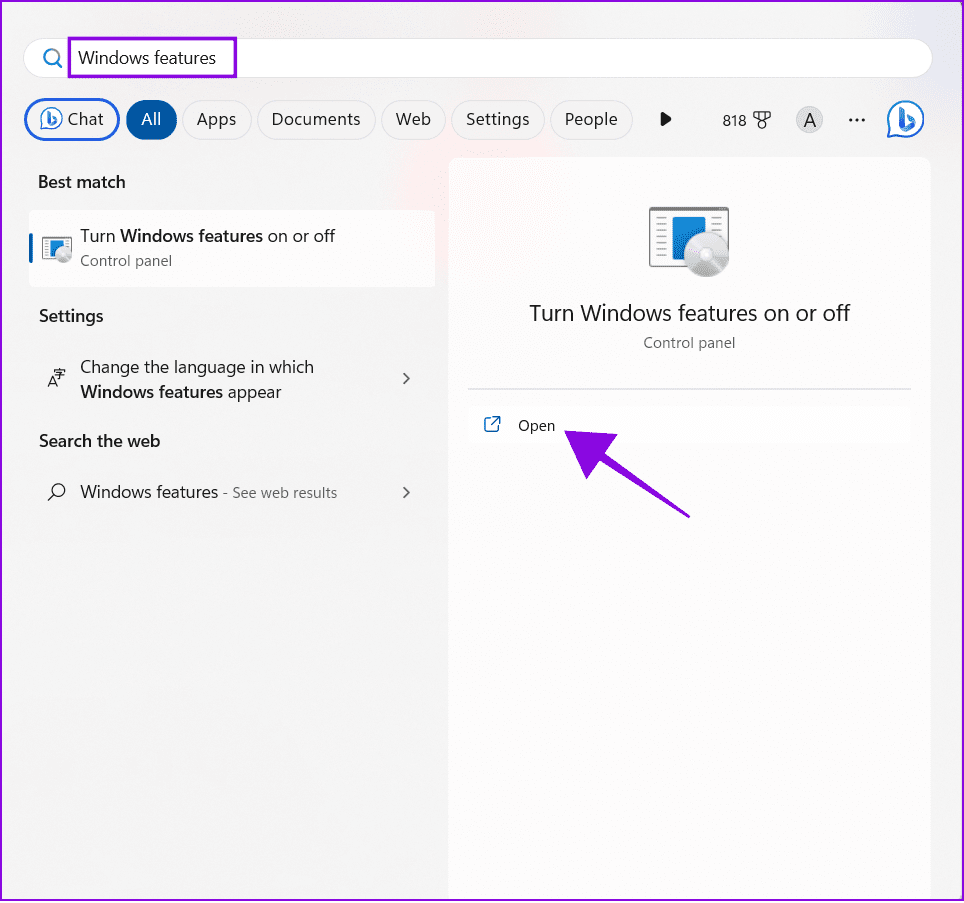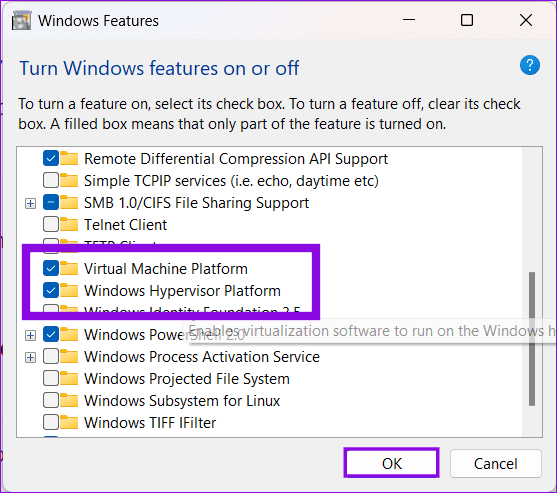So aktivieren Sie die Virtualisierung in Windows 11
Windows ist eines der beliebtesten Betriebssysteme, das es Benutzern ermöglicht, mehrere Programme und andere Betriebssysteme wie Linux oder Windows auszuführen Android. Allerdings müssen Sie die Virtualisierung in Windows 11 aktivieren, um dies zu ermöglichen. Wenn Sie nicht wissen, wie das geht, ist dieser Leitfaden genau das Richtige für Sie.
Durch Virtualisierung können Benutzer mehrere Betriebssysteme auf einem einzigen physischen Gerät erstellen und ausführen. Dies ist besonders nützlich für Entwickler, Systemadministratoren oder Technikbegeisterte. In diesem Leitfaden helfen wir Ihnen dabei, zu erfahren, was Virtualisierung in Windows ist. Und wie betreibt man virtuelle Maschinen?
Lesen Sie auch: So aktivieren Sie die Virtualisierung in Windows 10
Was ist Virtualisierung in Windows 11?
Virtualisierung ist eine Technologie, die es Benutzern ermöglicht, mehrere virtuelle Maschinen (VMs) auf einer einzigen Maschine (PC) auszuführen. Wenn die Windows-Plattform für virtuelle Maschinen aktiviert ist, können Benutzer virtuelle Maschinen mit ihren eigenen Betriebssystemen und Anwendungen ausführen. Durch die Virtualisierung können diese Programme Hardwarespeicher zum Speichern von Daten, virtuellen Schlüsseln usw. verwenden.
Somit können Sie, wie oben erwähnt, Linux ausführen oder sogar Android-Apps auf Ihrem Windows-PC verwenden.
Überprüfen Sie, ob Ihr Windows 11 Virtualisierung unterstützt
Bevor wir uns die Schritte zum Ausführen der Hardwarevirtualisierung auf Ihrem Windows 11-System ansehen, müssen Sie sicherstellen, dass Ihr System die Virtualisierungstechnologie unterstützt. Während die meisten modernen Computer über Virtualisierungsunterstützung (VT) verfügen, erfahren Sie hier, wie Sie überprüfen können, ob Ihr System kompatibel ist.
Schritt 1: Drücken Sie die Tasten Windows-+ R So öffnen Sie eine App Führen Sie Auf Ihrem Windows-PC.
Schritt 2: Art msinfo32 im Dialogfeld und drücken Sie OK oder Enter.
Schritt 3: Ich schreibe Virtualisierung in der Suchleiste unten und suchen Sie „Virtualisierungsbasierte Sicherheit“
Schritt 4: Schauen Sie sich nun an, was daneben steht. Wenn es als angezeigt wird unterstützt أو Laufen , können Sie aktivieren Virtualisierung auf Ihrem Windows-System.
Da Sie nun mit den Grundlagen vertraut sind, zeigen wir Ihnen, wie Sie die Virtualisierung unter Windows aktivieren.
Teil 1: Aktivieren Sie die Virtual Machine Platform in Windows 11 über UEFI/BIOS
Befolgen Sie zunächst unsere Anleitung zum Einstieg UEFI-/BIOS-Modus auf Ihrem Windows-System. Wenn Sie fertig sind, befolgen Sie diese Schritte.
Hinweis: Die Schritte in dieser Anleitung basieren auf einem Lenovo-Laptop mit AMD-Plattform. Die Schritte können je nach Hersteller und Prozessor variieren. Wir haben offizielle Anleitungen zur Aktivierung der Virtualisierung in UEFI/BIOS bereitgestellt, wenn Sie ein anderes Windows verwenden.
Schritt 1: Nach dem Aufrufen des Modus BIOS , Wählen Aufbau.
Schritt 2: Option ändern AMD SVM-Technologie mir "Vielleicht".
Weiter zu Schritt 3: Drücken Sie nun die Taste F10 Und wähle نعم Zur Bestätigung.
Für diejenigen, die andere Windows-Geräte verwenden, sehen Sie sich die folgenden offiziellen Anleitungen an:
Für Microsoft Surface-Geräte ist die Windows 11-Virtualisierung standardmäßig aktiviert.
Teil 2: Aktivieren Sie die Hardware-Standardfunktionen unter Windows 11
Nachdem Sie die Virtualisierung im BIOS aktiviert haben, ist es an der Zeit, alle Funktionen der Funktion in Windows zu aktivieren. Folge diesen Schritten:
Schritt 1: Klicken Sie nach dem Neustart Ihres PCs auf das Startsymbol > Suchen und öffnen Sie die Windows-Funktionen.
Schritt 2: Aktivieren Sie die Kontrollkästchen für Plattform für virtuelle Maschinen" Und Hyper V. و „Windows Hypervision-Plattform“.
Hinweis: Machen Sie sich keine Sorgen, wenn Ihr System nicht über Hyper V verfügt. Beschränkt auf Windows 11 Pro oder spätere Versionen.
- Plattform für virtuelle Maschinen: Dadurch können bestimmte virtuelle Komponenten bestimmte Funktionen ausführen, beispielsweise das Windows-Subsystem für Linux und das Windows-Subsystem für Android. Viele Apps von Drittanbietern können die Leistung verbessern, sobald Sie die Virtualisierung in Windows 11 aktivieren.
- HyperV: Dadurch können Sie weitere Virtualisierungsfunktionen freischalten. Wenn diese Funktion aktiviert ist, können Sie mehr als eine virtuelle Maschine ausführen. Damit diese Funktion funktioniert, sind sowohl „Virtual Machine Platform“ als auch „Windows Hypervision Platform“ erforderlich.
- Windows-Hypervisor-System: Dies ist einigen Apps von Drittanbietern vorzuziehen, da sie einige weitere Funktionen bieten, als sie ursprünglich bieten. Sie müssen diese Funktion aktivieren, um eine Standardfunktion ausführen zu können.
Weiter zu Schritt 3: Klicke auf OK Zur Bestätigung.
Warten Sie einige Minuten, bis die erforderlichen Komponenten installiert sind. Starten Sie anschließend Ihr System neu.
Häufig gestellte Fragen zur VIRTUALISIERUNG unter Windows 11
1. Beeinträchtigt die Virtualisierung die Leistung?
Virtualisierung kann die Leistung und Stabilität von Spielen und Programmen verbessern, die den Dienst nutzen. Allerdings kann die Ausführung mehrerer Programme mithilfe der Virtualisierungsfunktion die Systemleistung beeinträchtigen. Dies ähnelt der Auswirkung der Ausführung mehrerer Programme auf die Systemleistung ohne Virtualisierung.
2. Sollte ich die Virtualisierung in Windows 11 deaktivieren?
Die Aktivierung der Virtualisierung in Windows 11 schadet oder beeinträchtigt Ihr System nicht. Wenn Sie jedoch feststellen, dass einige Anwendungen viele Ressourcen verbrauchen, ist es besser, diese Funktion zu deaktivieren.
3. Wie groß ist der Mindest-RAM für die Virtualisierung?
In den meisten Fällen können mit 8 GB RAM alle Aufgaben problemlos ausgeführt werden. Bei 4 GB RAM oder weniger können jedoch einige Fehler auftreten.
Nutzen Sie Windows in vollem Umfang
Die Aktivierung der Virtualisierung in Windows 11 kann die Fähigkeiten Ihres Systems erheblich verbessern. Wir hoffen, dass dieser Leitfaden Ihnen dabei geholfen hat, die Virtualisierung in Windows 11 zu aktivieren. Wenn Sie noch Vorschläge oder Fragen haben, teilen Sie uns dies in den Kommentaren mit.