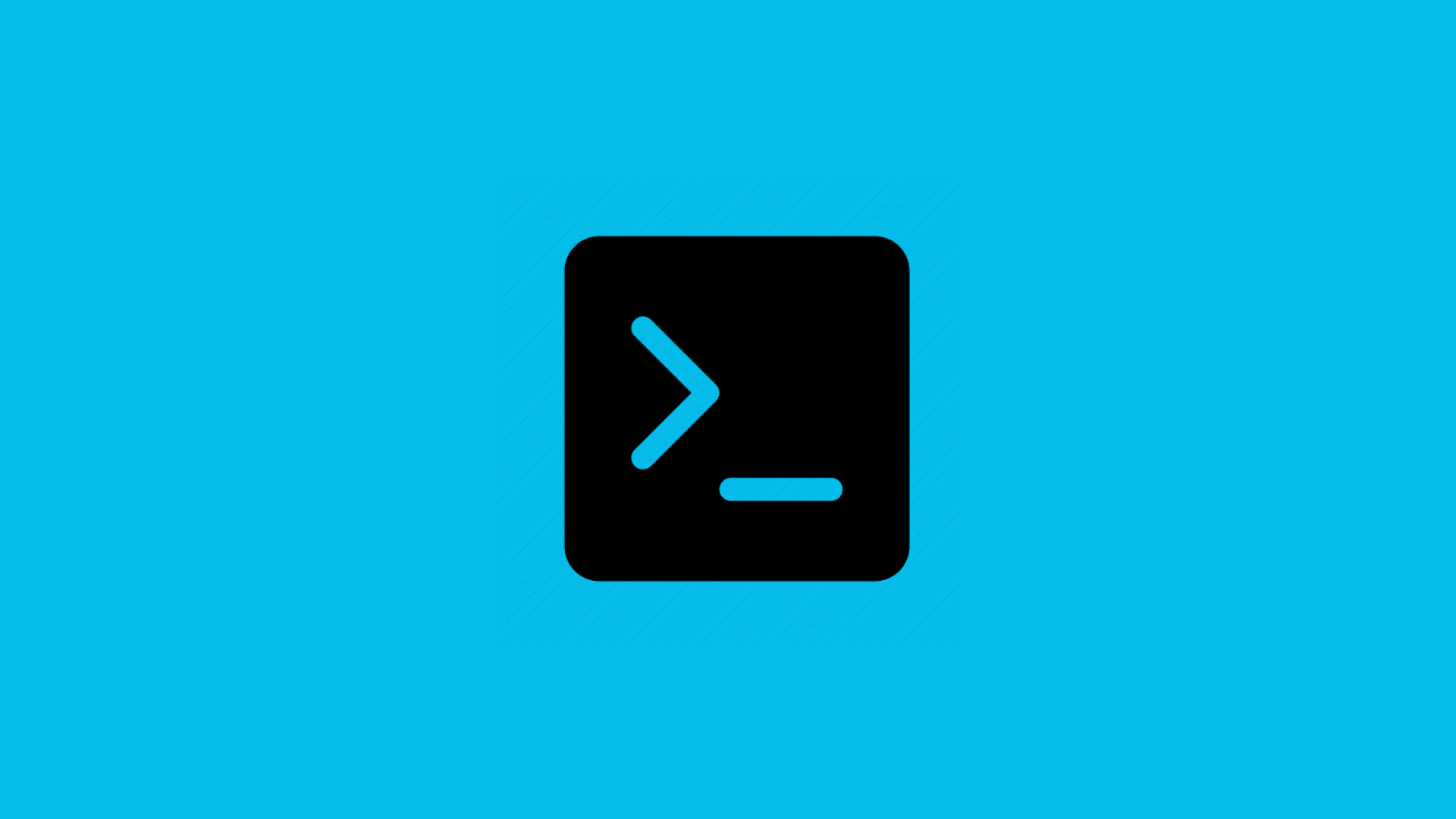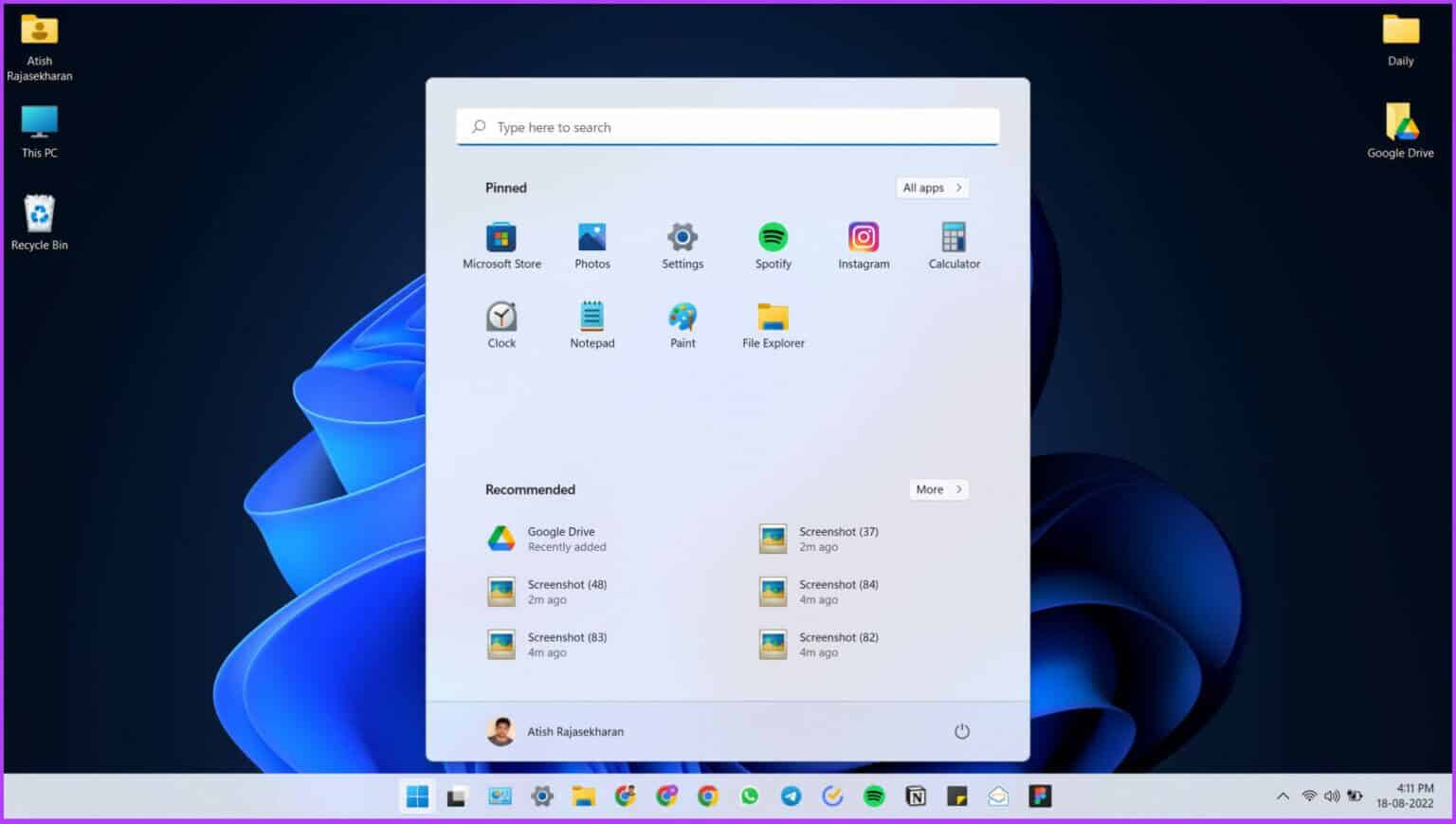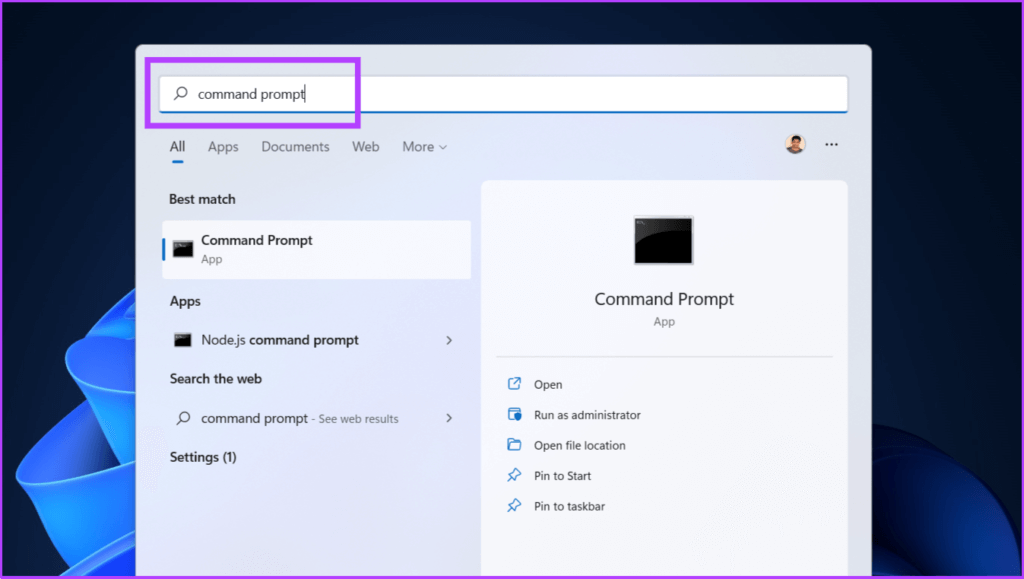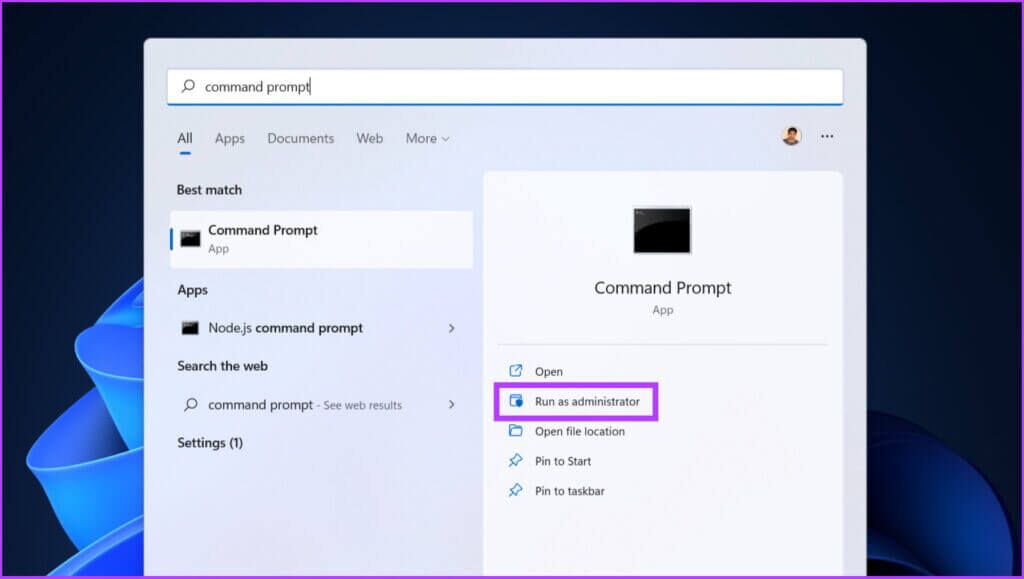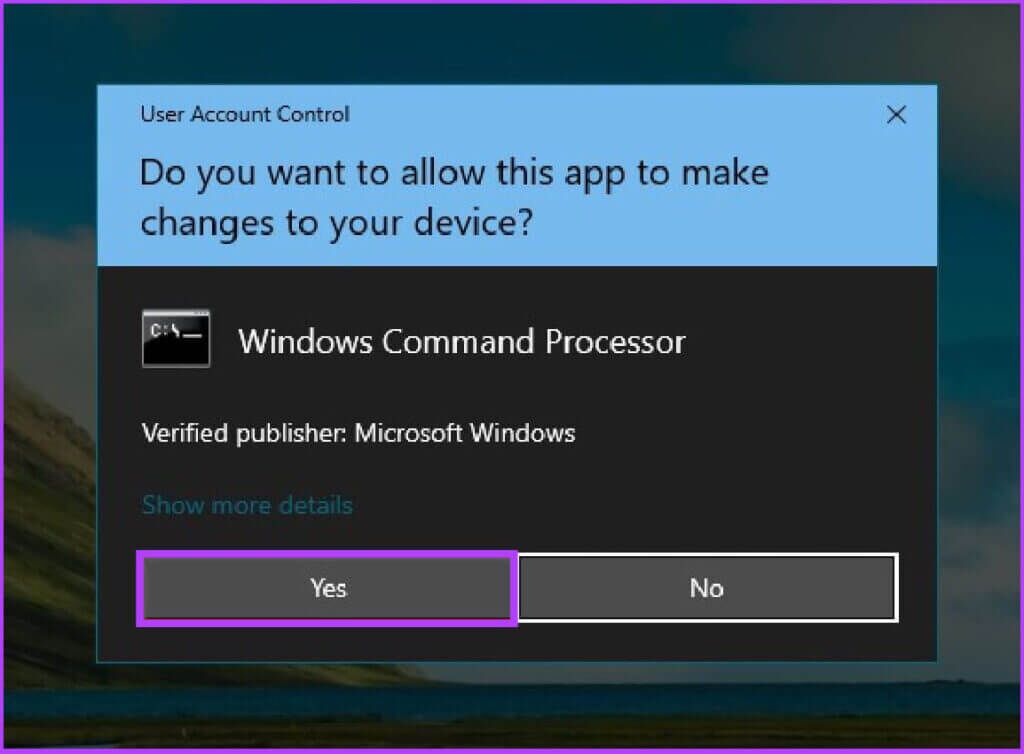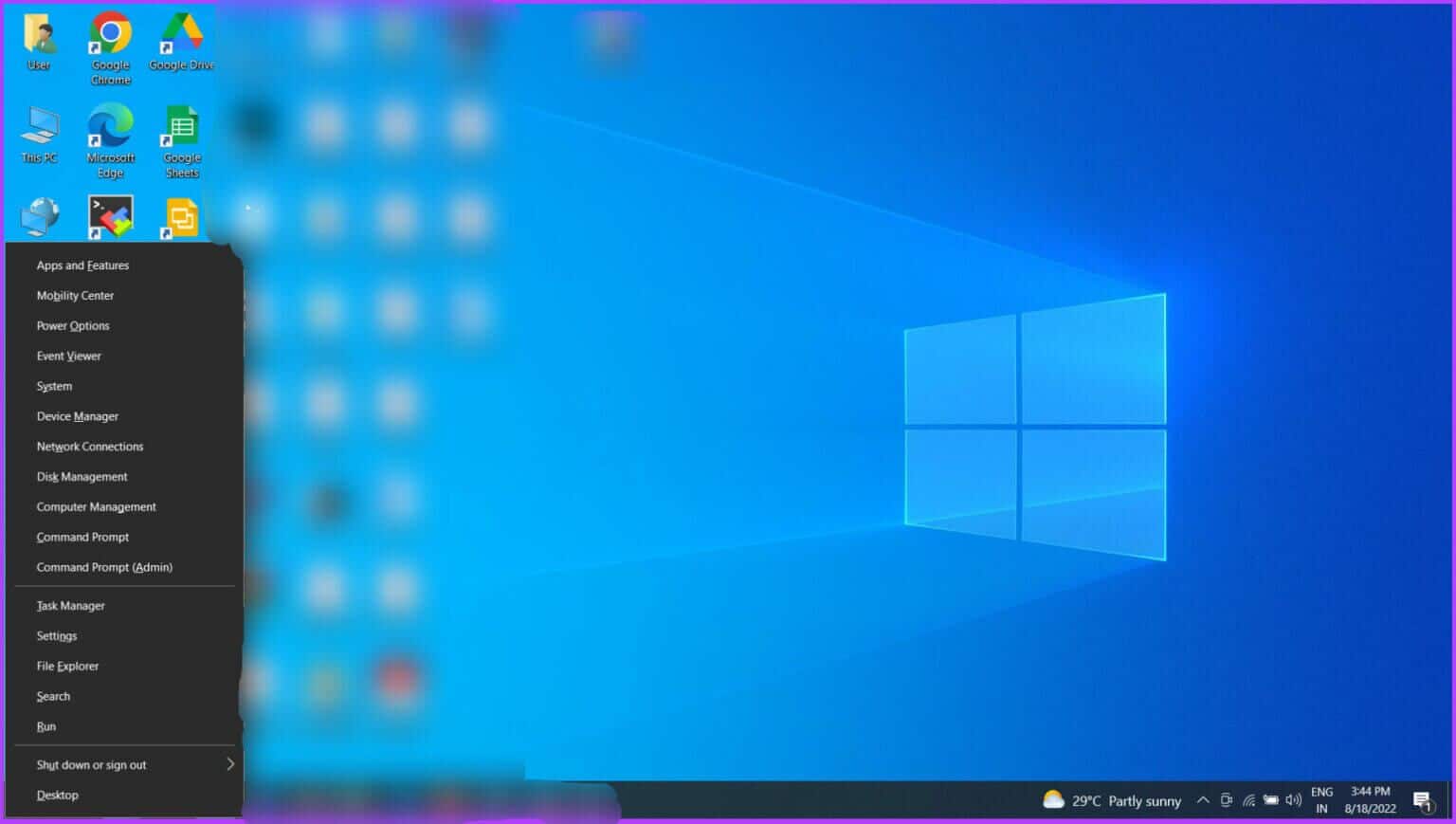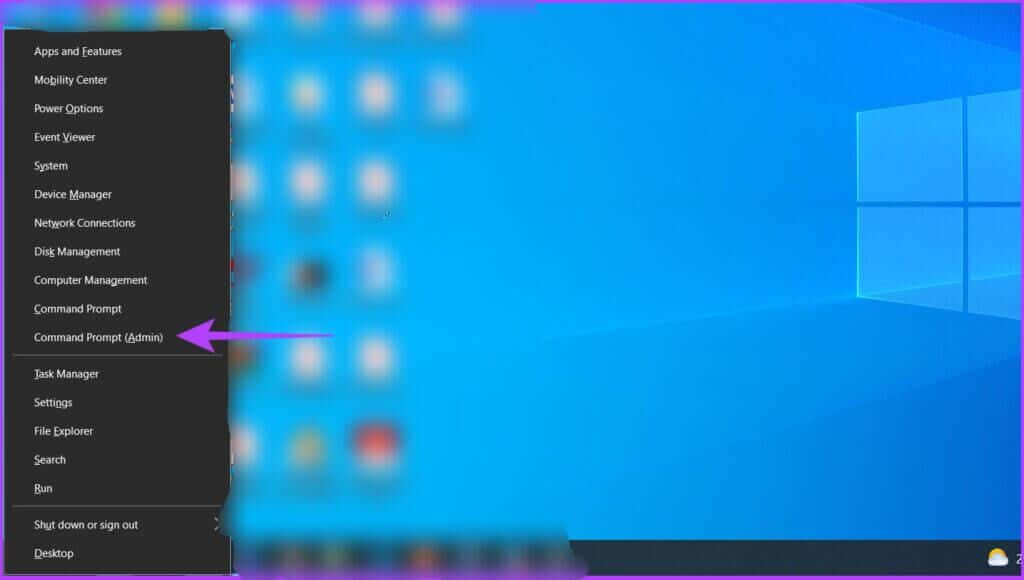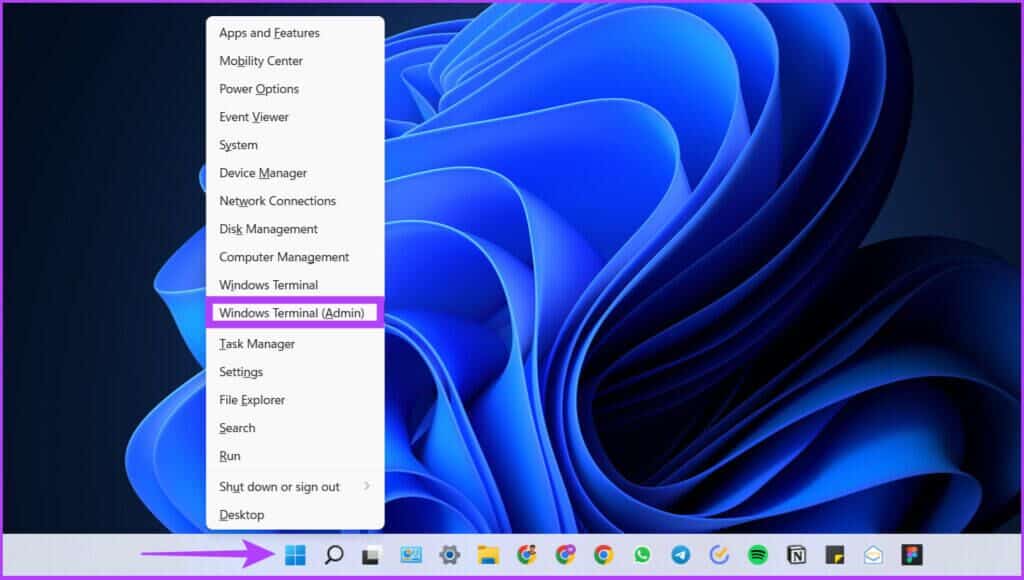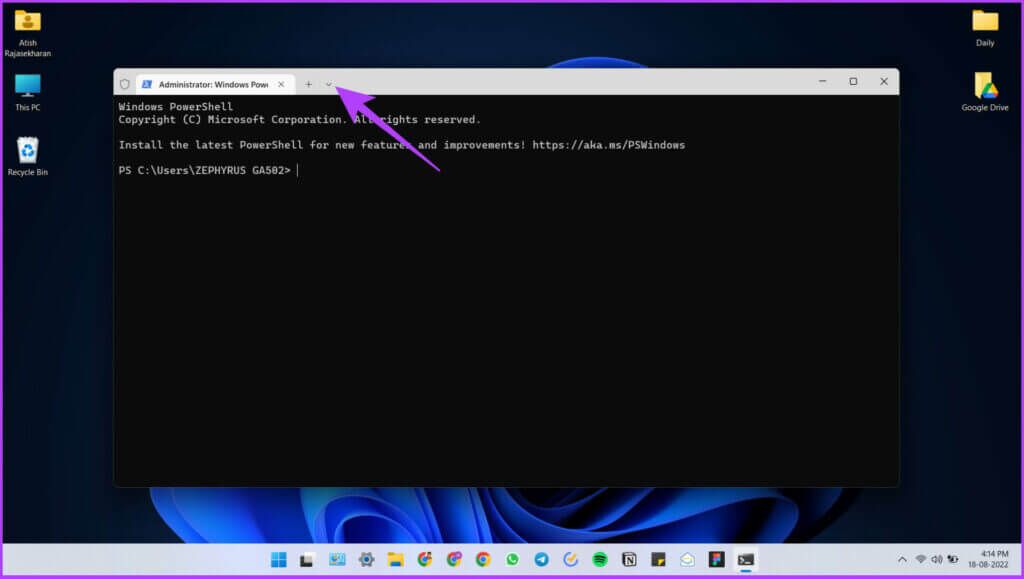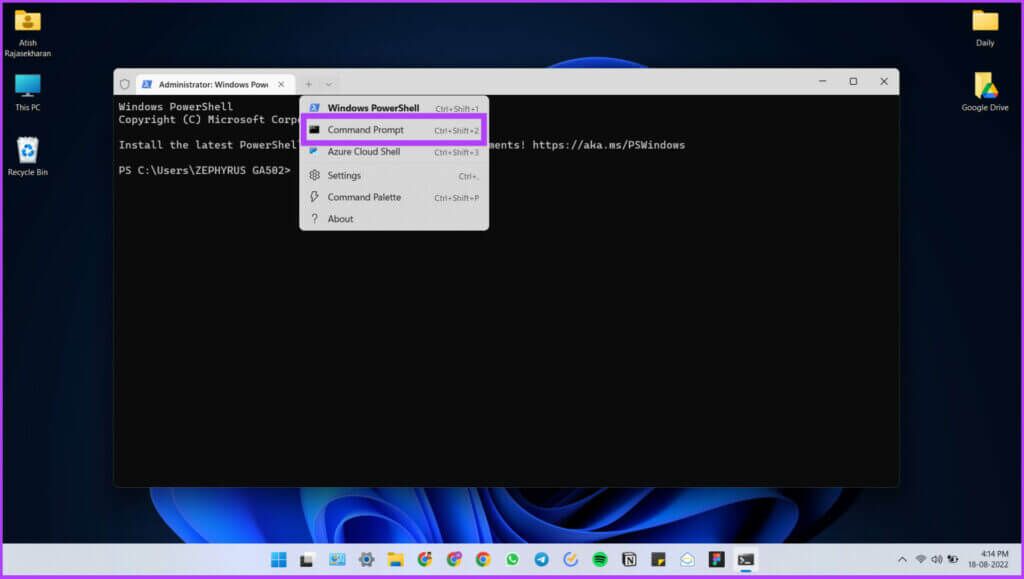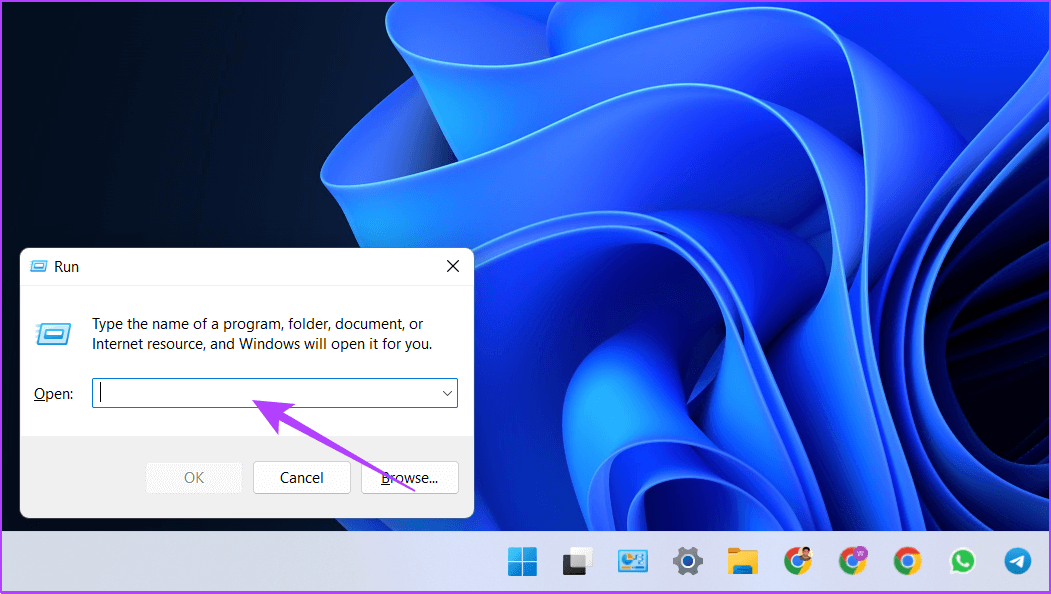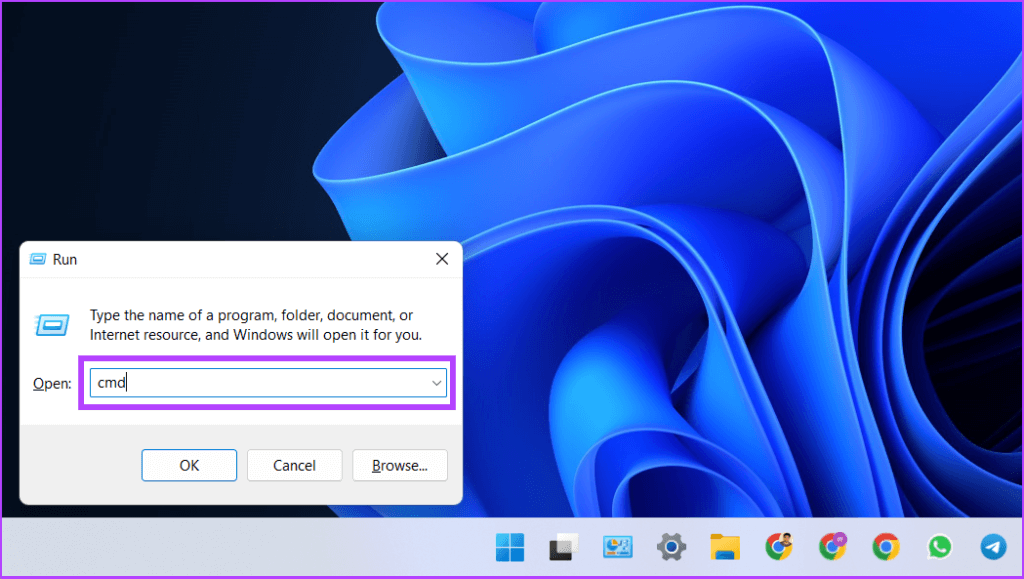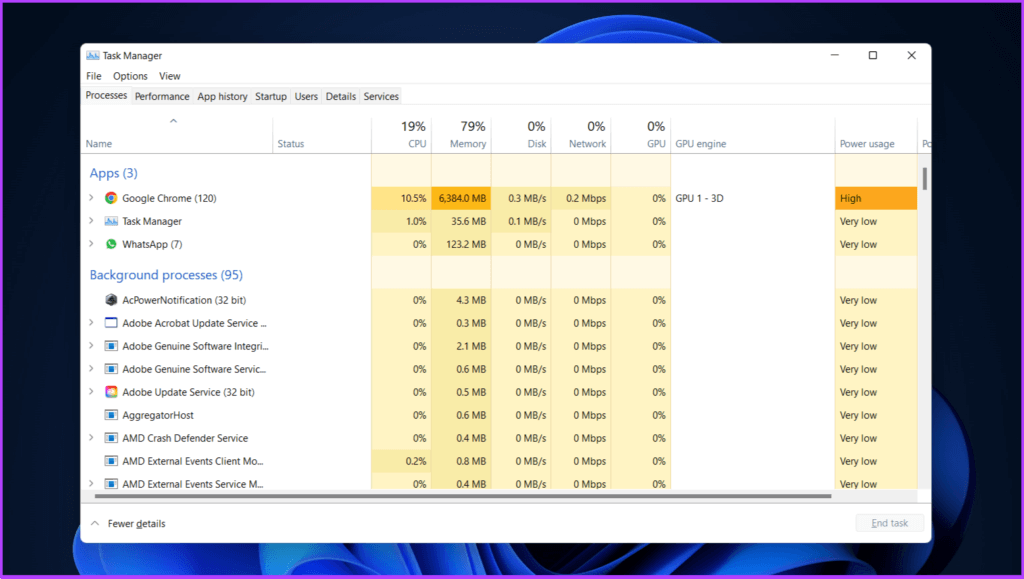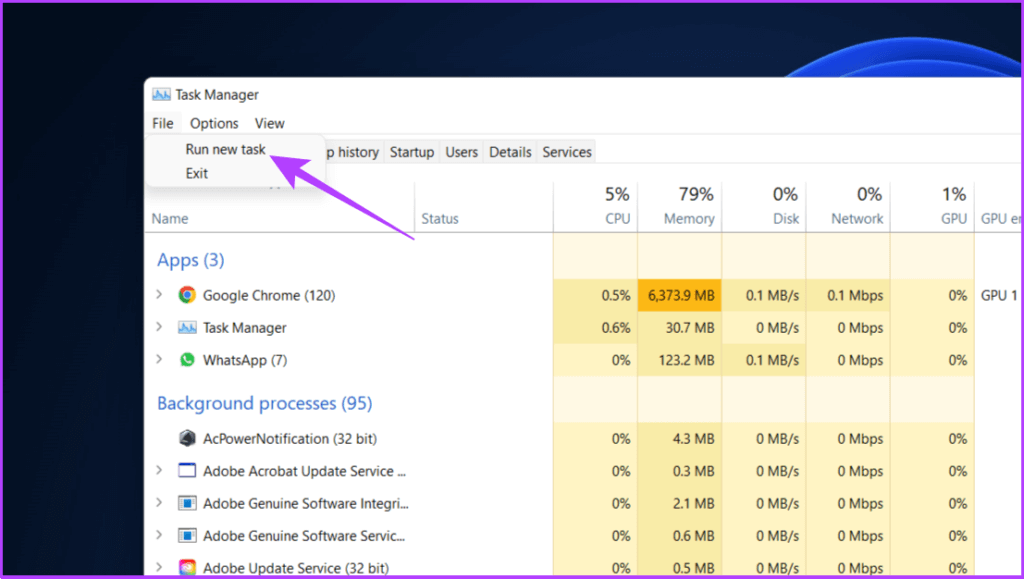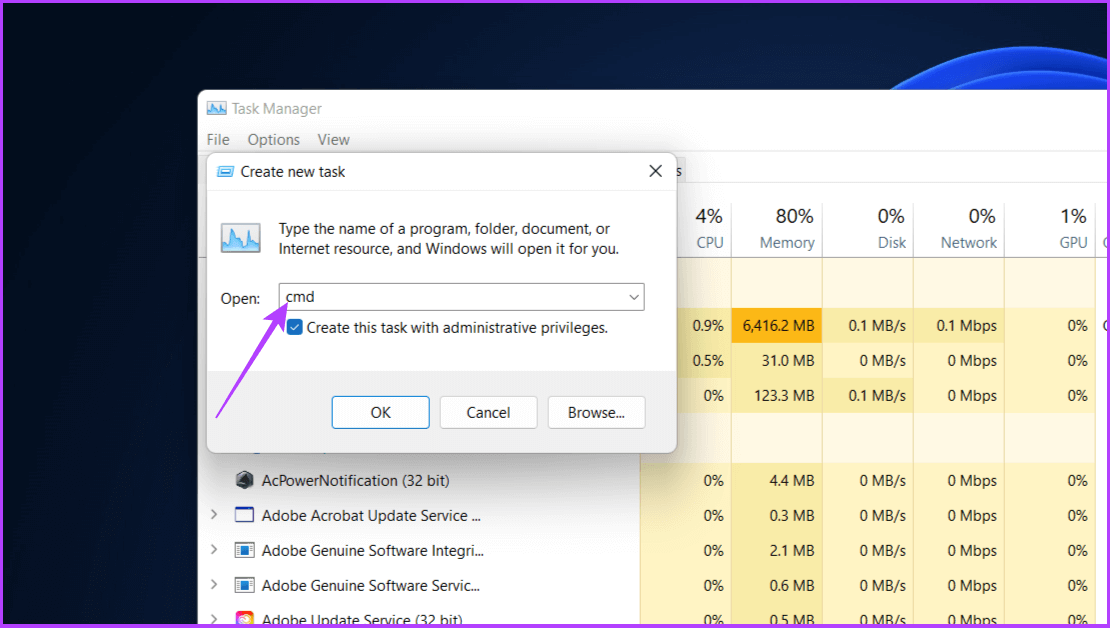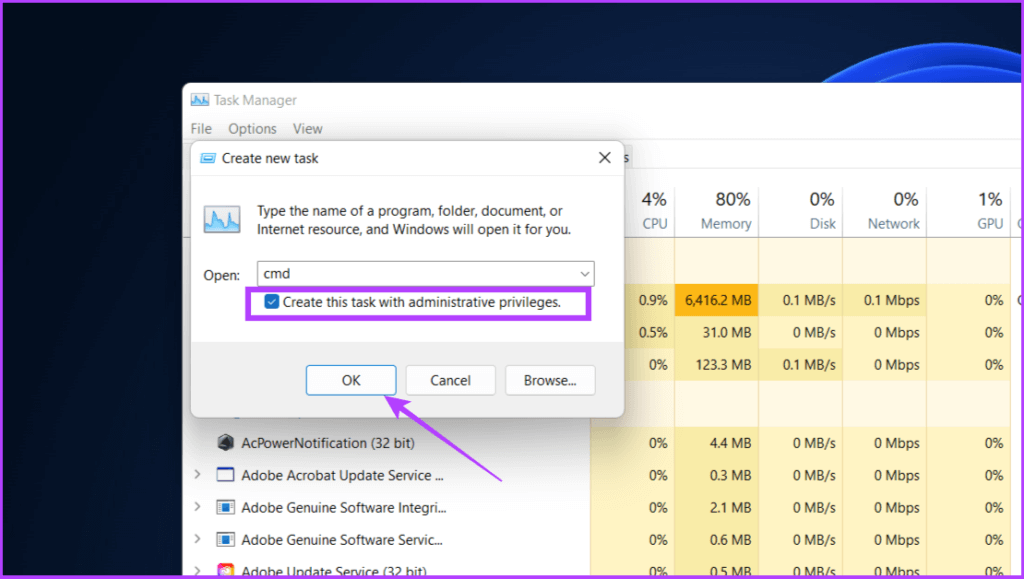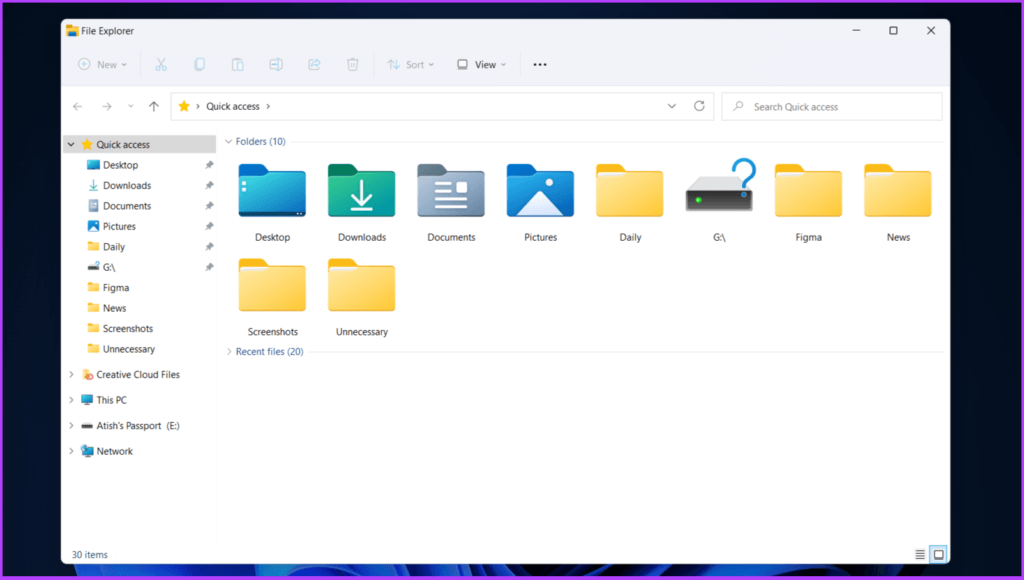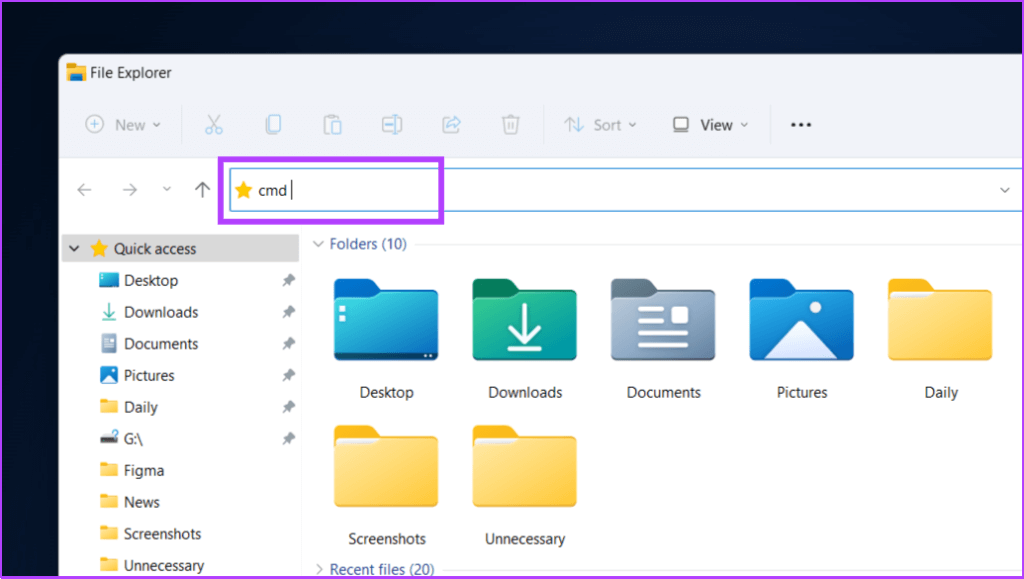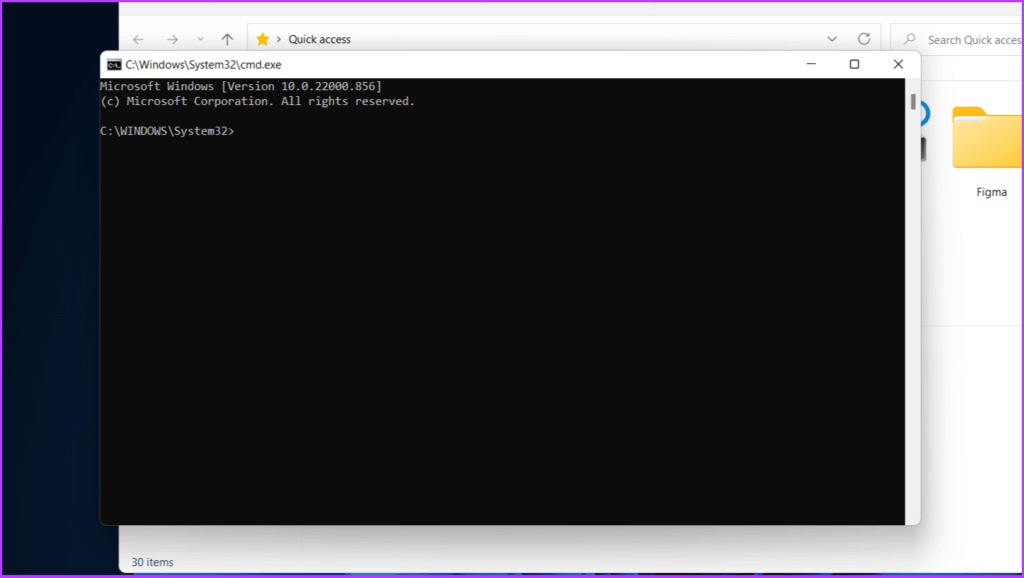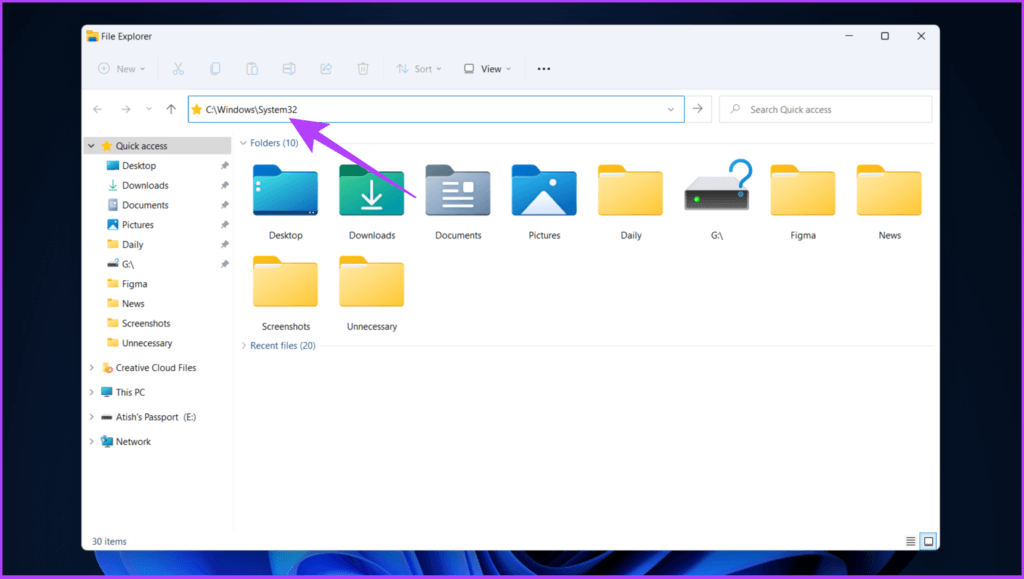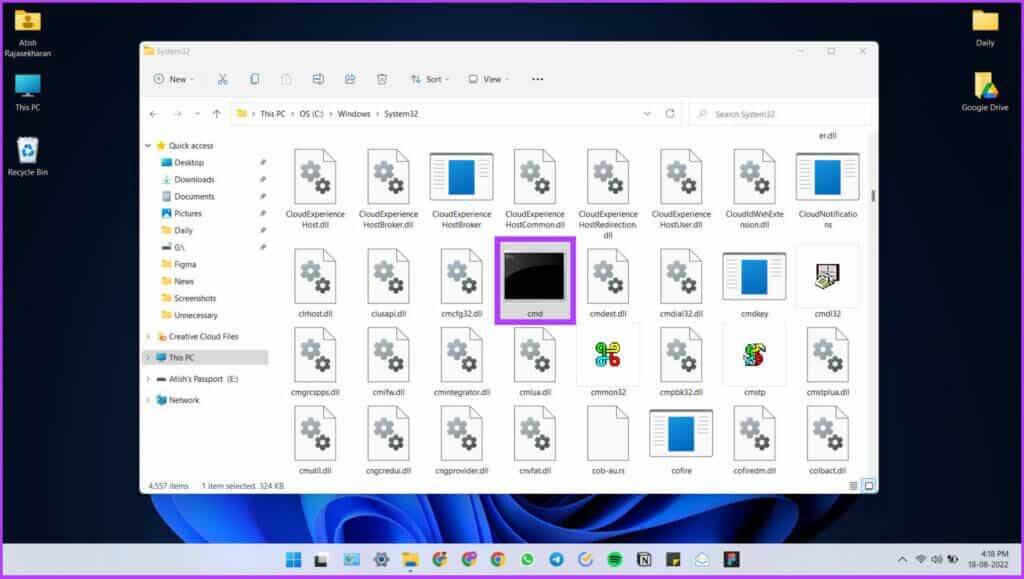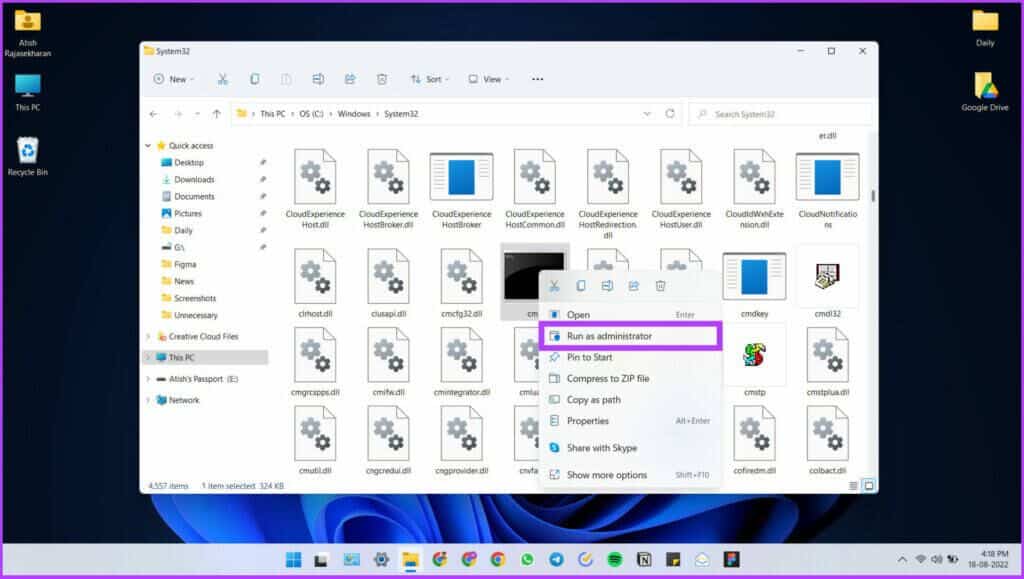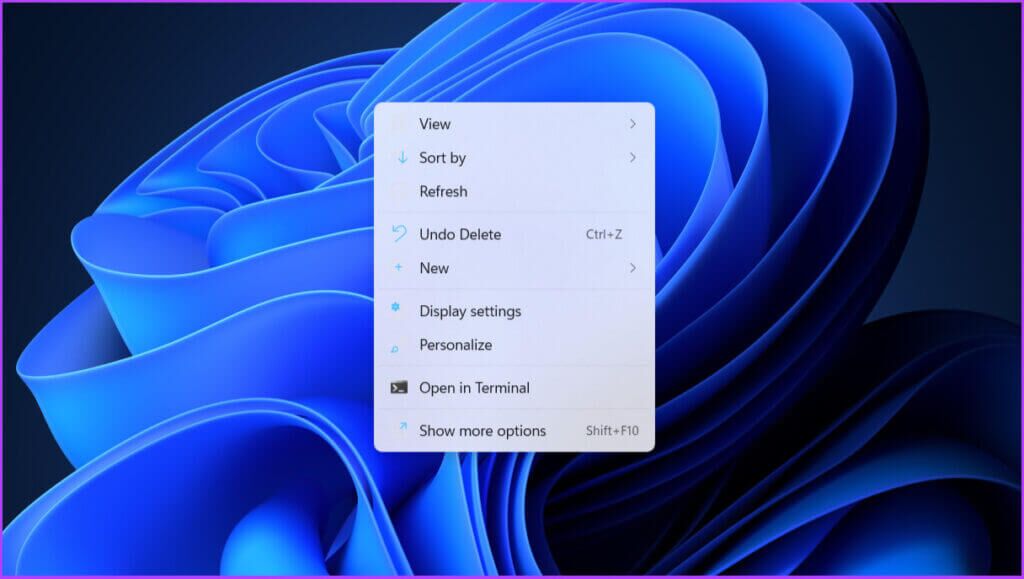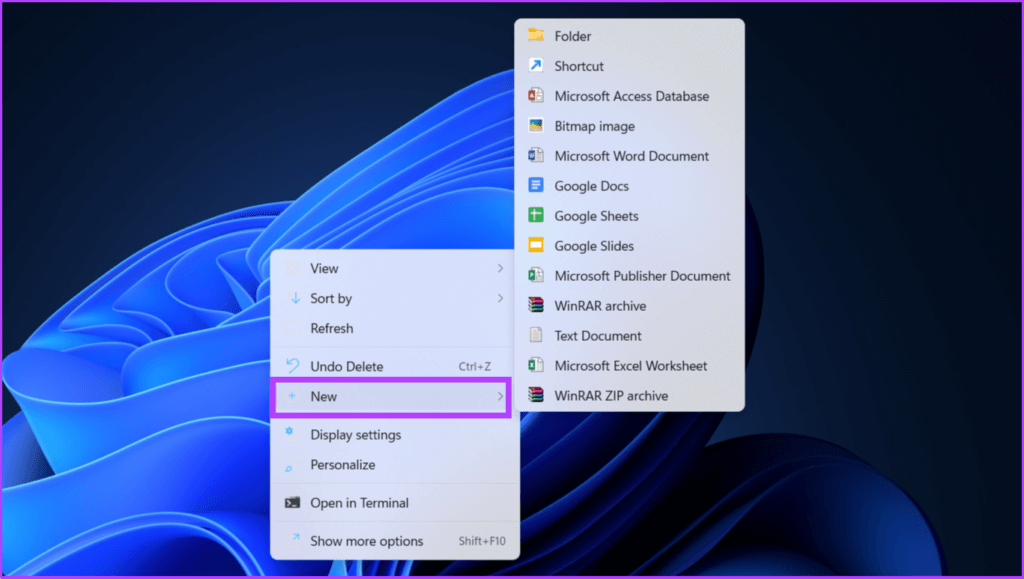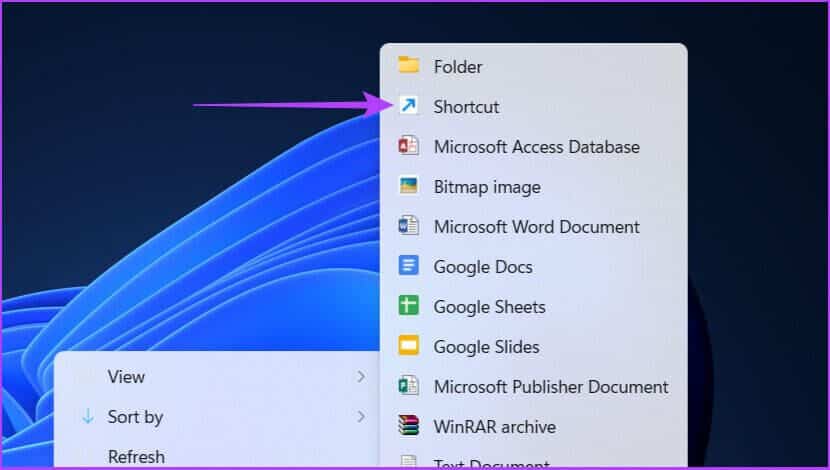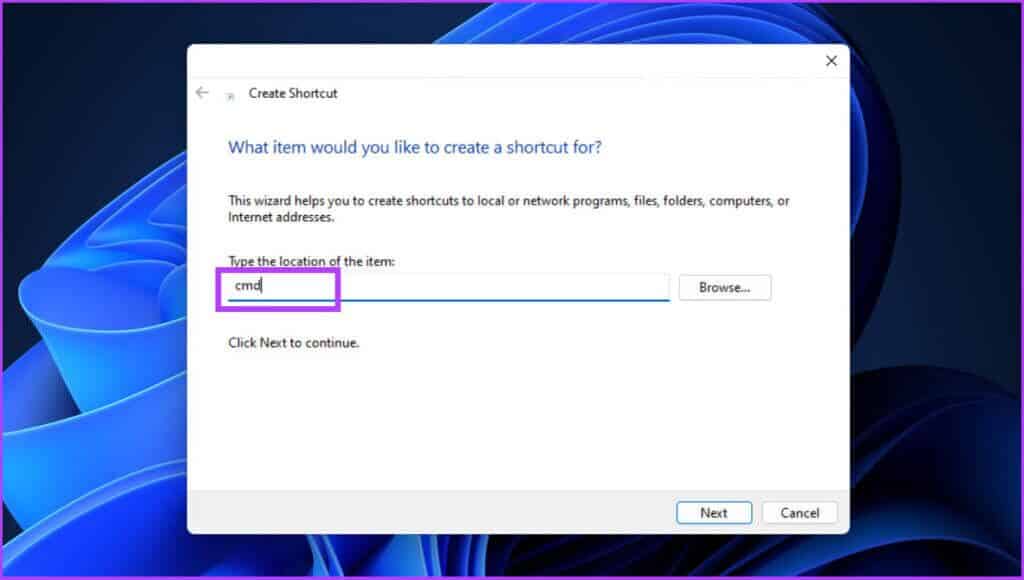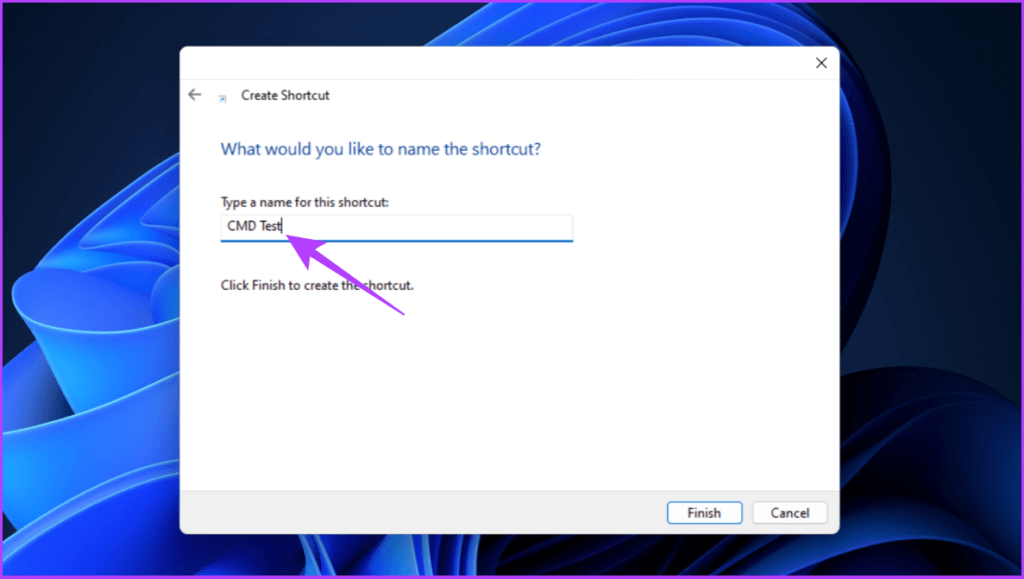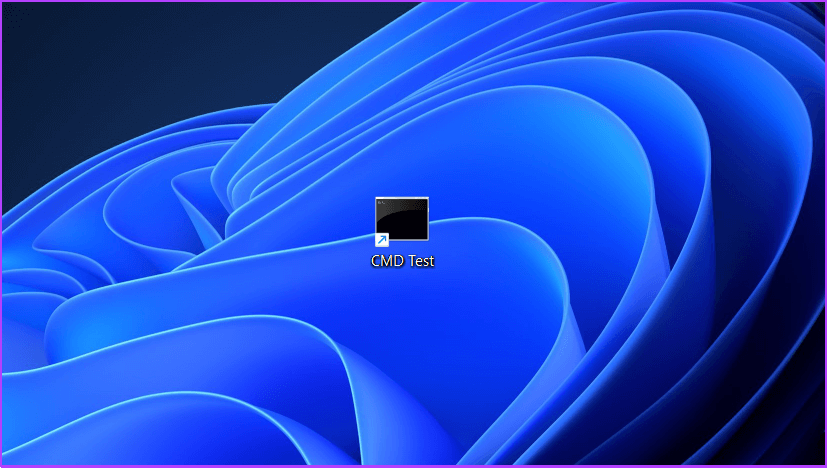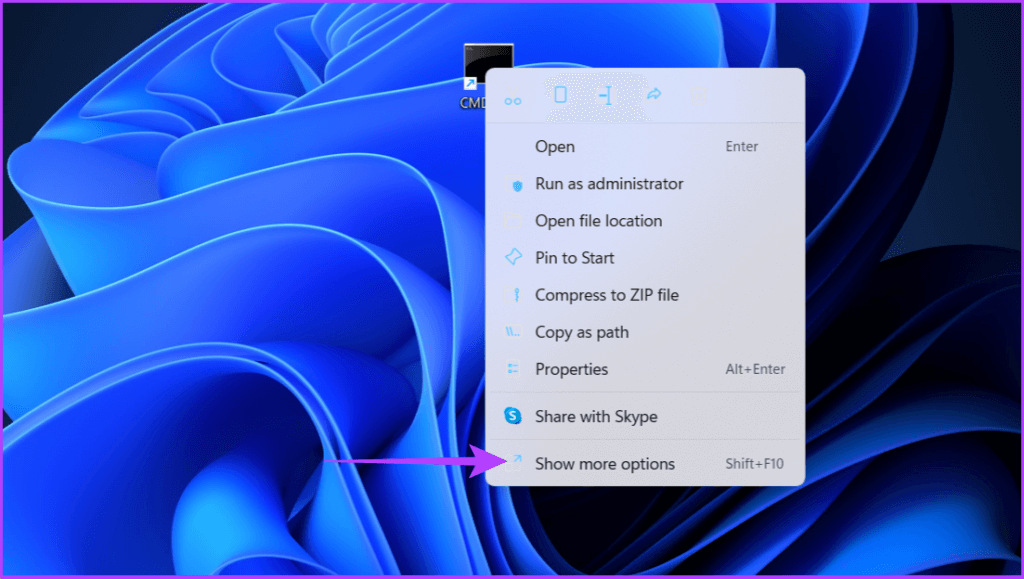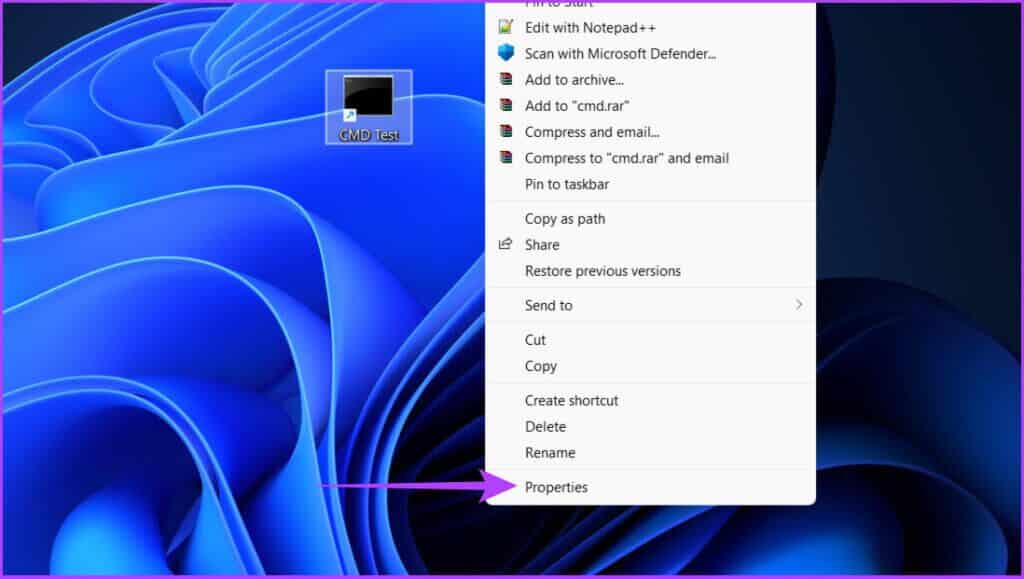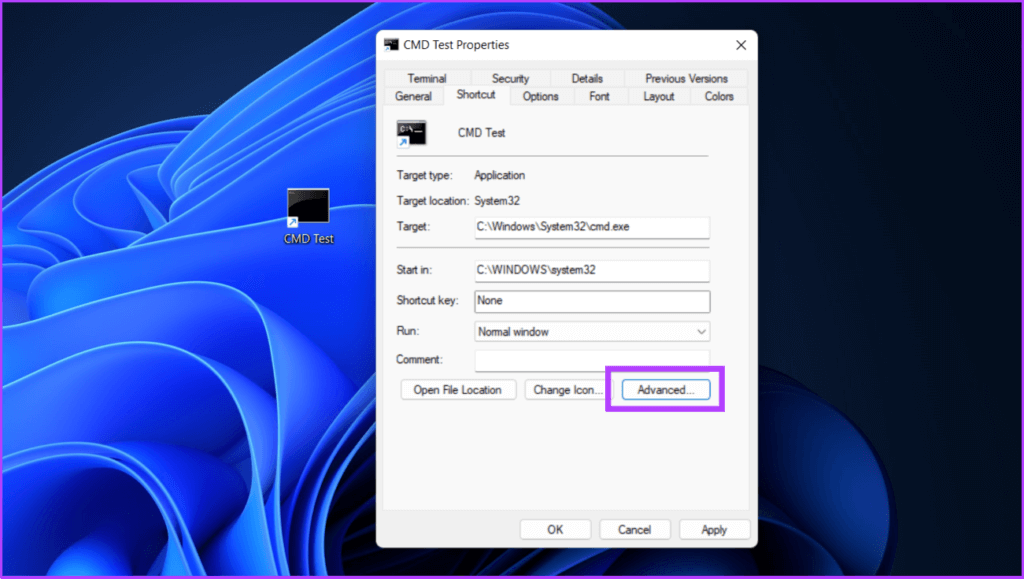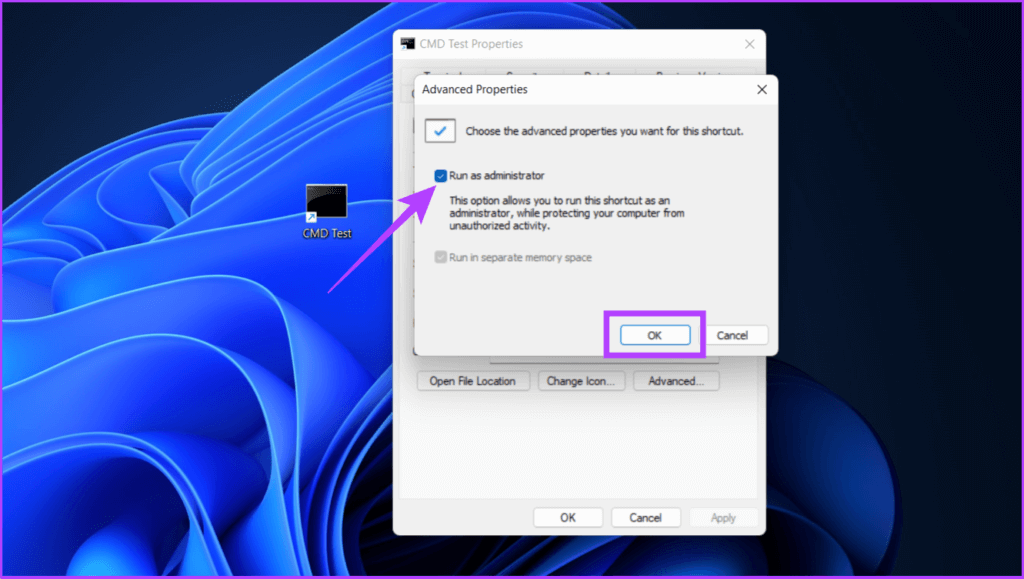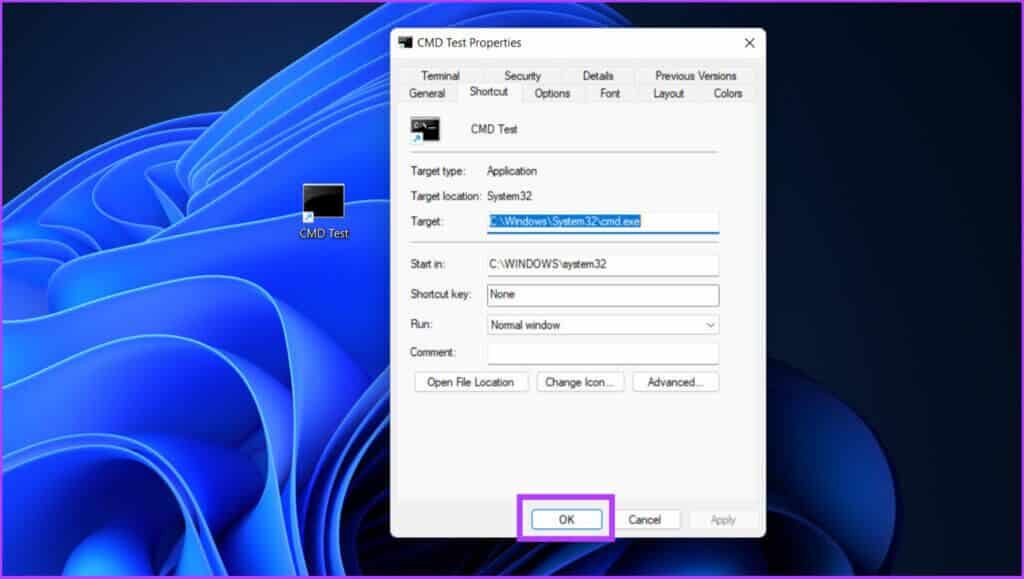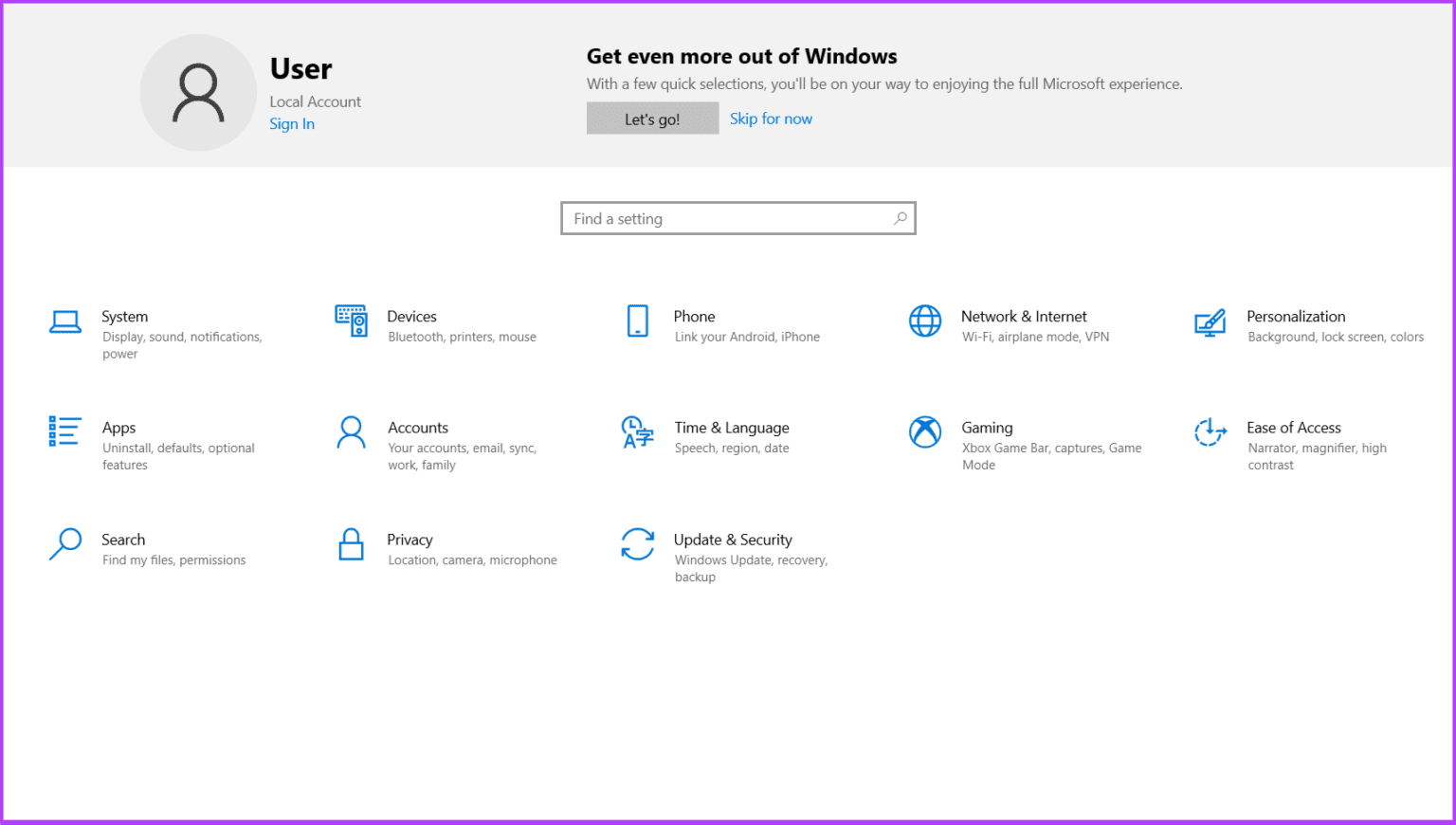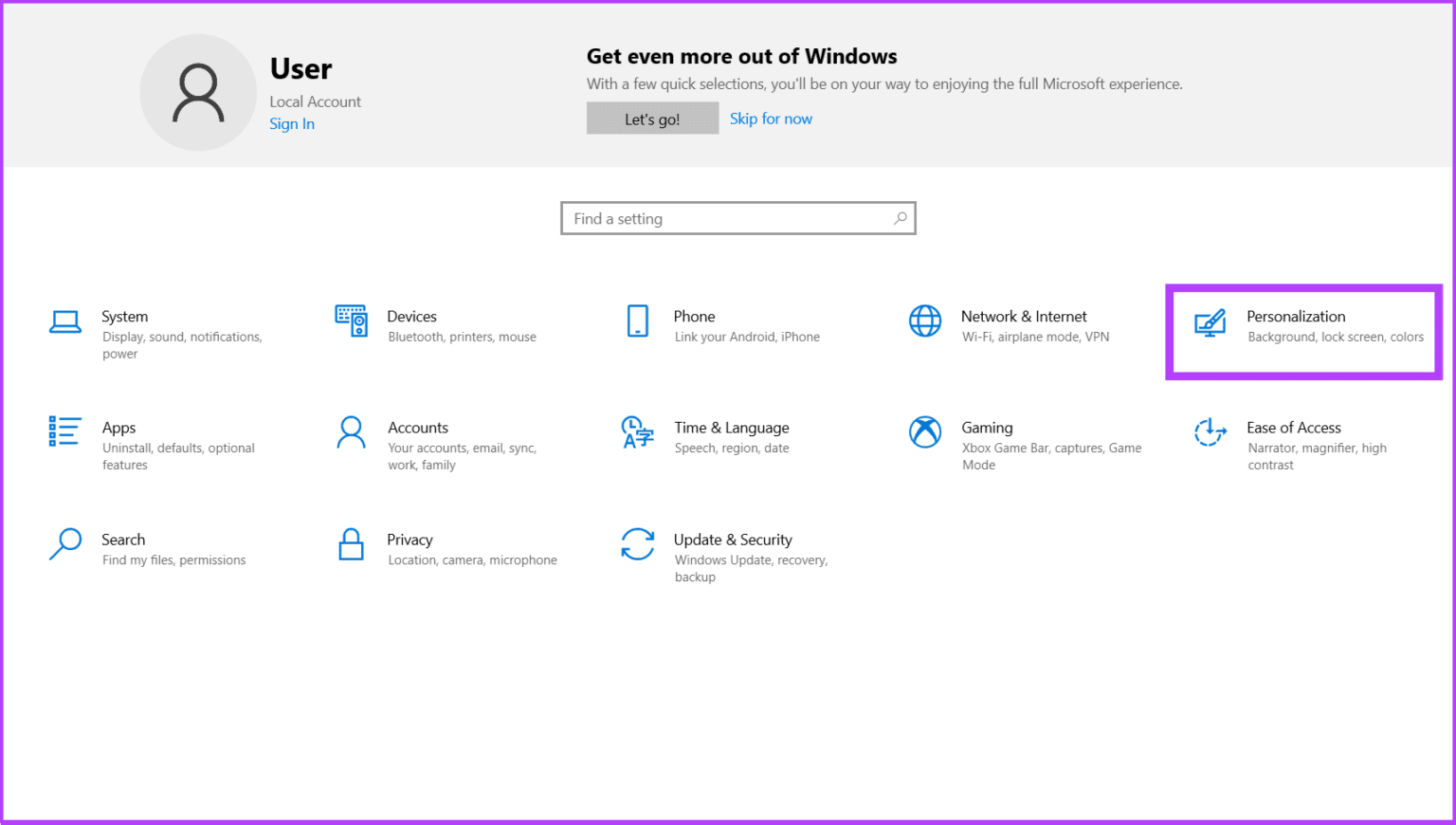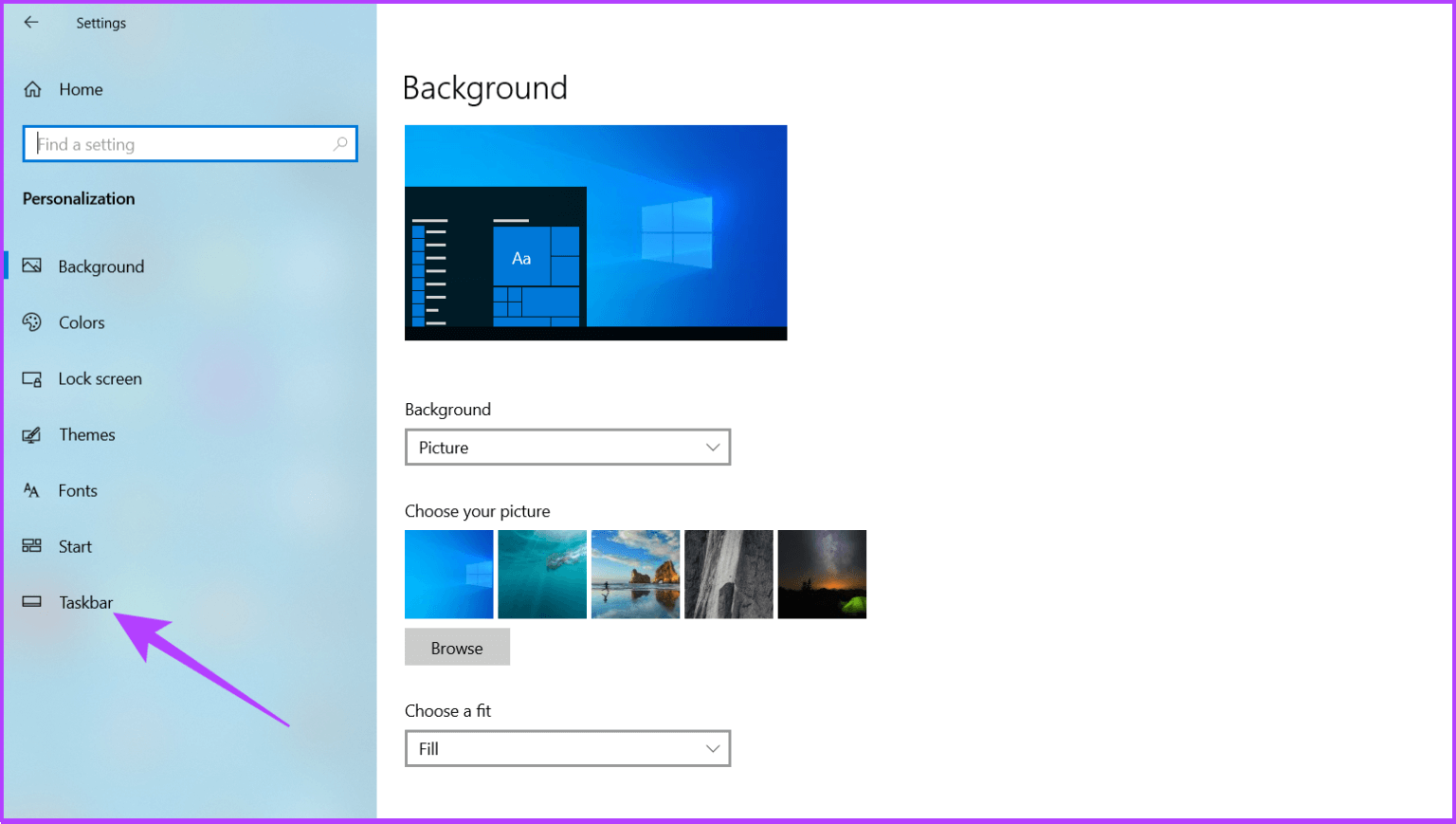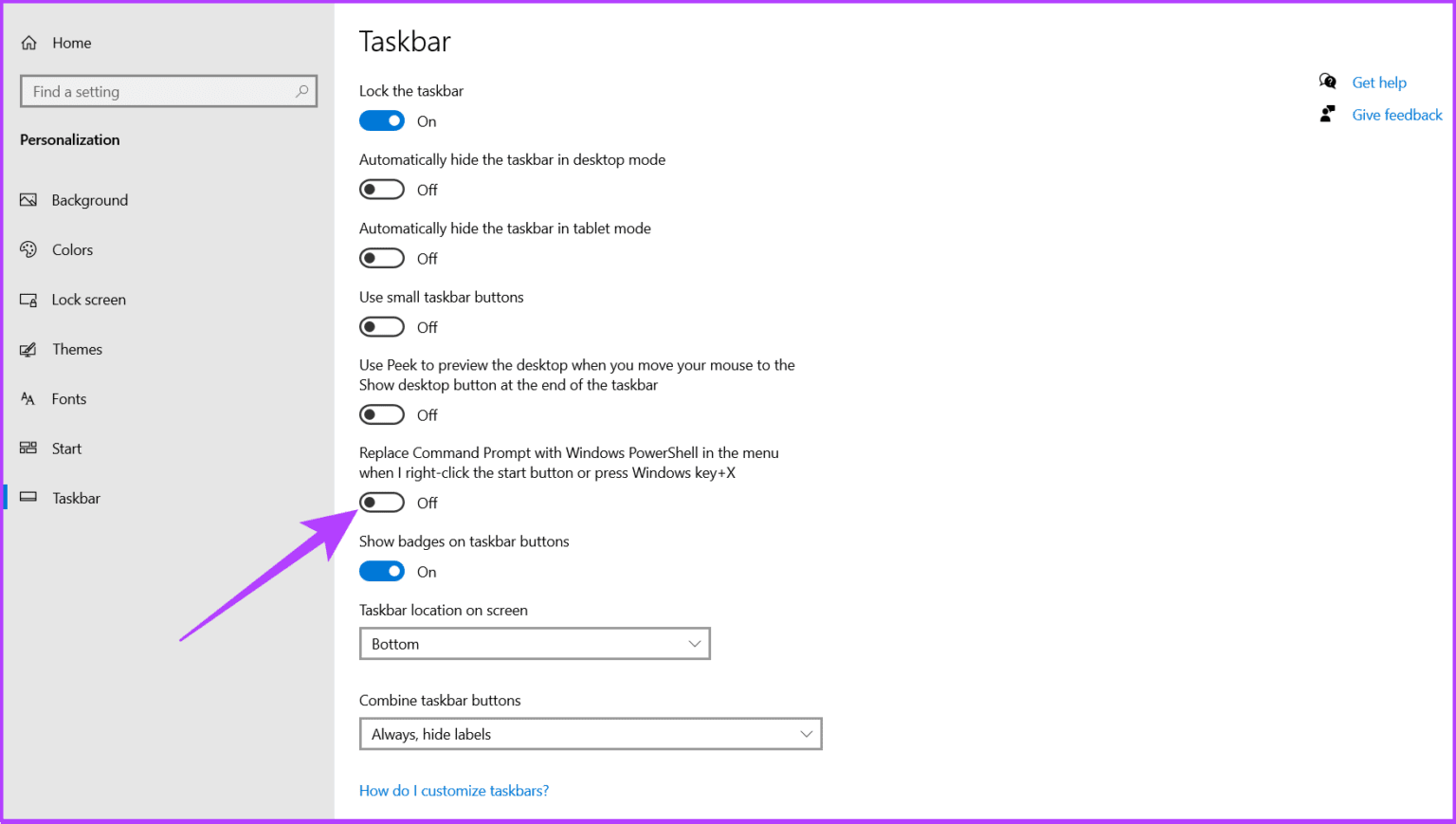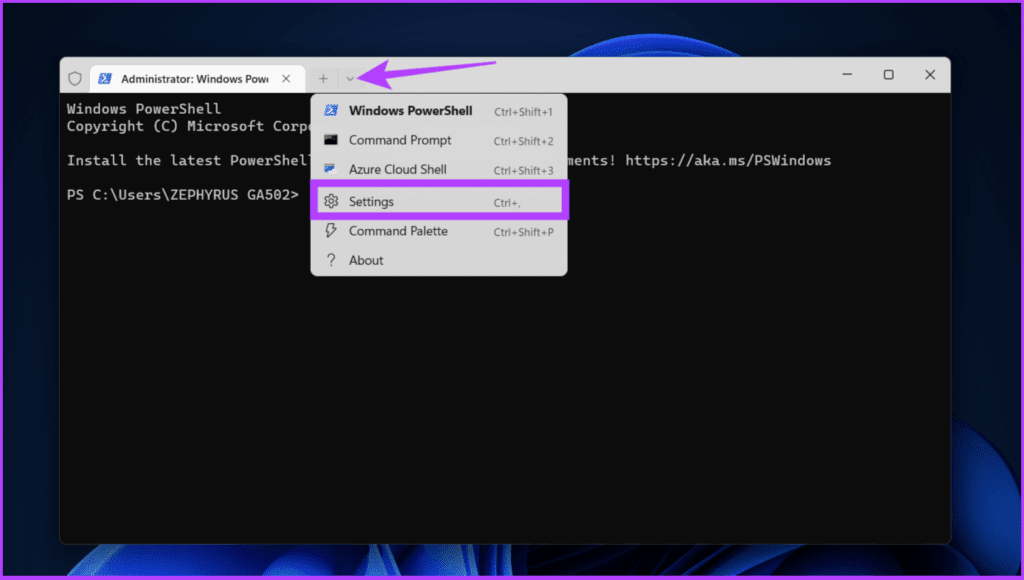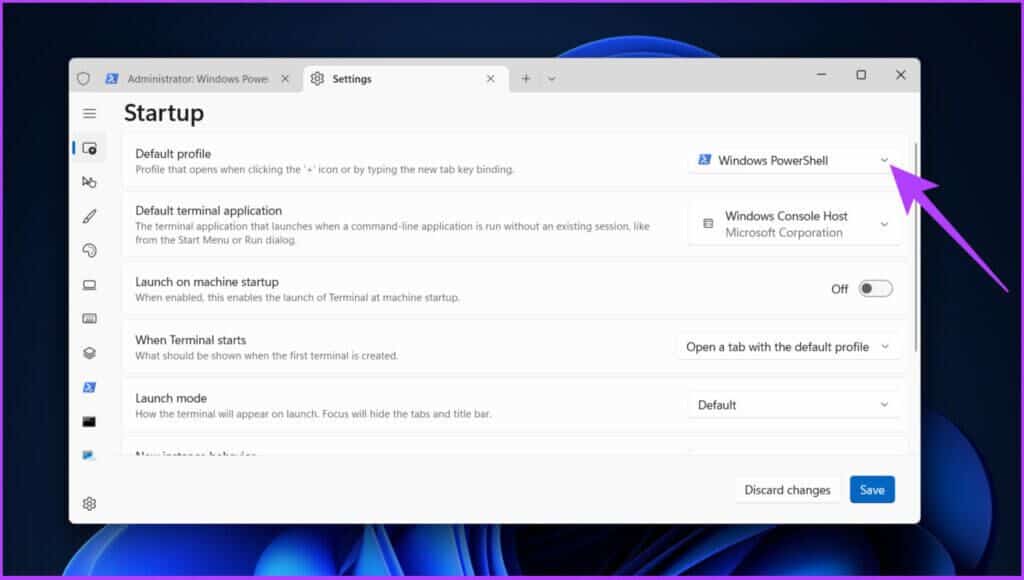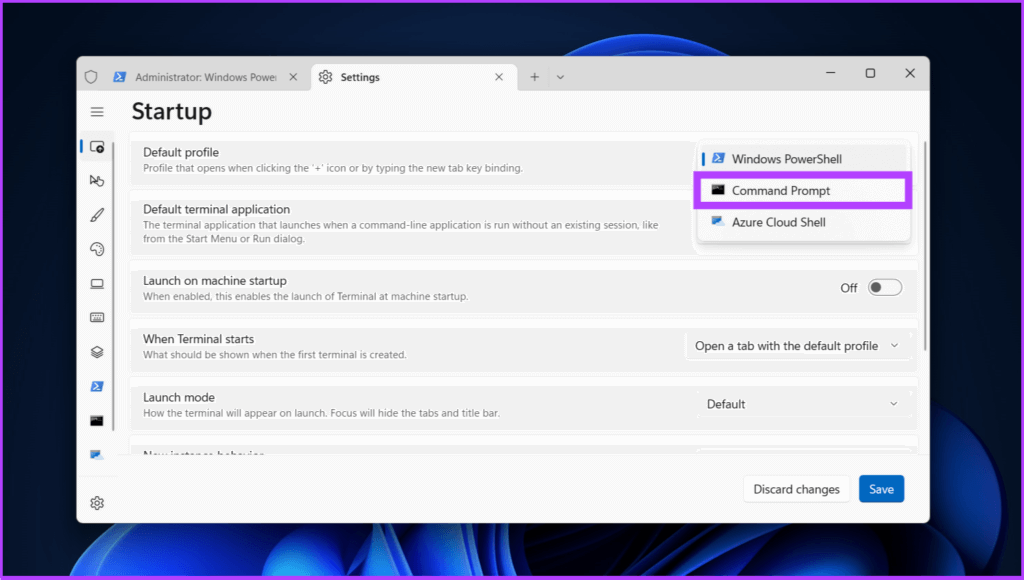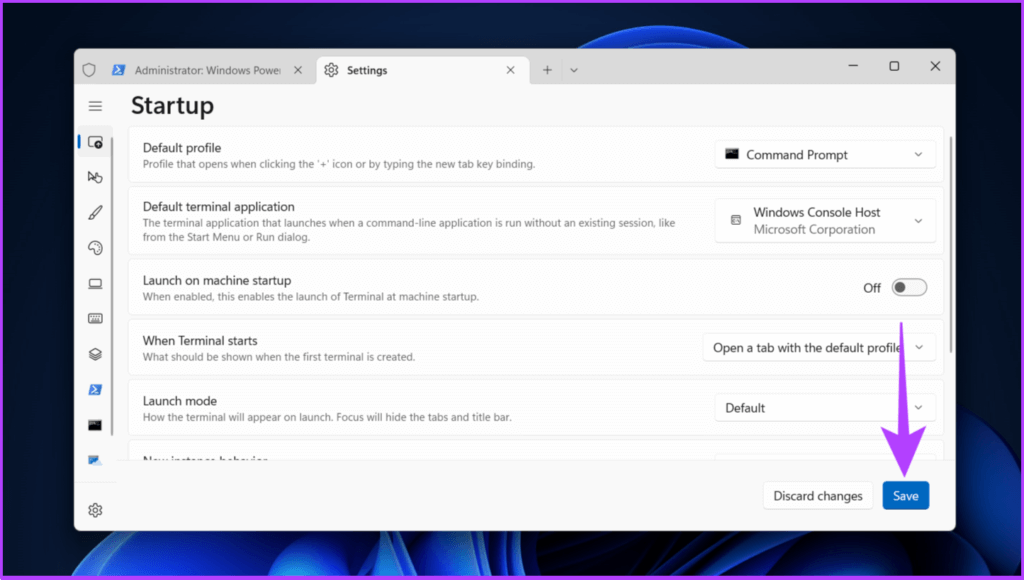7 Möglichkeiten zum Öffnen der Eingabeaufforderung in Windows 11, 10 und früher
Wenn Sie ein Windows-Benutzer sind, sind Sie vielleicht schon darauf gestoßen Eingabeaufforderung Es ist ein Befehlszeilendienstprogramm in Windows. Obwohl Sie die Anwendung möglicherweise nicht regelmäßig verwenden, ist es hilfreich, zu wissen, wie die Eingabeaufforderung unter Windows geöffnet wird, um allgemeine Fehlerbehebungs-, Automatisierungs- oder Verwaltungsfunktionen durchzuführen.
Die Eingabeaufforderung ist jedoch nicht leicht zu finden, obwohl sie seit mehreren Jahren in Windows vorhanden ist. In diesem Artikel zeigen wir Ihnen 7 Möglichkeiten, die Eingabeaufforderung in Windows 11, 10 und früher zu öffnen. Beginnen wir mit den berühmtesten.
Fun Fact: Die Eingabeaufforderung wurde 1987 als Teil von Windows NT gestartet, um gebündelte Skripte auszuführen. Da es der Standard-Befehlszeileninterpreter für Windows war, bevor PowerShell übernahm.
1. Der schnellste Weg, um die Eingabeaufforderung in jeder Windows-Version zu öffnen
Dies ist die am häufigsten verwendete Methode zum Öffnen der Eingabeaufforderung in Windows. Es spielt keine Rolle, ob Sie Windows 11, 10 oder früher verwenden, es funktioniert auf allen.
Schritt 1: Klicken Start.
Schritt 2: Art Eingabeaufforderung in der Suchleiste.
Schritt 3: Klicken Sie jetzt "Als Administrator ausführenin den Bewerbungsoptionen.
Schritt 4: Lokalisieren نعم in der scheinbaren Behauptung.
Das ist es. Sie sehen nun eine Eingabeaufforderung auf Ihrem Bildschirm.
2. Verwenden Sie das Schnellzugriffsmenü, um die Eingabeaufforderung zu öffnen
Dies ist eine weitere Option für den Zugriff auf die Eingabeaufforderung. Wenn Sie ein Windows 11-Benutzer sind, müssen Sie einige zusätzliche Schritte ausführen, um auf die App zuzugreifen. Hier erfahren Sie, wie Sie dies in jeder Windows-Version tun.
Für Windows 10 und früher
Schritt 1: Klicke auf Gewinnen + X um das Schnellzugriffsmenü zu öffnen.
Schritt 2: Klicken Eingabeaufforderung (Administrator).
Möglicherweise sehen Sie Optionen Windows PowerShell und Windows PowerShell (Verwalter) auch.
Schritt 3: Lokalisieren نعم in der scheinbaren Behauptung.
ohne Probleme.
für Windows 11
Schritt 1: Klicke auf Gewinnen + X um das Schnellzugriffsmenü zu öffnen.
Schritt 2: Klicken Windows-Terminal (Admin).
Schritt 3: Lokalisieren نعم im Router.
Schritt 4: Dies ist die neue Terminal-App von Windows (wir haben sie weiter unten ausführlich besprochen). Klicken Sie nun auf den Dropdown-Pfeil.
Möchten Sie eine Verknüpfung zum Öffnen der Eingabeaufforderung? Drücken Sie hier Strg + Umschalt + 2. Dadurch wird die Eingabeaufforderung direkt geöffnet, ohne dass zusätzliche Schritte ausgeführt werden müssen.
Schritt 5: Klicken Sie auf Eingabeaufforderung.
Hier sind Sie ja.
3. Öffnen Sie die Eingabeaufforderung mit dem Dialogfeld „Befehle ausführen“.
Wenn Sie Ingenieur oder Student sind, wird sich dieser Ansatz zum Öffnen der Eingabeaufforderung in Ihrem täglichen Leben als nützlich erweisen. Wieder eine weit verbreitete Methode zum Öffnen der Eingabeaufforderung. Folgendes müssen Sie tun:
Schritt 1: Klicke auf Win + R Öffnen Befehlsdialog ausführen.
Schritt 2: Art CMD (Sie können Klein- oder Großbuchstaben verwenden).
Hinweis: Drücken Sie Strg + Umschalt + Eingabe, um die Eingabeaufforderung (Administrator) zu öffnen. Wenn Sie die Eingabeaufforderung (Admin) nicht öffnen möchten, klicken Sie auf OK und überspringen Sie Schritt 3, um die Eingabeaufforderung zu öffnen.
Schritt 3: Klicken نعم im Router.
Sie befinden sich an der Eingabeaufforderung.
4. Verwenden Sie den Task-Manager, um die Eingabeaufforderung in Windows zu starten
Wenn Sie Windows seit einiger Zeit verwenden, haben Sie möglicherweise den Task-Manager verwendet. Mit diesem raffinierten Tool können Sie unter anderem die Leistung Ihres Systems überwachen. Es ermöglicht Ihnen auch, die Eingabeaufforderung mit einer Schaltfläche zu starten.
Hier ist, was Sie tun müssen:
Schritt 1: Klicke auf Ctrl + Shift + Esc um den Task-Manager zu öffnen.
Schritt 2: Gehen Sie auf die Registerkarte „eine Datei“ (linke obere Ecke) und klicken Sie „Führe eine neue Mission aus“.
Schritt 3: Sie werden von einem Fenster begrüßt „Erstellen Sie eine neue Mission“. Art CMD (Sie können Klein- oder Großbuchstaben verwenden).
Schritt 4: Wählen Sie die Option „Diese Aufgabe mit Administratorrechten erstellen“ Und drücke OK.
Jetzt wird die Eingabeaufforderung geöffnet. Also, da sind Sie. Wenn Sie den Task-Manager aus irgendeinem Grund nicht öffnen können, sehen Sie sich unseren Leitfaden an So beheben Sie, dass der Task-Manager unter Windows 11 nicht funktioniert أو Windows 10
5. Öffnen Sie die Eingabeaufforderung mit der Adressleiste des Datei-Explorers: Einfacher
Möglicherweise haben Sie den Dateipfad angegeben Verwenden des Datei-Explorers in Windows. Allerdings wissen nicht viele, dass es auch hilft, die Eingabeaufforderung zu öffnen. Tatsächlich ist es eine der einfachsten und am meisten unterschätzten Möglichkeiten, dies zu tun. Lassen Sie mich Ihnen zeigen, wie.
Schritt 1: Klicke auf Win + E Öffnen Dateimanager.
Schritt 2: Geben Sie jetzt ein CMD in der Adressleiste (Sie können Klein- oder Großbuchstaben verwenden).
Schritt 3: Klicke auf Enter um eine Eingabeaufforderung zu öffnen.
leicht zu lesen? Eine Sache, die Sie über diese Methode wissen müssen, ist, dass die Eingabeaufforderung, die über diese Methode geöffnet wird, benutzerabhängig ist, dh sie wird nicht als Administrator geöffnet.
Wenn Sie die Eingabeaufforderung als Administrator öffnen möchten, müssen Sie möglicherweise andere in diesem Artikel erwähnte Methoden wie die folgende Methode verwenden.
6. Verwenden Sie den Datei-Explorer, um die Eingabeaufforderung zu öffnen
Die Art und Weise, die Eingabeaufforderung zu öffnen, unterscheidet sich von der oben beschriebenen Methode. Wir werden den Systemanwendungsordner verwenden, um die Eingabeaufforderung zu öffnen. Hier ist, wie es geht.
Schritt 1: Klicke auf WIN + E. um den Datei-Explorer zu öffnen.
Schritt 2: Kopieren Sie C:\Windows\System32 und fügen Sie es in die Adressleiste ein, um dorthin zu navigieren Systemordner 32.
Schritt 3: Scrollen Sie nach unten und klicken Sie mit der rechten Maustaste auf Datei cmd.exe.
Schritt 4: Wählen "Als Administrator ausführen".
Das ist es! Aber es ist sehr einfach.
Wenn Sie sich nicht die Mühe machen möchten, eine CMD-Datei unter System 32 zu suchen, erstellen Sie eine Verknüpfung auf Ihrem Desktop und platzieren Sie sie an einer beliebigen Stelle. Befolgen Sie die nächste Methode, um zu erfahren, wie das geht.
7. Verwenden Sie die Desktop-Verknüpfung, um die Eingabeaufforderung zu öffnen
Diese Methode erstellt eine Verknüpfung zur Eingabeaufforderung auf dem Desktop für den einfachen Zugriff. Dies ist die letzte, aber sehr effektive Methode, wenn Sie die App täglich verwenden.
Schritt 1: Klicken Sie mit der rechten Maustaste auf den Desktop.
Schritt 2: Lokalisieren جديد
Schritt 3: Lokalisieren Abkürzung.
Schritt 4: Geben Sie jetzt ein CMD.exe (Sie können Klein- oder Großbuchstaben verwenden) und klicken Sie auf Weiter.
Schritt 5: Geben Sie ein Kürzel ein (zB: CMD Test) und klicken Sie auf Ende.
Auf Ihrem Desktop wird eine Verknüpfungsdatei erstellt, die Sie nach Belieben ziehen können. Sie müssen auf die Verknüpfung doppelklicken, um die Eingabeaufforderung zu öffnen.
Hinweis: Diese Verknüpfung öffnet die Eingabeaufforderung als Benutzer und nicht als Administrator.
So führen Sie diese Eingabeaufforderungsverknüpfung als Administrator aus:
Schritt 1: Rechtsklick Rechte Maus Klicken Sie auf die Verknüpfungsdatei und dann auf Weitere Optionen anzeigen.
Schritt 2: Wählen Sie jetzt Eigenschaften.
Schritt 3: Drück den Knopffortgeschritten".
Schritt 4: Verifizieren Option als Administrator ausführen Und drücke OK.
Schritt 5: Klicken Anwendung Dann OK im Eigenschaftsfenster.
Jetzt müssen Sie nur noch auf die Verknüpfungsdatei doppelklicken, um die Eingabeaufforderung als Administrator zu öffnen. Fabelhaft, nicht wahr? Nachdem Sie nun wissen, wie Sie die App öffnen, sehen Sie sich die coolen Eingabeaufforderungstricks an, die Sie verwenden können.
Wenn Sie jetzt Windows 10 oder Windows 11 verwenden, werden Sie feststellen, dass die Eingabeaufforderung im Menü „Hauptbenutzer“ fehlt. Sie fragen sich, wie Sie in einer solchen Situation zur Eingabeaufforderung gelangen? Gehen Sie zum nächsten Abschnitt.
WIE MAN VON WINDOWS POWERSHELL ZUR Eingabeaufforderung WECHSELT
Obwohl es keinen großen Unterschied zwischen ihnen gibt, bevorzugen viele immer noch die Eingabeaufforderung gegenüber PowerShell. Wenn Sie einer von denen sind, brauchen Sie sich keine Sorgen zu machen. Wir haben Sie mit den folgenden einfachen Schritten abgedeckt.
Hinweis: Die Schritte sind für Windows 11 und Windows 10 unterschiedlich. Beide werden unten erklärt.
für Windows 10
Schritt 1: Klicke auf "Win + I" So öffnen Sie eine App Einstellungen Windows.
Schritt 2: Lokalisieren Personalisierung.
Schritt 3: Klicken Taskleiste.
Schritt 4: ausschalten "Ersetzen Sie die Eingabeaufforderung durch Windows PowerShell.“
Das ist es! Es ist ziemlich geradlinig. In Windows 11 sind die Dinge jedoch etwas anders, aber relativ einfach. Lass mich dir helfen.
für Windows 11
Microsoft hat Windows Terminal als Standard-Befehlszeilenschnittstelle in Windows 11 hinzugefügt, die einen einfachen Zugriff auf verschiedene Befehle bietet. Es wird jedoch standardmäßig mit PowerShell geöffnet. Führen Sie die folgenden Schritte aus, um die Standardoption zu ändern und Windows Terminal über die Eingabeaufforderung zu öffnen.
Schritt 1: Rechtsklick auf den Button „StartIn Windows und klicken Sie auf "Windows-Terminal (Admin)".
Schritt 2: Klicken Sie auf die Dropdown-Menüoption und wählen Sie sie aus die Einstellungen.
Schritt 3: Klicken Sie auf das Dropdown-Menü neben Standardprofiloption.
Schritt 4: Wählen Sie nun Eingabeaufforderung.
Schritt 5: Tippen Sie abschließend auf sparen in der unteren rechten Ecke.
Nachdem Sie diese Einstellung geändert haben, wird beim nächsten Öffnen von Windows Terminal oder beim Hinzufügen einer neuen Registerkarte durch Klicken auf die Plus-Schaltfläche (+) Ihre bevorzugte Befehlszeilenschnittstelle geöffnet. Wenn Sie zu PowerShell oder Terminal zurückkehren möchten, ersetzen Sie die Eingabeaufforderungssuche durch die gewünschte Befehlszeilenanwendung.
Greifen Sie einfach auf die Eingabeaufforderung in Windows zu
Ich hoffe, diese Anleitung hilft Ihnen dabei, die Eingabeaufforderung unter Windows reibungslos zu öffnen. Wenn Sie schon dabei sind, möchten Sie vielleicht unseren Artikel über die Verwendung von Tastenkombinationen für die Eingabeaufforderung lesen, um sie wie ein Profi zu verwenden.
Bitte teilen Sie uns im Kommentarbereich unten mit, welches Windows-Betriebssystem auf Ihrem Gerät ausgeführt wird und wie Sie die obige Eingabeaufforderung am liebsten öffnen.