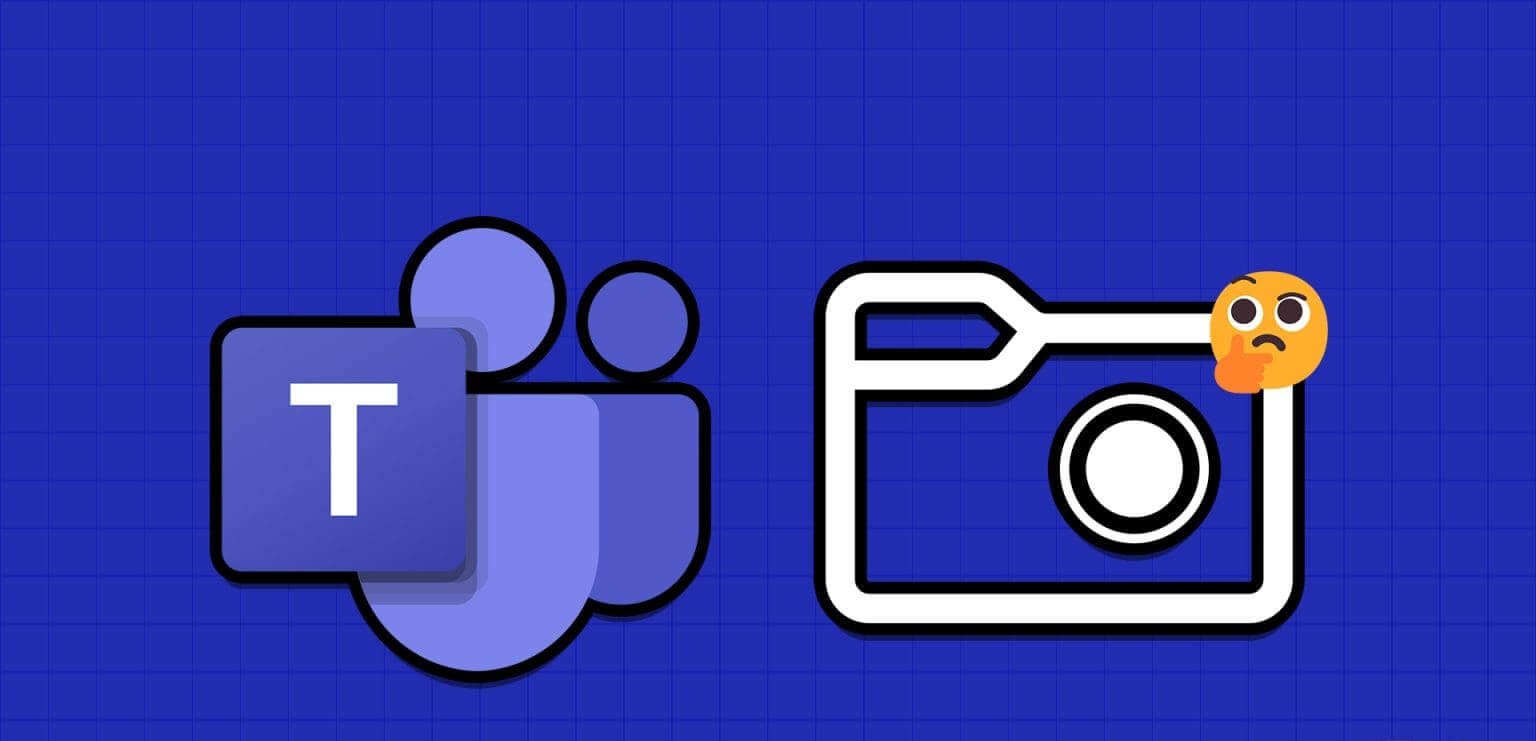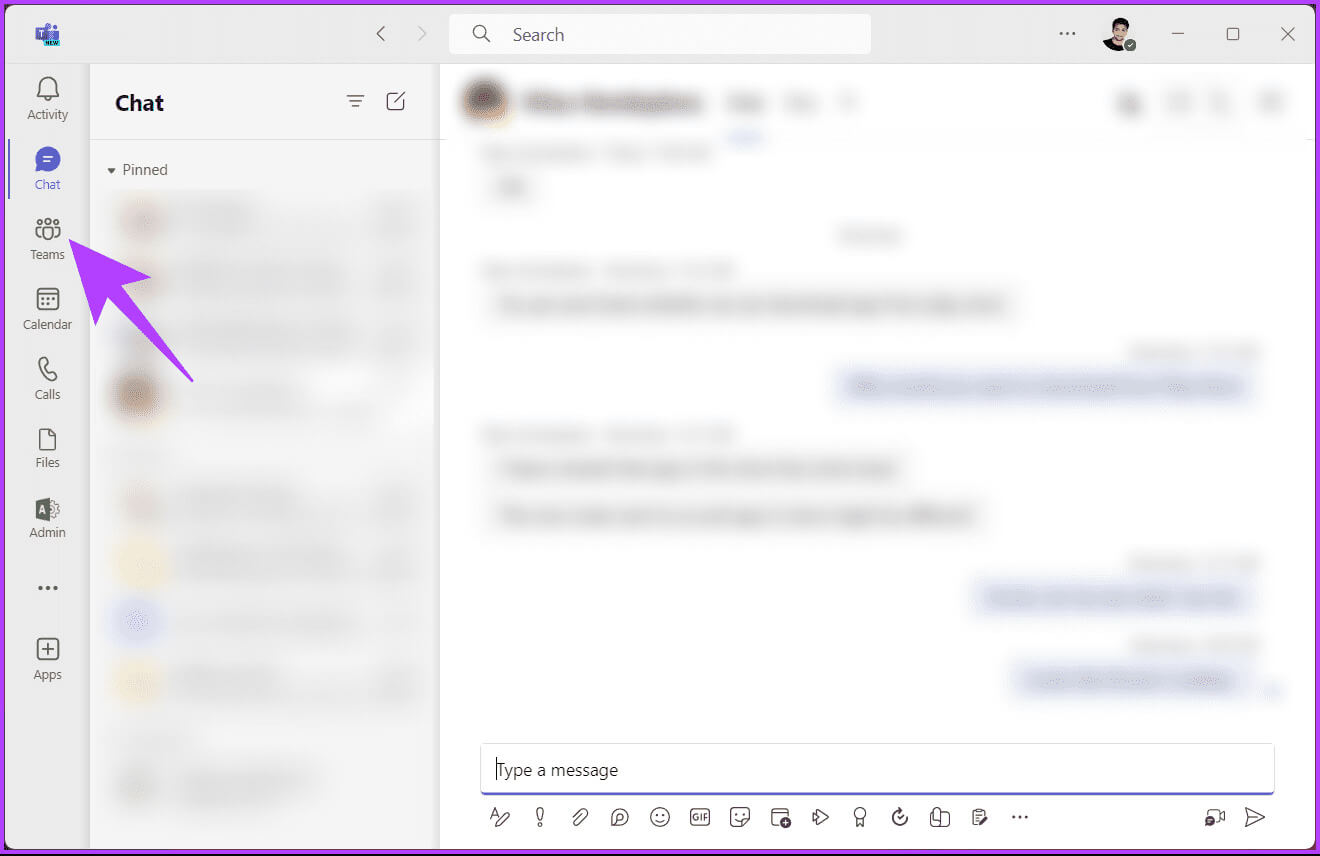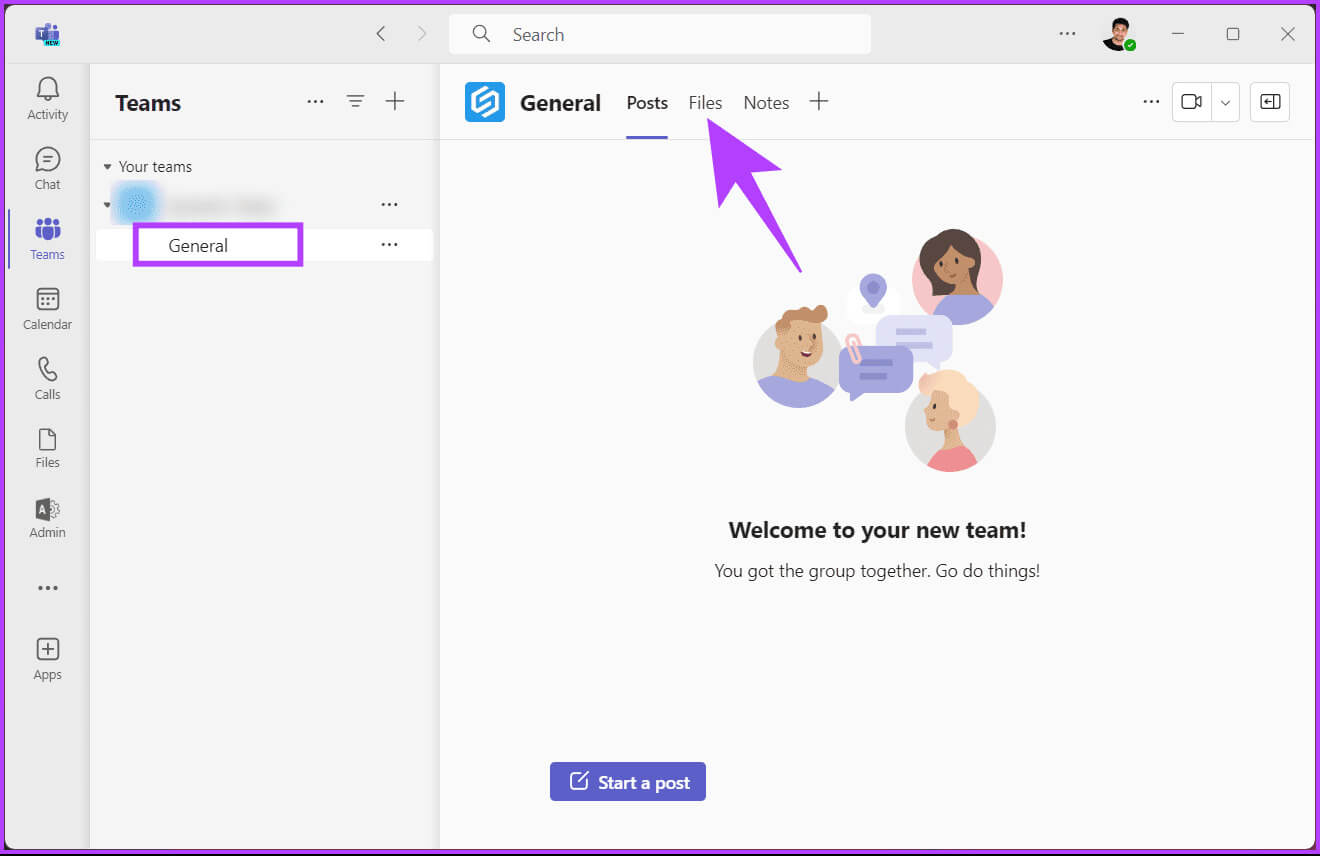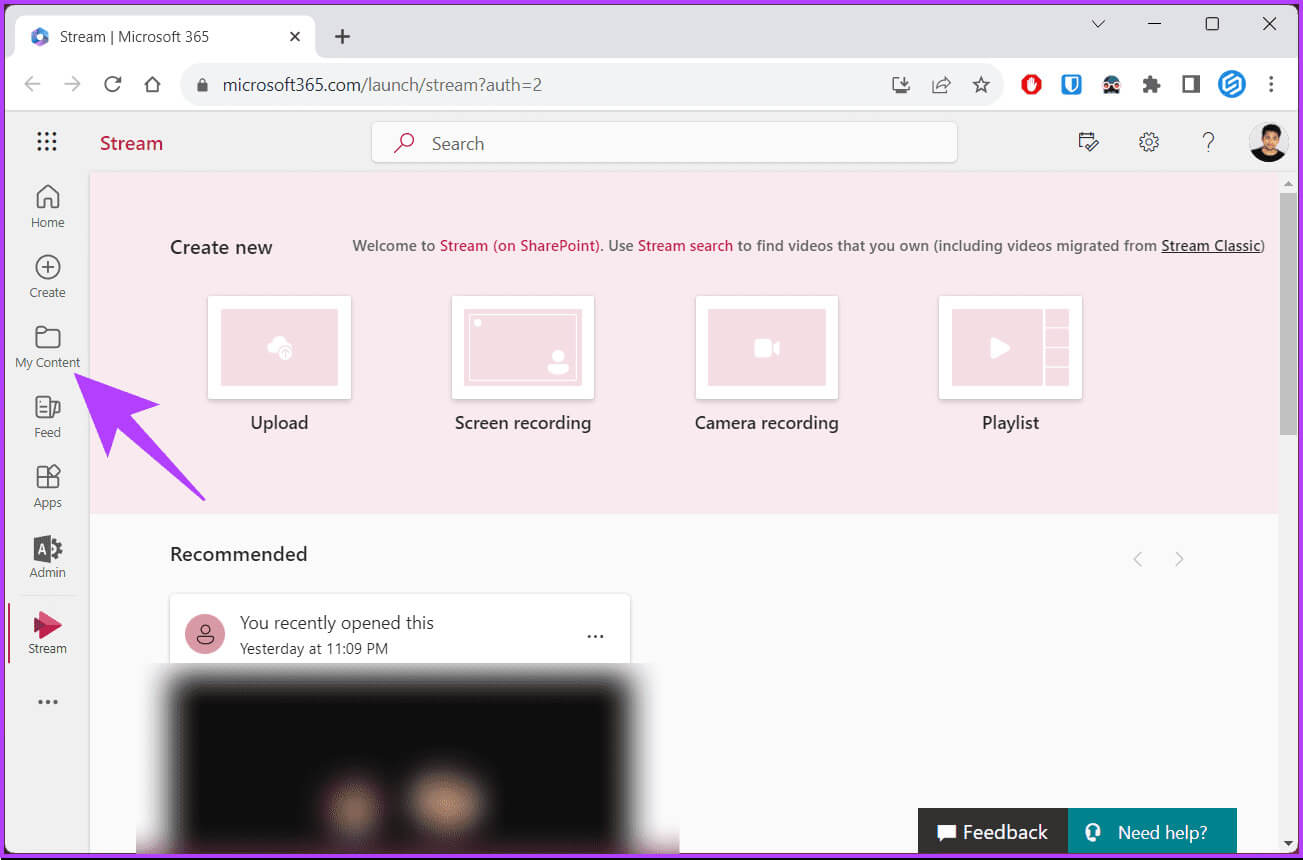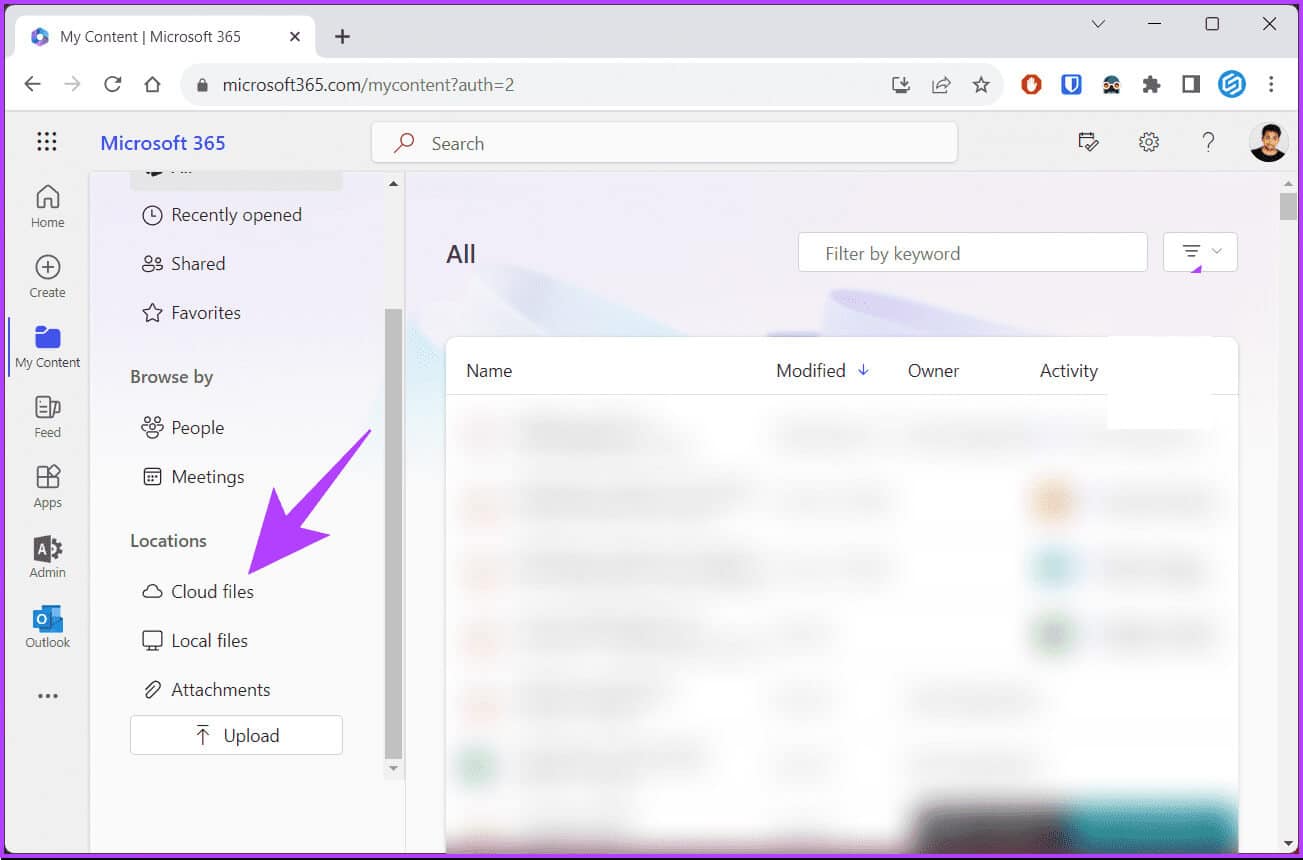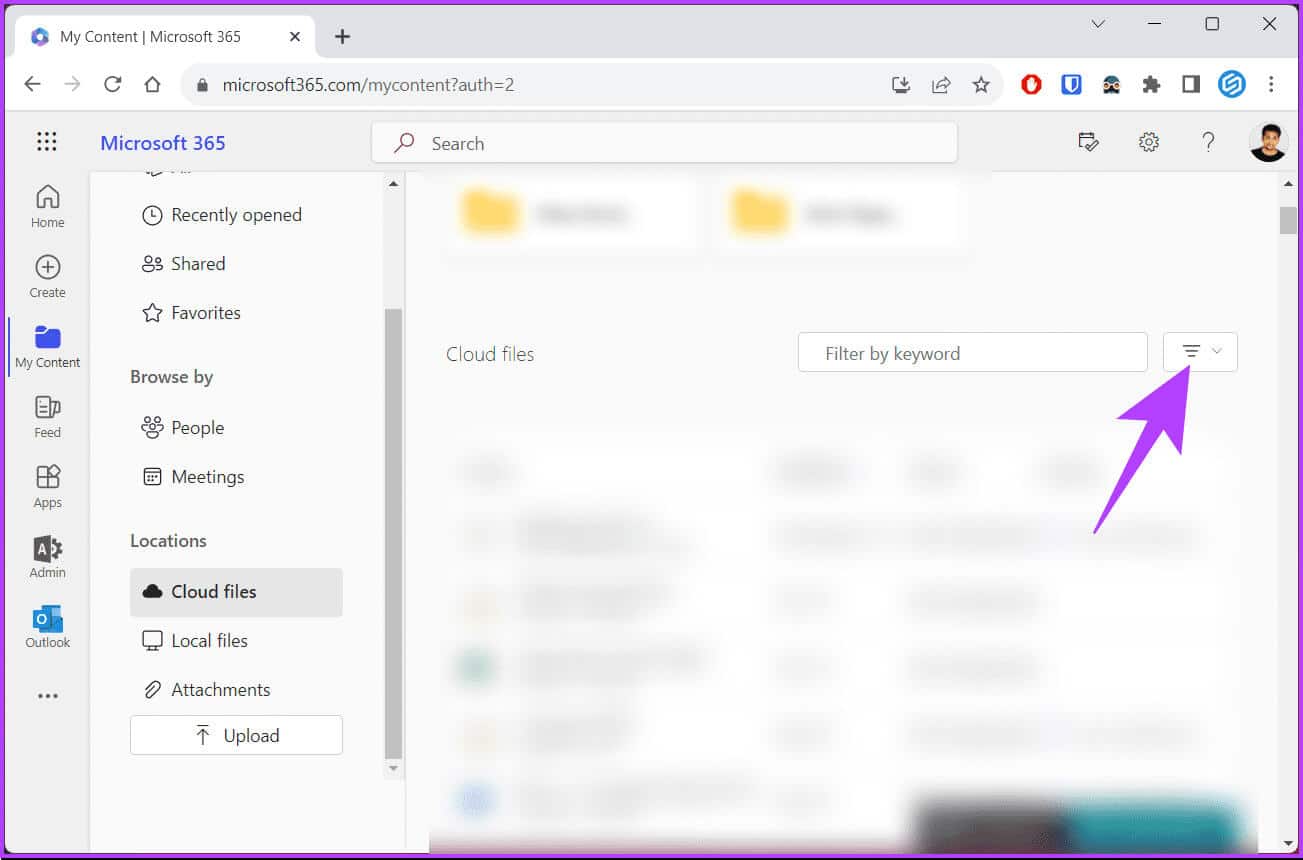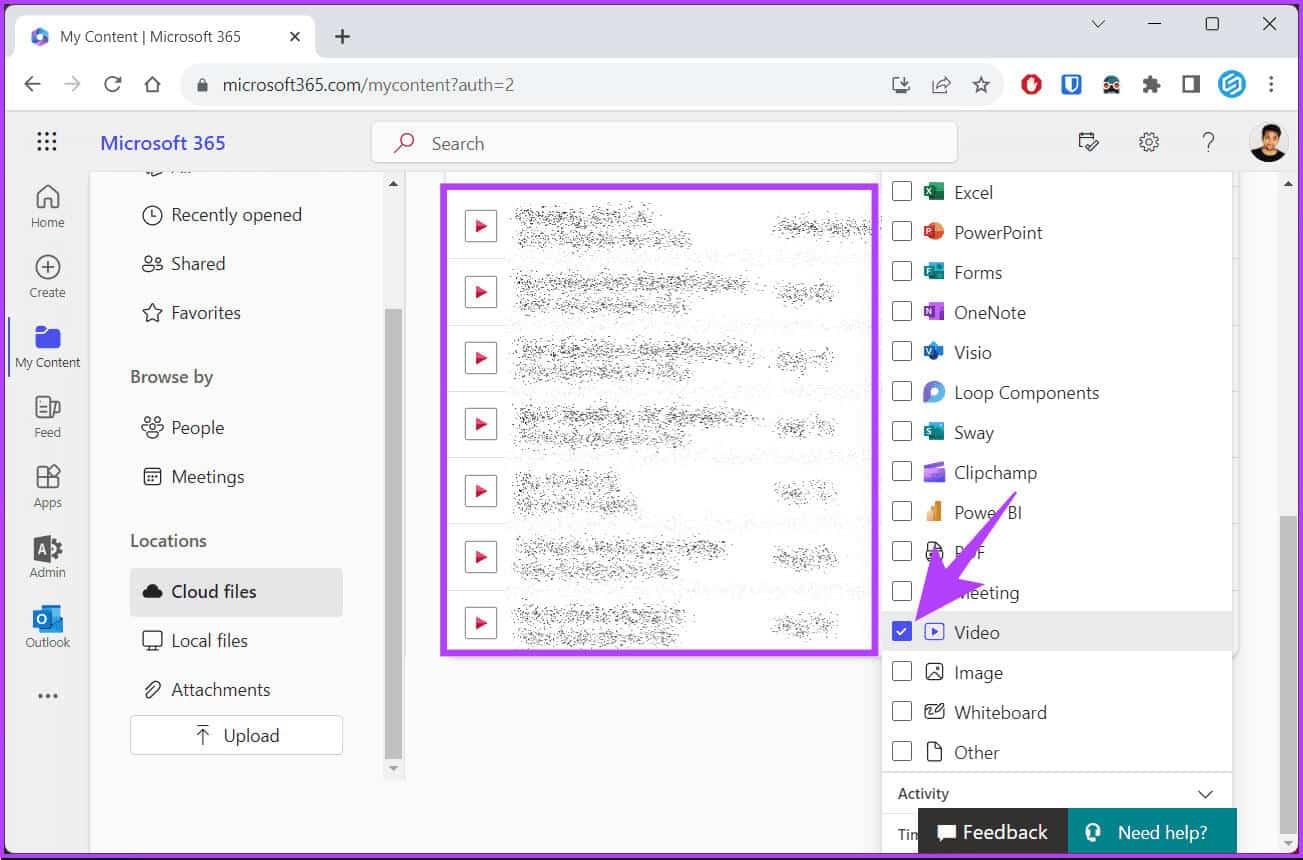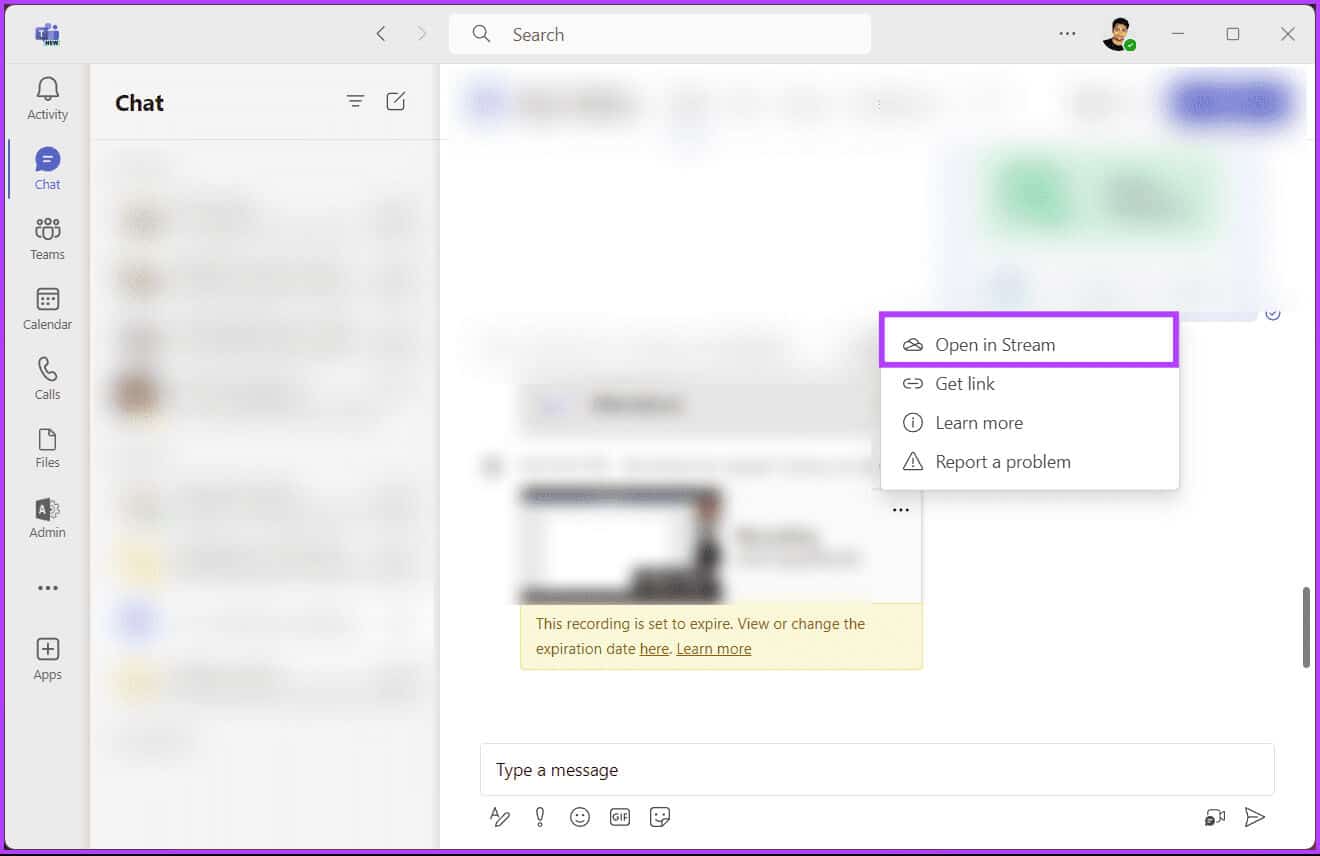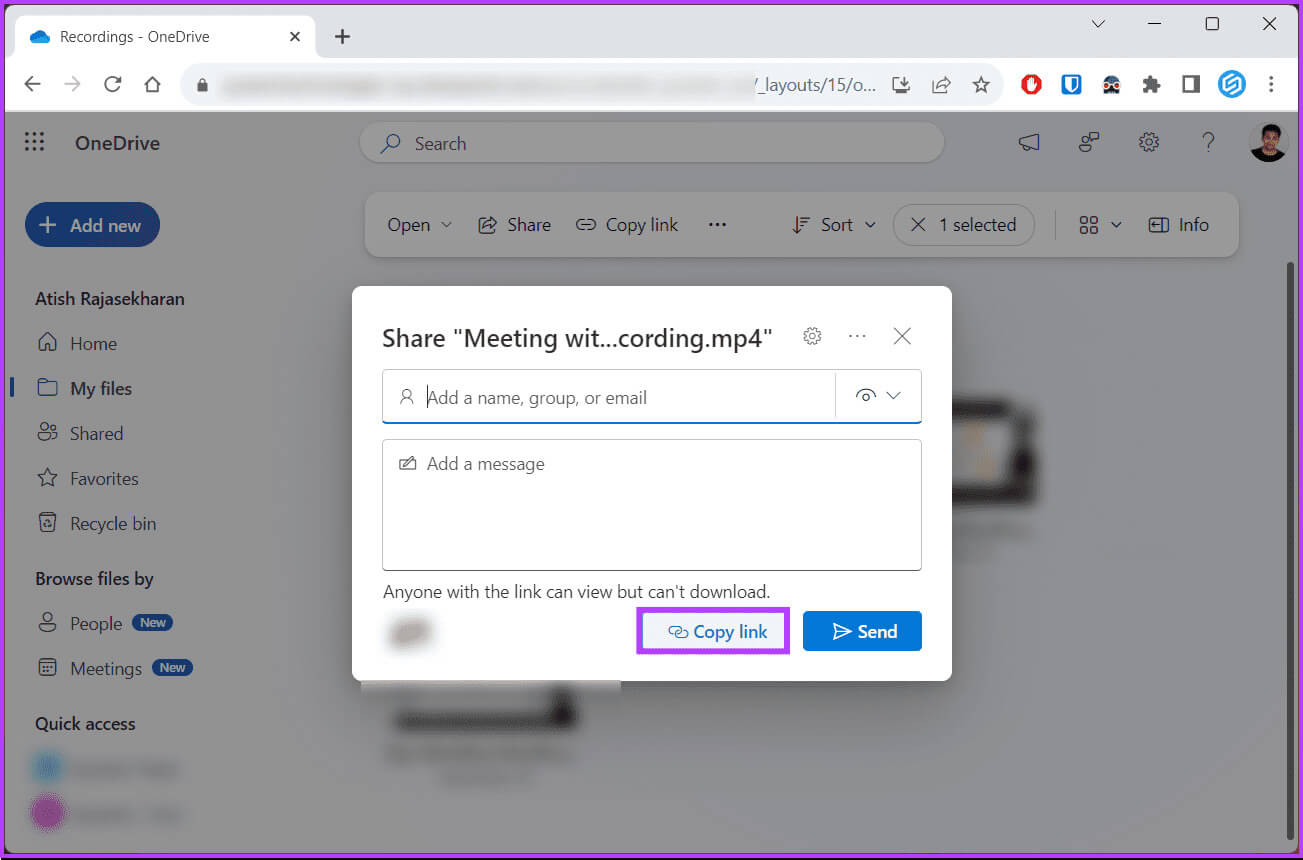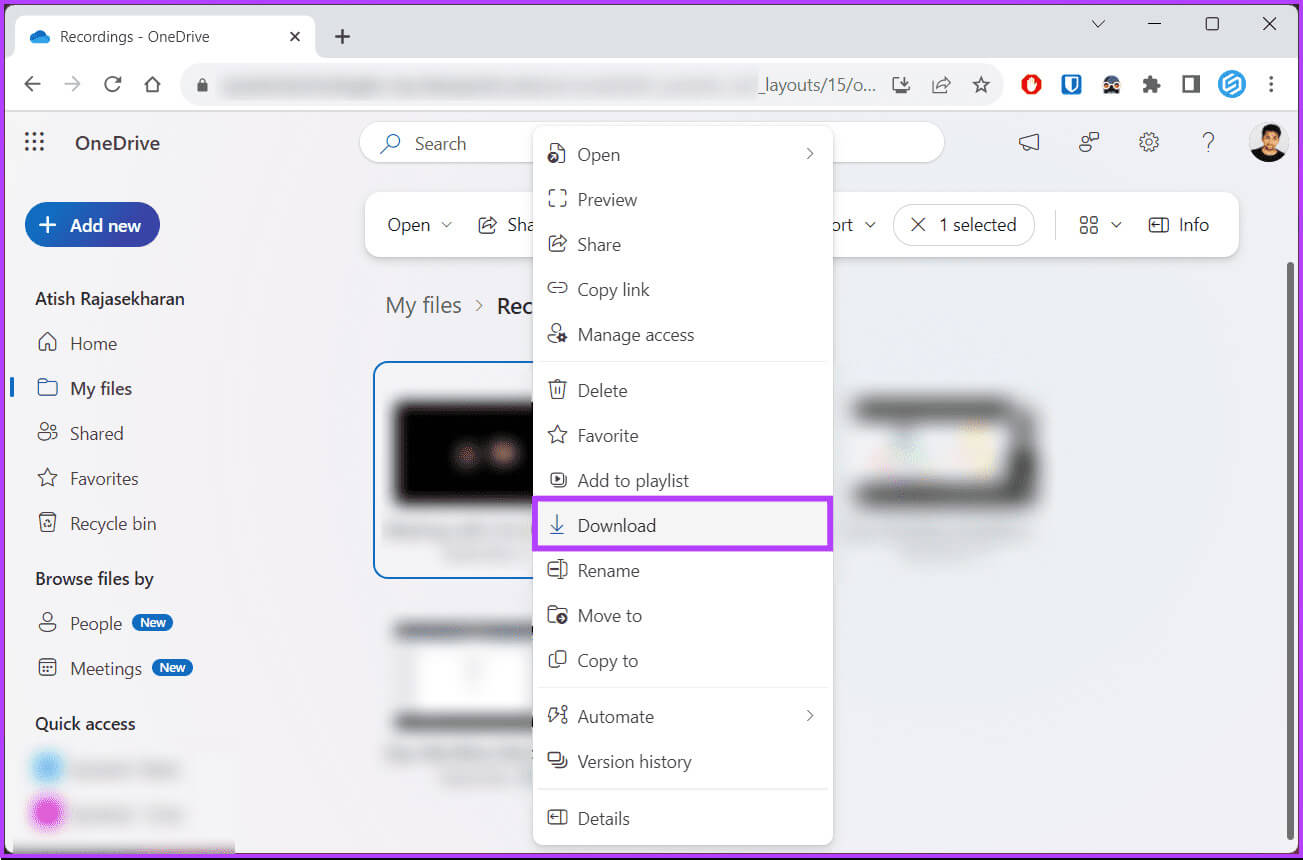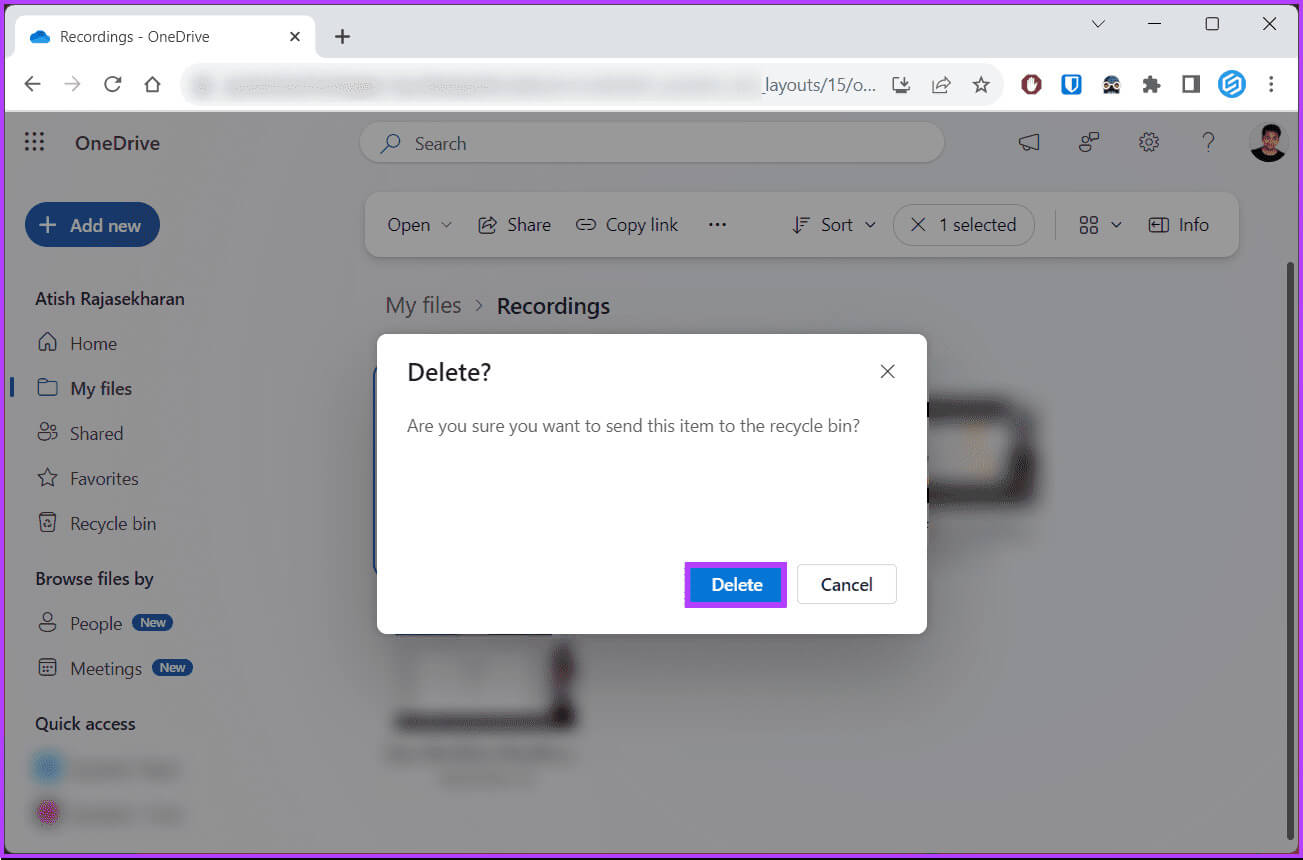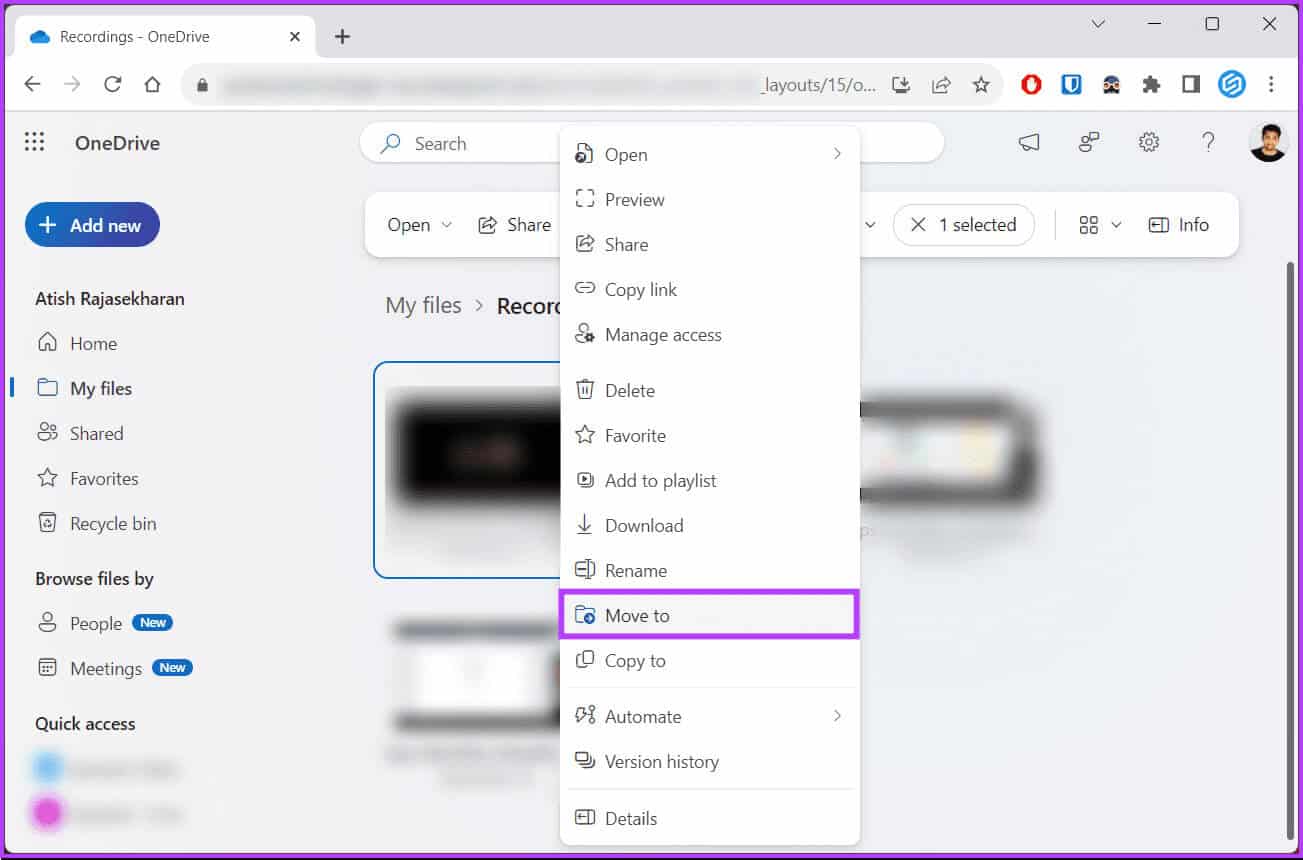So finden Sie heraus, wo Teams-Aufzeichnungen gespeichert sind
Microsoft Teams ist eine unverzichtbare Plattform für virtuelle Meetings, Webinare und kollaboratives Arbeiten. Neben der Aufzeichnung dieser Sitzungen ist es wichtig zu wissen, wo sich die Aufzeichnungen befinden, um die Ergebnisse nach dem Meeting überprüfen, teilen und dokumentieren zu können. In diesem Artikel erfahren Sie, wie Sie feststellen, wo Ihre Teams-Aufzeichnungen gespeichert werden und warum Sie möglicherweise darauf zugreifen möchten. Bevor wir uns mit diesem Prozess befassen, wollen wir uns darüber im Klaren sein, wie wichtig der Zugriff auf Teams-Aufzeichnungen ist. So finden Sie heraus, wo Ihre Teams-Aufzeichnungen gespeichert sind.
Der Zugriff auf einen Teams-Kanal oder auf Nicht-Kanal-Besprechungsaufzeichnungen ist aus mehreren Gründen unerlässlich. Es ist üblich, Inhalte erneut aufzurufen, zu zitieren und zu überarbeiten, ohne wesentliche Details zu löschen. Darüber hinaus können Sie diese Aufzeichnungen mit Personen teilen, die möglicherweise nicht an der Besprechung teilnehmen konnten, aber aus Compliance- oder Dokumentationsgründen Zugriff benötigen.
Es gibt mehrere Verwendungsmöglichkeiten für Besprechungsaufzeichnungen. Deshalb ist es wichtig, den Speicherort der Teams-Besprechungsaufzeichnungen zu kennen. Mit diesem Wissen im Hinterkopf fahren wir mit dem Artikel fort.
Wo sind die Besprechungsaufzeichnungen des Teams-Kanals?
Wenn Sie auf die Aufzeichnungen zugreifen oder diese teilen möchten, müssen Sie wissen, wo Sie Teams-Aufzeichnungen finden und anzeigen können. Befolgen Sie die unten aufgeführten Schritte.
Schritt 1: Drücken Sie die Windows-Taste auf Ihrer Tastatur und geben Sie ein Teams, Dann klick Zu öffnen.
Hinweis: Wenn Sie einen Mac verwenden, drücken Sie „Befehl + Leertaste“, um Teams Spotlight aufzurufen, und schalten Sie es ein.
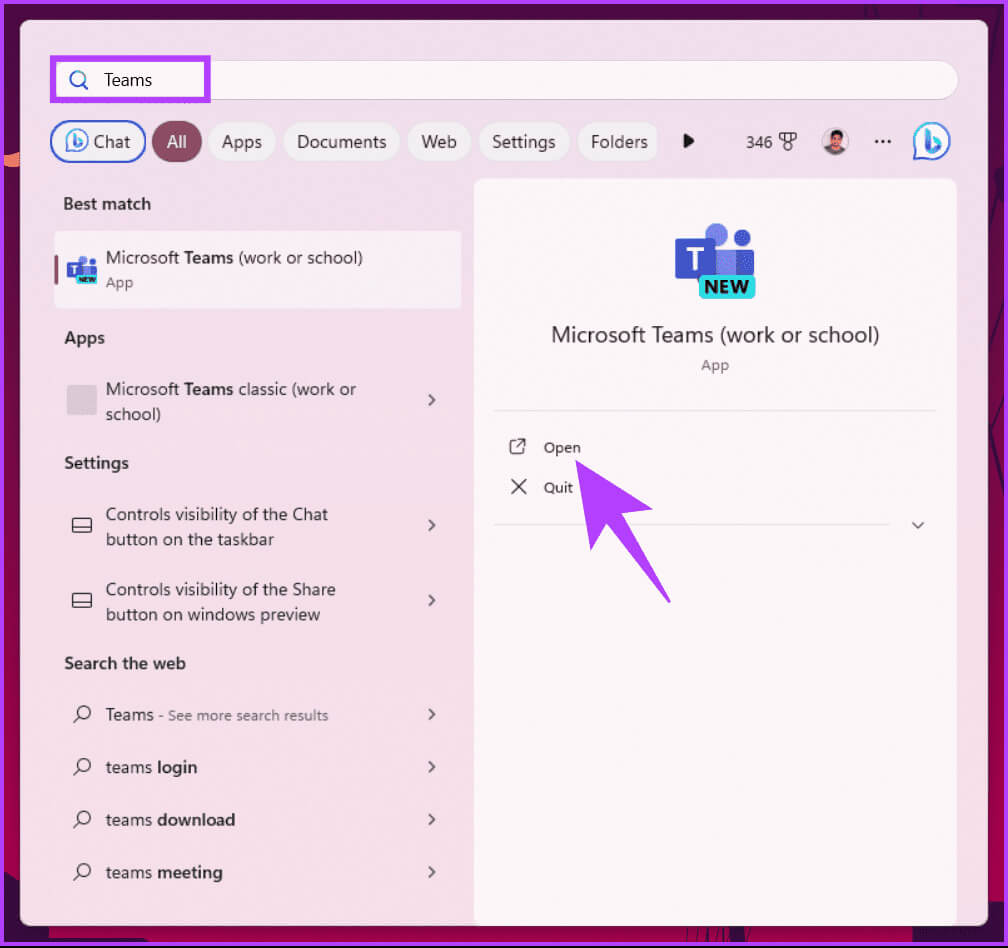
3: Wählen Sie nun die Teams aus, auf deren Aufzeichnungen Sie zugreifen möchten, und gehen Sie zu der Kanal Welches gehostet hat das Treffen.
Schritt 4: Sobald Sie sich im Kanal befinden, klicken Sie auf die Registerkarte "Dateien" oben.
Dies war der Fall, als der Teams-Kanal existierte. Was passiert, wenn Ihr Meeting nicht Teil eines Teams-Kanals ist? Weiterlesen.
Wo befinden sich Teams-Besprechungsaufzeichnungen außerhalb des Kanals?
Nicht-Kanal-Meetingaufzeichnungen werden im OneDrive-Ordner der Person gespeichert, die das Meeting gehostet oder die Aufzeichnung initiiert hat. Daher hat nur der Host Zugriff auf die Registrierung.
Es gibt jedoch zwei Szenarien zum Suchen und Anzeigen aufgezeichneter Besprechungen in Teams (ohne Kanal); Das eine ist, wenn Sie Gastgeber sind, und das andere, wenn Sie nur Teilnehmer sind. Beginnen wir mit dem ersten Fallszenario.
Hinweis: Wenn Sie der Gastgeber sind, können Sie eine der unten aufgeführten Methoden verwenden, um auf die Aufzeichnungen zuzugreifen.
Wenn Sie Gastgeber sein sollen
Schritt 1: Gehe zu Microsoft-Stream Und melden Sie sich mit den entsprechenden Zugangsdaten an.
Schritt 2: Klicken Sie auf „Meine Inhalte“ und wählen Sie aus Treffen aus dem Dropdown-Menü.
Schritt 4: Klicken Sie auf das Symbol filtern.
Das war der Fall, als ich Gastgeber eines Meetings war. Was ist, wenn Sie anwesend sind? Weiterlesen.
Wenn Sie teilnehmen
Auch wenn Sie Teilnehmer und nicht Gastgeber sind, können Sie auf das aufgezeichnete Video in Microsoft Teams zugreifen. Folge den Anweisungen unten.
Schritt 1: einschalten Microsoft Teams Unter Windows, Mac oder im Internet.
Standardmäßig landen Sie im Teams-Chat.
Schritt 2: Gehen Sie zur erstellten Besprechungsgruppe automatisch (Das System fügt Eingeladene automatisch hinzu).
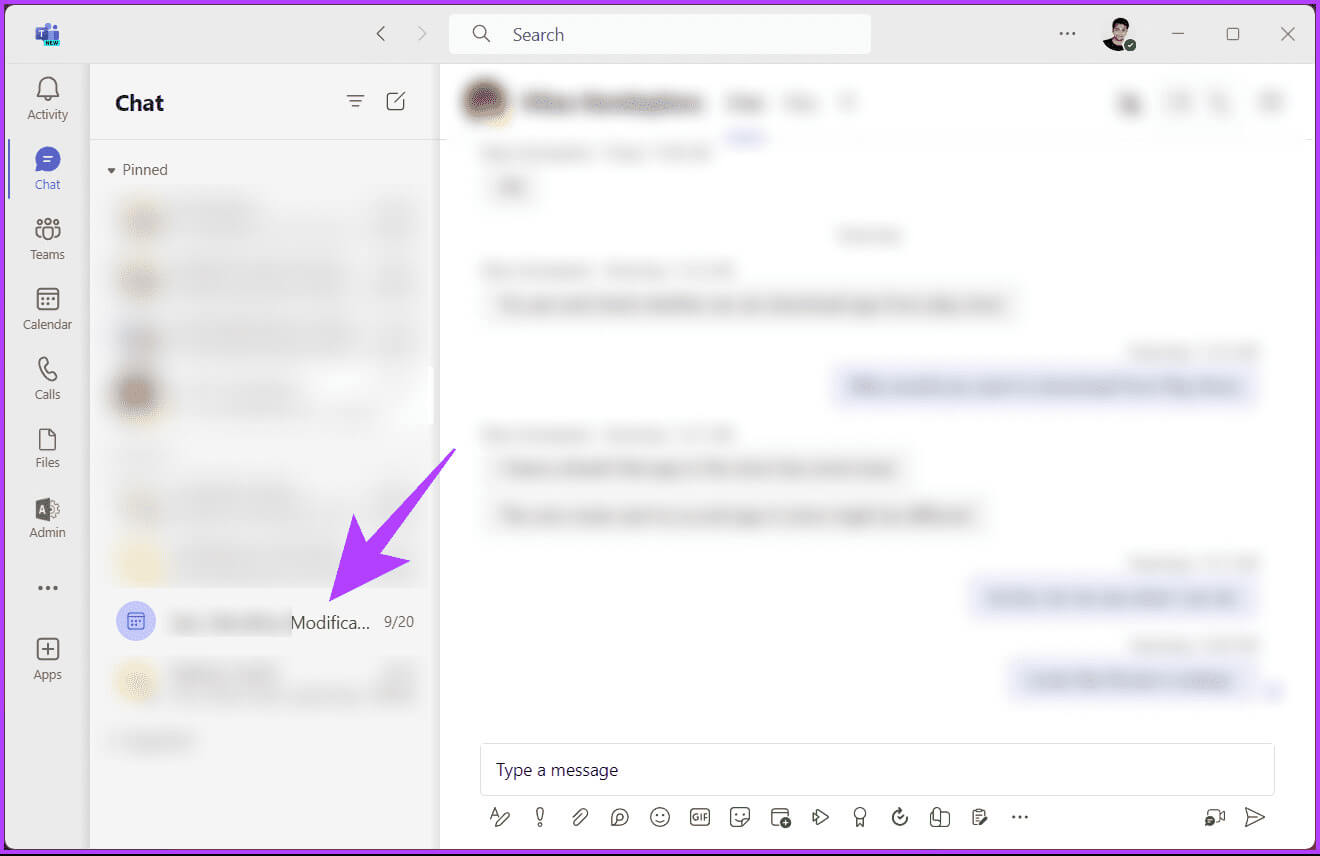
Das ist alles. Sie können problemlos über Ihre erstellte Besprechungsgruppe auf die aufgezeichnete Besprechung zugreifen (sofern nicht über einen vorhandenen Teams-Kanal).
Bitte beachten Sie, dass nur Sie die Aufzeichnung ansehen können. Wenn Sie es als Referenz herunterladen möchten, müssen Sie sich an den Host wenden, um Zugriff zum Herunterladen zu erhalten.
So teilen Sie MICROSOFT TEAMS-Aufzeichnungen
Wenn Sie der Gastgeber des Meetings sind und einer der Teilnehmer (z. B. Sekretäre) sich an Sie wendet, um das Meeting aufzuzeichnen, erfahren Sie hier, wie Sie die Aufzeichnungen mit ihm teilen. Befolgen Sie die folgenden Schritte.
Hinweis: Wir gehen davon aus, dass es sich bei der Besprechung um eine Nicht-Kanal-Teams-Besprechung handelte.
Schritt 1: Gehe zu Microsoft Onedrive Und melden Sie sich mit den entsprechenden Zugangsdaten an.
Schritt 2: Gehen Sie im Seitenbereich zu meine Akten.
3: Gehe zum Ordner Aufnahmen.
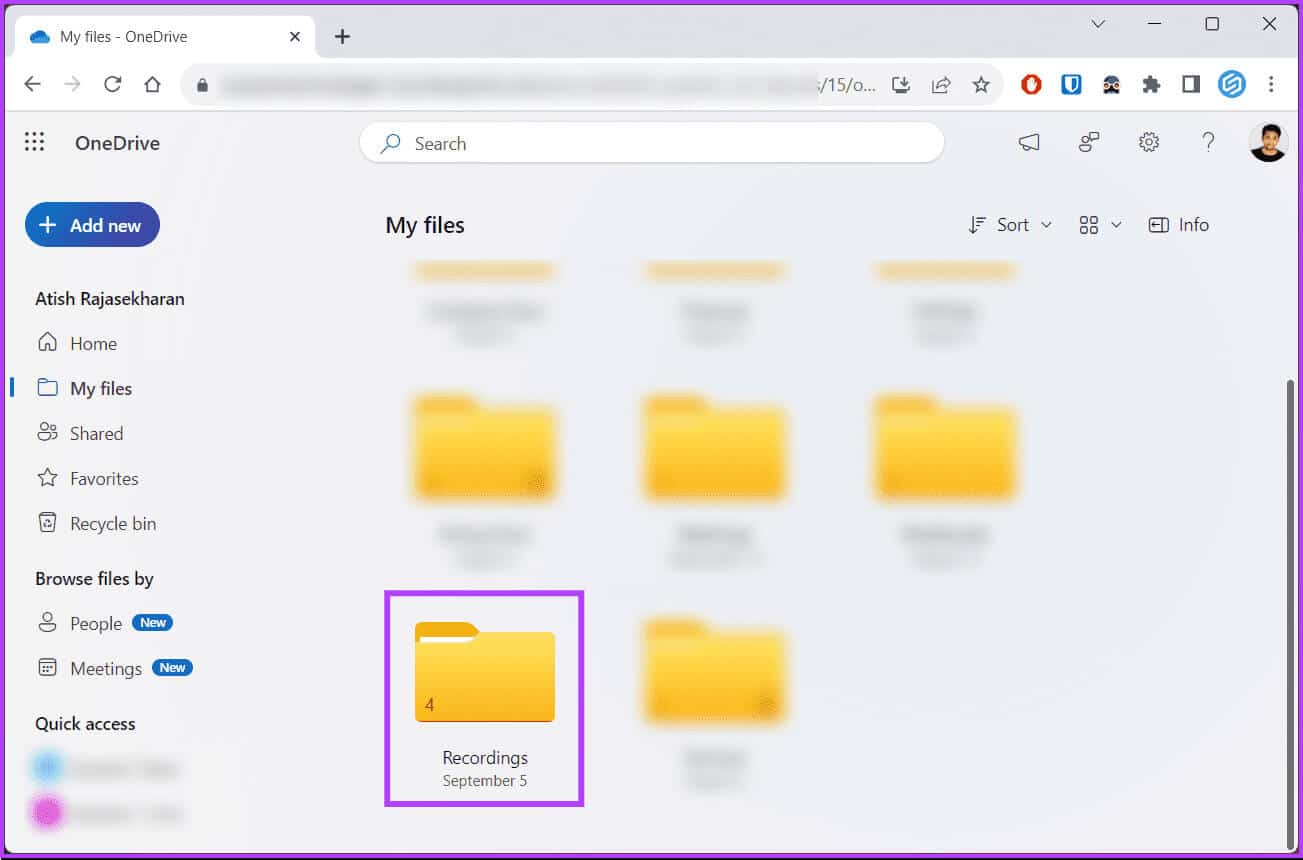
Schritt 5: Wählen Sie aus der Dropdown-Liste aus Teilen.
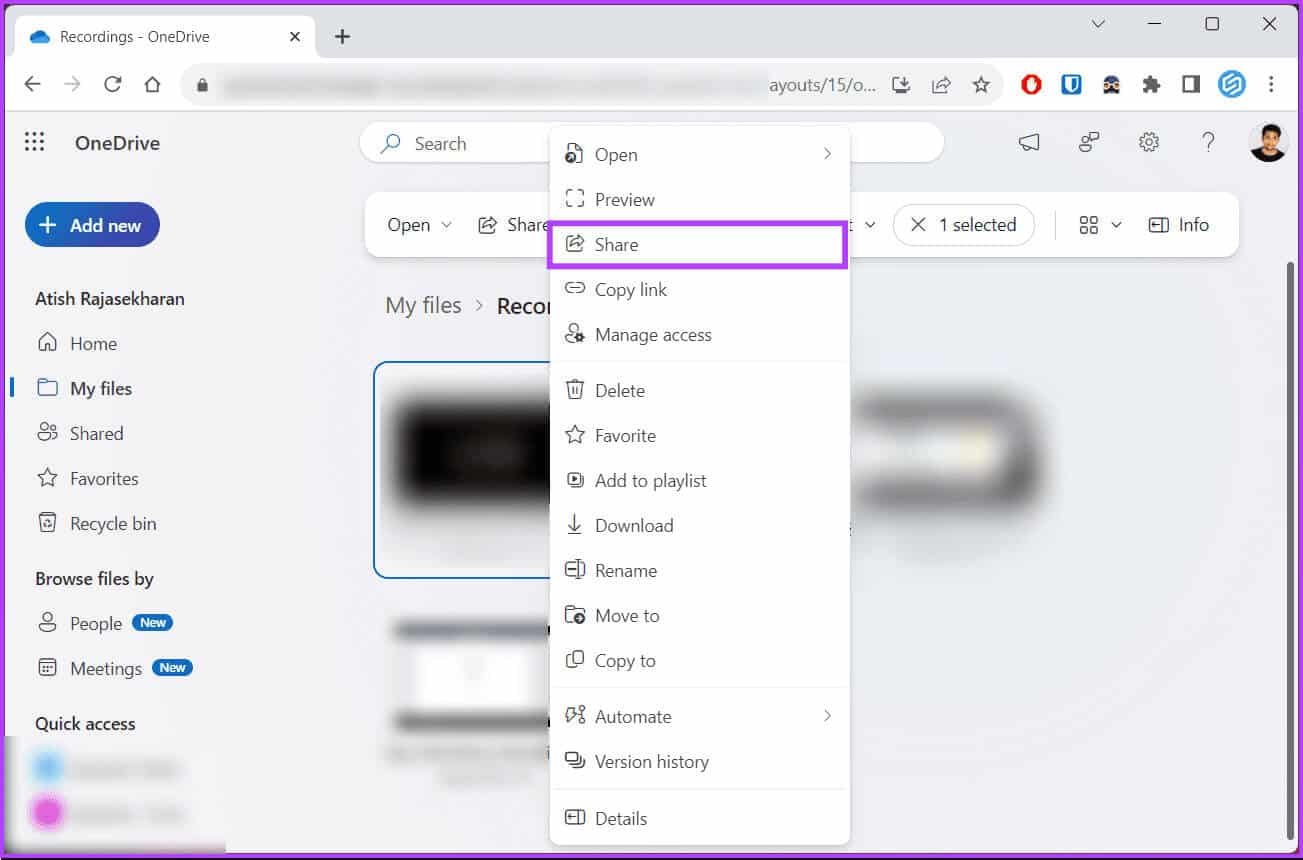
Gehen Sie von hier aus zum Teams-Chat, fügen Sie den Registrierungslink ein und teilen Sie ihn mit den relevanten Personen. Wenn Sie die Aufzeichnung herunterladen und teilen möchten, anstatt den Link zu kopieren und in Chatboxen einzufügen, lesen Sie weiter.
So laden Sie eine Teams-Besprechungsaufzeichnung herunter
Hinweis: Wir gehen davon aus, dass es sich bei der Besprechung um eine Nicht-Kanal-Teams-Besprechung handelte.
Schritt 1: Gehe zu Microsoft Onedrive Und melden Sie sich mit den entsprechenden Zugangsdaten an.
Schritt 2: Gehen Sie im Seitenbereich zu meine Akten.
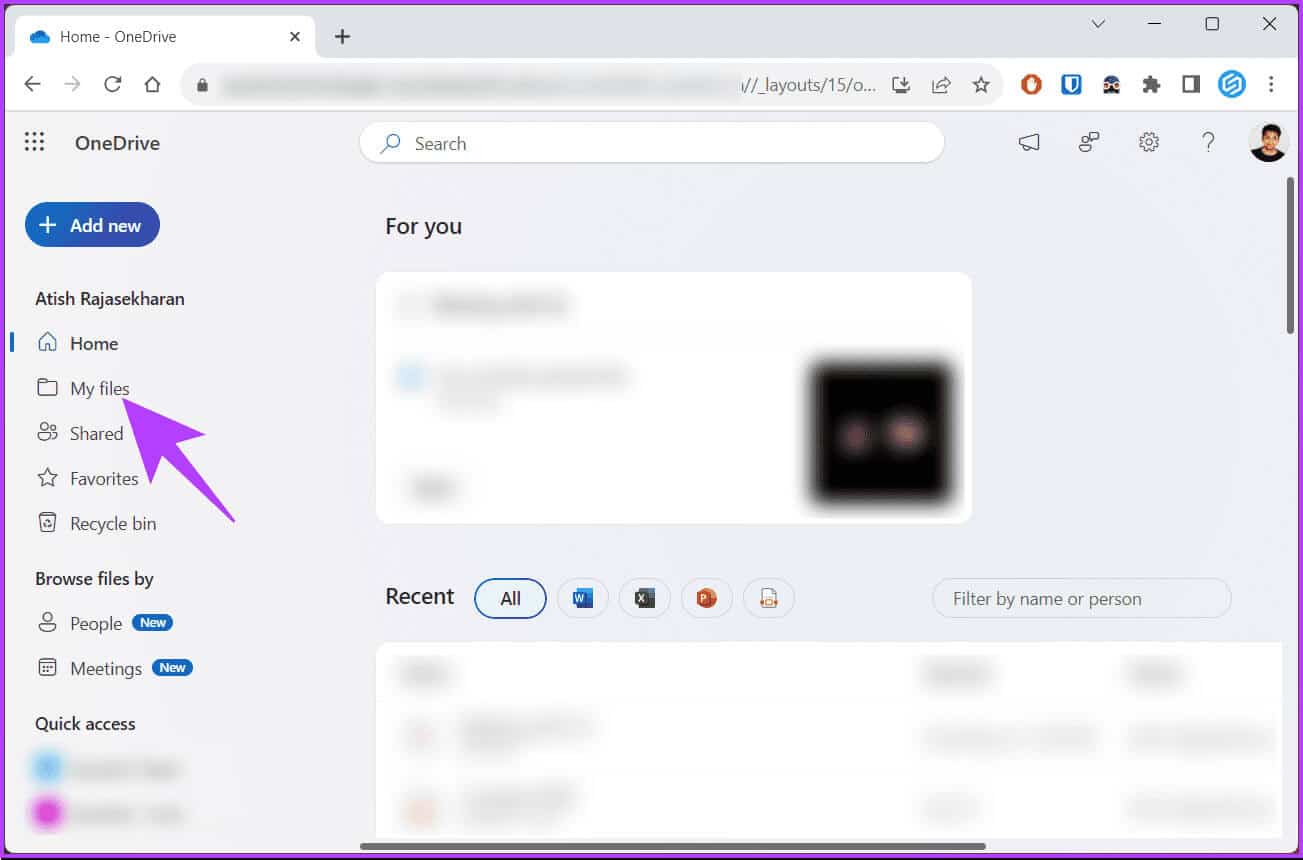
Schritt 4: Wählen Sie aus der Liste der aufgezeichneten Besprechungen aus das Treffen das Sie teilen möchten, und klicken Sie mit der rechten Maustaste darauf.
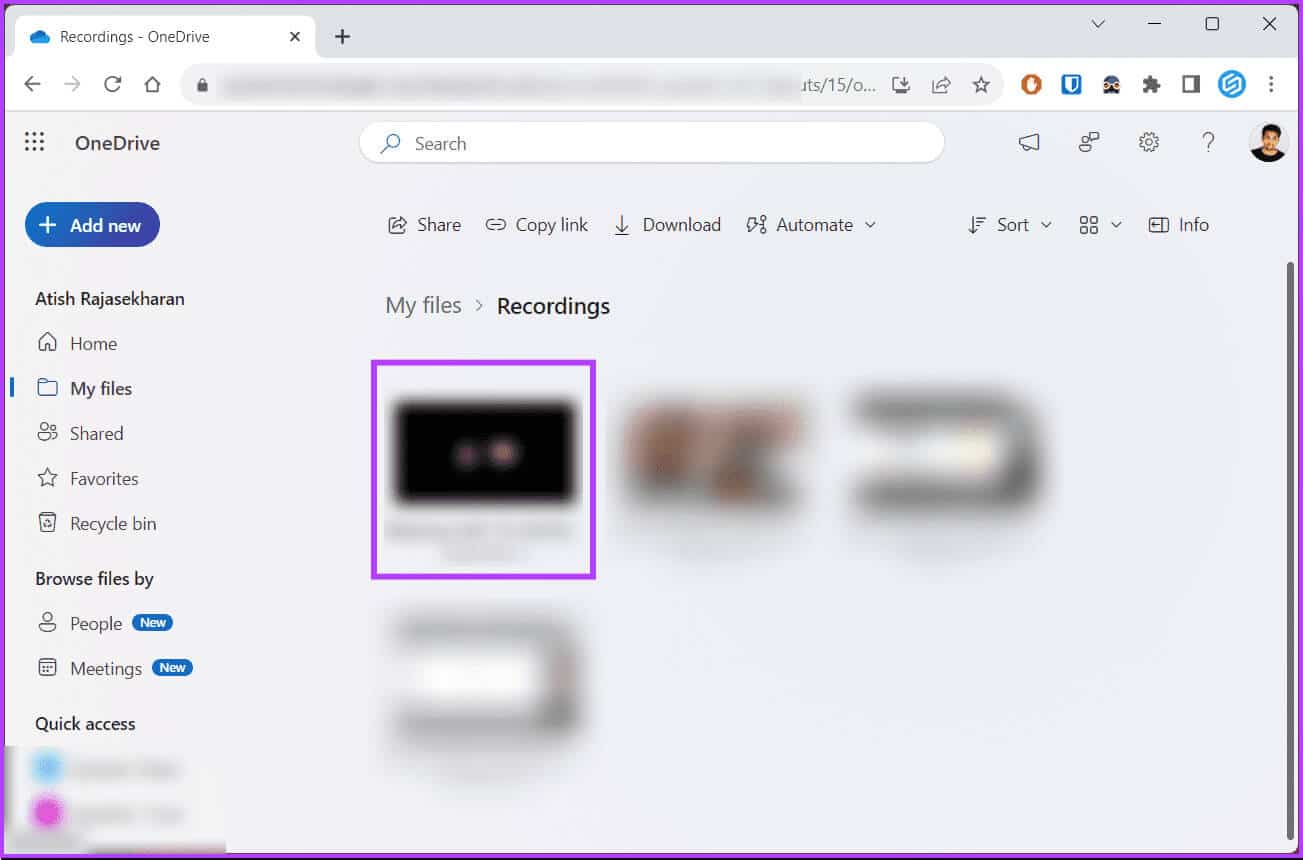
Die Aufnahme wird automatisch an den Standardspeicherort heruntergeladen. Beachten Sie, dass die Downloadzeiten je nach Videogröße und Geschwindigkeit Ihrer Internetverbindung variieren können.
Obwohl Microsoft regelmäßig alle aufgezeichneten Videos aus Microsoft Stream bereinigt, bleibt das Video auf OneDrive bestehen, bis Sie es aus dem (automatisch erstellten) Teams-Besprechungschat löschen. Wenn Sie es aus OneDrive löschen möchten, lesen Sie weiter.
So löschen Sie eine Teams-Besprechungsaufzeichnung
Hinweis: Wir gehen davon aus, dass es sich bei der Besprechung um eine Nicht-Kanal-Teams-Besprechung handelte.
Schritt 1: Gehe zu Microsoft Onedrive Und melden Sie sich mit den entsprechenden Zugangsdaten an.
Schritt 2: Gehen Sie im Seitenbereich zu meine Akten.
3: Gehe zum Ordner Aufnahmen.
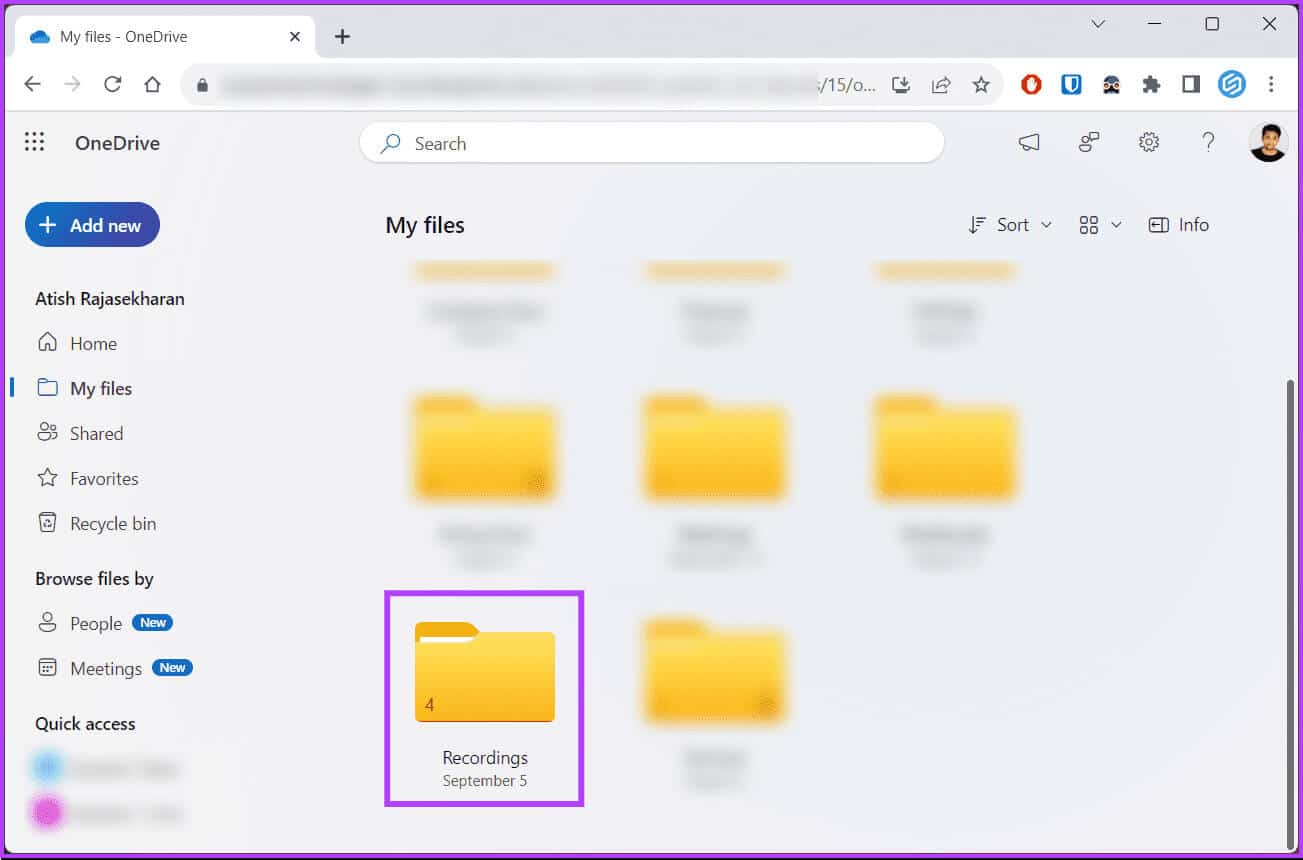
Schritt 5: Wählen Sie aus der Dropdown-Liste aus löschen.
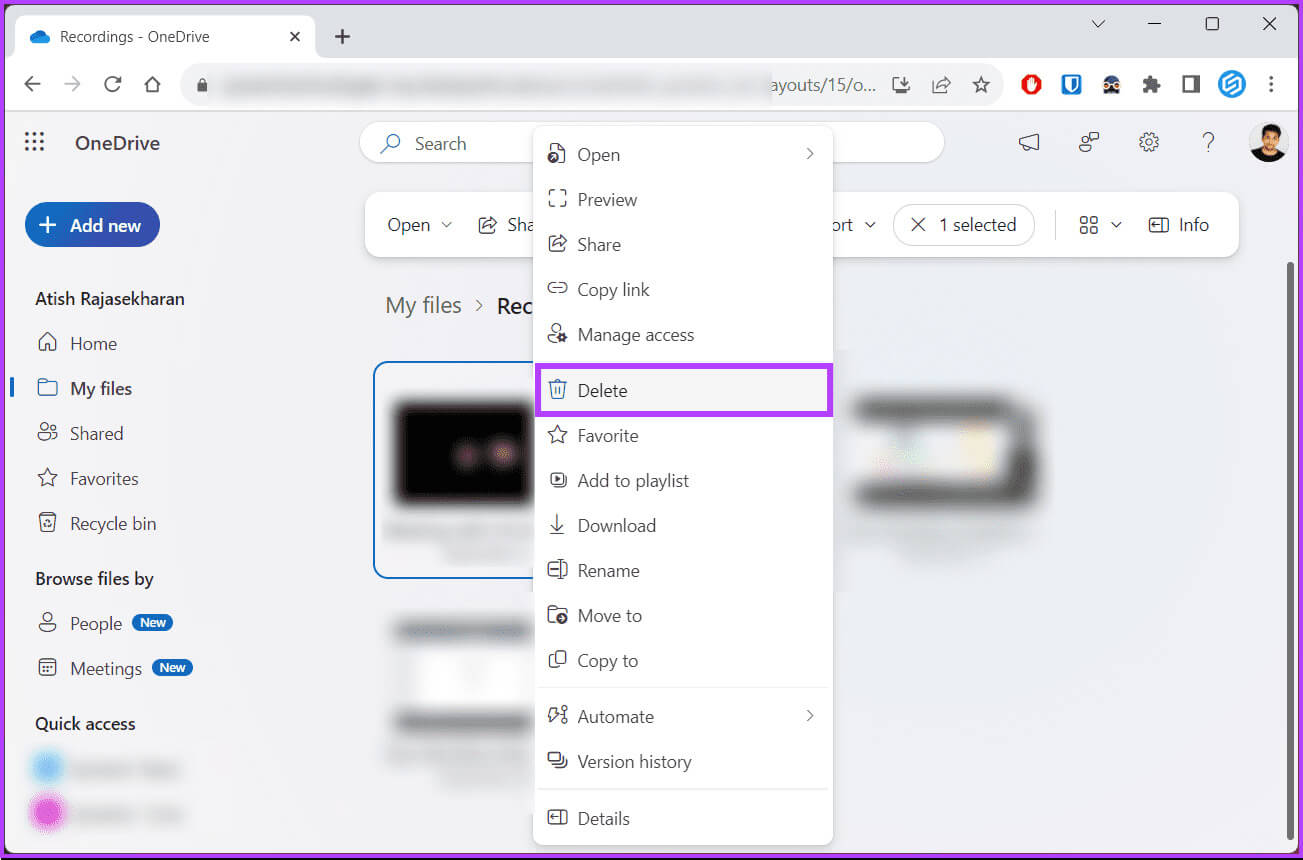
Das ist alles. Ihre Aufnahme wird aus OneDrive gelöscht und kann bei versehentlichem Löschen auch aus dem Papierkorb wiederhergestellt werden. Wenn Sie die Aufnahme nicht löschen, sondern an einen anderen Ort verschieben möchten, können Sie dies auch tun; Weiterlesen.
So ändern Sie den Aufnahmeort der Teambesprechung
Hinweis: Wir gehen davon aus, dass es sich bei der Besprechung um eine Nicht-Kanal-Teams-Besprechung handelte.
Schritt 1: Gehe zu Microsoft Onedrive Und melden Sie sich mit den entsprechenden Zugangsdaten an.
Schritt 2: Gehen Sie im Seitenbereich zu meine Akten.
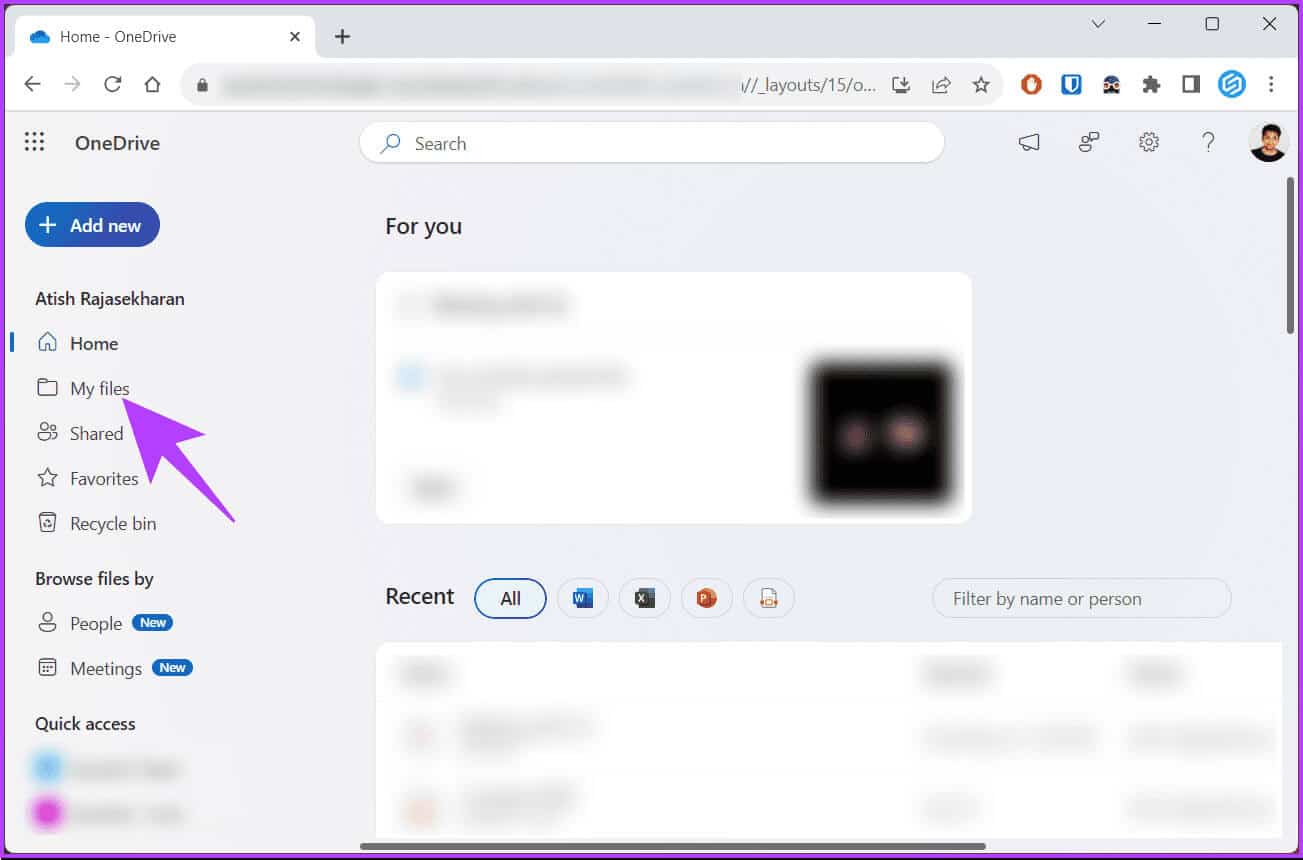
Schritt 4: Wählen Sie aus der Liste der aufgezeichneten Besprechungen aus das Treffen das Sie verschieben möchten und klicken Sie mit der rechten Maustaste darauf.
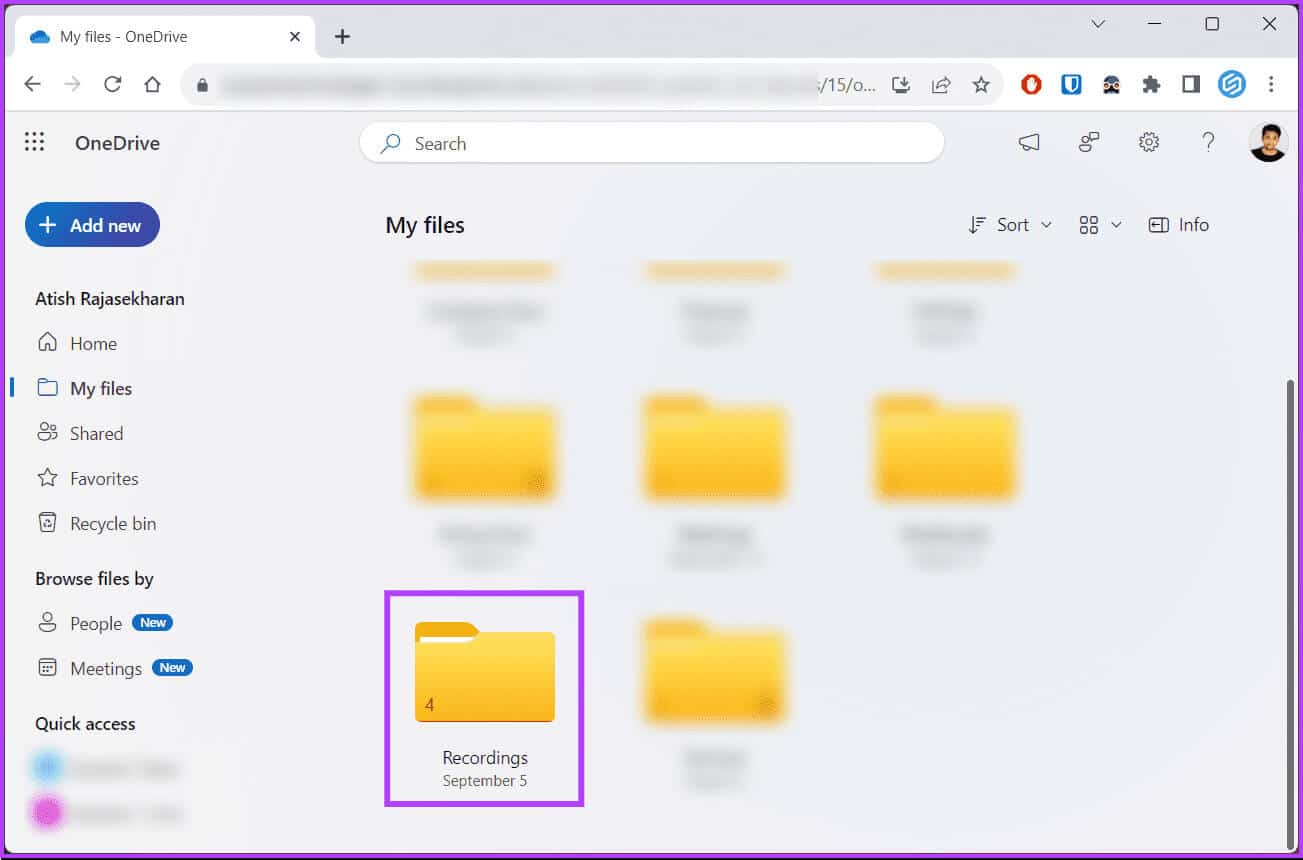
6: Navigieren Sie im Popup-Fenster zu dem Ort, an den Sie die Aufnahmen übertragen möchten, und klicken Sie auf die Schaltfläche "Komm her."
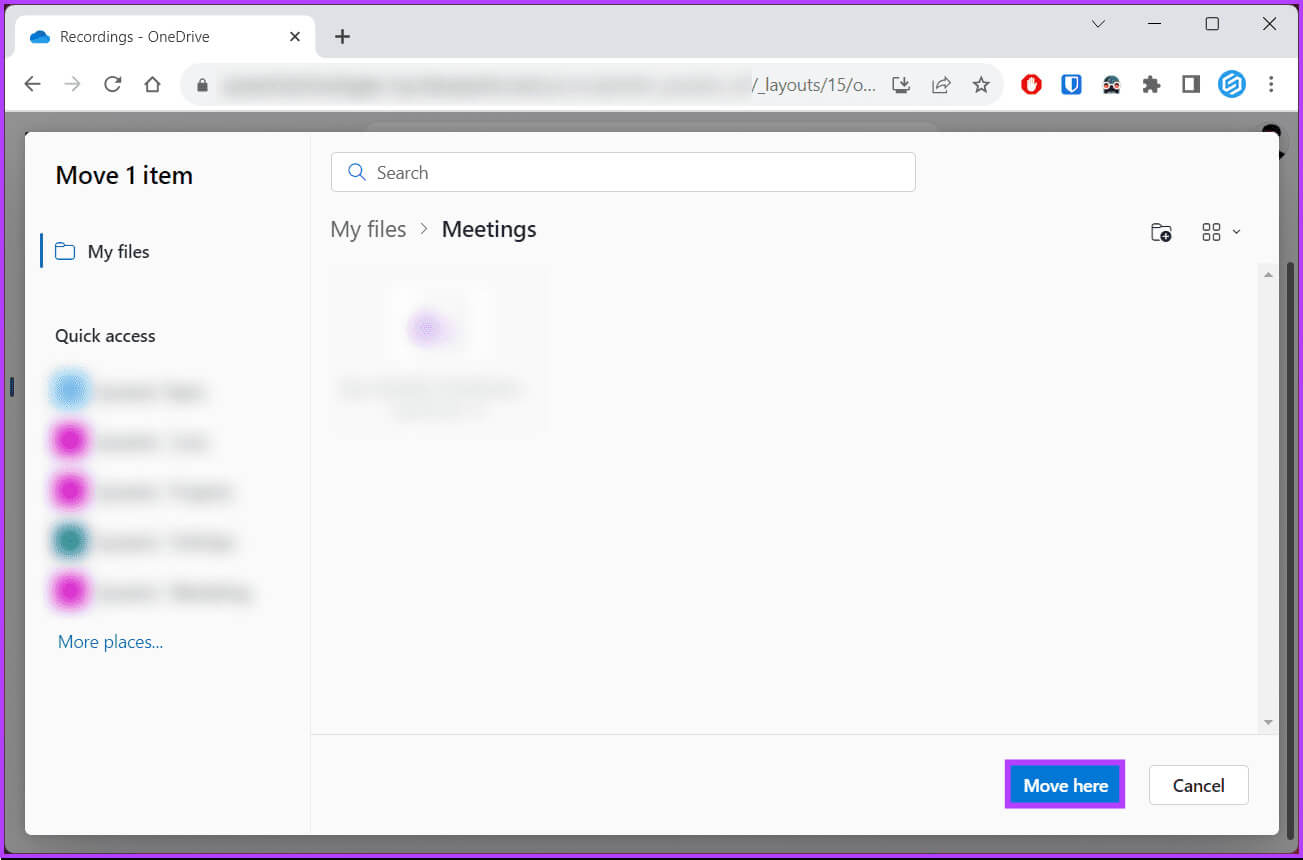
häufige Fragen:
Q1. Was passiert, wenn ich meine Teams-Aufzeichnungen in Microsoft Stream nicht finden kann?
Die Antwort: Wenn Sie Ihre Aufzeichnungen in Microsoft Stream nicht finden können, stellen Sie sicher, dass die IT-Richtlinien Ihrer Organisation die Aufzeichnung zulassen, und wenden Sie sich außerdem an Ihr IT-Supportteam, um Unterstützung zu erhalten. Sie können bei der Behebung potenzieller Probleme behilflich sein.
Q2. Werden Teams-Aufzeichnungen auf meinem lokalen Gerät oder in der Cloud gespeichert?
Die Antwort: Aufzeichnungen von Microsoft Teams werden normalerweise in der Cloud gespeichert, insbesondere in Microsoft Stream. Sie werden nicht lokal auf Ihrem Gerät gespeichert, es sei denn, Sie laden sie herunter.
Greifen Sie auf Teams-Aufzeichnungen zu
Wenn Sie wissen, wo Ihre Teams-Aufzeichnungen gespeichert sind, oder alternativ, wo Ihre Teams-Aufzeichnungen gespeichert sind, holen Sie das Beste aus Ihren virtuellen Besprechungen heraus und sichern sich wertvolle Ressourcen für zukünftige Referenzen und Zusammenarbeit. Vielleicht möchten Sie auch lesen So legen Sie ein Status-Timeout in Microsoft Teams fest.