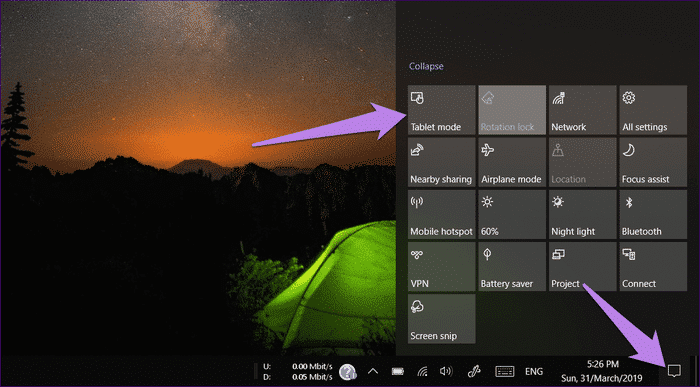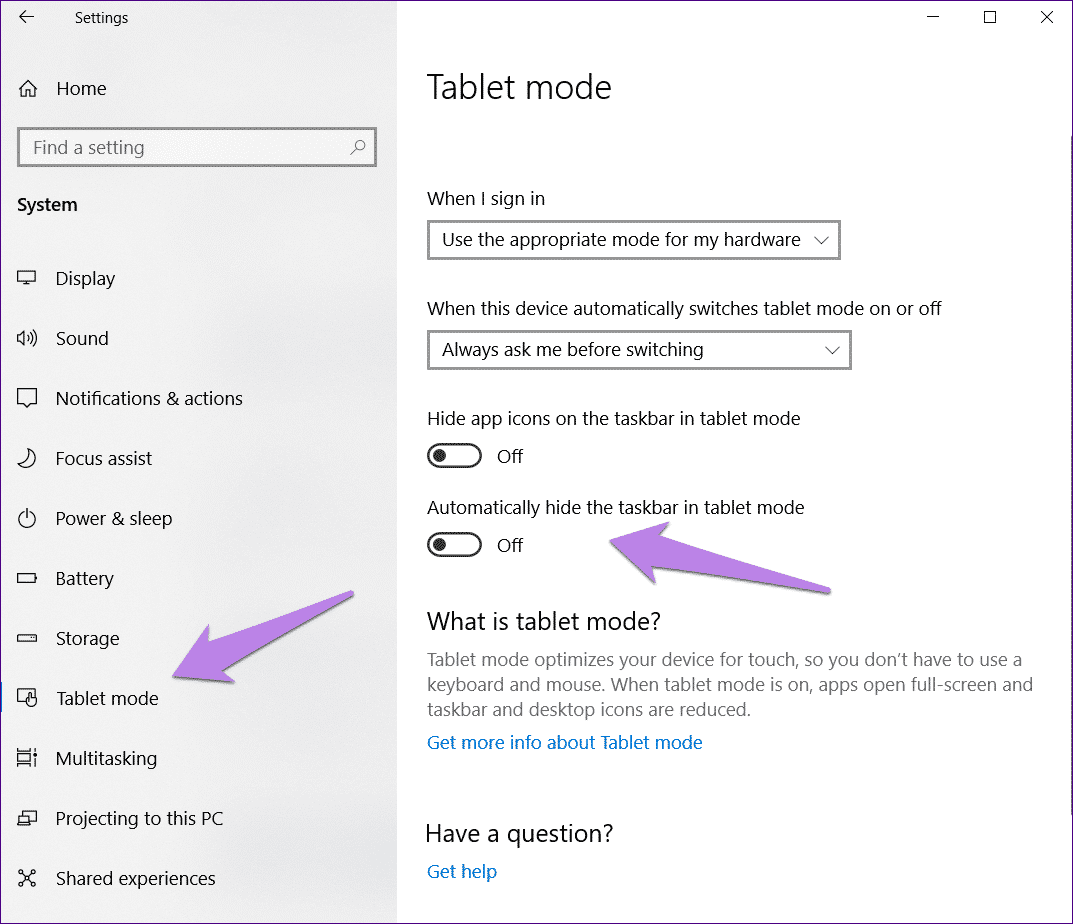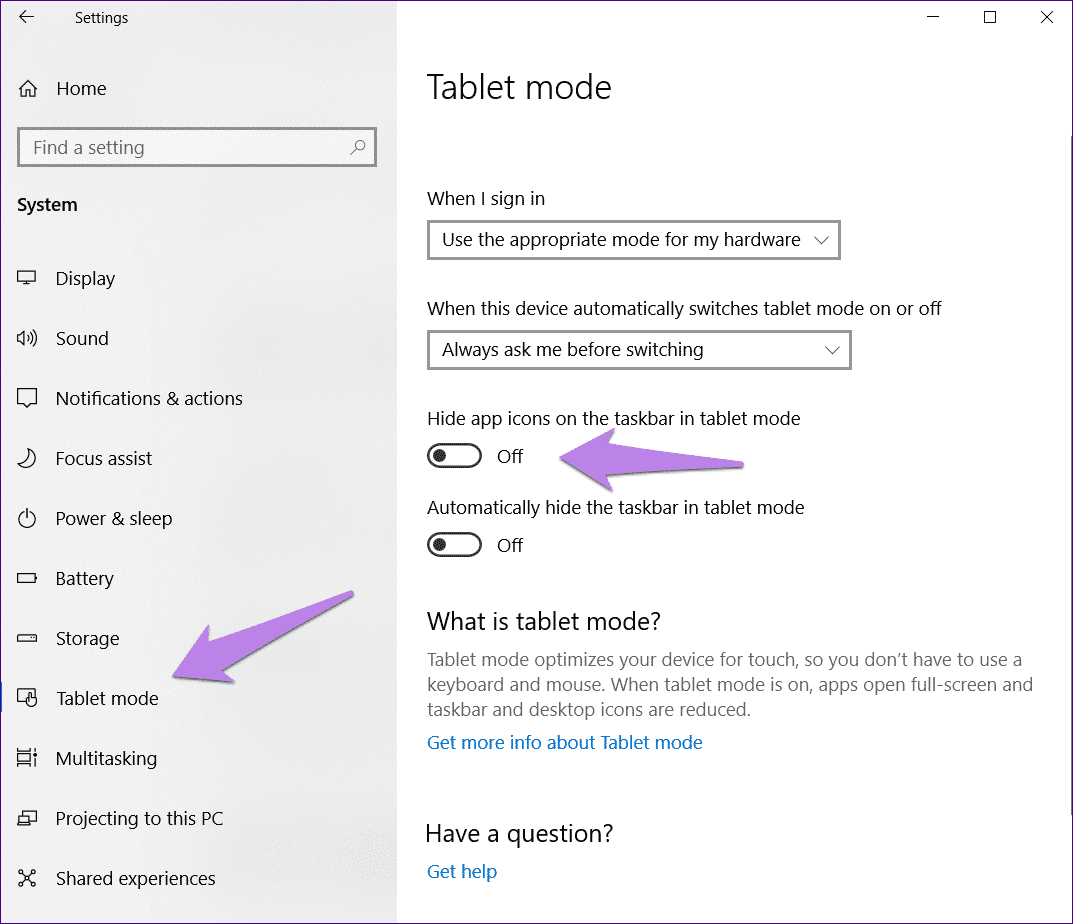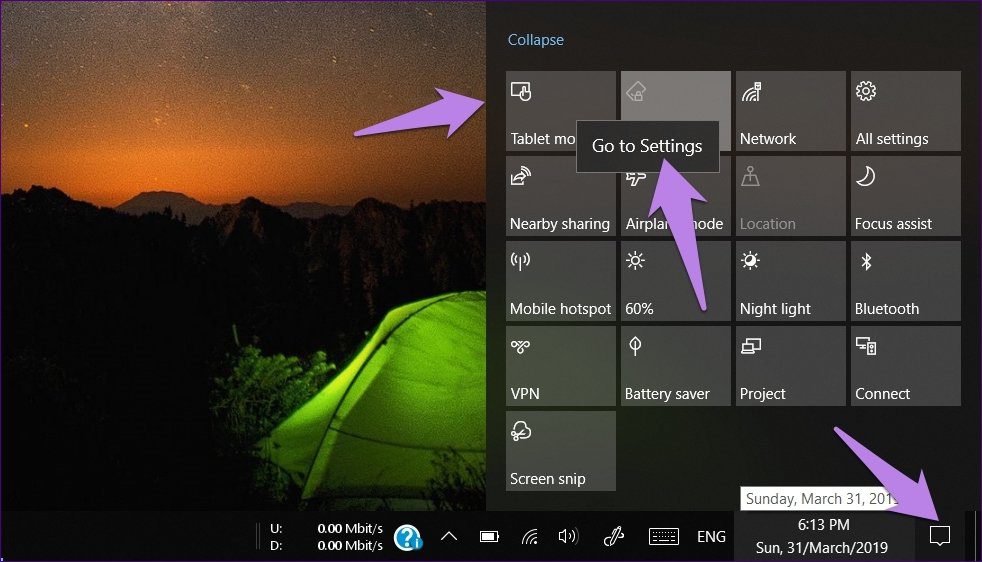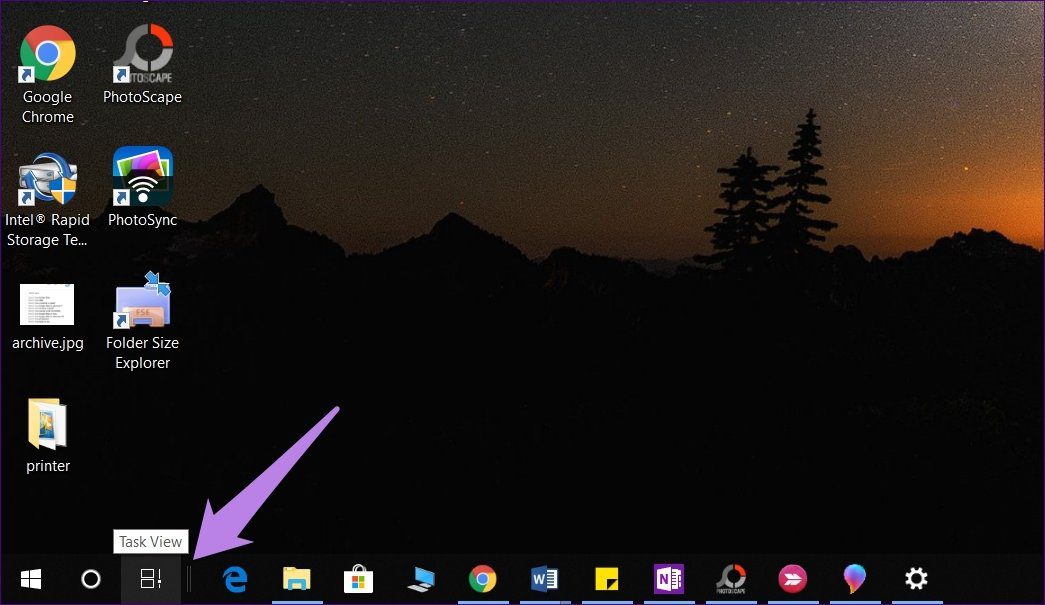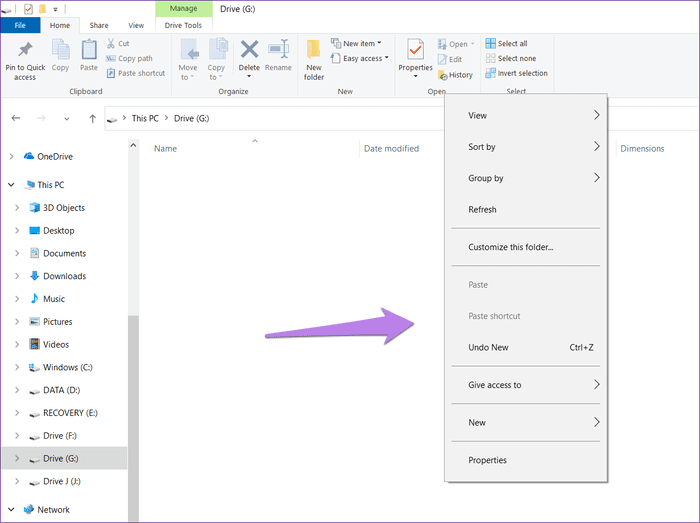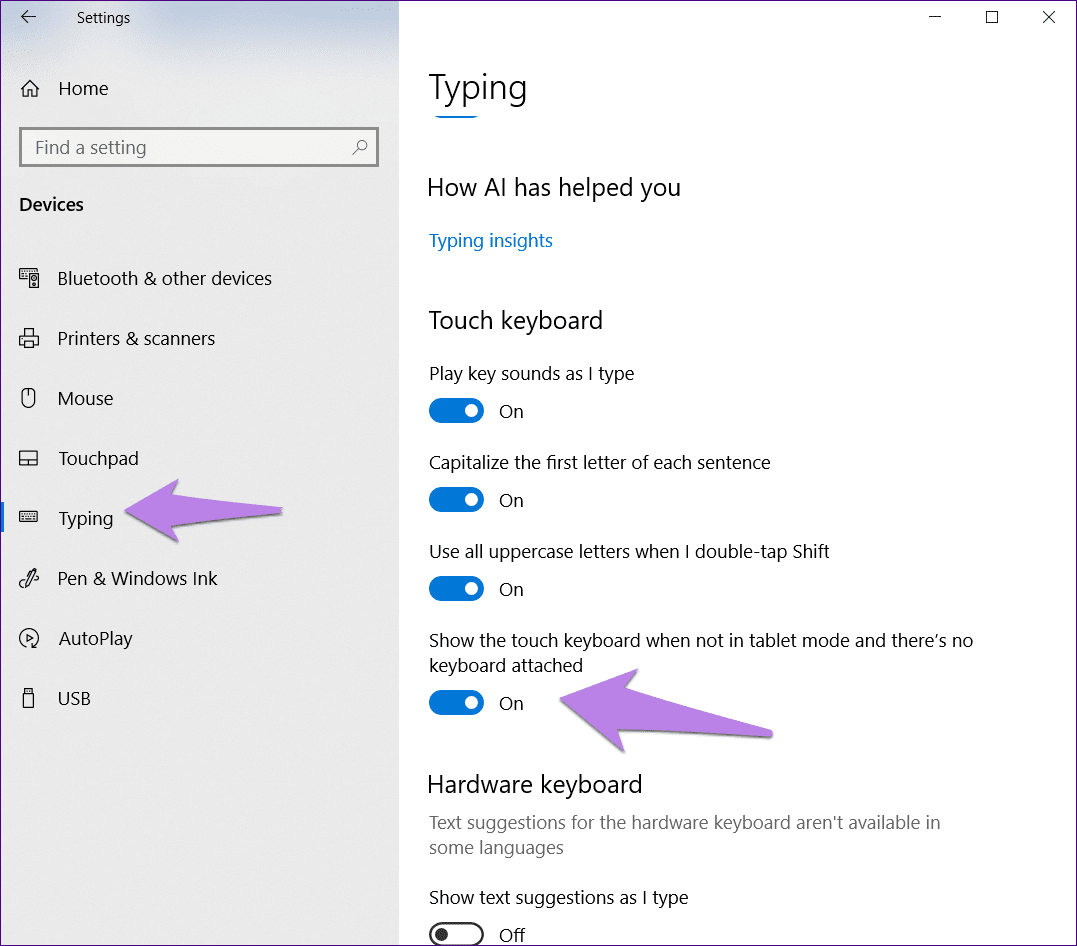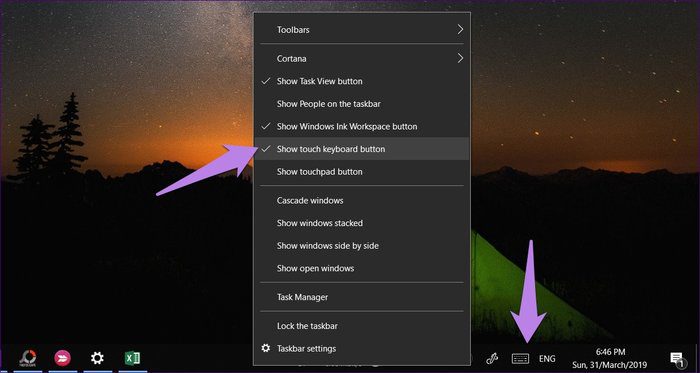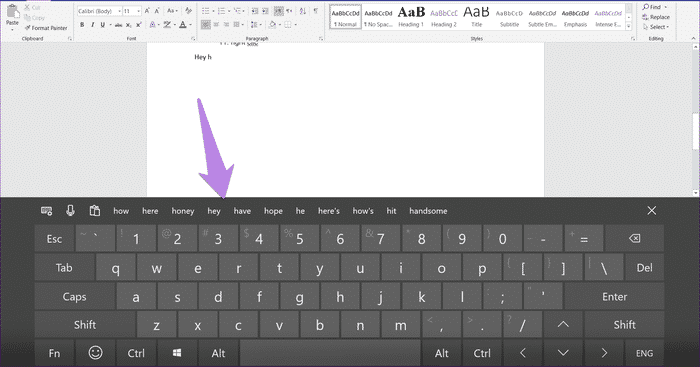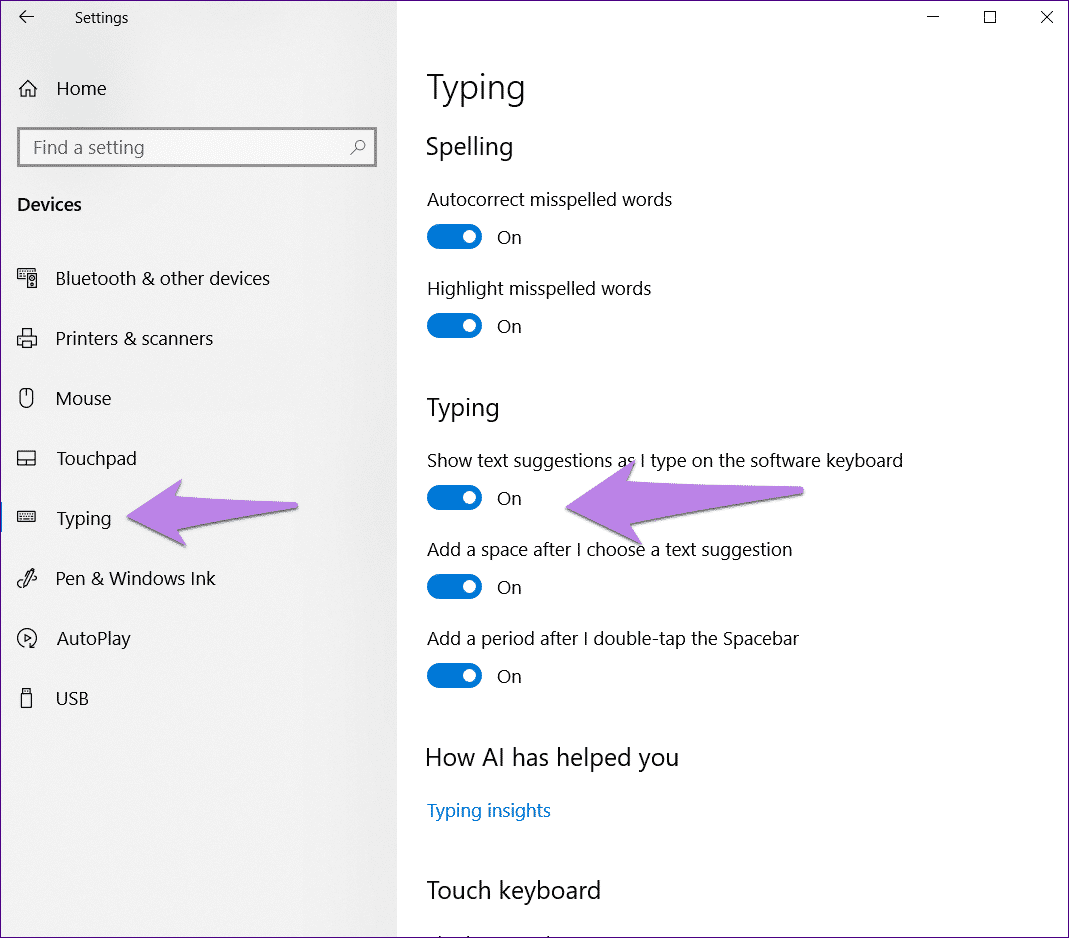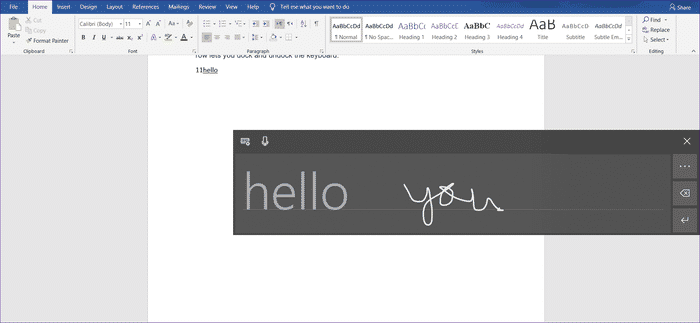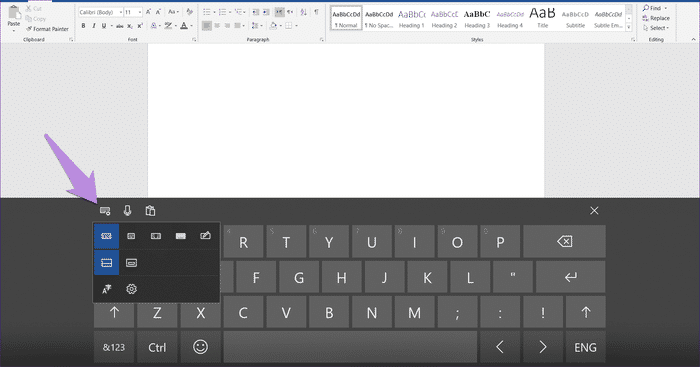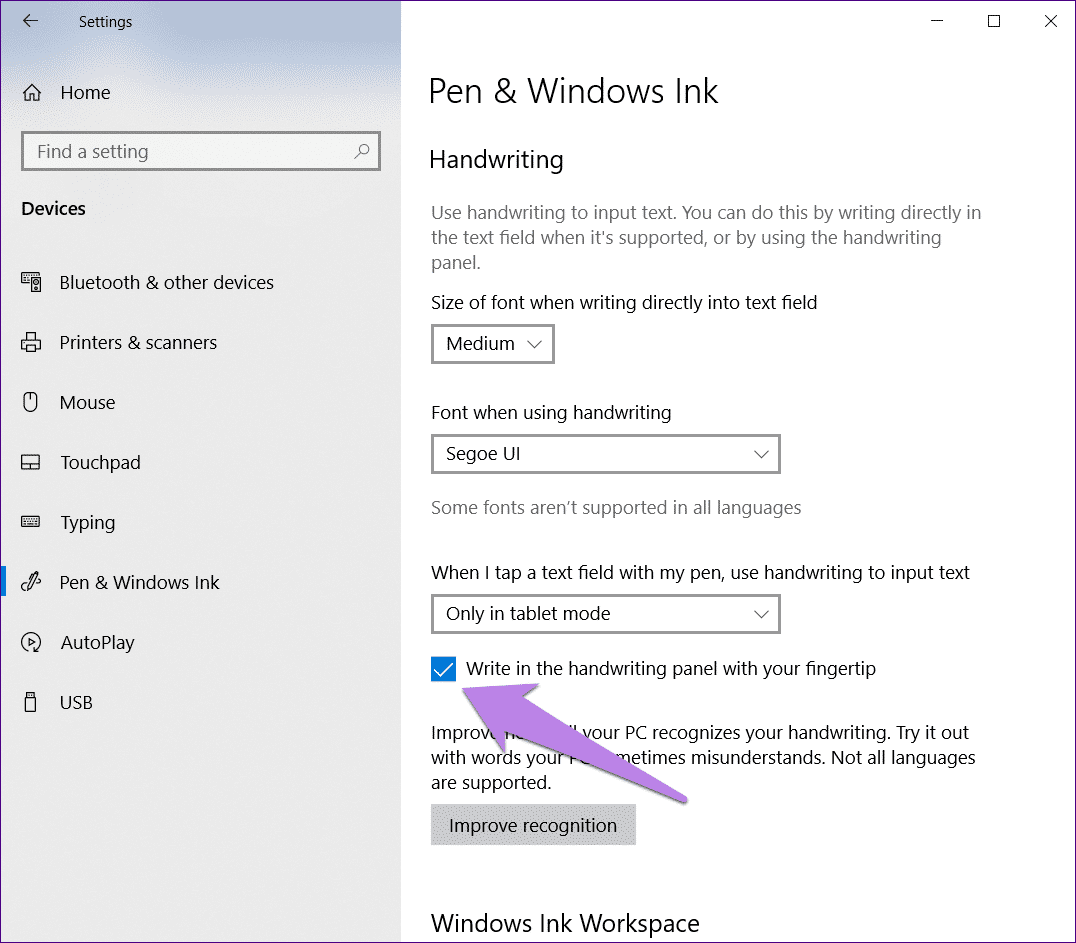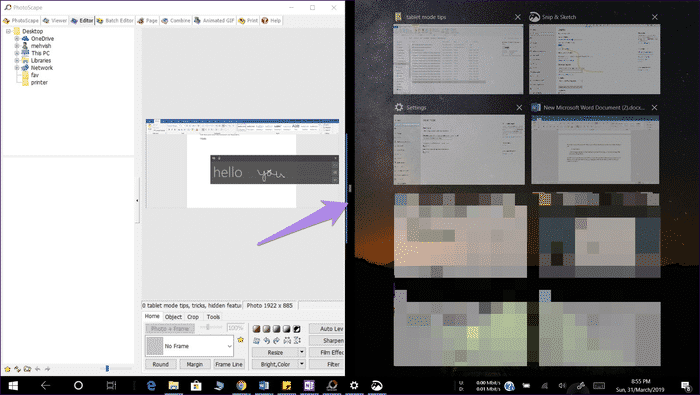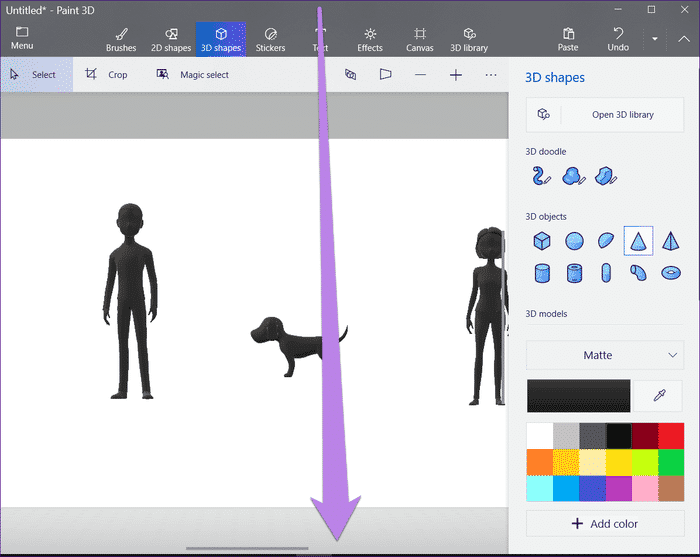Die 15 besten Tipps und Tricks für die Verwendung von Windows 10 im Tablet-Modus
Das Betriebssystem hat nicht angehoben Windows 8 Touch-Laptop-Benutzer, weil die Touchscreen-Erfahrung fast nicht vorhanden war. Aber die Verwendung von Touch auf Ihrem Windows 10-Laptop fühlt sich wie ein Rosenbett an. Das Guthaben wird in den dedizierten Tablet-Modus von Windows 10 übertragen, was ihn noch benutzerfreundlicher macht.
Obwohl Sie Ihren Touch-Laptop verwenden können, ohne in den Tablet-Modus zu wechseln, machen die Funktionen, die dieser Modus bietet, ihn verführerisch und attraktiv. Was sind diese versteckten Funktionen? Nun, bereiten Sie sich darauf vor, mit diesem Beitrag überrascht zu werden.
Hier erfahren Sie, wie Sie den Touchscreen unter Windows 10 verwenden und genießen sowie die wichtigsten Tipps und Tricks.
SO AKTIVIEREN SIE DEN TABLETT-MODUS UNTER WINDOWS 10
Es ist ganz einfach. Klicken oder tippen Sie zuerst auf das Action Center-Symbol in der Taskleiste und wählen Sie dann den Tablet-Modus, um ihn zu aktivieren. Verwenden Sie alternativ die Tastenkombination Winkey + A, um es zu aktivieren. Bei einigen Laptops aktiviert das Berühren des Touchpads des Laptops mit vier Fingern das Action Center.
Kommen wir nun zu den Tastenkombinationen und Tipps und Tricks für den Tablet-Modus.
1. Ausblenden der Taskleiste
Die Taskleiste ist im normalen Modus ein wichtiger Bestandteil eines Laptops. Über den Tablet-Modus können wir jedoch nicht dasselbe sagen. Wenn Ihnen das Vorhandensein der Taskleiste im Tablet-Modus nicht gefällt, können Sie sie mit der bereitgestellten Einstellung ausblenden. Wenn Sie dies tun, wird die Taskleiste ausgeblendet, wenn Sie in den Tablet-Modus wechseln.
Um die Einstellung zu aktivieren (oder zu deaktivieren), gehen Sie zu Einstellungen > System > Tablet-Modus. Aktivieren Sie den Schalter für "Taskleiste im Tablet-Modus automatisch ausblenden".
2. Nur App-Symbole ausblenden
Wenn die Symbole auf der Taskleiste Sie ablenken und nicht die gesamte Taskleiste, bietet Microsoft eine Möglichkeit, sie im Tablet-Modus zu deaktivieren.
Gehen Sie dazu zu Einstellungen > System > Tablet-Modus. Aktivieren Sie "App-Symbole in der Taskleiste im Tablet-Modus ausblenden".
3. Gehen Sie schnell zum Einstellungsmodus
Anstatt über Einstellungen > System > Tablet-Modus die Tablet-Modus-Einstellungen zu öffnen, können Sie sie direkt über das Action Center aufrufen.
Öffnen Sie dazu zunächst das Action Center und tippen und halten Sie dann die Option Tablet-Modus. Wählen Sie im Menü Gehe zu Einstellungen.
4. Verwenden Sie die Zurück-Taste
Schaut man neben dem Startmenü genau hin, findet man im Tablet-Modus den Zurück-Button. Wenn Sie darauf klicken, kehren Sie zu den zuvor geöffneten Anwendungen zurück. Mit anderen Worten, mit der Schaltfläche kehren Sie zu vorherigen Anwendungen zurück. Wenn Sie beispielsweise Chrome öffnen und dann Candy Crush und dann den Datei-Explorer starten, kehren Sie durch Klicken auf die Schaltfläche Zurück zuerst zu Candy Crush und dann zu Chrome zurück.
- Hinweis: Die Schaltfläche funktioniert nicht als Zurück-Schaltfläche oder innerhalb von Apps. Dies bedeutet, dass es nur verwendet wird, um zu vorherigen Anwendungen zu wechseln.
5. Öffne das rechte Menü
Die Magie der Verwendung eines Laptops im Kontextmenü. Der Wechsel in den Tablet-Modus in Windows bedeutet nicht, dass Sie ihn verlieren. Tippen und halten Sie einfach mit einem Finger auf das Element (Symbol, Desktop, Taskleiste, Dateien usw.), um das Kontextmenü zu öffnen, das auch als Rechtsklickmenü bekannt ist. Zu unserer Freude wurde das Menü für die Touch-Bedienung modifiziert.
6. Touch-Tastatur automatisch öffnen, wenn nicht im Tablet-Modus
Wenn Sie Ihren Laptop im Tablet-Modus verwenden, wird die Touch-Tastatur oder Software normalerweise automatisch angezeigt, wenn Sie auf das Textfeld klicken. Wenn Sie Ihren Laptop jedoch als Tablet und nicht im Tablet-Modus verwenden, wird die Tastatur nicht angezeigt.
Um es auch im normalen Modus automatisch zu öffnen, gehen Sie zu Einstellungen > Geräte > Eingabe. Scrollen Sie nach unten und aktivieren Sie "Touch-Tastatur anzeigen, wenn nicht im Tablet-Modus und keine Tastatur angeschlossen ist" unter Touch-Tastatur.
- Hinweis: Beim erstmaligen Einschalten der Touch-Tastatur (jedes Mal) kann es zu einer leichten Verzögerung kommen. Bitte haben Sie Geduld.
7. Starten Sie die Touch-Tastatur über die Taskleiste
Wenn sich die Touch-Tastatur beim Klicken auf das Textfeld nicht öffnet, können Sie es auch über die Taskleiste öffnen. Klicken Sie mit der rechten Maustaste auf die Taskleiste (berühren und halten) und aktivieren Sie im Menü die Option Touch-Tastaturtaste anzeigen.
Nach der Aktivierung sehen Sie das Touch-Tastatur-Symbol in der Taskleiste. Tippen oder klicken Sie, um es abzuspielen.
8. Wortvorhersage für Tastatursoftware aktivieren
Ich vermisse wirklich Textvorschläge auf einem Laptop. Natürlich können Sie es auch für die physische Tastatur aktivieren, aber die Vorschläge sind begrenzt. Glücklicherweise sind die Dinge bei der Touch-Tastatur anders, da Sie mehr als 10 Optionen zur Auswahl haben.
Um Textvorschläge zu aktivieren, gehen Sie zu Einstellungen > Geräte > Eingabe. Aktivieren Sie „Textvorschläge beim Tippen auf der Software-Tastatur anzeigen“ unter „Eingabe“.
Tipp: Sie können andere Einstellungen für die Touch-Tastatur unter Einstellungen > Geräte > Eingabe überprüfen.
9. Ändern Sie den Tastaturtyp
So wie Sie bei Smartphones den Tastaturtyp ändern können, ist Microsoft großzügig genug, um die gleiche Funktionalität bereitzustellen. Um zu beginnen, können Sie die Touch-Tastatur deinstallieren und verschieben. Anschließend können Sie die Größe der verfügbaren Typen an Ihre Bedürfnisse anpassen. Sie können sogar in den Handschrifterkennungsmodus wechseln.
Um den Tastaturtyp zu ändern, müssen Sie zuerst die Touch-Tastatur einschalten. Tippen oder klicken Sie dann auf das kleine Tastatursymbol mit dem kleinen Zahnrad. Die erste Reihe zeigt verschiedene Tastaturtypen, während die zweite Reihe das Andocken und Trennen der Tastatur ermöglicht.
10. Starten Sie den Handschriftblock automatisch
Wenn Ihr Laptop die Eingabe von einem digitalen Stift unterstützt, wird durch Klicken in ein beliebiges Textfeld direkt das Handschriftfeld geöffnet. Alles, was Sie in dieses Panel eingeben, wird mit unglaublicher Handschrifterkennung in das Textformat umgewandelt.
11. Geben Sie Text in das Handschriftfeld ein
Standardmäßig können Sie auf dem Handschriftblock nur mit Stift oder Maus schreiben. Wenn Sie möchten, können Sie den Text auch mit den Fingern notieren.
Gehen Sie dazu zu Einstellungen > Geräte > Stift und Windows. Aktivieren Sie das Kontrollkästchen neben der Einstellung „Mit dem Finger in das Handschriftfeld schreiben“.
12. SNAP-APP
Multitasking ist auch für Tablets der Kern des Laptop-Erlebnisses. Sicher, Sie können mehrere Apps gleichzeitig auf Ihrem Tablet geöffnet lassen, aber was ist, wenn Sie sie nebeneinander stapeln möchten? Ähnlich wie im Laptop-Modus können Sie Apps auch im Tablet-Modus aufnehmen.
Sie möchten beispielsweise einen YouTube-Livestream sehen und gleichzeitig ungestört durch Ihre Tweets scrollen. Hier werden die Fenster im Bild erfasst.
Tippen und halten Sie also oben auf der ersten App und ziehen Sie sie entweder nach rechts oben oder rechts oben auf den Bildschirm. Sie werden feststellen, dass das Fenster defekt ist und Sie nun die zweite Anwendung aus der Liste der geöffneten Anwendungen auswählen müssen. Klicken Sie auf die App, die Sie öffnen möchten. Wenn die Funktion nicht funktioniert, befolgen Sie unsere Anleitung, die mehrere Fehlerbehebungen enthält.
- Tipp: Verwenden Sie die Trennlinie zwischen den beiden Apps, um ihre Größe zu ändern.
13. GESTEN IM TABLET-STIL WINDOWS 10
Der Tablet-Modus unterstützt die folgenden Gesten:
Schließen Sie die Anwendung
Um eine aktuell geöffnete App zu schließen, halten Sie den oberen Bereich und ziehen Sie sie an den unteren Rand des Bildschirms.
Aktionszentrum öffnen
Das Action Center kann gestartet werden, ohne auf das entsprechende Symbol in der Taskleiste zu klicken. Wischen Sie einfach vom rechten Bildschirmrand nach links, um das Action Center zu öffnen. Dieser Trick funktioniert auch im Laptop-Modus auf Touchscreen-Laptops.
Ausgeblendete Taskleiste anzeigen
Wenn Sie die Taskleiste ausgeblendet lassen möchten, verwenden Sie die Wischgeste vom unteren Bildschirmrand, um die ausgeblendete Taskleiste anzuzeigen.
14. Zwischen Apps wechseln
Es ist sehr einfach, kürzlich geöffnete Apps auf Smartphones anzuzeigen. Glücklicherweise können Sie dasselbe auch auf Ihrem Windows-Laptop im Tablet-Modus tun.
Streichen Sie entweder vom linken Bildschirmrand nach oben oder klicken Sie in der Taskleiste neben Cortana auf das Symbol für die Aufgabenansicht. Auf dem nächsten Bildschirm sehen Sie alle geöffneten Anwendungen. Tippen Sie auf eine beliebige App, um zu ihr zu wechseln.
15. Aktivieren oder deaktivieren Sie die automatische Drehung
Bei herkömmlichen Laptops war der Bildschirm immer in eine Richtung ausgerichtet. Bei Convertible-Laptops hat sich einiges geändert, und jetzt spielt die Rolle eine wichtige Rolle.
Standardmäßig ändert sich die Anzeigeausrichtung beim Drehen des Bildschirms automatisch. Wenn Ihnen dieses Verhalten jedoch nicht gefällt, können Sie die automatische Drehung deaktivieren und den aktuellen Routing-Modus sperren.
Öffnen Sie dazu das Action Center und tippen Sie dann auf Rotation Lock, um es zu aktivieren. Wenn aktiviert, werden Kacheln hervorgehoben. Die Rotationssperre ist nur im Tablet-Modus verfügbar. Im Standard-Laptop-Modus wird das Bild ausgegraut.
Bonus-Tipp: Chrome-Gesten
Während Sie Google Chrome verwenden, können Sie an einer beliebigen Stelle auf dem Bildschirm nach links oder rechts wischen, um die vorherige bzw. nächste Seite zu öffnen. Die Funktion wird bald auch auf Android-Handys landen.
Berührungserfahrung
Das Touch-Erlebnis unter Windows 10 ist überwältigend. Mit den obigen Tipps und Tricks können Sie die Vorteile des Tablet-Modus wirklich nutzen. Ich mag die Gesten und die Benutzerfreundlichkeit, die der Tablet-Modus bietet, sehr. Teilen Sie uns Ihre Lieblingsfunktion des Tablet-Modus mit.