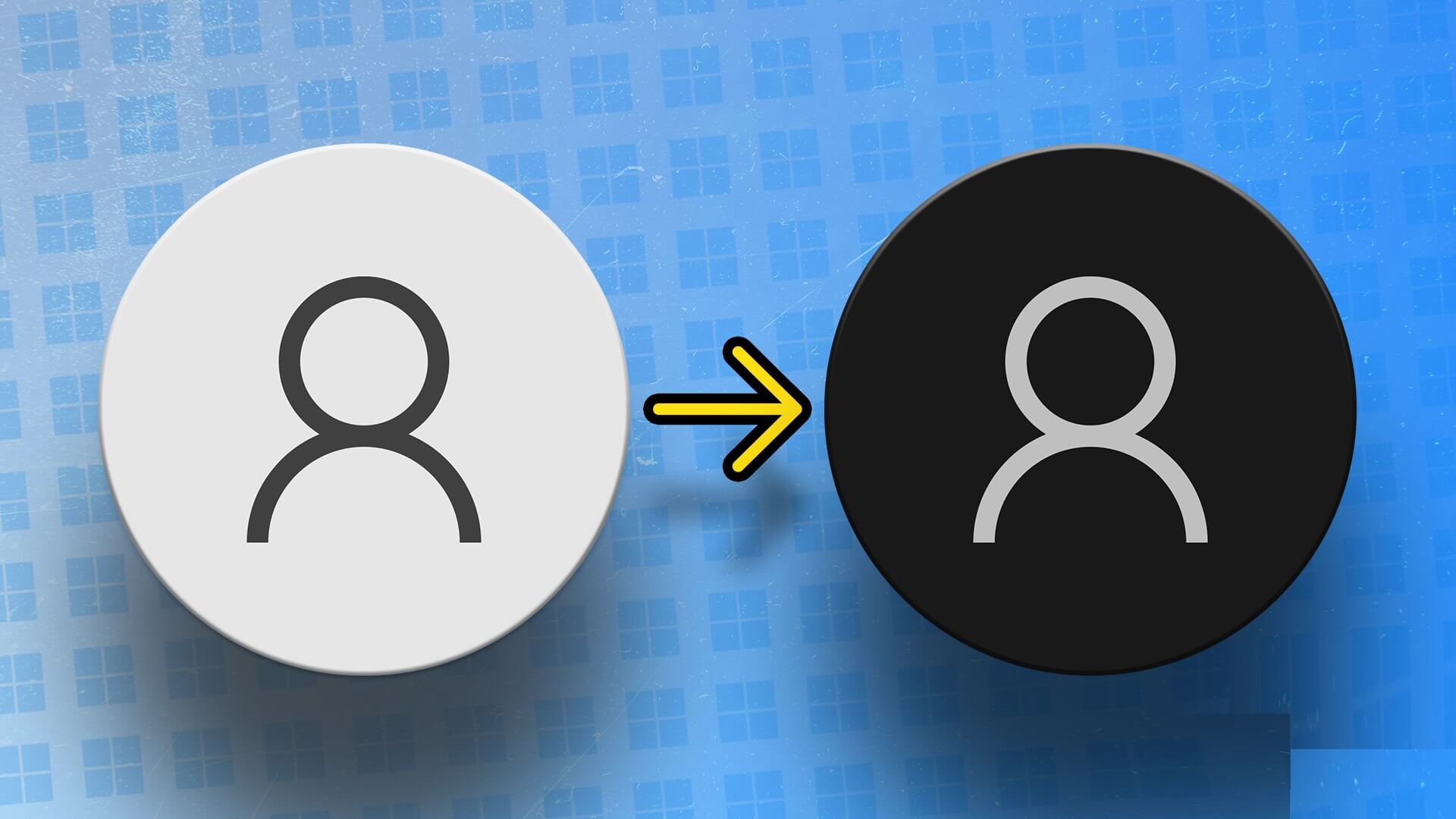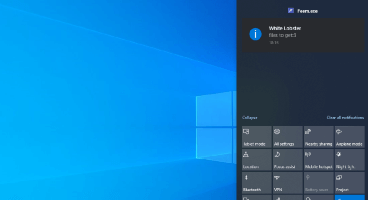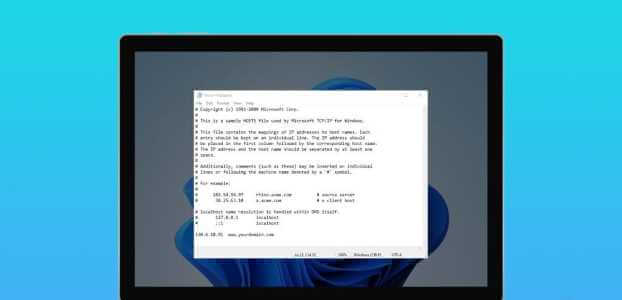قد يتم خداعك تمامًا مع 0 ERROR_SUCCESS: اكتملت العملية بنجاح ، حيث يشير الاسم إلى نجاح العملية. أنت لست الوحيد الذي يتم الخلط بينه وبين الخطأ. في الواقع لا توجد مشكلة مرتبطة به عندما تواجه هذه المشكلة. ولكن نظرًا لبعض الأسباب ، فإن جهاز الكمبيوتر الخاص بك لديه فكرة خاطئة عن وجود خطأ مرتبط بالمهمة ويطبع الخطأ كما هو مذكور أعلاه. إذا كنت تفكر في القضاء على هذه المشكلة ، فسيساعدك هذا الدليل بشكل كبير. ستساعدك طرق استكشاف الأخطاء وإصلاحها هذه في إصلاح خطأ 0 ERROR_SUCCESS على Windows . لذا ، استمر في القراءة.
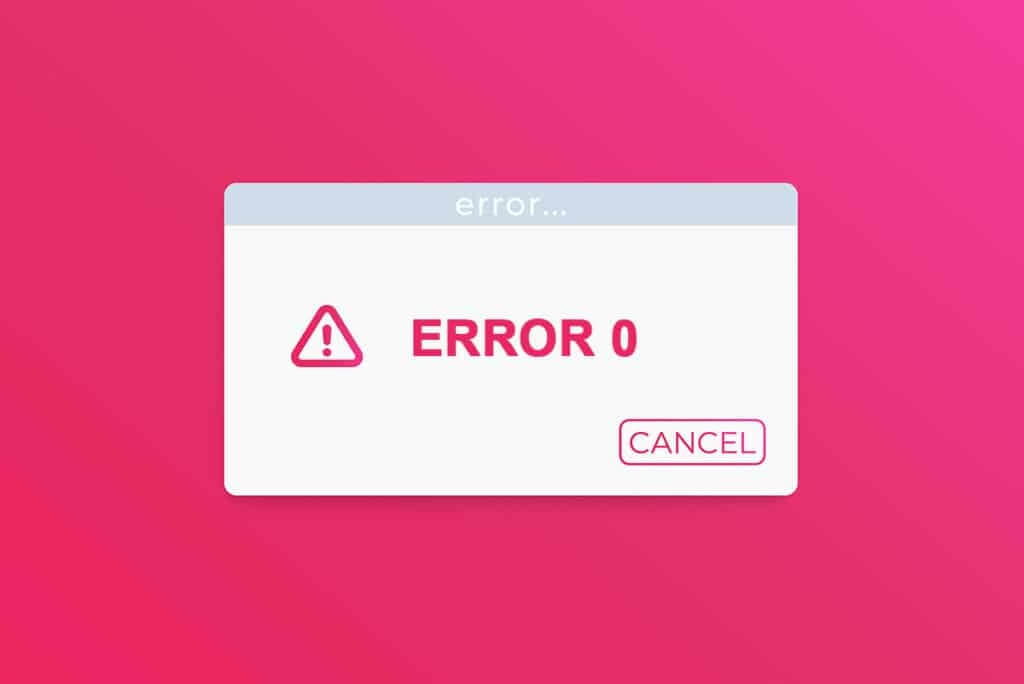
كيفية إصلاح خطأ 0 ERROR_SUCCESS على Windows اكتملت العملية بنجاح
قد يحدث هذا الخطأ بسبب أي خلل أثناء تحديث جهاز الكمبيوتر الخاص بك ، وتنزيل أي تطبيقات من متجر Windows ، وعند تشغيل جهاز الكمبيوتر أو إيقاف تشغيله ، وعند القيام بأية مهام مثل طباعة المستندات ، وما إلى ذلك ، يمكنك تجاهل هذا الخطأ ، مع استمرار موجه المشكلة يزعجك معظم الوقت.
قد تواجه الأخطاء المماثلة التالية.
- رمز الخطأ 0x00000000: تمت العملية بنجاح
- نجاح الخطأ: اكتملت العملية بنجاح
- نجاح الخطأ 0 (0x0)
- اكتملت العملية بنجاح win32exception
بعض أسباب هذه المشكلة مذكورة أدناه.
- ملفات النظام الفاسدة
- برامج تشغيل الأجهزة المتضاربة
- نسخة Windows قديمة
- هجوم البرامج الضارة أو الفيروسات
- اغلاق غير متوقع
- قضية ملكية مسؤول Windows
- البرامج التالفة أثناء التنزيل
- تحديث Windows غير مكتمل
في هذا القسم ، قمنا بتجميع قائمة بالطرق لاستكشاف هذه المشكلة وإصلاحها. اتبعهم بنفس الترتيب للحصول على نتائج مثالية.
الطريقة الأولى: إجراء التمهيد النظيف
يمكن إصلاح المشكلات المتعلقة بإكمال العملية بنجاح عن طريق التمهيد النظيف لجميع الخدمات والملفات الأساسية في نظام Windows 10 الخاص بك ، كما هو موضح في هذه الطريقة.
ملاحظة: تأكد من تسجيل الدخول كمسؤول لإجراء التمهيد النظيف لنظام Windows.
1. لبدء تشغيل مربع الحوار “تشغيل” ، اضغط على مفتاحي Windows + R معًا.
2. اكتب msconfig وانقر فوق الزر “موافق” لبدء تشغيل “تكوين النظام”.
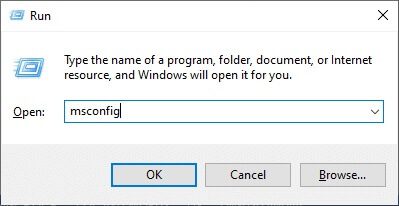
3. تظهر نافذة تكوين النظام. بعد ذلك ، قم بالتبديل إلى علامة التبويب الخدمات.
4. حدد المربع المجاور لـ Hide all Microsoft services ، وانقر فوق الزر Disable all كما هو موضح.
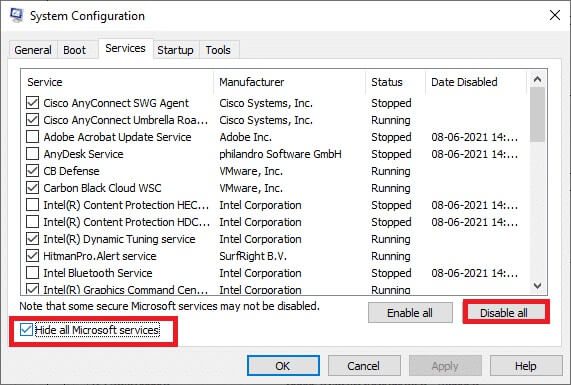
5. الآن ، قم بالتبديل إلى علامة التبويب “بدء التشغيل” وانقر فوق الارتباط “فتح إدارة المهام” كما هو موضح أدناه.
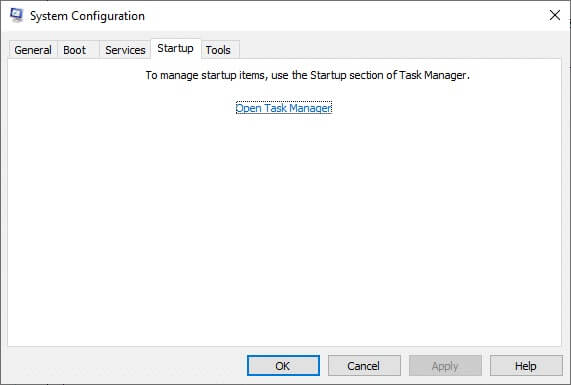
6. في علامة التبويب بدء التشغيل ، حدد مهام بدء التشغيل غير المطلوبة وانقر فوق تعطيل المعروض في الزاوية اليمنى السفلية.
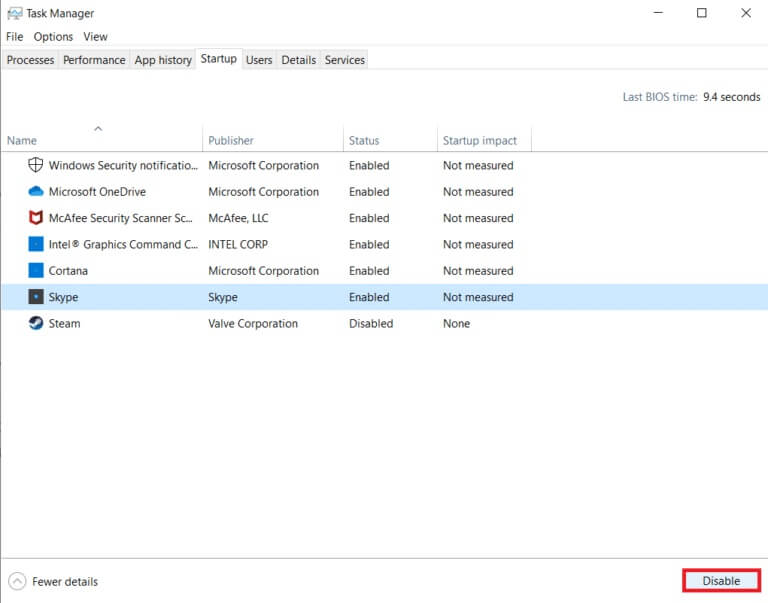
7. أغلق نوافذ إدارة المهام وتكوين النظام.
8. أخيرًا ، أعد تشغيل الكمبيوتر وتحقق من حل هذه المشكلة.
9. انتقل إلى قائمة ابدأ.
10. الآن ، حدد رمز الطاقة.
ملاحظة: في نظام التشغيل Windows 10 ، توجد أيقونة الطاقة في الأسفل. بينما في Windows 8 ، توجد أيقونة Power في الأعلى.
11. سيتم عرض العديد من الخيارات مثل Sleep و Shut down و Restart. هنا ، انقر فوق إعادة التشغيل.
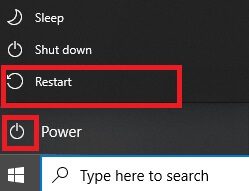
الطريقة 2: إزالة العمليات الخلفية
في العديد من التطبيقات أو البرامج التي تعمل في الخلفية ، سيؤدي ذلك إلى زيادة مساحة وحدة المعالجة المركزية والذاكرة ، وبالتالي التأثير على أداء الكمبيوتر. قد يكون هذا قد أدى إلى هذا الخطأ Windows 0 ERROR_SUCCESS. اتبع الخطوات المذكورة أدناه.
1. قم بتشغيل Task Manager ، واضغط على مفاتيح Ctrl + Shift + Esc في نفس الوقت.
2. حدد موقع عمليات الخلفية غير المرغوب فيها وحددها باستخدام ذاكرة عالية.
3. ثم انقر فوق إنهاء المهمة ، كما هو موضح.
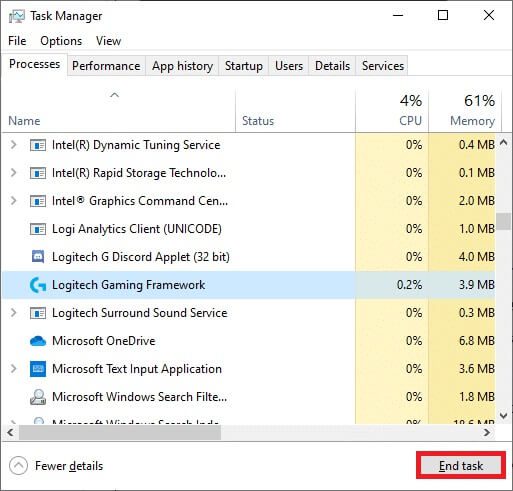
الطريقة الثالثة: مسح الملفات المؤقتة
عندما يحتوي نظامك على أي ملفات تسجيل تالفة ، ستواجه خطأ Windows 0 ERROR_SUCCESS: اكتملت العملية بنجاح. يمكنك إصلاح هذا الخطأ ببساطة عن طريق حذف الملفات المؤقتة في نظامك. ثم ، اتبع التعليمات لتنفيذ نفس الشيء.
1. اضغط على مفتاح Windows ، واكتب %temp% ، وانقر فوق Open.
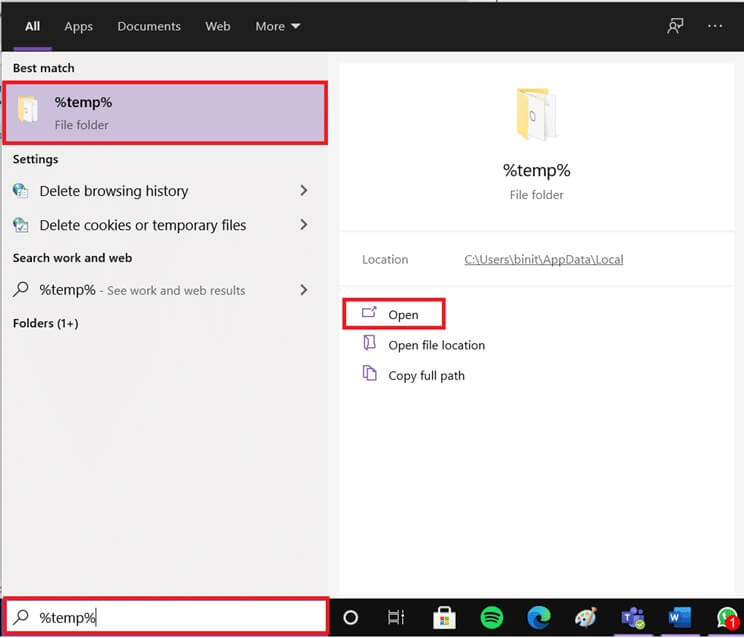
2. هنا ، حدد جميع الملفات والمجلدات بالضغط على مفتاحي Ctrl + A معًا ثم انقر بزر الماوس الأيمن على الملفات المحددة.
3. حدد خيار حذف لإزالة كافة الملفات المؤقتة.
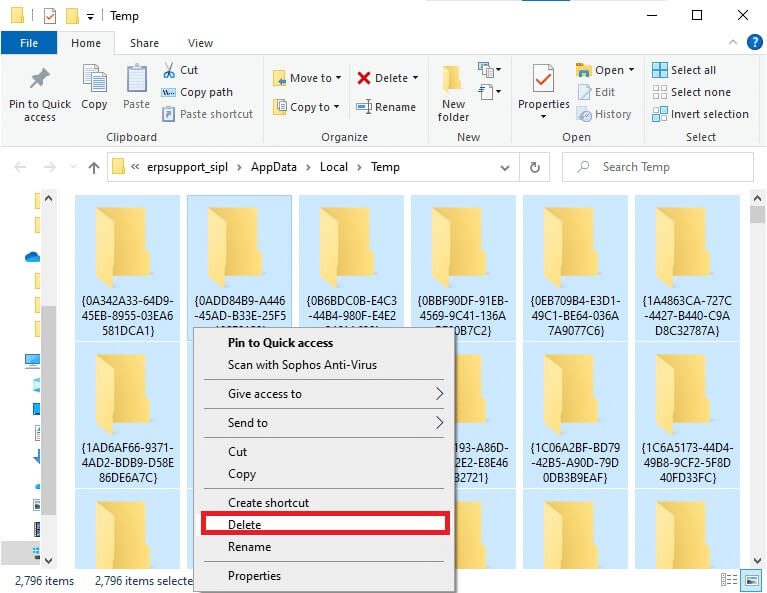
4. أخيرًا ، انتقل إلى سطح المكتب وانقر بزر الماوس الأيمن على سلة المحذوفات. حدد خيار إفراغ سلة المحذوفات لحذف البيانات نهائيًا من جهاز الكمبيوتر الذي يعمل بنظام Windows.
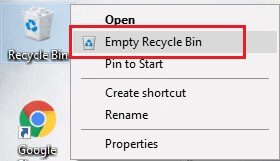
الطريقة الرابعة: حذف AppData و Local AppData
إذا كان نظامك يحتوي على أي ملفات تكوين وإعداد تالفة ، فقد تواجه مشكلة خطأ Windows 0 ERROR_SUCCESS. ومع ذلك ، يمكنك حذف مجلد AppData لإزالة ملفات التكوين الفاسدة. هنا كيفية القيام بذلك.
1. انقر فوق ابدأ ، واكتب %appdata% ، واضغط على مفتاح Enter لفتح مجلد AppData Roaming.
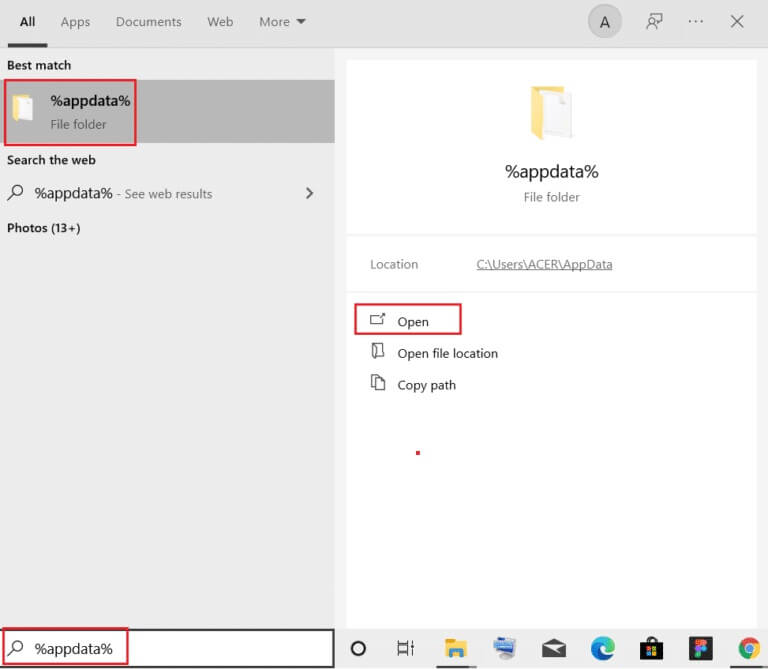
2. حدد مجلد AppData Roaming وانتقل إلى المجلد (مثل WhatsApp) الخاص بالبرنامج الذي يسبب لك المشكلة.
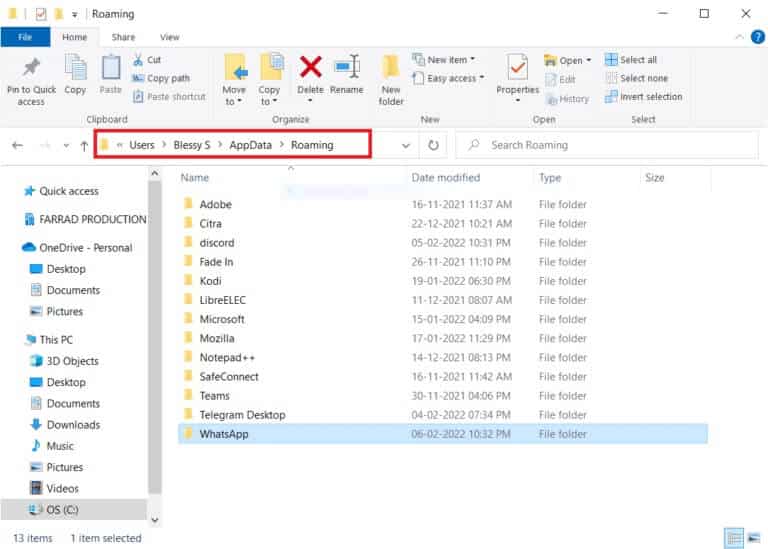
3. الآن ، انقر بزر الماوس الأيمن فوق المجلد وقم بحذفه.
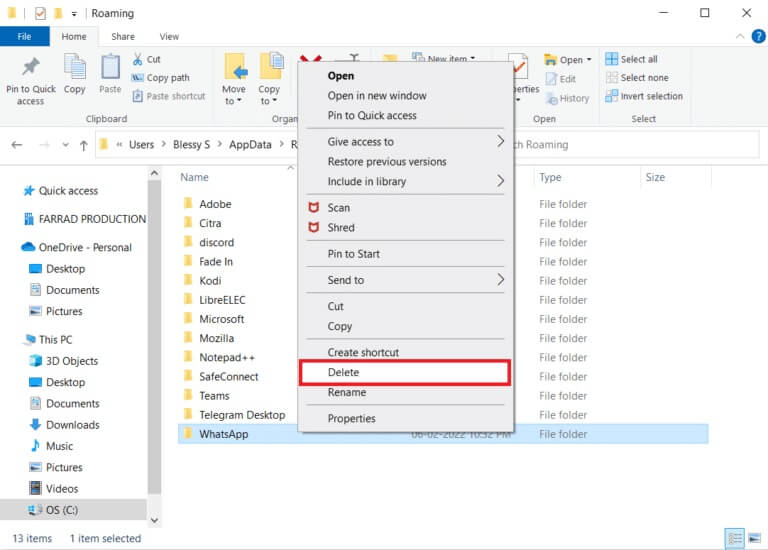
4. الآن ، اضغط على مفتاح Windows ، واكتب %localappdata% ، وانقر فوق فتح للانتقال إلى مجلد AppData Local.
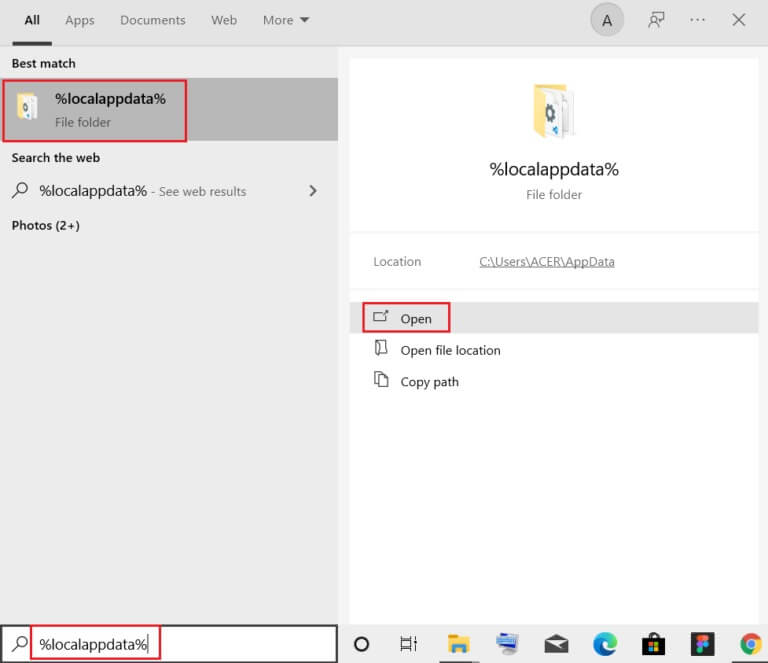
5. ابحث عن المجلد الخاطئ باستخدام قائمة البحث وقم بحذفه.
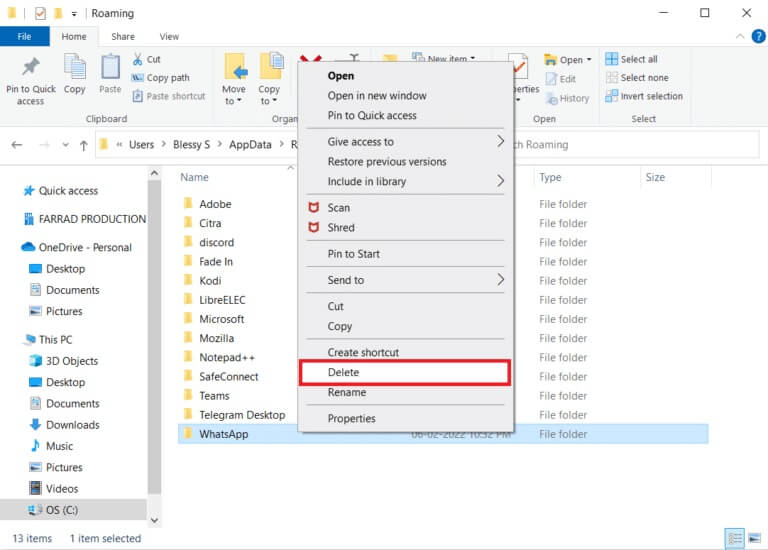
الآن ، لقد نجحت في حذف ملفات التكوين الفاسدة للتطبيق من جهاز الكمبيوتر الخاص بك.
الطريقة الخامسة: تغيير نوع الحساب
في بعض الأحيان ، تواجه هذه المشكلة عندما يواجه نظامك مشكلات ملكية مع مسؤول Windows. اتبع الخطوات أدناه لتغيير نوع الحساب إذا كنت تستخدم حساب مستخدم قياسي لإصلاح مشكلة خطأ 0 ERROR_SUCCESS على Windows .
1. اضغط على مفتاحي Windows + I في نفس الوقت لفتح الإعدادات.
2. حدد إعداد الحسابات.
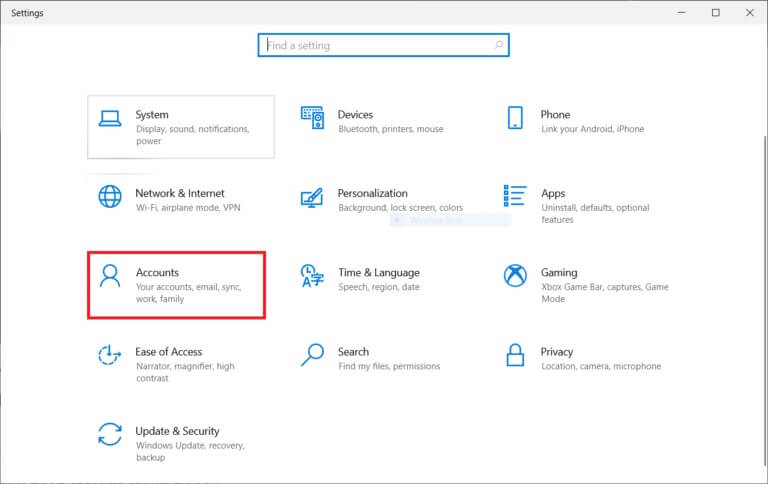
3. انقر فوق “العائلة والمستخدمون الآخرون” في الجزء الأيمن.
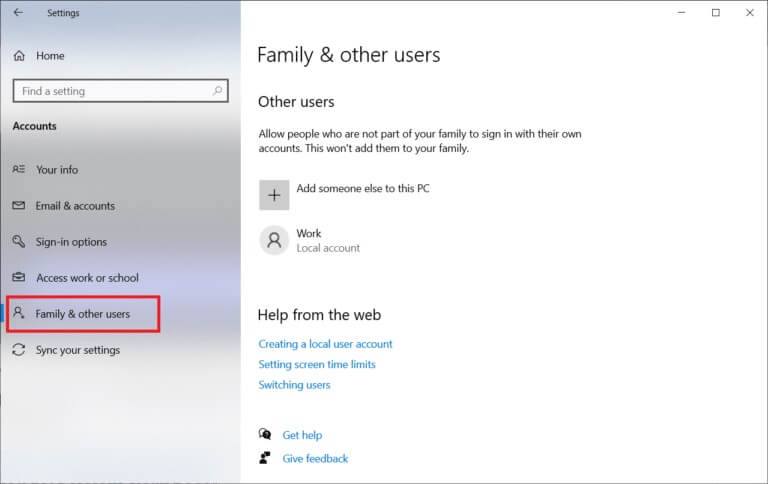
4. انقر فوق اسم الحساب القياسي وحدد تغيير نوع الحساب.
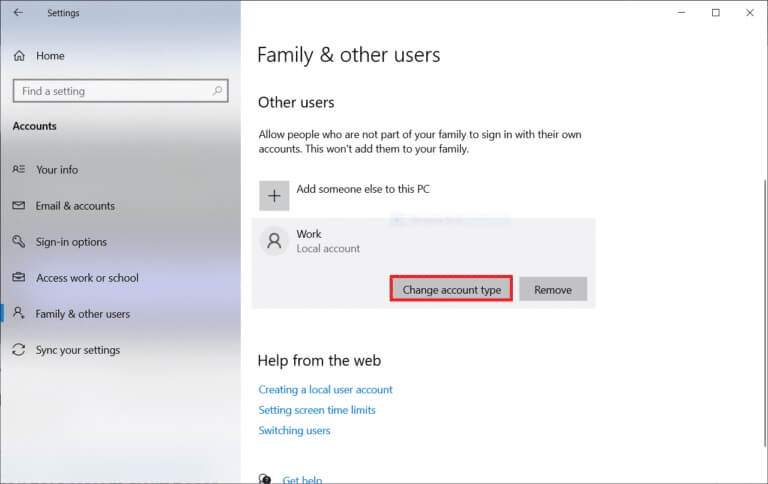
5. حدد المسؤول وانقر فوق “موافق” ، كما هو موضح أدناه.
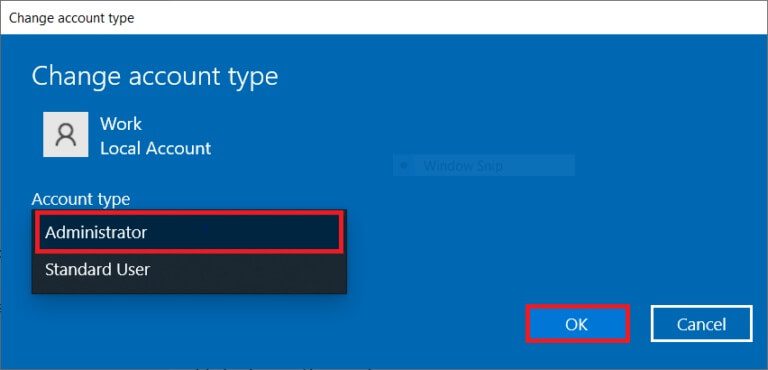
الطريقة 6: تعطيل عميل VPN
إذا كنت تستخدم عميل VPN ، فحاول تعطيله بالكامل من النظام وتحقق مما إذا كانت هذه المشكلة قد تم إصلاحها أم لا. اتبع الخطوات المذكورة أدناه لتعطيل عميل VPN في نظامك.
1. اضغط على مفتاح Windows ، واكتب إعدادات VPN في شريط بحث Windows ، وانقر فوق فتح.
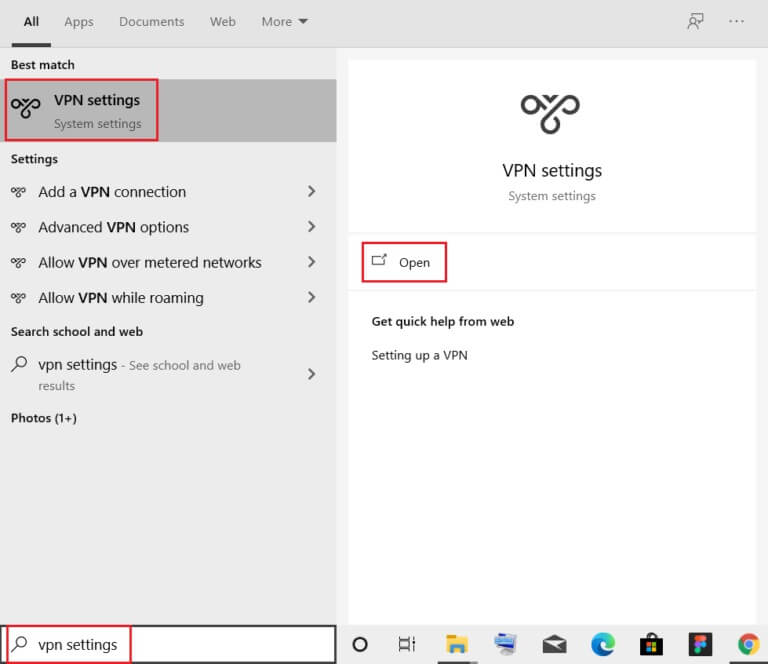
2. في نافذة الإعدادات ، حدد الشبكة الافتراضية الخاصة المتصلة (مثل vpn2).
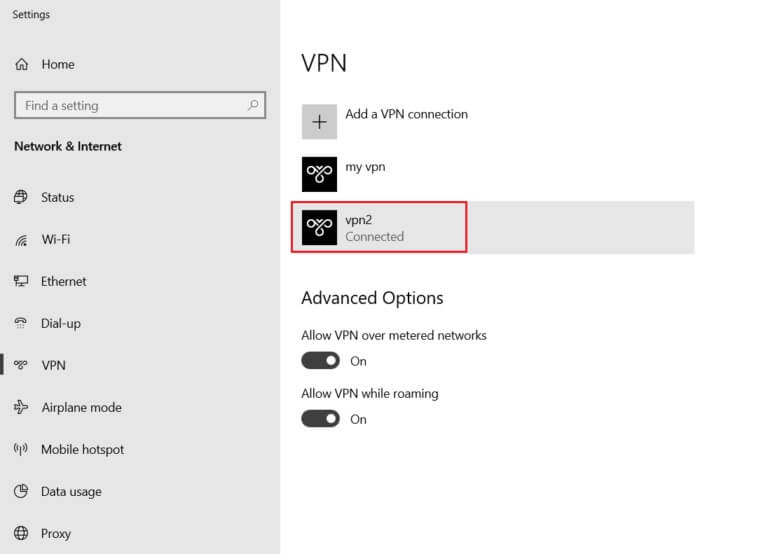
3. انقر على زر قطع الاتصال.
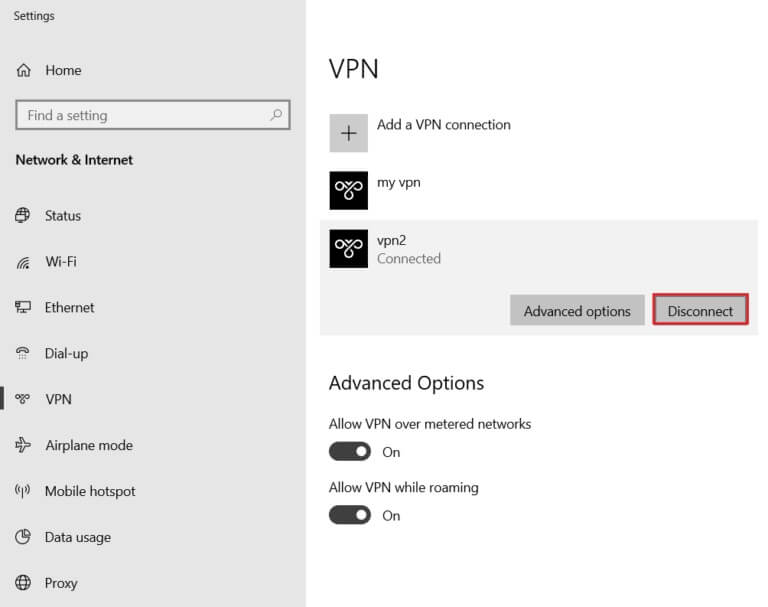
4. الآن ، قم بإيقاف تشغيل التبديل لخيارات VPN التالية ضمن “خيارات متقدمة”:
- السماح لشبكة VPN عبر الشبكات المحدودة
- السماح لـ VPN أثناء التجوال
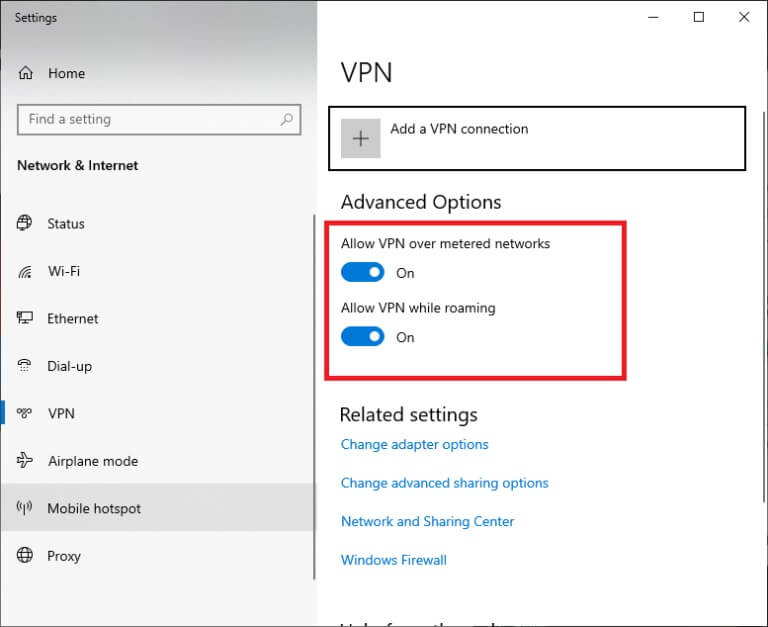
الطريقة 7: تعطيل الوكيل
إذا واجهت هذه المشكلة أثناء تنزيل تطبيق من متجر Windows أو تحديثه ، فيمكنك محاولة استخدام اتصال آخر أو تعطيل الوكيل. ثم اتبع الخطوات التالية.
1. اضغط على مفتاحي Windows + I في نفس الوقت لفتح الإعدادات.
2. ثم لفتحه ، انقر فوق إعداد الشبكة والإنترنت.
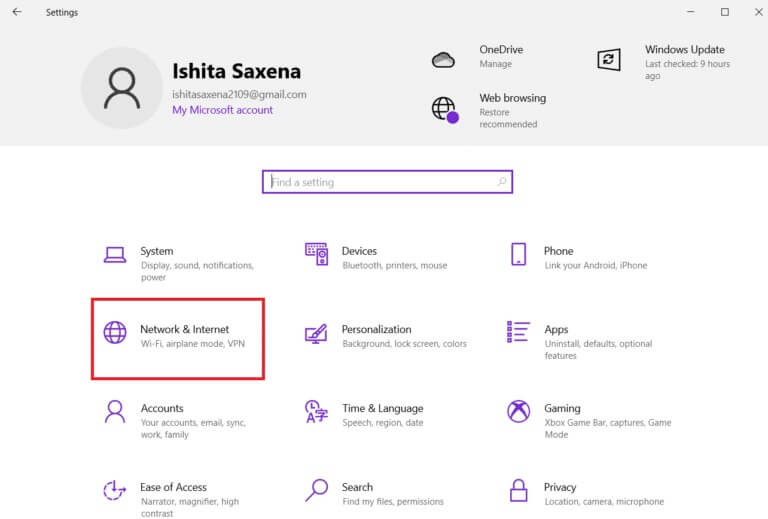
3. انتقل إلى علامة التبويب الوكيل في الجزء الأيمن.
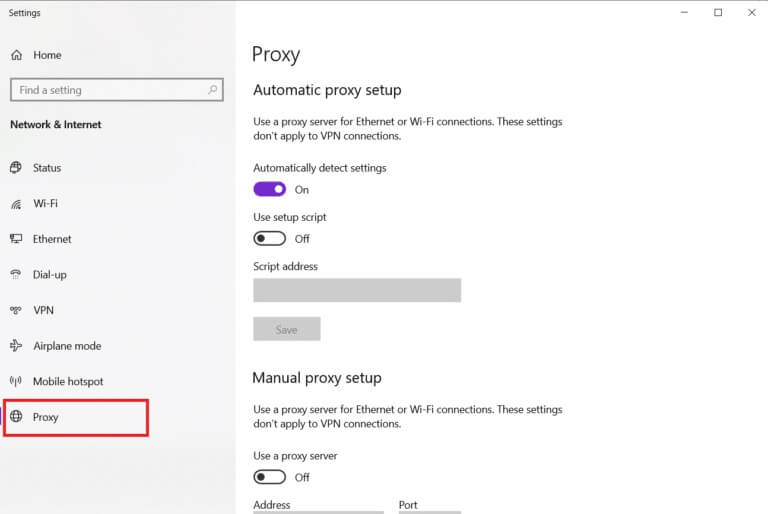
4. هنا ، قم بإيقاف تشغيل الإعدادات التالية.
- الكشف عن الإعدادات تلقائيا
- استخدم البرنامج النصي للإعداد
- استخدم خادمًا وكيلاً
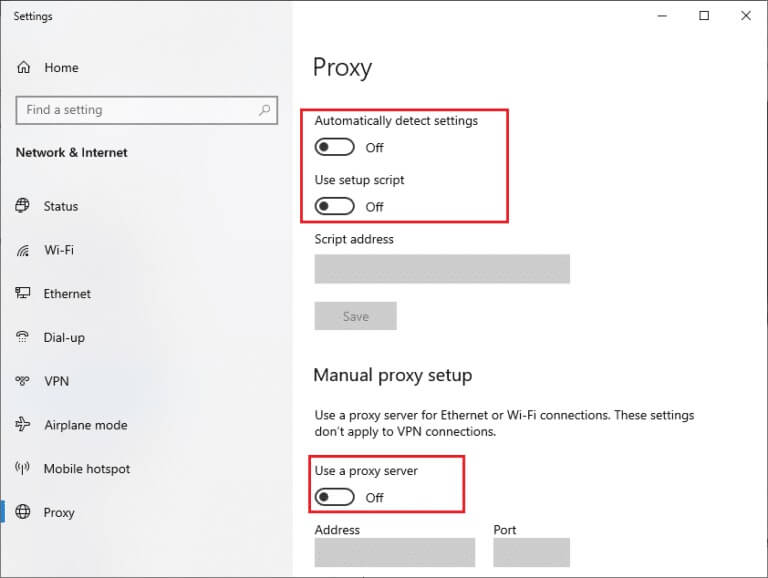
5. الآن ، أعد تشغيل متجر Windows وحاول تنزيل التطبيق أو تحديثه.
6. إذا لم يكن الأمر كذلك ، فاستخدم عميل VPN وتحقق من حل مشكلتك. إذا لم يكن كذلك ، فحاول توصيل جهاز الكمبيوتر الخاص بك بشبكة أخرى مثل Wi-Fi أو نقطة اتصال محمولة. تحقق مما إذا تم حل المشكلة.
الطريقة 8: تعديل إعدادات LAN
قد تؤدي العديد من مشكلات الاتصال بالشبكة إلى هذه المشكلة ، ويمكنك إصلاحها عن طريق إعادة تعيين إعدادات الشبكة المحلية ، كما هو موضح أدناه.
1. افتح لوحة التحكم من قائمة بحث Windows.
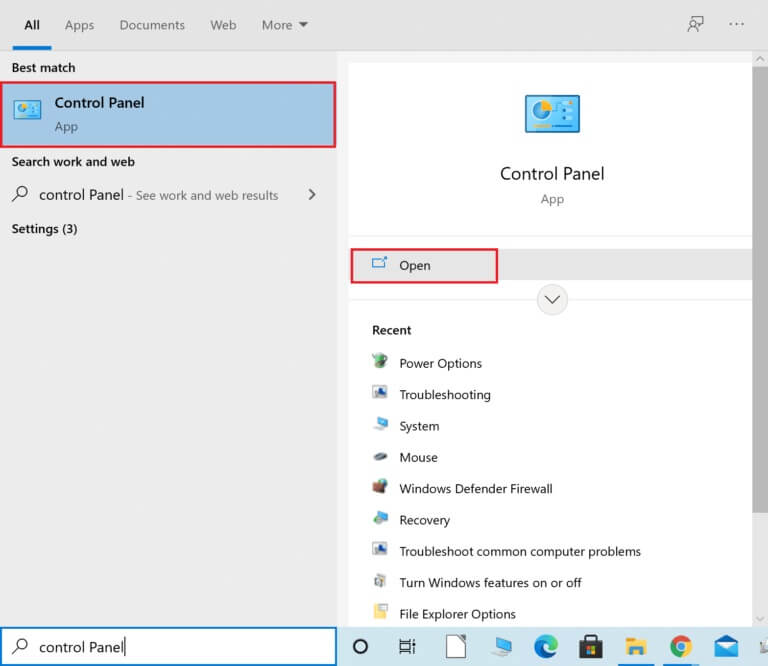
2. الآن ، اضبط خيار العرض حسب الفئة على الفئة .
3. حدد إعدادات الشبكة والإنترنت.
4. هنا ، انقر فوق “خيارات الإنترنت” كما هو موضح أدناه.
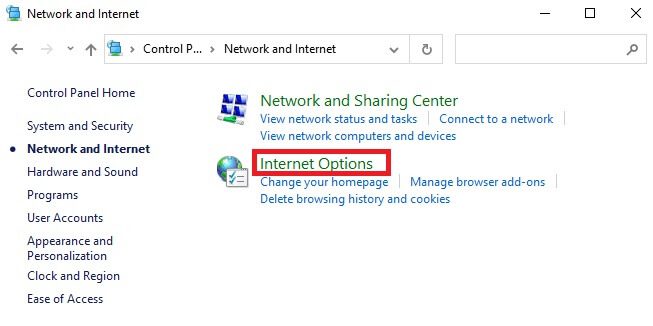
5. الآن ، في نافذة Internet Properties (خصائص الإنترنت) ، قم بالتبديل إلى علامة التبويب Connections (اتصالات).
6. حدد إعدادات LAN ، كما هو موضح أدناه.
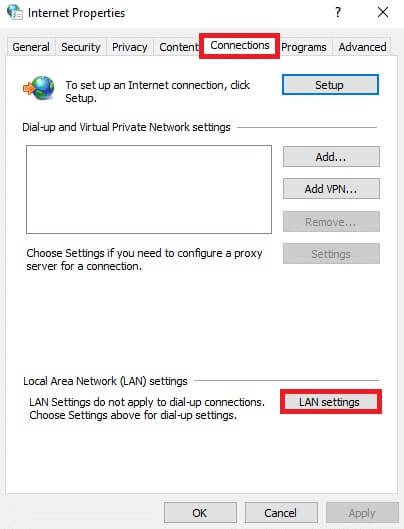
7. هنا ، حدد المربع الكشف عن الإعدادات تلقائيًا وتأكد من إلغاء تحديد استخدام خادم وكيل لمربع LAN الخاص بك.
ملاحظة: يمكنك تمكين الخيار مرة أخرى عندما تحتاج إليه.
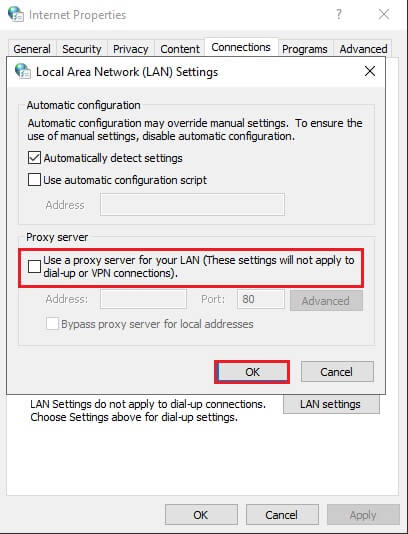
8. أخيرًا ، انقر فوق “موافق” لحفظ التغييرات والتحقق من حل المشكلة.
الطريقة 9: إصلاح ملفات النظام
سيساعد مدقق ملفات النظام مستخدمي Windows 10 على فحص ملفات النظام وإصلاحها تلقائيًا. بالإضافة إلى ذلك ، إنها أداة مضمنة تتيح للمستخدم حذف الملفات وإصلاح مشكلة خطأ 0 ERROR_SUCCESS على Windows . ثم اتبع الخطوات المذكورة أدناه.
1. اضغط على مفتاح Windows ، واكتب موجه الأوامر وانقر فوق تشغيل كمسؤول.
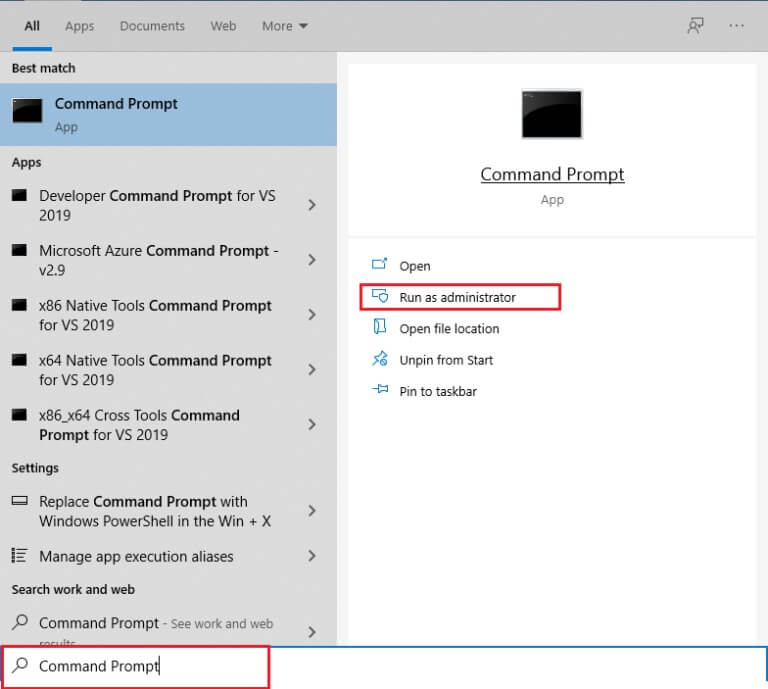
2. انقر فوق “نعم” في موجه “التحكم في حساب المستخدم”.
3. اكتب الأمر chkdsk C: / f / r / x واضغط على مفتاح Enter.
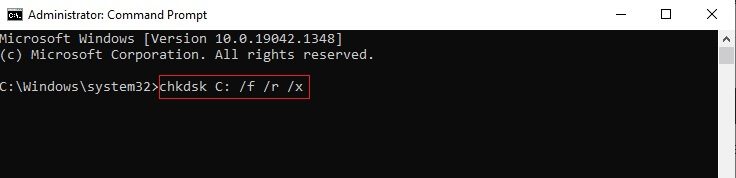
4. إذا طُلب منك رسالة ، لا يمكن تشغيل Chkdsk … وحدة التخزين… قيد الاستخدام ، ثم اكتب Y واضغط على مفتاح Enter.
5. مرة أخرى ، اكتب الأمر: sfc /scannow واضغط على مفتاح Enter لتشغيل فحص مدقق ملفات النظام.
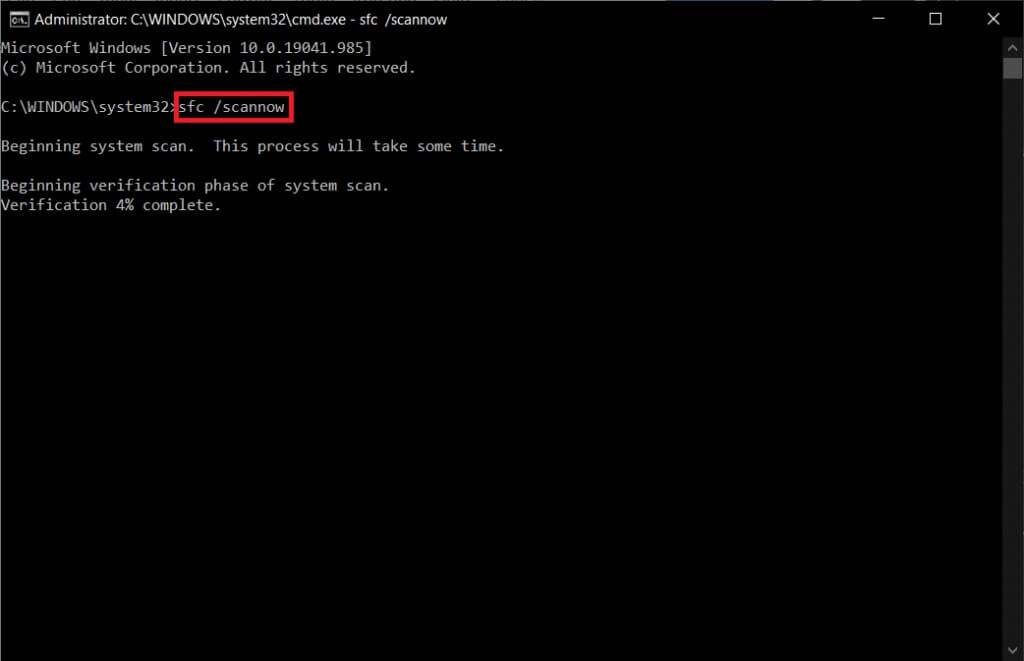
ملاحظة: سيبدأ فحص النظام وسيستغرق دقيقتين للانتهاء. في غضون ذلك ، يمكنك الاستمرار في أداء الأنشطة الأخرى ولكن احذر من إغلاق النافذة عن طريق الخطأ.
بعد الانتهاء من الفحص ، ستظهر أيًا من هذه الرسائل:
- لم يعثر Windows Resource Protection على أي انتهاكات للتكامل.
- تعذر على Windows Resource Protection تنفيذ العملية المطلوبة.
- عثر Windows Resource Protection على ملفات تالفة وأصلحها بنجاح.
- عثر Windows Resource Protection على ملفات تالفة ولكن لم يتمكن من إصلاح بعضها.
6. بمجرد الانتهاء من الفحص ، أعد تشغيل الكمبيوتر.
7. مرة أخرى ، قم بتشغيل موجه الأوامر كمسؤول وقم بتنفيذ الأوامر المحددة واحدة تلو الأخرى:
dism.exe /Online /cleanup-image /scanhealth dism.exe /Online /cleanup-image /restorehealth dism.exe /Online /cleanup-image /startcomponentcleanup
ملاحظة: يجب أن يكون لديك اتصال إنترنت فعال لتنفيذ أوامر DISM بشكل صحيح.
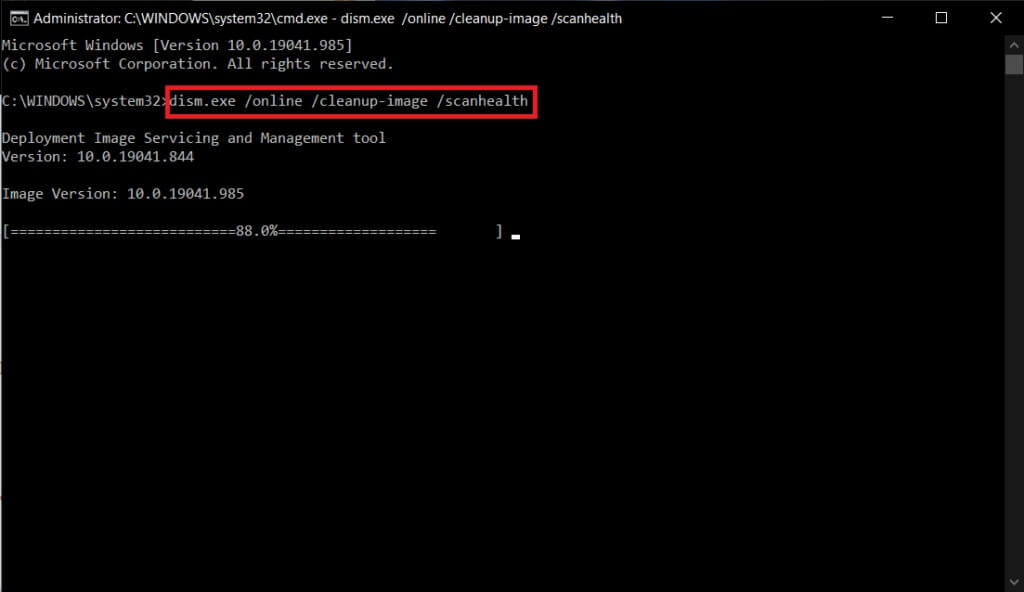
الطريقة العاشرة: تشغيل فحص البرامج الضارة
في بعض الأحيان ، يفشل Windows defender في تحديد تهديد البرامج الضارة أو الفيروسات. هناك عدد قليل من برامج مكافحة البرامج الضارة للتخلص من هذه البرامج الضارة. يقوم برنامج مكافحة البرامج الضارة هذا بشكل روتيني بفحص نظامك وحمايته. لتجنب هذه المشكلة أو إصلاحها ، قم بإجراء فحص لمكافحة الفيروسات في نظامك. بعد ذلك ، اتبع الخطوات المذكورة أدناه لإصلاح خطأ 0 ERROR_SUCCESS على Windows .
1. اضغط على مفتاحي Windows + I في نفس الوقت لتشغيل الإعدادات.
2. هنا ، انقر فوق إعدادات التحديث والأمان كما هو موضح.
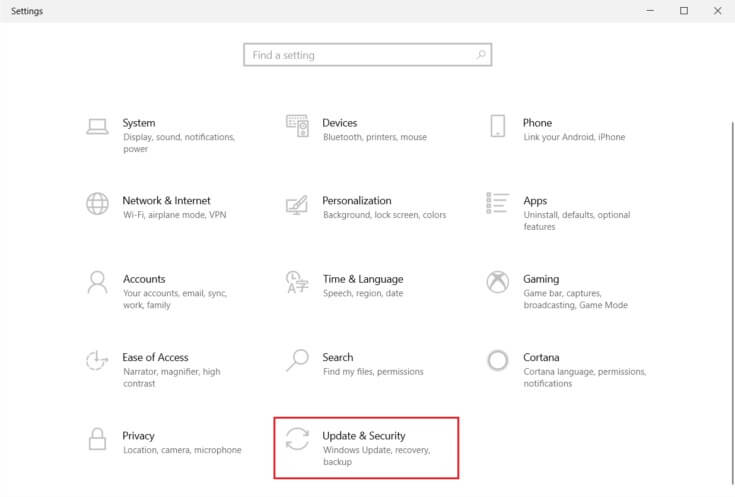
3. انتقل إلى أمن Windows في الجزء الأيمن.
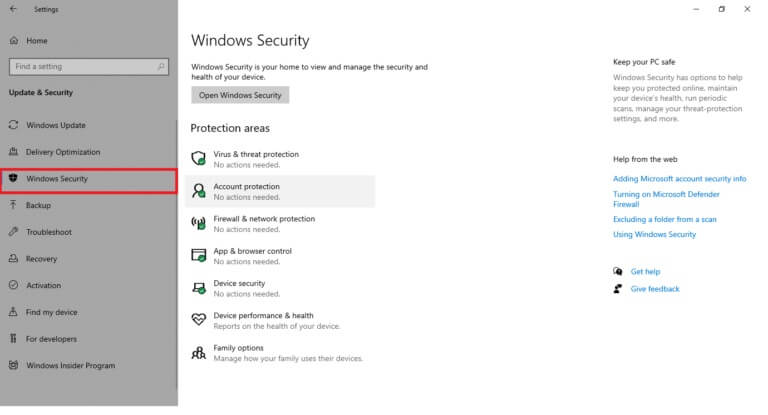
4. انقر فوق خيار الحماية من الفيروسات والتهديدات في الجزء الأيمن.
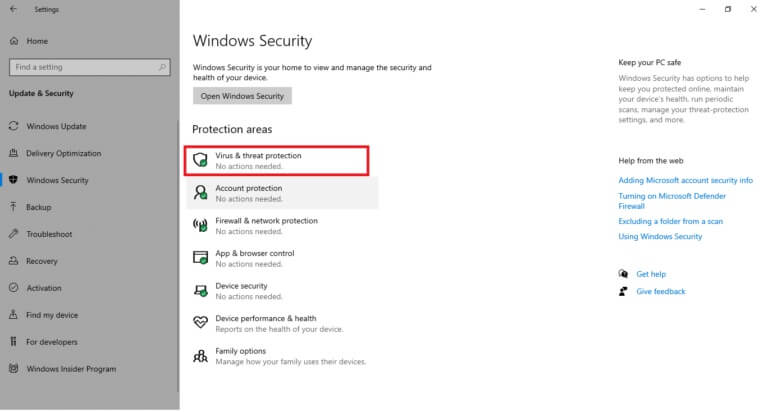
5. انقر فوق الزر Quick Scan للبحث عن البرامج الضارة.
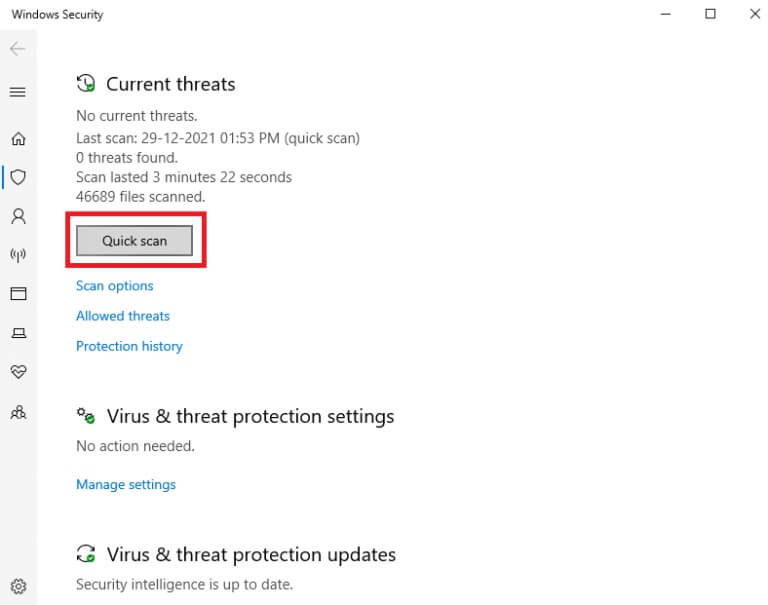
6 أ. بمجرد الانتهاء من الفحص ، سيتم عرض جميع التهديدات. انقر فوق بدء الإجراءات ضمن التهديدات الحالية.
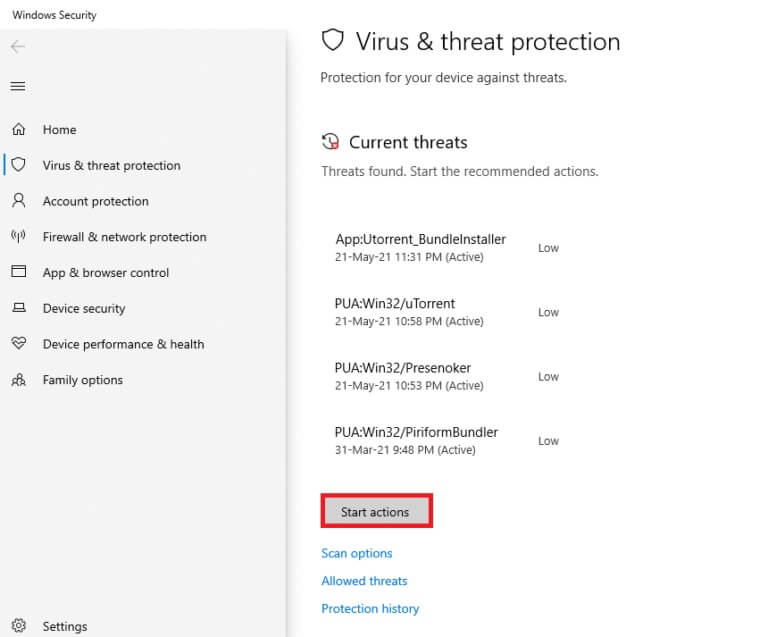
6 ب. إذا لم يكن هناك تهديد في جهازك ، فسيعرض الجهاز تنبيه عدم وجود تهديدات حالية.
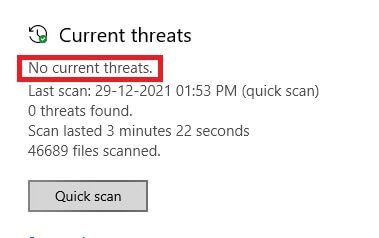
الطريقة 11: تحديث برامج التشغيل
إذا كانت برامج التشغيل الحالية في نظامك غير متوافقة أو قديمة مع ملفات البرنامج ، فستواجه مشكلة خطأ Windows 0 ERROR_SUCCESS. لذلك ، يوصى دائمًا بتحديث جهازك وبرامج التشغيل لإصلاح المشكلة المذكورة.
1. اكتب Device Manager في قائمة بحث Windows 10.
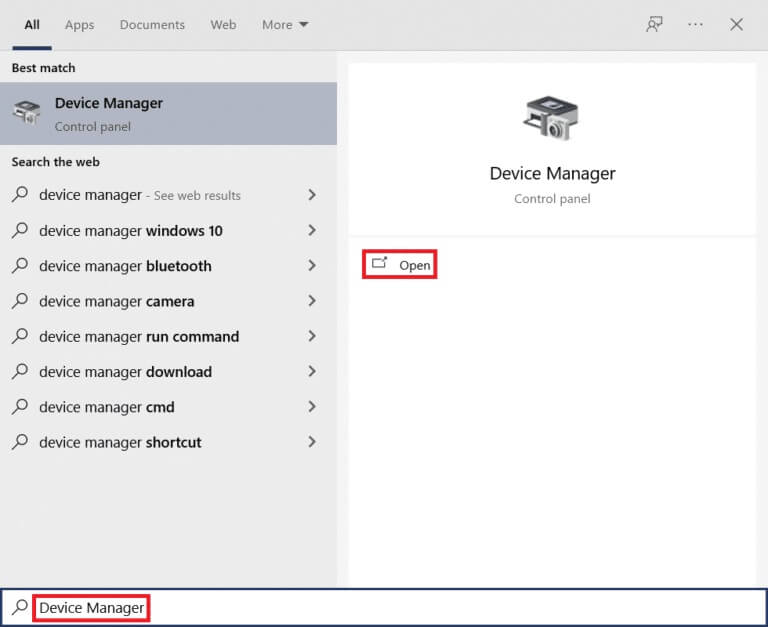
2. انقر نقرًا مزدوجًا فوق Network adapters (محولات الشبكة) لتوسيعها.
3. انقر بزر الماوس الأيمن فوق برنامج تشغيل الشبكة اللاسلكية (على سبيل المثال Qualcomm Atheros QCA9377 Wireless Network Adapter) وحدد تحديث برنامج التشغيل ، كما هو موضح أدناه.
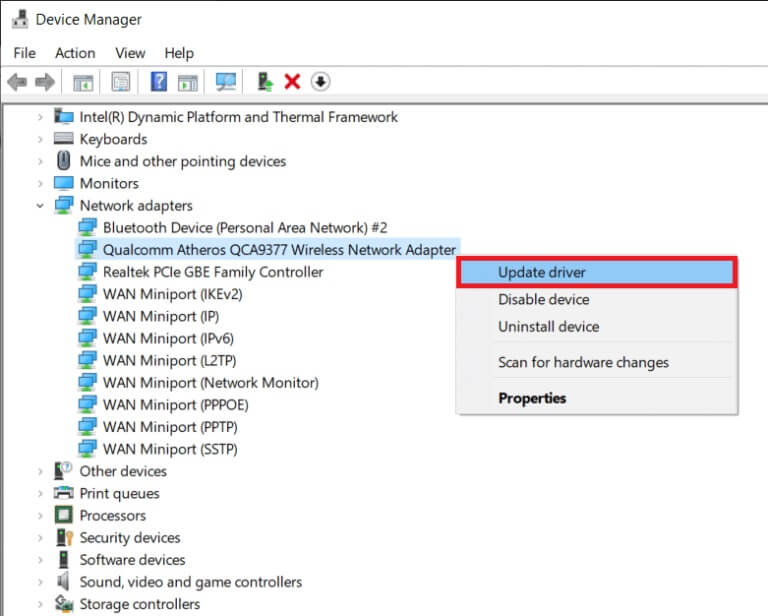
4. بعد ذلك ، انقر فوق “بحث تلقائيًا عن برامج التشغيل” لتنزيل وتثبيت أفضل برنامج تشغيل متوفر تلقائيًا.
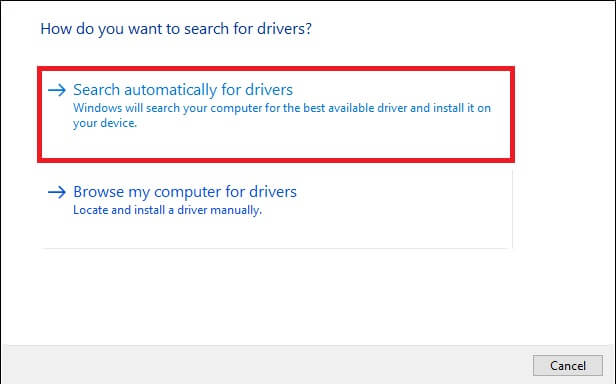
5 أ. الآن ، سيتم تحديث برامج التشغيل وتثبيتها إلى أحدث إصدار ، إذا لم يتم تحديثها.
5 ب. إذا كانوا بالفعل في مرحلة محدثة ، فسيتم عرض الرسالة التي تفيد بتثبيت أفضل برامج التشغيل لجهازك بالفعل.
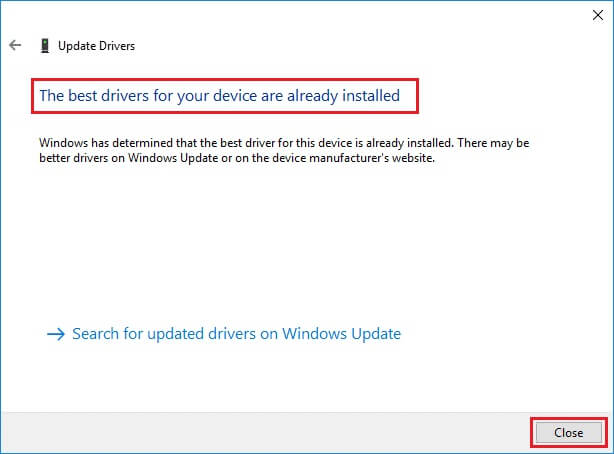
6. انقر فوق الزر “إغلاق” للخروج من النافذة وإعادة تشغيل الكمبيوتر.
الطريقة 12: تحديث Windows
إذا لم تحصل على أي إصلاح بالطرق المذكورة أعلاه ، فهناك فرص قليلة لوجود أخطاء أو أخطاء في نظامك. يمكن حل ذلك عن طريق تحديث Windows ، حيث تقوم Microsoft بإصدار تحديثات بشكل دوري لإصلاح الأخطاء في نظامك. لن تتوافق الملفات الموجودة في النظام مع الإصدار القديم ، مما يؤدي إلى حدوث مشكلة ERROR_SUCCESS. اتبع الخطوات المذكورة أدناه.
1. اضغط على مفتاحي Windows + I في نفس الوقت لتشغيل الإعدادات.
2. انقر فوق مربع التحديث والأمان ، كما هو موضح.
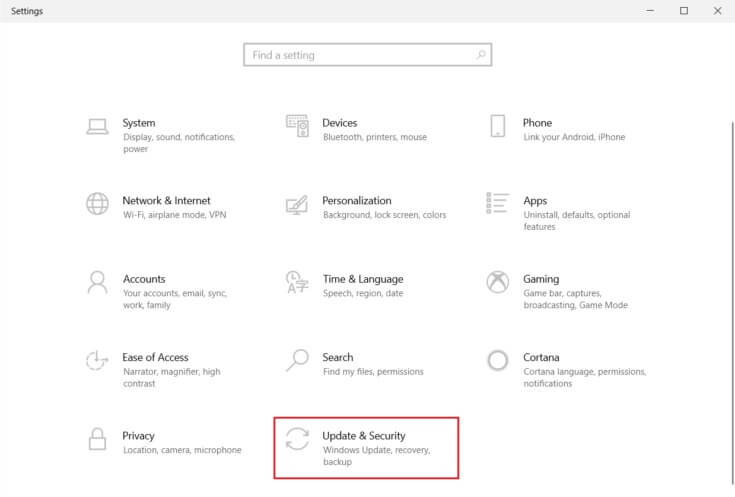
3. في علامة التبويب Windows Update ، انقر فوق الزر Check for updates (التحقق من وجود تحديثات).
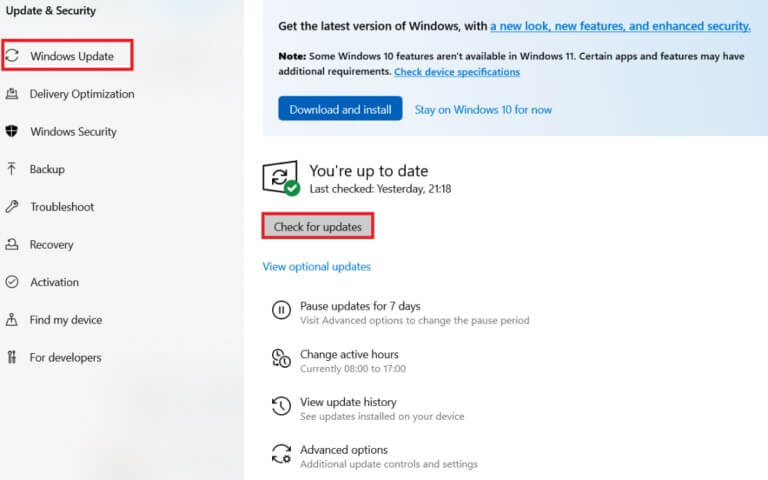
4 ا. في حالة توفر تحديث جديد ، انقر فوق التثبيت الآن واتبع الإرشادات للتحديث.
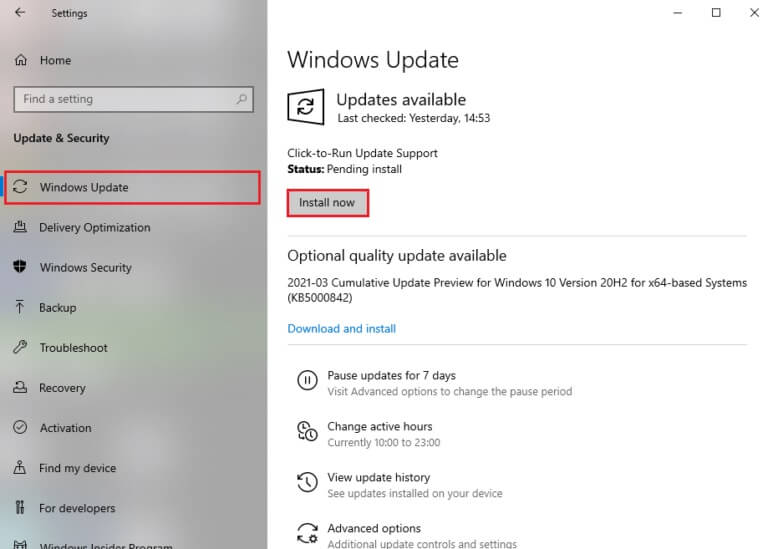
4 ب. وإلا ، إذا كان Windows محدثًا ، فسيظهر لك رسالة محدثة.
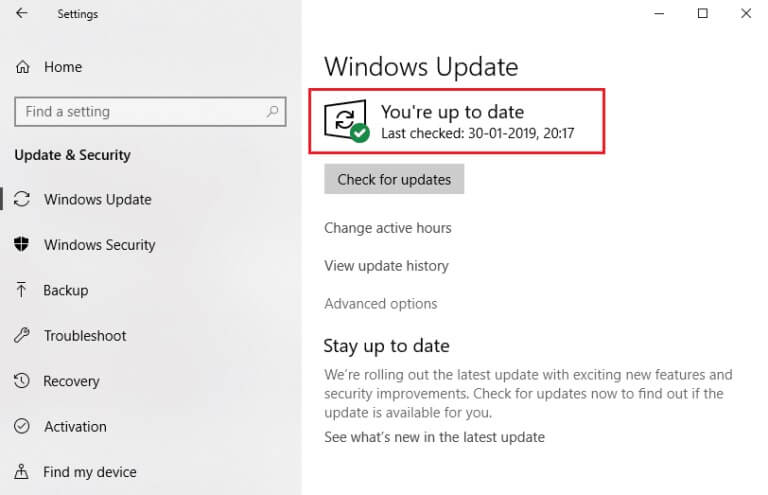
الطريقة 13: إعادة تثبيت التطبيق الإشكالي
إذا لم تساعدك أي من الطرق ، فحاول إلغاء تثبيت البرنامج وإعادة تثبيته مرة أخرى. ستؤدي إعادة تثبيته إلى حل أي مواطن الخلل الشائعة المرتبطة بالبرنامج. فيما يلي بعض الخطوات لإصلاح مشكلة ERROR_SUCCESS.
ملاحظة: هنا ، تم عرض Discord كمثال.
1. اضغط على مفتاحي Windows + I في نفس الوقت لفتح الإعدادات والنقر فوق التطبيقات.
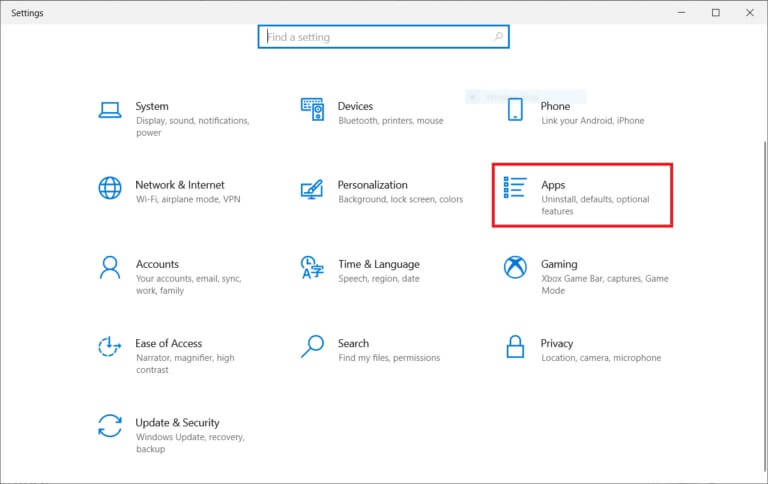
2. قم بالتمرير لأسفل وحدد Discord.
3. الآن ، انقر فوق إلغاء التثبيت.
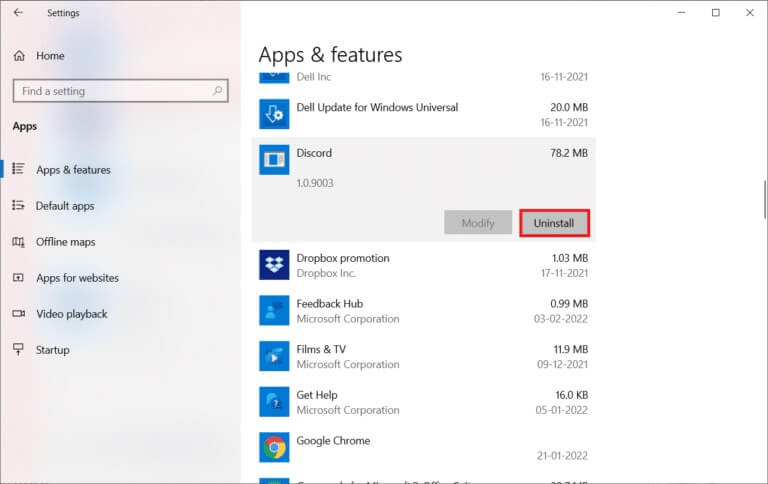
4. ثم انقر فوق إلغاء التثبيت في النافذة المنبثقة.
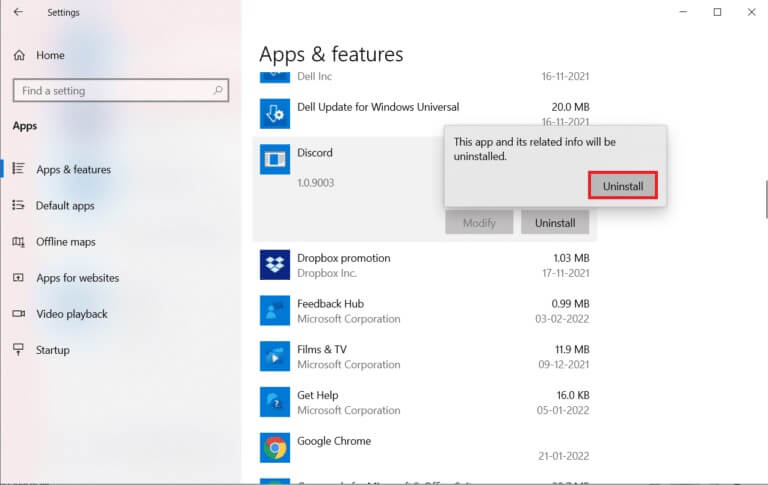
5. اضغط على مفتاحي Windows + E معًا لفتح File Manager.
6. انتقل إلى المسار C:\Users\USERNAME\AppData\Local.
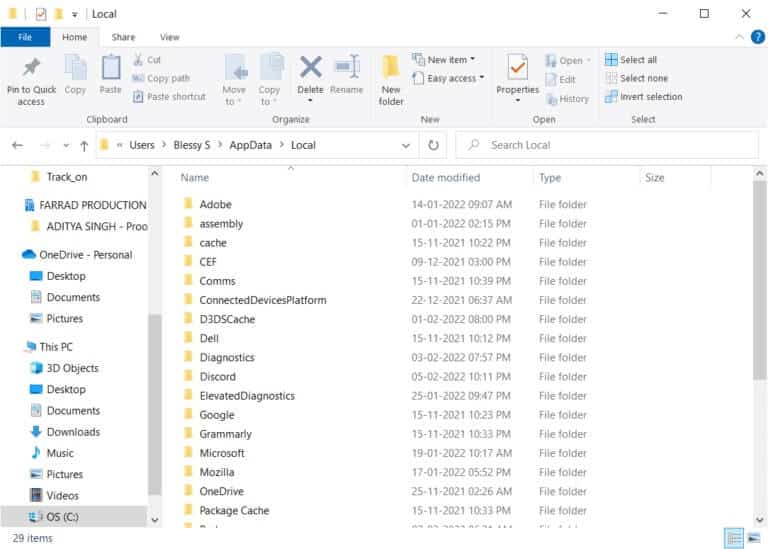
7. انقر بزر الماوس الأيمن على Discord وحدد حذف.
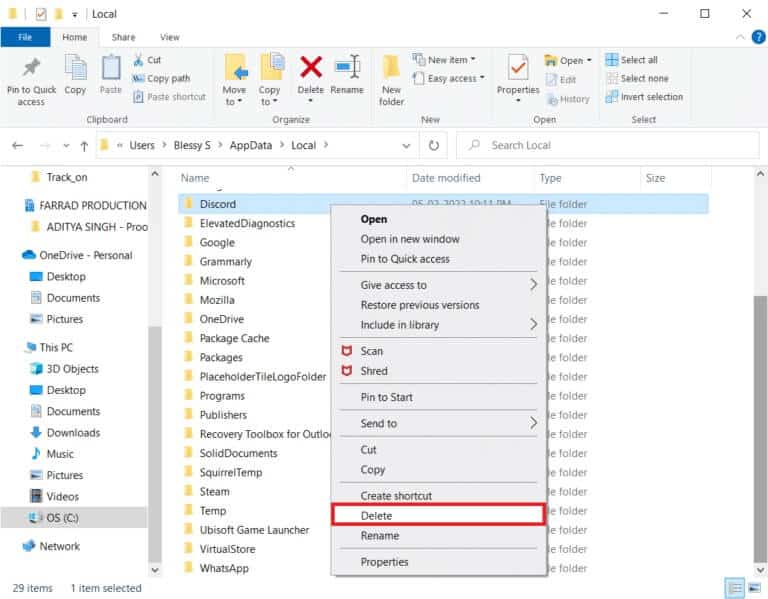
8. اضغط على مفتاحي Windows + E معًا لفتح مدير الملفات.
9. انتقل إلى المسار C:\Users\USERNAME\AppData\Roaming..
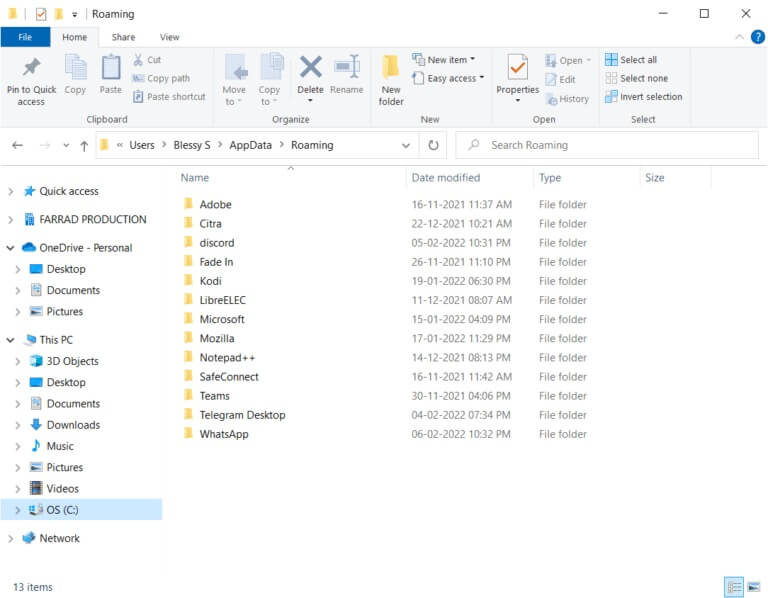
10. انقر بزر الماوس الأيمن على Discord وحدد حذف.
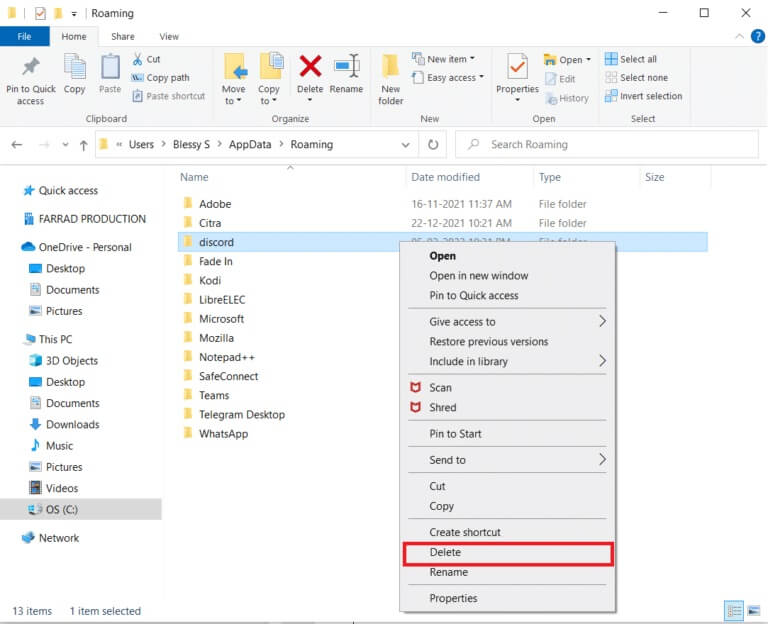
11. انقر فوق الارتباط المرفق هنا وانقر فوق الزر تنزيل لنظام التشغيل Windows كما هو موضح.
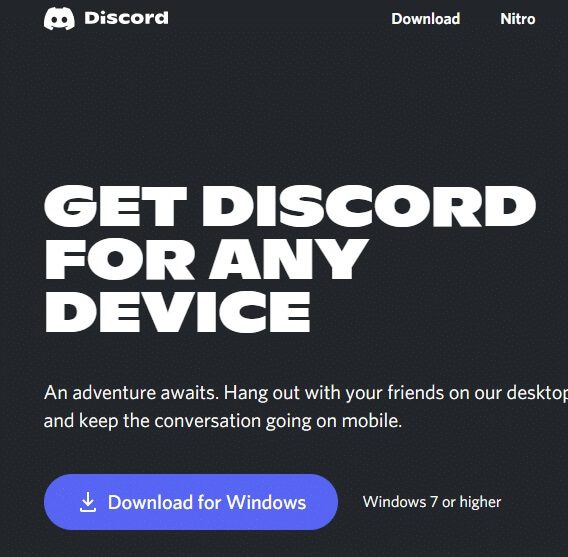
12. الآن ، انتقل إلى التنزيلات الخاصة بي وقم بتشغيل ملف DiscordSetup.
أخيرًا ، قمت بإعادة تثبيت Discord على جهاز الكمبيوتر الخاص بك. كان سيصلح جميع المشكلات المرتبطة بالتطبيق.
نأمل أن يكون هذا الدليل مفيدًا ويمكنك إصلاح خطأ 0 ERROR_SUCCESS على Windows ، حيث تمت العملية بنجاح. دعنا نعرف الطريقة الأفضل بالنسبة لك. أيضًا ، إذا كان لديك أي استفسارات / اقتراحات بخصوص هذه المقالة ، فلا تتردد في تركها في قسم التعليقات.