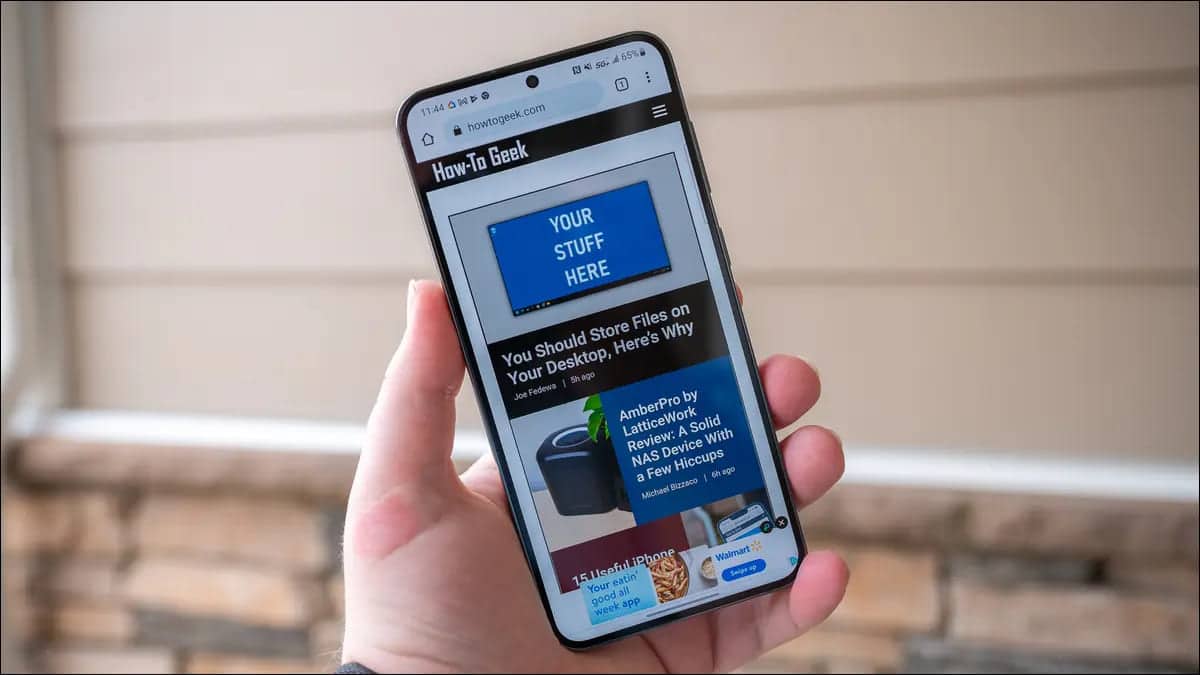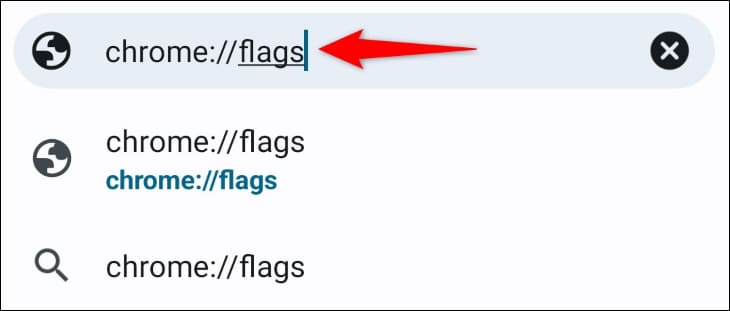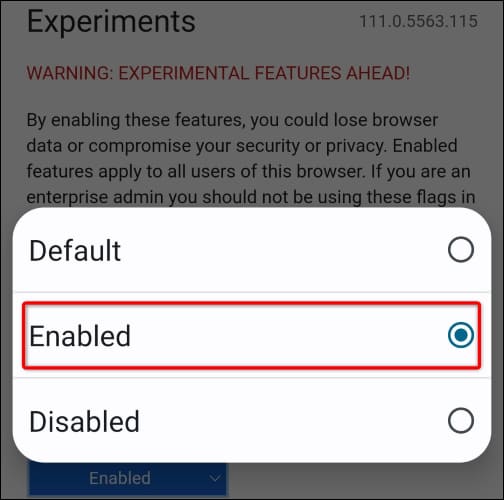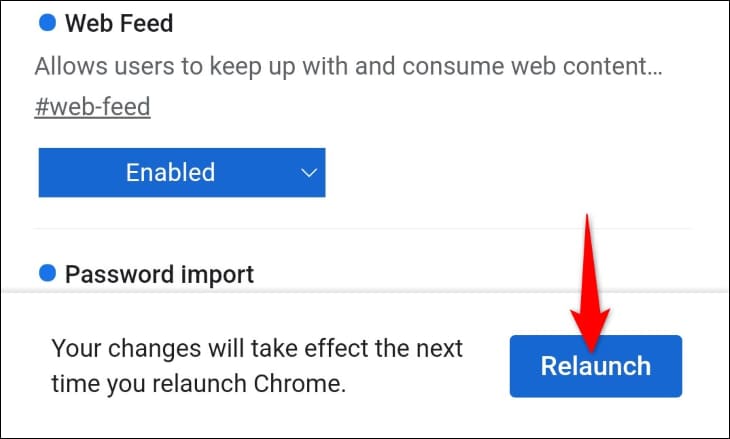10 drapeaux sont utiles pour activer dans Chrome pour Android
En activant les drapeaux dans Chrome sur votre téléphone Android, vous pouvez accéder à des fonctionnalités expérimentales cachées dans Chrome. Voici quelques-unes des balises les plus utiles à activer et à utiliser dans votre navigateur Web préféré.
Comment activer les drapeaux dans Chrome pour Android
Au cas où vous ne le sauriez pas déjà, Flags est une fonctionnalité expérimentale que vous pouvez activer et utiliser dans Chrome. Une fois activées, ces fonctionnalités fonctionnent à peu près de la même manière que les fonctionnalités standard, vous permettant d'obtenir un plus de votre navigateur Web préféré.
Pour exécuter Flag, vous devez accéder à une page spéciale dans Chrome. Pour ce faire, ouvrez Chrome sur votre téléphone, cliquez sur la barre d'adresse, saisissez ce qui suit et appuyez sur Entrée :
chrome :/ / flags
Vous verrez la page Drapeaux. Ici, Chrome répertorie toutes les fonctionnalités expérimentales que vous pouvez utiliser dans le navigateur. Pour activer le drapeau, cliquez sur son menu déroulant et sélectionnez "Activé" .
Pour que les modifications prennent effet, vous devrez redémarrer Chrome. Faites-le en cliquant sur "Redémarrer " en bas du navigateur.
Lorsque Chrome rouvrira, vous serez prêt à commencer à utiliser votre indicateur (fonctionnalité bêta).
Maintenant que vous savez comment activer un indicateur dans Chrome pour Android, examinons quelques-uns des meilleurs à activer et à utiliser dans votre navigateur :
1. Capture d'écran de navigation privée
Avez-vous déjà essayé de prendre une capture d'écran en mode navigation privée dans Chrome, mais vous vous êtes vu refuser l'autorisation de le faire ? Cela se produit parce que Chrome, par défaut, ne vous permet pas de prendre des captures d'écran dans les onglets incognito dans le cadre d'un effort pour protéger votre vie privée.
Cependant, avec le drapeau "Capture d'écran Incognito", vous pouvez vous permettre de prendre des captures d'écran dans des fenêtres incognito. Une fois le drapeau activé, redémarrez Chrome et ouvrez une fenêtre de navigation privée. Après cela, prenez une capture d'écran comme vous le feriez normalement.
2. Activez l'avertissement de téléchargements incognito
Bien que votre historique de navigation ne soit pas enregistré lorsque vous êtes en mode incognito, tous les fichiers que vous téléchargez dans ce mode sont accessibles à tous sur votre téléphone. Étant donné que vous utilisez généralement le mode incognito pour des activités sensibles, l'oubli de ce fait peut mettre votre vie privée en danger. Pour recevoir un rappel chaque fois que vous téléchargez quelque chose en mode incognito, activez le drapeau »Activer l'avertissement de téléchargement en mode incognito.
Une fois que vous avez fait cela, chaque fois que vous commencez à télécharger un fichier dans un onglet de navigation privée, Chrome vous avertit que toute personne utilisant votre téléphone pourra accéder à votre fichier, même si vous êtes en mode navigation privée.
3. Défilement fluide
Avec la balise Smooth Scroll, vous pouvez rendre votre expérience de défilement de page Web plus fluide. Une fois activé, le drapeau garantit que vos scripts sont aussi fluides que possible ; Vous ne verrez aucun mouvement nerveux lors du défilement de vos pages Web.
4. Téléchargement parallèle
En activant le téléchargement parallèle, vous autorisez Chrome à diviser votre téléchargement de fichiers en plusieurs parties, ce qui accélère les vitesses de téléchargement. Il s'agit d'un indicateur très utile à activer si vous souhaitez des vitesses de téléchargement plus rapides dans Chrome.
5. Authentifiez à nouveau l'appareil pour Flag Incognito Tab
Normalement, si vous accédez à une autre application sur votre téléphone en mode incognito et que vous revenez, Chrome vous donne un accès direct à vos onglets. Cela signifie que si quelqu'un attrape votre téléphone lorsqu'il est déverrouillé, il pourra voir ce que vous faisiez en mode incognito. Cependant, avec l'indicateur "Activer la réauthentification de l'appareil pour la navigation privée", vous pouvez faire en sorte que Chrome verrouille les fenêtres de navigation privée lorsque vous vous en éloignez, même si vous ne verrouillez pas votre téléphone.
De cette façon, lorsque vous reviendrez aux onglets privés, vous devrez utiliser votre méthode d'authentification par code PIN ou par empreinte digitale pour déverrouiller les onglets. S'ils ne sont pas authentifiés, vos onglets de navigation privée resteront verrouillés pour protéger votre vie privée.
6. Mode sombre automatique (forcé)
Si vous êtes un fan du mode sombre et que vous souhaitez que tous les sites Web sur Internet l'aient, activez le drapeau "Mode sombre automatique pour le contenu Web" dans Chrome. Une fois activé, ce drapeau force tous les sites sur Internet à utiliser un thème sombre, même s'ils ne supportent pas officiellement le mode.
Cela vous permet d'avoir une expérience sombre partout où vous allez sur Internet. Notez cependant que, puisqu'il s'agit d'un moyen forcé d'activer le mode sombre, vos sites peuvent ne pas ressembler tout à fait à ce que vous souhaitez, mais ils doivent être lisibles dans la plupart des cas.
7. Liste de lecture
Vous êtes tombé sur un article intéressant mais vous n'avez pas le temps de le lire ? Enregistrez-le dans votre liste de lecture à l'aide du signet Liste de lecture de Chrome. Lorsqu'il est activé, cet indicateur ajoute une option Liste de lecture à votre liste de signets, vous permettant d'enregistrer toutes les pages Web que vous souhaitez lire ultérieurement.
8. Flux Web
Feeds est une balise qui vous permet de suivre vos sites favoris et d'ajouter leurs flux à votre page d'accueil Chrome. Une fois activé, vous verrez un nouvel onglet appelé "Suivi" sur la page d'accueil Chrome, où vous verrez les articles des sites que vous suivez.
Pour ajouter un site à cette liste, accédez simplement à ce site dans Chrome, cliquez sur les trois points dans le coin supérieur droit de Chrome et choisissez Continuer.
9. Zoomez sur la page d'accès
Avec l'indicateur "zoom avant/arrière de la page d'accessibilité", vous pouvez obtenir la fonctionnalité de zoom du bureau Chrome dans l'application mobile Chrome. Lorsque vous l'activez, vous obtenez une nouvelle option "zoom avant" dans le menu à trois points de votre navigateur, vous permettant d'effectuer un zoom avant et arrière sur la page Web actuelle.
Chrome enregistre vos préférences de zoom pour vos sites et charge automatiquement ces paramètres lorsque vous accédez à vos sites.
10. Raster GPU
"GPU Rasterization" permet à Chrome d'utiliser le GPU de votre téléphone Android pour certaines opérations. Cela aide Chrome à décharger certaines tâches de votre CPU et à les surcharger vers le GPU, ce qui améliore votre expérience globale avec le navigateur.
Notez que ce drapeau peut vider la batterie de votre téléphone plus rapidement, alors utilisez-le judicieusement.
Voici quelques-unes des fonctionnalités intéressantes dont vous pouvez profiter Chrome sur votre téléphone Android. Bon surf !