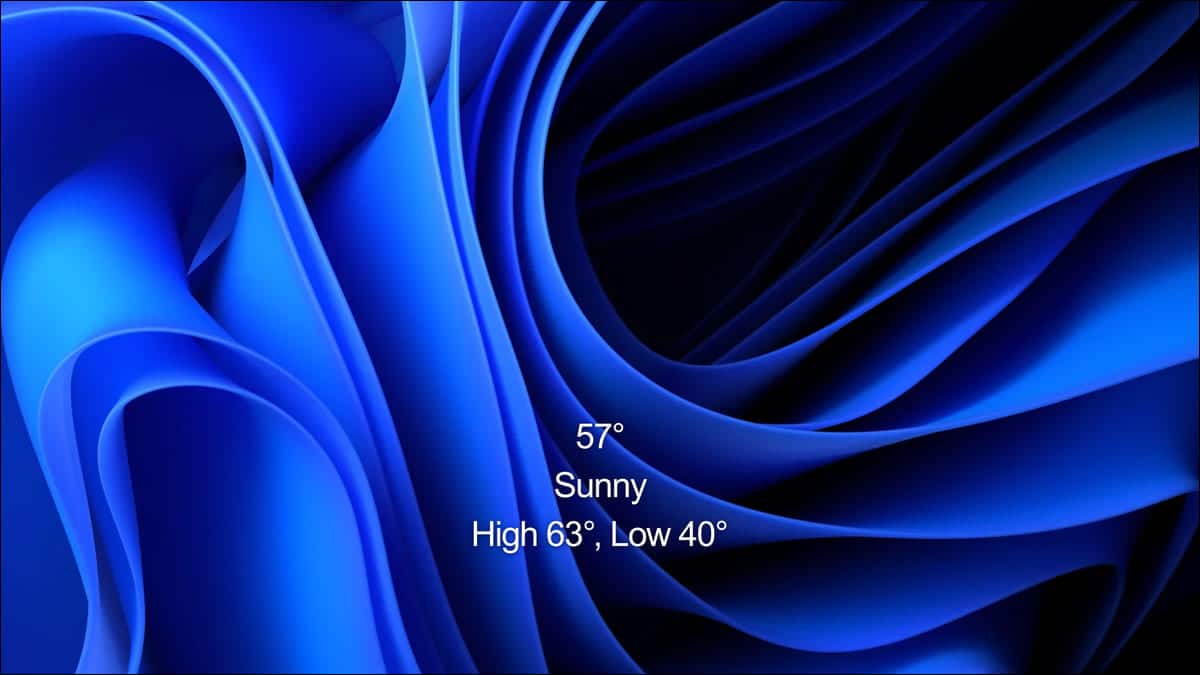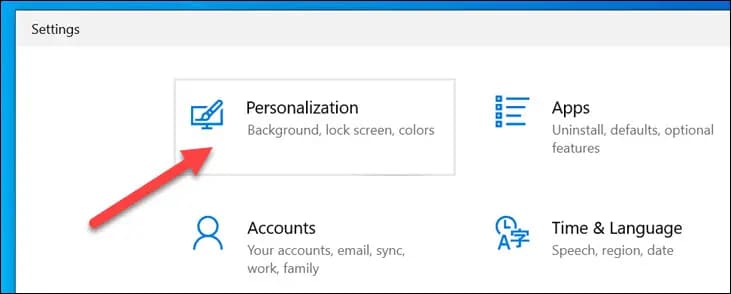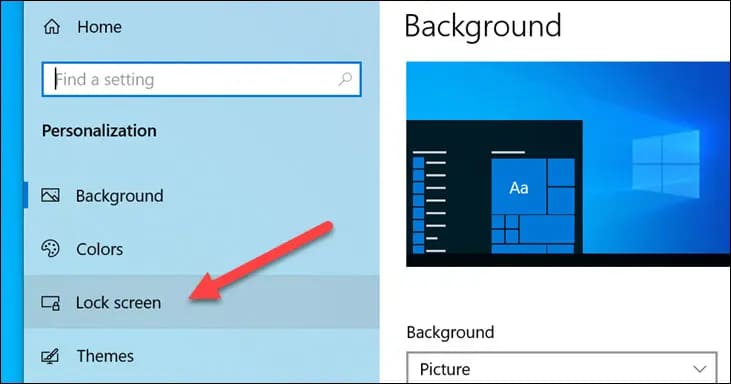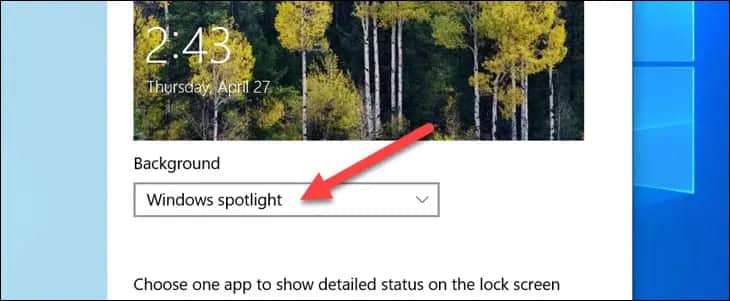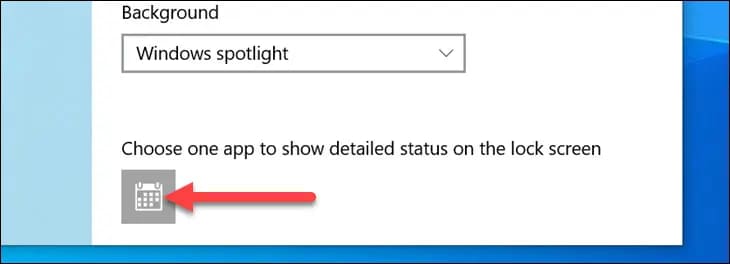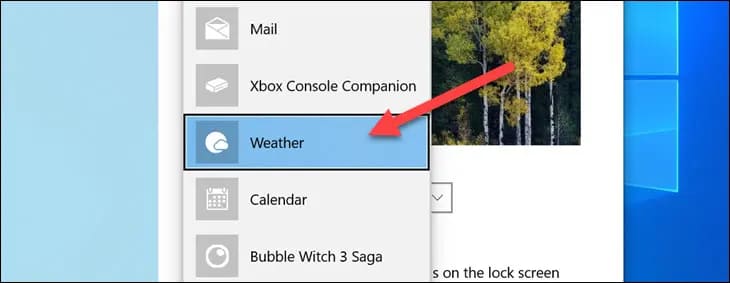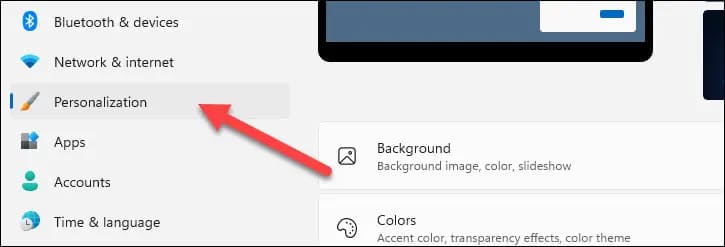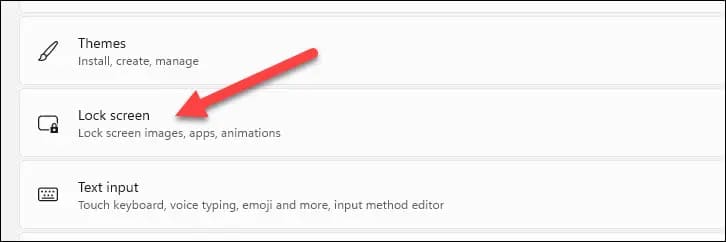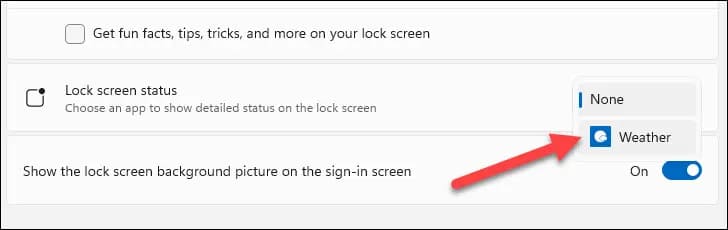Comment ajouter le widget météo à l'écran de verrouillage dans Windows 10 et 11
Sous Windows 10, accédez à Paramètres> Personnalisation> Écran de verrouillage> Changer le fond d'écran en "Windows Spotlight" > sélectionnez "Météo".comme une application à afficher.
Sous Windows 11, accédez à Paramètres > Personnalisation > Écran de verrouillage > Choisissez Météo pour la fonction État de l'écran de verrouillage.
Les gens aiment vérifier la météo. Sur un téléphone, une smartwatch ou un ordinateur, il est agréable de pouvoir accéder facilement à ces informations. Windows 10 et Windows 11 vous permettent de mettre la météo sur l'écran de verrouillage. C'est la première chose que vous voyez.
Ajouter la météo à l'écran de verrouillage dans Windows 10
Pour ajouter la météo à l'écran de verrouillage de Windows 10, accédez à Paramètres> Personnalisation> Écran de verrouillage> Changer le fond d'écran en "Windows Spotlight"> Choisissez "Météo" comme application à afficher. Voici à quoi cela ressemble.
Tout d'abord, ouvrez Paramètres Sur votre PC Windows 10 et rendez-vous dans la section "Personnalisation".
Ensuite, sélectionnez une section "verrouillage de l'écran".
Assurez-vous que le menu déroulant "Arrière-plan" est défini sur Activé « Pleins feux sur Windows ».
Sélectionnez maintenant l'icône L'application sous le texte qui se lit comme suit : Choisissez une application pour afficher l'état détaillé sur l'écran de verrouillage.
Sélectionner "la météo" dans la liste des applications disponibles.
c'est tout! Les informations météo seront affichées sous l'horloge et la date sur l'écran de verrouillage. Vous pouvez également ajouter la météo à la barre des tâches de Windows 10.
Ajouter la météo à l'écran de verrouillage dans Windows 11
Pour ajouter la météo à l'écran de verrouillage de Windows 11, accédez à Paramètres> Personnalisation> Écran de verrouillage> Choisissez "Météo" pour la fonction "Verrouiller l'état de l'écran". Vous devez installer une application MSN Météo de Microsoft jusqu'à ce qu'il soit disponible.
Tout d'abord, ouvrez Paramètres Sur votre PC Windows 11, sélectionnez "Personnalisation".
Allez maintenant dans la rubrique "verrouillage de l'écran".
je cherche État de verrouillage de l'écran"Sélectionner"La météodans la liste déroulante. Cela ne sera pas disponible si vous n'avez pas d'application MSN Météo Installé.
c'est tout! Les informations météo apparaîtront au centre en bas de l'écran de verrouillage. Vous pouvez également voir la météo sur la barre des tâches de Windows 11.
Vous ne regardez peut-être pas autant l'écran de verrouillage de votre PC Windows que celui de votre smartphone, mais il s'agit principalement d'une page vierge à consulter. Il existe d'autres façons de personnaliser l'écran de verrouillage sous Windows 10 et Windows 11. Il est extrêmement compliqué de désactiver l'écran de verrouillage sous Windows, vous pouvez donc également le rendre utile.