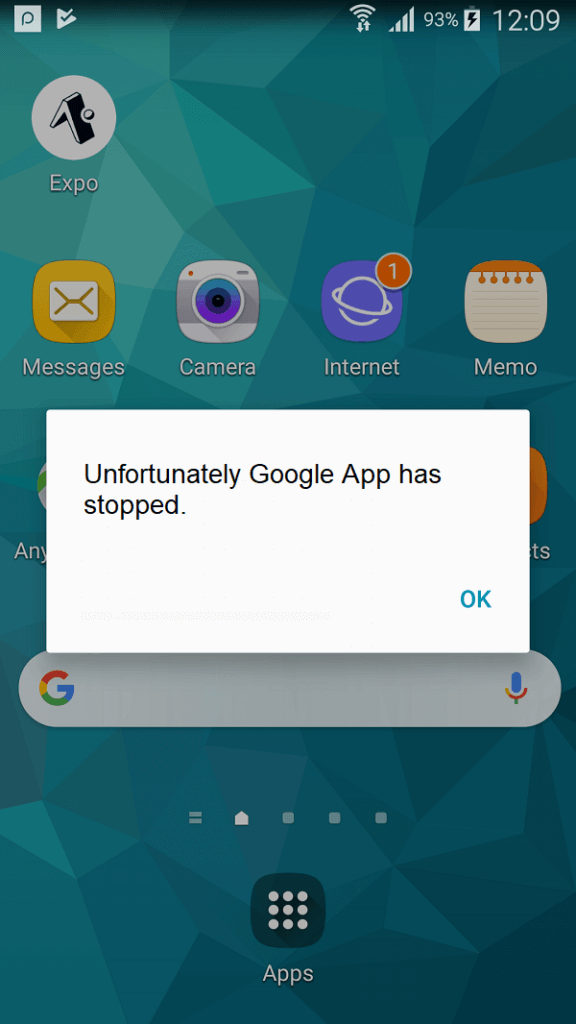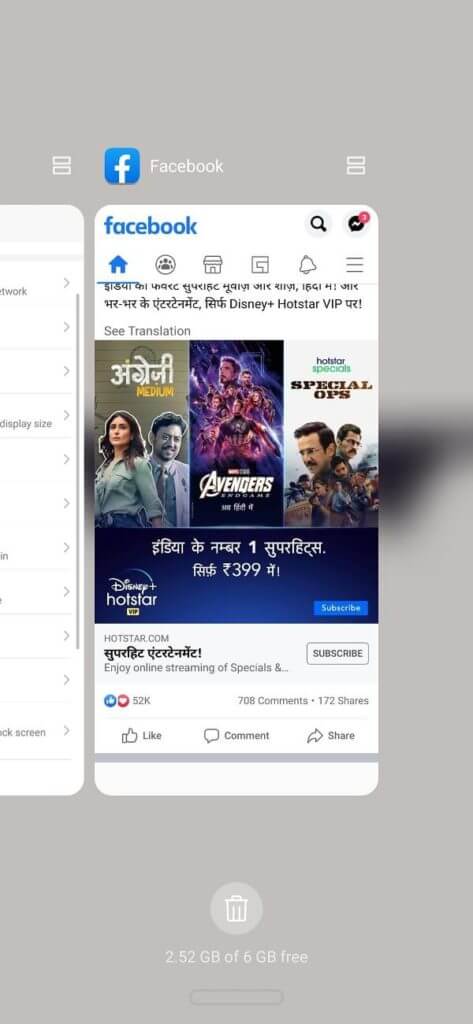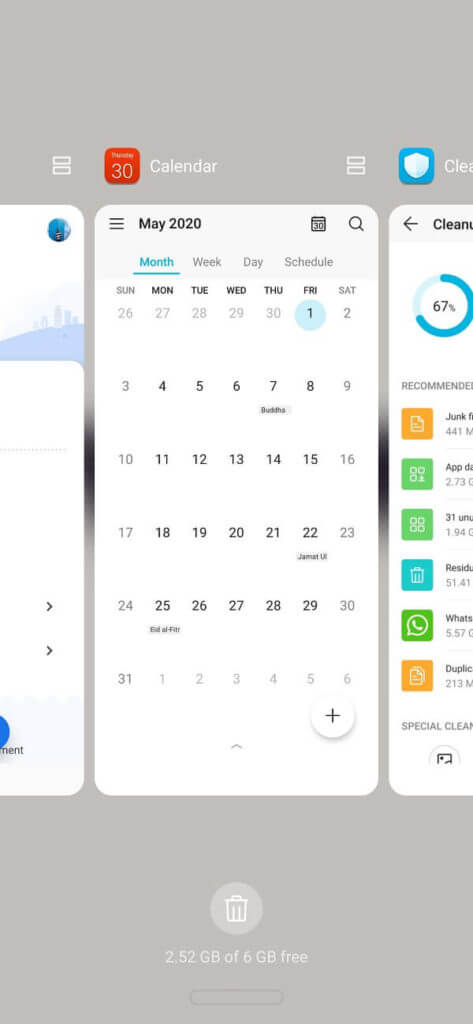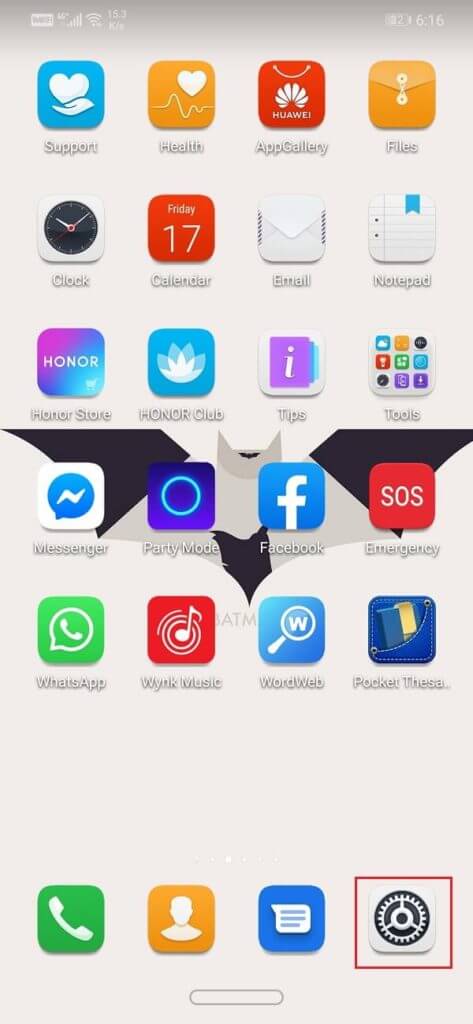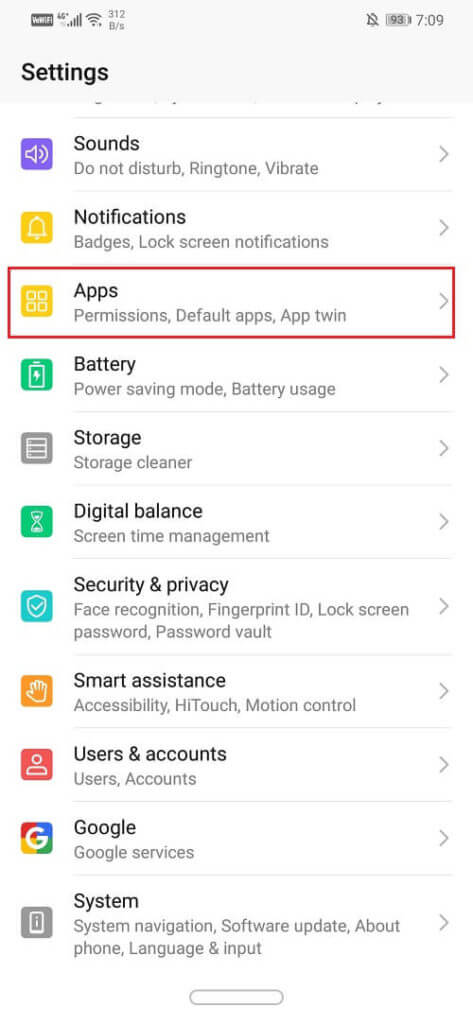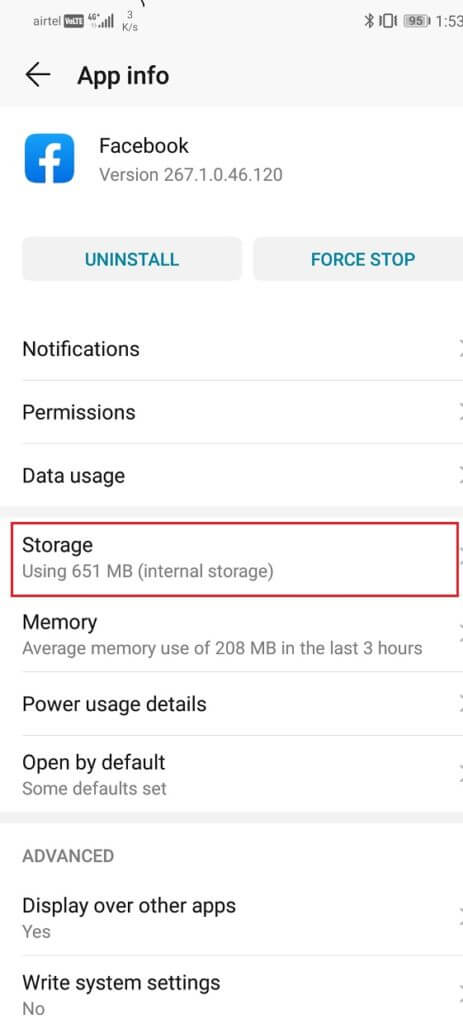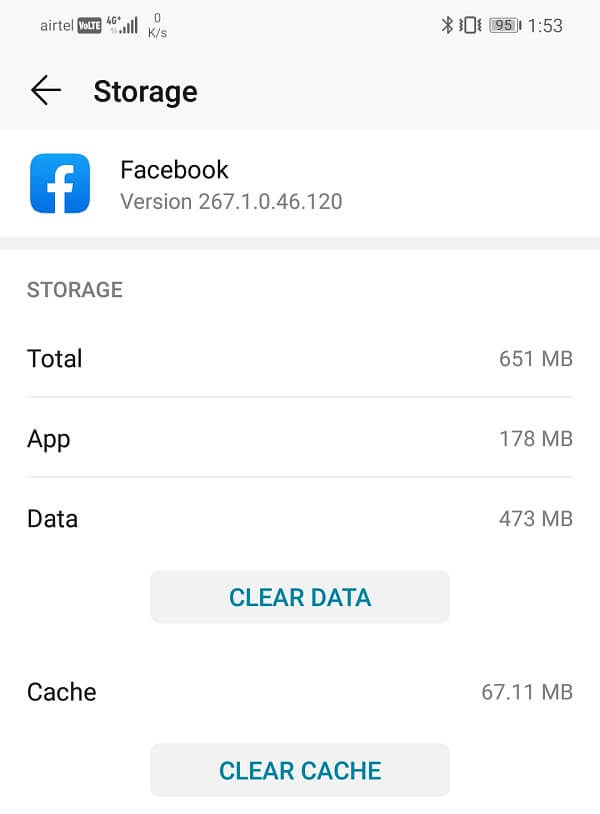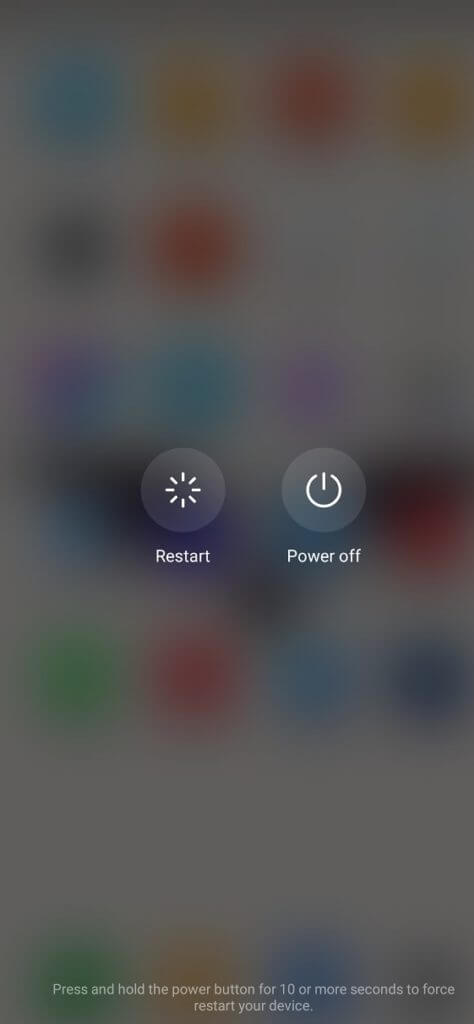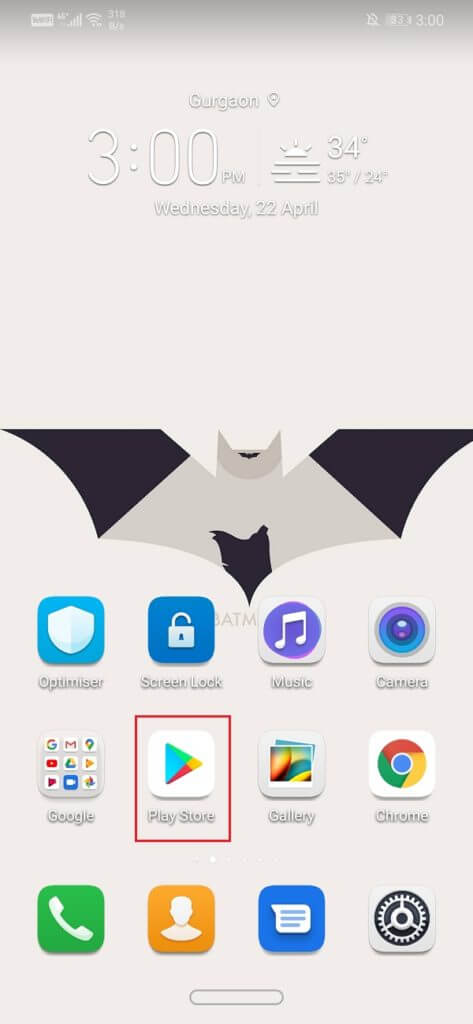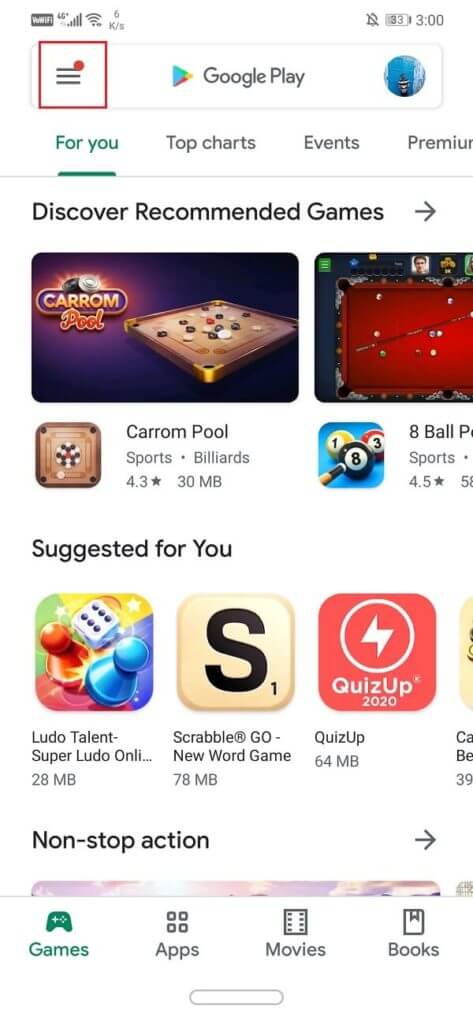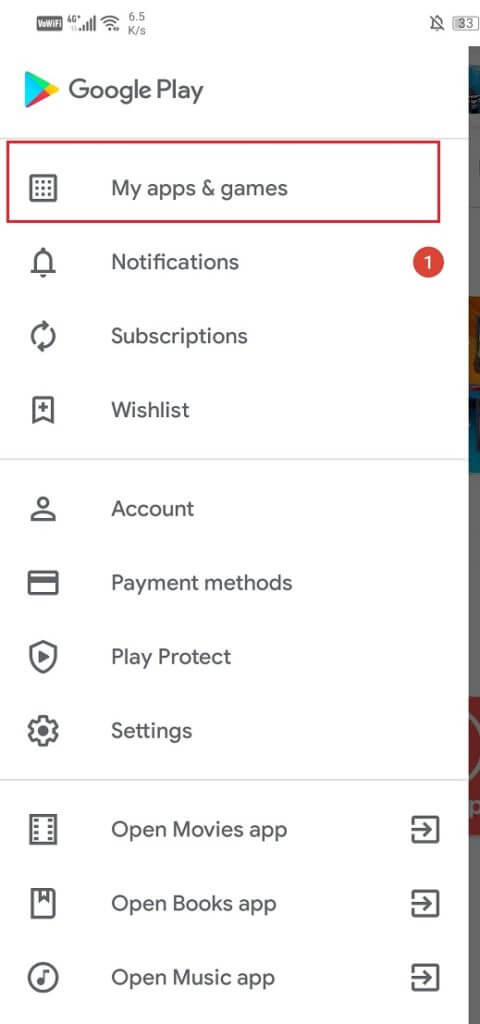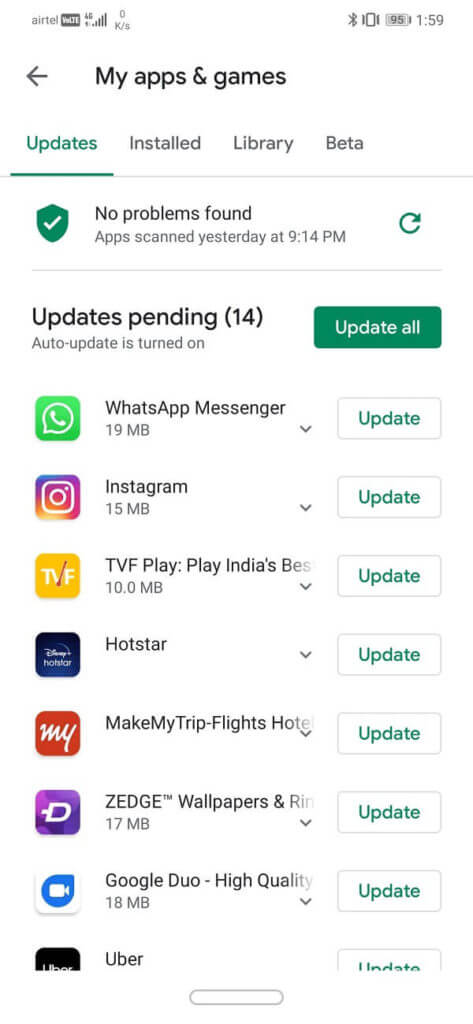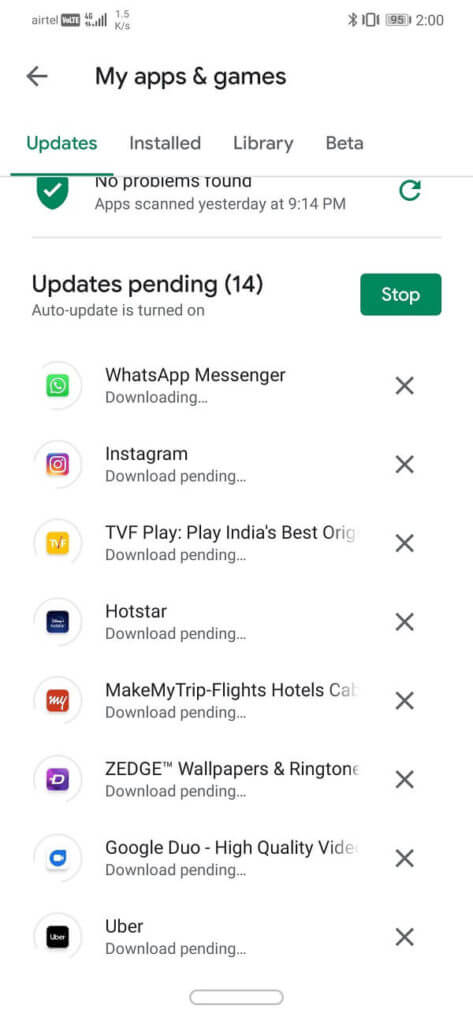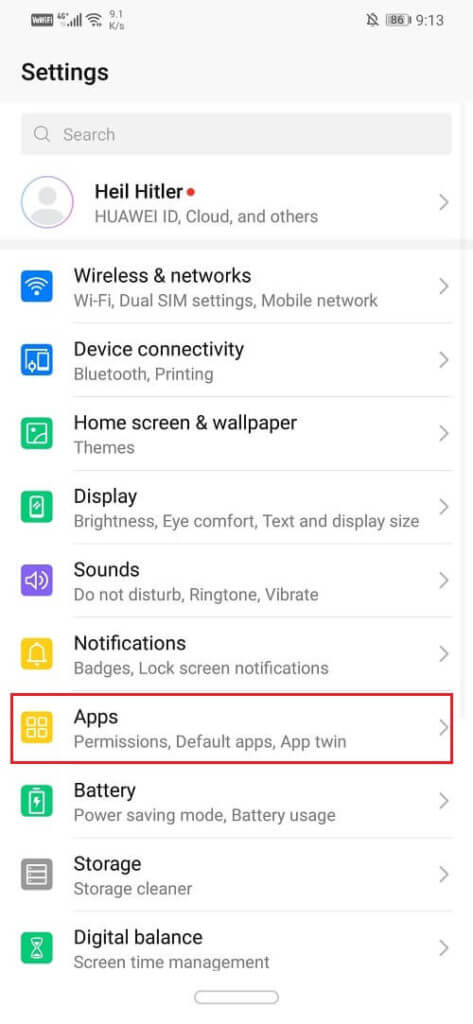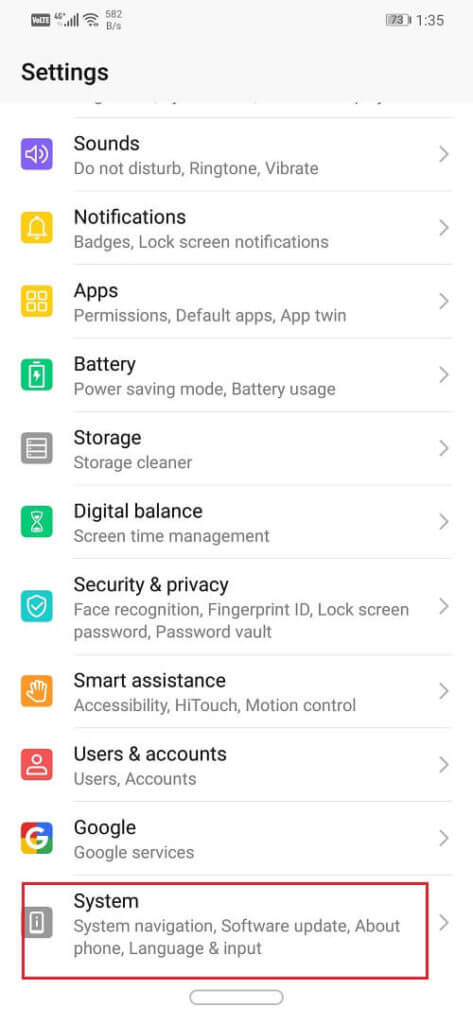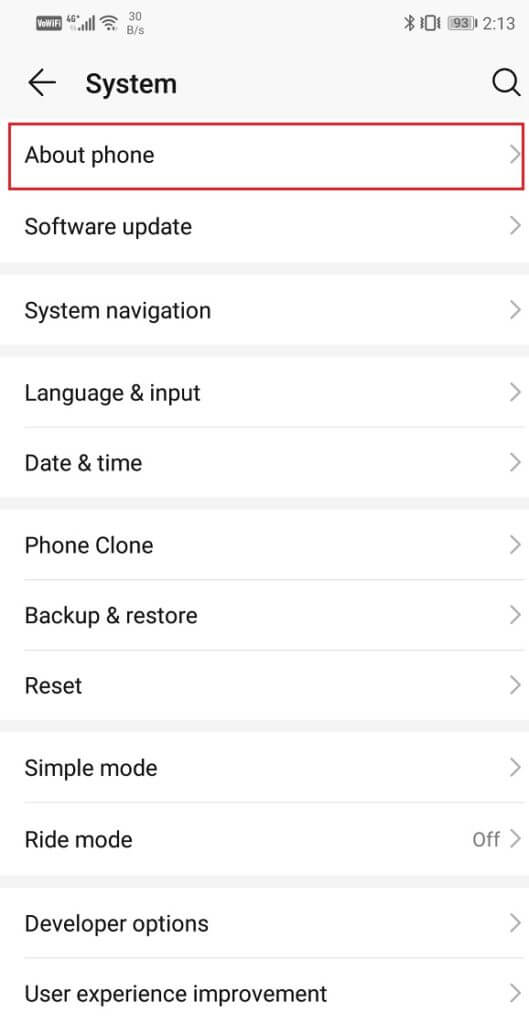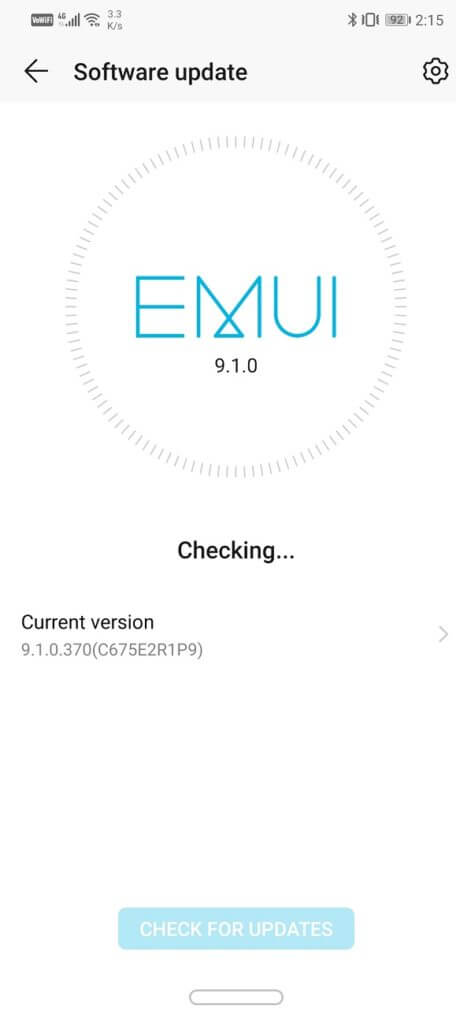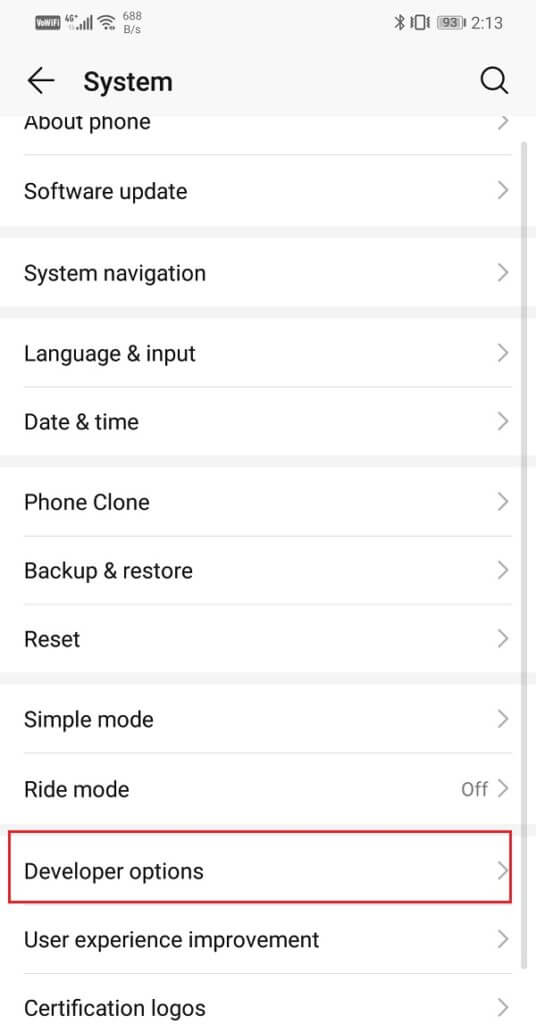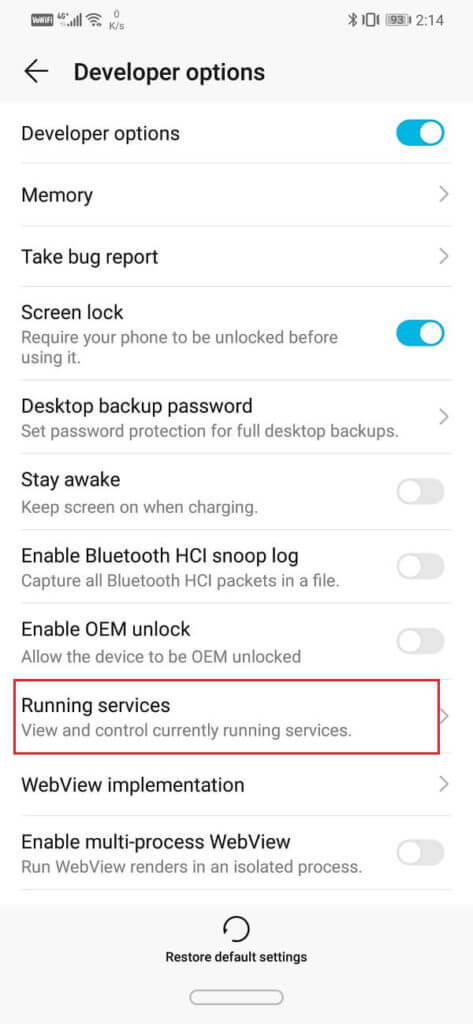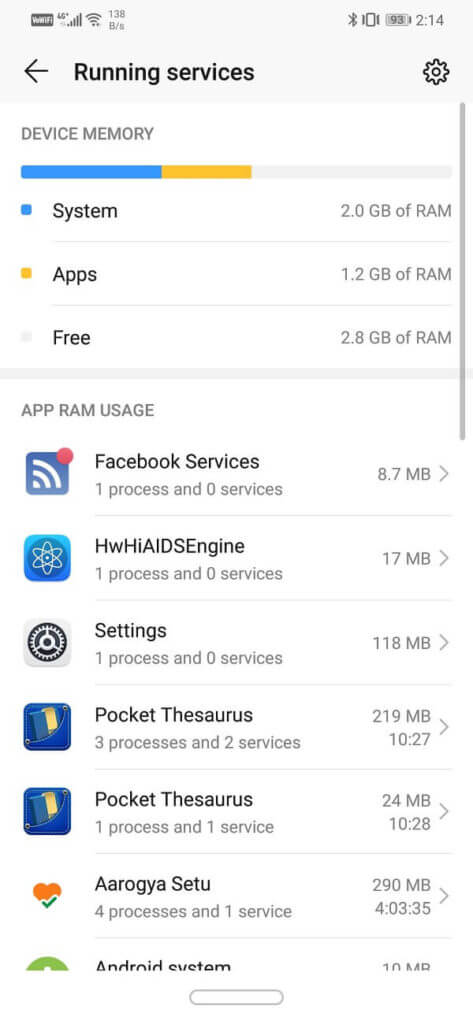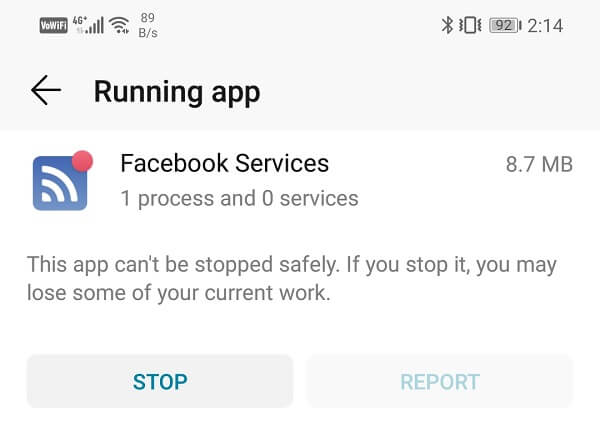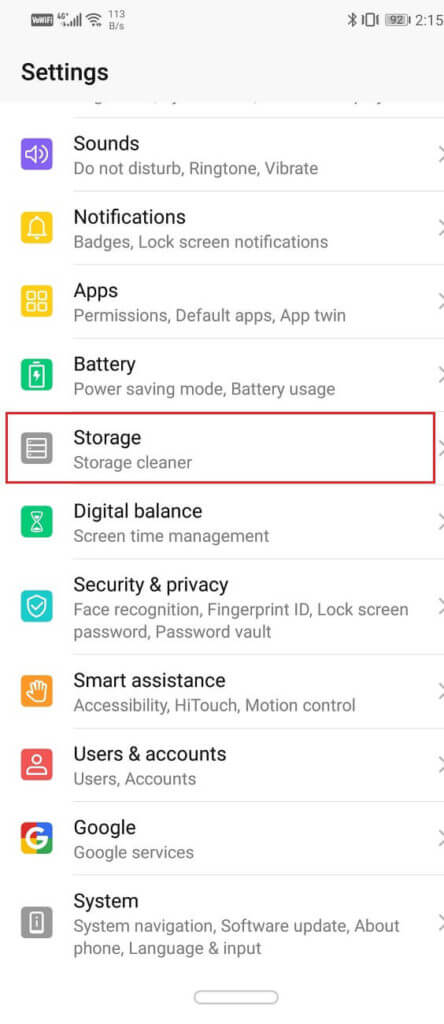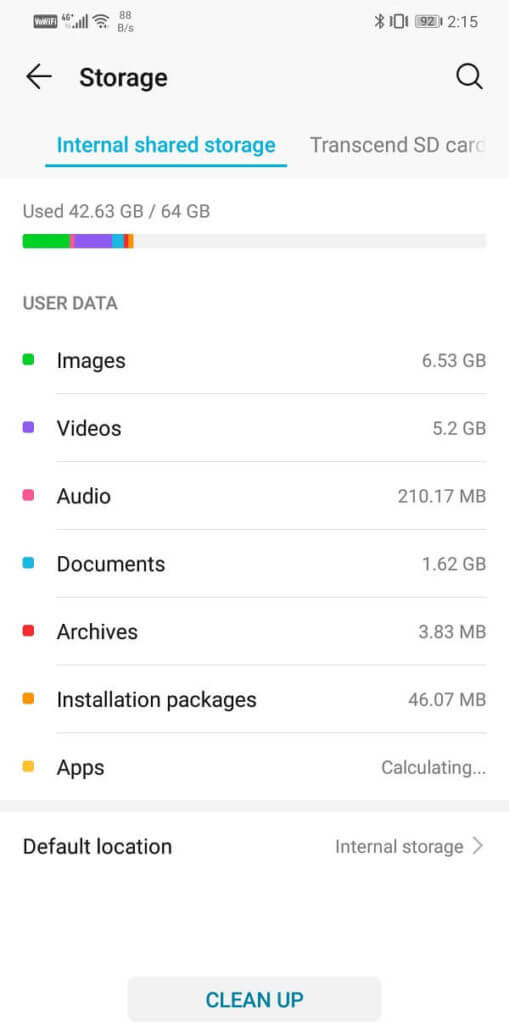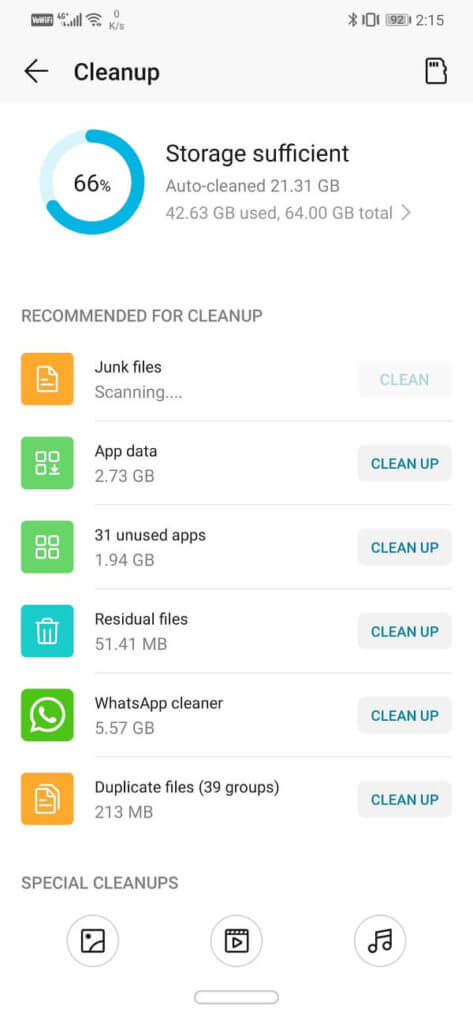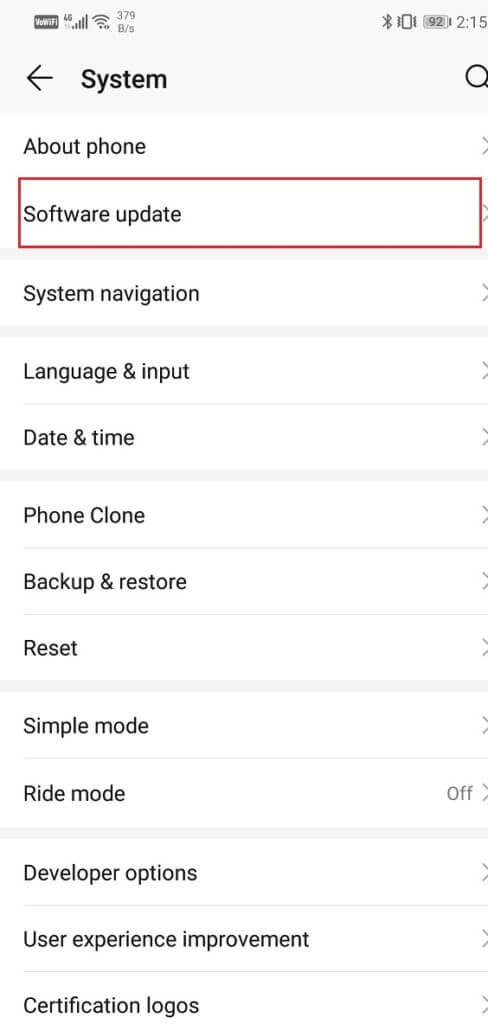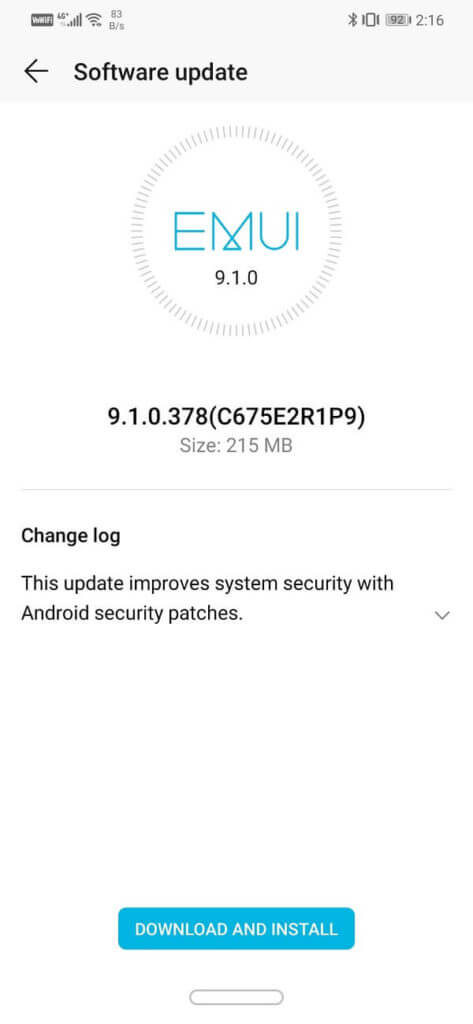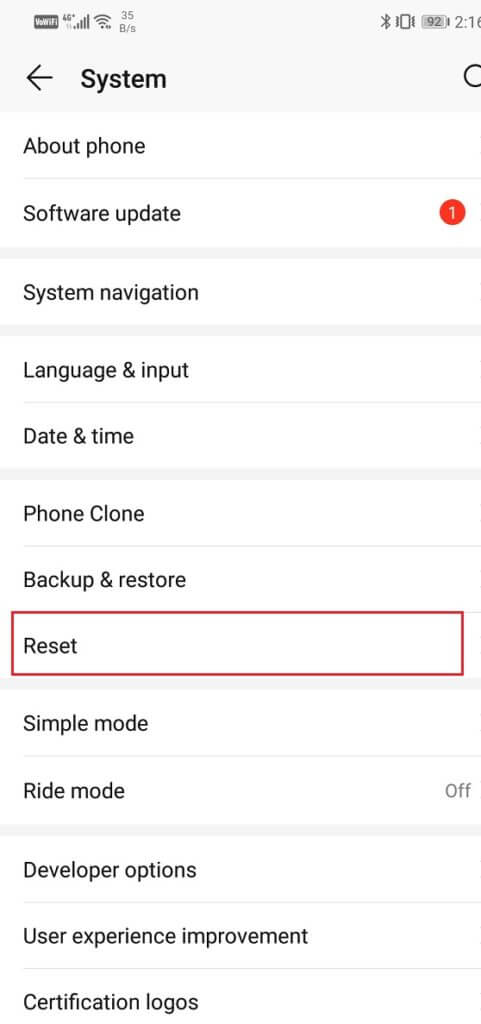9 façons principales de corriger l'erreur «Malheureusement, l'application s'est arrêtée»
Android est le système d'exploitation le plus populaire au monde. Il est utilisé par des milliards de personnes, un système d'exploitation génial, puissant et hautement personnalisable. Les applications jouent un rôle majeur en fournissant une expérience vraiment unique et personnelle pour chaque utilisateur Android.
Méthodes de résolution de l'erreur "Malheureusement, l'application s'est arrêtée"
Chacun a son propre ensemble d'applications qu'il préfère utiliser. Tout ce que nous faisons sur nos téléphones se fait via une application ou une autre. Cependant, parfois, ces applications ne fonctionnent pas correctement. Parfois, lorsque nous essayons d'ouvrir certaines applications ou lors de l'utilisation de L'application, un message d'erreur apparaît à l'écran. Il dit "Malheureusement, XYZ a cessé", où XYZ est le nom de l'application. C'est un bogue étonnamment frustrant et courant dans Android. Pour cette raison, nous allons vous fournir quelques solutions rapides pour résoudre ce problème.
"Malheureusement, l'application s'est arrêtée" Problème résolu sur Android
Méthode 1 : Effacer toutes les applications récentes et redémarrer L'application
Il est possible que l'erreur disparaisse si vous fermez complètement L'application et réessayez. Cela peut être dû à une erreur d'exécution. Suivez les étapes ci-dessous pour une solution rapide.
1. Tout d'abord, sortez de Application Soit en cliquant sur Bouton retour ou page principale.
2. Entrez maintenant Département des applications modernes En cliquant sur le bouton approprié.
3. Ensuite, signez En supprimant l'application En cliquant sur l'icône Croix ou Faites défiler l'application vers le haut.
4. Vous pouvez même Analyser toutes les applications récentes Pour libérer de la RAM.
5. Essayez-le maintenant Ouvrez l'appli Encore une fois et voyez si Cela fonctionne correctement.
Méthode 2: effacer le cache et les données de l'application
Parfois, les fichiers de cache restants sont corrompus et provoquent un dysfonctionnement de l'application. Lorsque vous rencontrez des problèmes avec certaines applications qui ne fonctionnent pas, vous pouvez toujours essayer d'effacer le cache et les données d'application. Suivez ces étapes pour effacer le cache et les fichiers de données d'application.
1. Aller à Les paramètres de votre téléphone.
2. Clique sur Option d'applications.
3. Sélectionnez maintenant L'application Shaper De la liste Les applications.
4. Cliquez maintenant sur Option de stockage.
5. Vous verrez maintenant des options Effacer les données et vider le cache. Cliquez sur les boutons respectifs et les fichiers mentionnés seront supprimés.
6. Maintenant, quittez les paramètres et essayez à nouveau d'utiliser L'application et voyez si vous pouvez corriger l'application qui a malheureusement arrêté l'erreur sur Android.
Méthode XNUMX: redémarrez votre téléphone
Il s'agit d'une solution qui a été testée au fil du temps et fonctionne pour de nombreux problèmes. Le redémarrage ou le redémarrage de votre téléphone peut résoudre un problème avec les applications qui ne fonctionnent pas. Il est capable de résoudre certains bugs qui pourraient résoudre le problème actuel. Pour ce faire, il vous suffit d'appuyer sur le bouton d'alimentation et de le maintenir enfoncé, puis d'appuyer sur l'option de redémarrage. Une fois que Redémarrez le téléphone Essayez à nouveau d'utiliser L'application et voyez si vous rencontrez à nouveau le même problème.
Méthode 4: mettre à jour l'application
La prochaine chose que vous pouvez faire est de mettre à jour votre application. Quelle que soit l'application qui provoque cette erreur, vous pouvez résoudre le problème pour En le mettant à jour depuis le Play Store. Souvent, cela résout Mettre à jour l'application Le problème simple est que la mise à jour peut être accompagnée de corrections de bogues pour résoudre le problème.
1. Aller à Playstore.
2. En haut à gauche, vous trouverez Trois lignes horizontales. Clique dessus.
3. Cliquez maintenant sur "Mes applications et mes jeux" .
4. je cherche Application Et vérifiez s'ils sont Il n'y a aucune mise à jour en attente.
5. Si oui, cliquez sur le bouton "تحديث" .
6. Une fois l'application mise à jour, essayez de l'utiliser à nouveau et vérifiez si elle fonctionne correctement ou non.
Méthode 5 : Désinstallez L'application puis réinstallez-la à nouveau
Si la mise à jour de L'application ne résout pas le problème, alors vous devriez essayer de lui donner un nouveau départ. Désinstallez L'application puis réinstallez-la depuis Play Store. Vous n'avez pas à vous soucier de perdre vos données car les données de l'application seront synchronisées avec votre compte et vous pourrez les récupérer après la réinstallation. Suivez les étapes ci-dessous pour désinstaller L'application, puis réinstallez-la à nouveau.
1. Ouvrir Paramètres Sur ton téléphone
2. Allez maintenant à la section Les applications.
3. je cherche Application Qui L'erreur apparaît et cliquez dessus.
4. Cliquez maintenant sur le bouton Désinstaller.
5. Une fois L'application supprimée, téléchargez et réinstallez L'application depuis Play Store.
Méthode 6: réduire la consommation de RAM
Il est possible que L'application ne reçoive pas Mémoire à accès aléatoire Suffisant pour fonctionner correctement. Cela pourrait être le résultat d'autres applications exécutées en arrière-plan qui occupent toute la mémoire. Même après avoir effacé les applications récentes, certaines ne cessent de fonctionner. Pour sélectionner et empêcher ces applications de ralentir l'appareil, vous avez besoin d'aide pour les développeurs. Suivez les étapes ci-dessous pour activer Options de développeur Sur ton téléphone
1. Tout d'abord, ouvrez Paramètres Sur ton téléphone
2. Cliquez maintenant sur Option système.
3. Sélectionnez ensuite une option À propos du téléphone.
4. Vous pourrez maintenant voir quelque chose appelé Build Number; Continuez à cliquer dessus jusqu'à ce que le message s'affiche à l'écran indiquant que vous êtes maintenant un développeur. Habituellement, vous devez cliquer 6 à 7 fois pour devenir développeur.
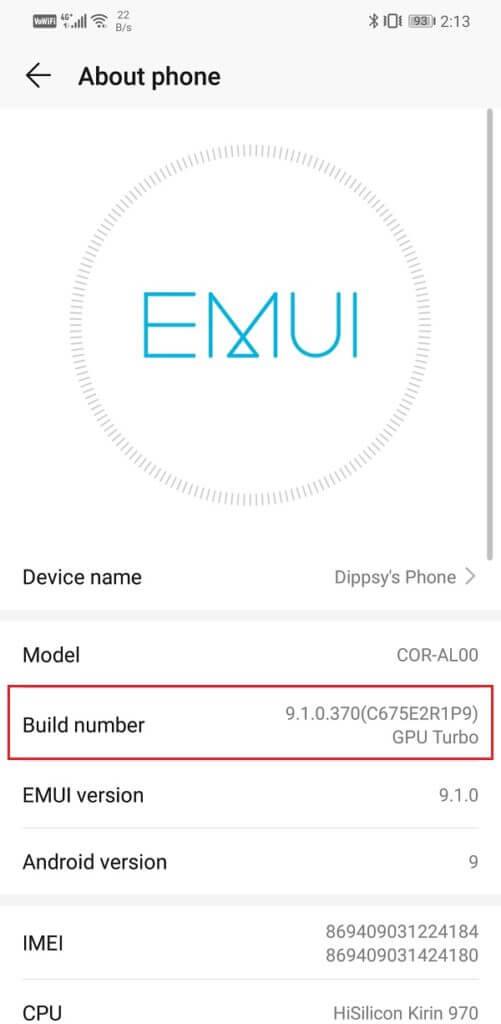
Une fois les privilèges du développeur déverrouillés, vous pouvez accéder aux options du développeur Pour fermer les applications s'exécutant en arrière-plan. Suivez les étapes ci-dessous pour savoir comment.
1. Aller à Les paramètres de votre téléphone.
2. Ouvrez une balise Onglet Système.
3. Cliquez maintenant sur Options pour les développeurs.
4. Faites défiler vers le bas et appuyez sur Services d'exploitation.
5. Vous pouvez maintenant voir une liste des applications s'exécutant en arrière-plan et utilisant la RAM.
6. Cliquez sur l'application que vous souhaitez arrêter. Notez que Aucune application système telle que les services Google ou le système Android ne doit être fermée.
7. Cliquez maintenant sur le bouton Arrêtez. Cela tuera L'application et l'empêchera de s'exécuter en arrière-plan.
8. De même, vous pouvez arrêter toutes les applications d'arrière-plan qui consomment de la mémoire et des blocs d'alimentation.
Cela vous aidera à libérer de grandes ressources mémoire. Maintenant, vous pouvez essayer d'utiliser L'application et voir si vous êtes en mesure de réparer L'application Malheureusement, L'application a arrêté l'erreur sur Android, sinon passez à la méthode suivante.
Méthode 7: effacer le stockage interne
Une autre raison importante pour laquelle L'application ne fonctionne pas correctement est Mémoire interne faible. Si votre espace mémoire interne est sur le point de s'épuiser, alors L'application n'obtiendra pas la quantité requise d'espace mémoire interne requis et plantera donc. Il est important qu'au moins 10 % de votre mémoire interne soit libre. Pour vérifier la mémoire interne disponible, suivez les étapes ci-dessous :
1. Ouvrir Paramètres Sur ton téléphone
2. Maintenant, cliquez sur l'option Stockage.
3. Il y aura deux onglets pour le stockage interne et l'autre pour la carte SD externe. Maintenant, cet écran vous montrera clairement combien d'espace est utilisé et combien d'espace vous avez.
4. Si l'espace disponible est inférieur à 10%, il est temps de le nettoyer.
5. Cliquez sur le bouton تنظيف.
6. Choisissez maintenant parmi différentes catégories telles que les données d'application, les fichiers restants, les applications inutilisées, les fichiers multimédias, etc. que vous pouvez supprimer pour libérer de l'espace. Vous pouvez sauvegarder vos fichiers multimédias sur Google Drive si vous le souhaitez.
Méthode 8: mise à jour du système d'exploitation Android
Si le problème survient avec une application tierce, toutes les méthodes ci-dessus pourront le résoudre. Il est également possible de désinstaller L'application et d'utiliser une alternative. Cependant, si une application système telle que Galerie ou Calendrier commence à mal fonctionner et que l'erreur apparaît "Malheureusement, l'application s'est arrêtée" , Il y a un problème avec le système d'exploitation. Il est possible que vous ayez supprimé accidentellement un fichier système, surtout si vous utilisez un périphérique enraciné.
La solution simple à ce problème consiste à mettre à jour Android OS. Il est toujours recommandé de maintenir votre logiciel à jour. En effet, à chaque nouvelle mise à jour, la société publie plusieurs correctifs de bogues et correctifs de bogues existants pour éviter que de tels problèmes ne se produisent. Par conséquent, nous vous recommandons fortement de mettre à jour votre système d'exploitation vers la dernière version. Suivez les étapes ci-dessous pour mettre à niveau votre système d'exploitation Android:
1. Aller à Les paramètres de votre téléphone.
2. Clique sur Option système.
3. Cliquez maintenant sur Mise à jour du logiciel.
4. Vous trouverez une option pour vérifier Mises à jour du logiciel. Cliquez dessus.
5. Maintenant, si vous trouvez que La mise à jour du logiciel est disponible , Appuyez sur l'option Mettre.
6. Attendez un moment que la mise à jour soit téléchargée et installée. Vous devrez peut-être redémarrer votre téléphone après cela.
Une fois le téléphone redémarré, essayez à nouveau d'utiliser L'application et voyez si vous êtes en mesure de réparer L'application Malheureusement, L'application a arrêté l'erreur sur Android, sinon, continuez avec la méthode suivante.
Méthode 9: réinitialiser votre téléphone aux paramètres d'usine
C'est le dernier recours que vous pouvez essayer si toutes les méthodes ci-dessus échouent. Si rien d'autre ne fonctionne, vous pouvez essayer de réinitialiser votre téléphone aux paramètres d'usine et voir si cela résout le problème. En choisissant la réinitialisation d'usine, vous supprimerez toutes vos applications et leurs données, ainsi que d'autres données telles que des photos et des clips. Vidéo Et la musique de votre téléphone. Pour cette raison, il est conseillé de créer une sauvegarde avant de passer à la réinitialisation d'usine. La plupart des téléphones vous inviteront à faire une copie de sauvegarde de votre Vos données lorsque vous essayez de réinitialiser Paramètres d'usine sur votre téléphone. Vous pouvez utiliser l'outil de sauvegarde intégré ou le faire manuellement, le choix vous appartient.
1. Aller à Les paramètres de votre téléphone.
2. Cliquez sur le signe Onglet Système.
3. Maintenant, si vous n'avez pas encore sauvegardé vos données, cliquez sur l'option Sauvegarder vos données pour enregistrer vos données sur Google Drive.
4. Après cela, cliquez sur l'onglet Réinitialiser.
5. Maintenant, cliquez sur l'option Réinitialisez le téléphone.
J'espère que le didacticiel ci-dessus est utile et que vous avez pu corriger l'erreur "Malheureusement, l'application s'est arrêtée“Plus Android. Si vous avez encore des questions concernant ce tutoriel, n'hésitez pas à les poser dans la section commentaires.