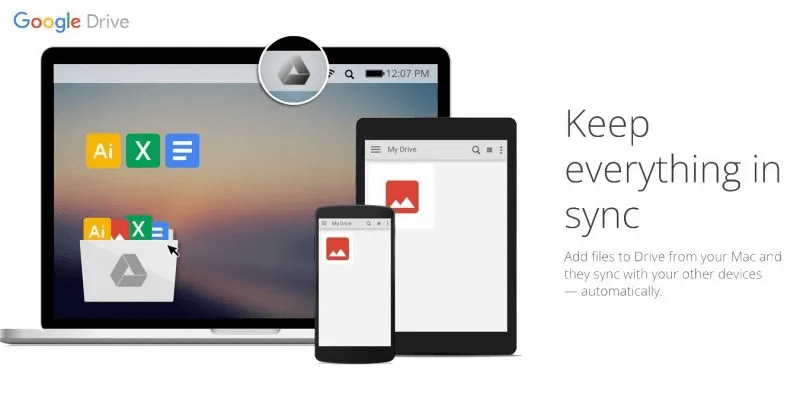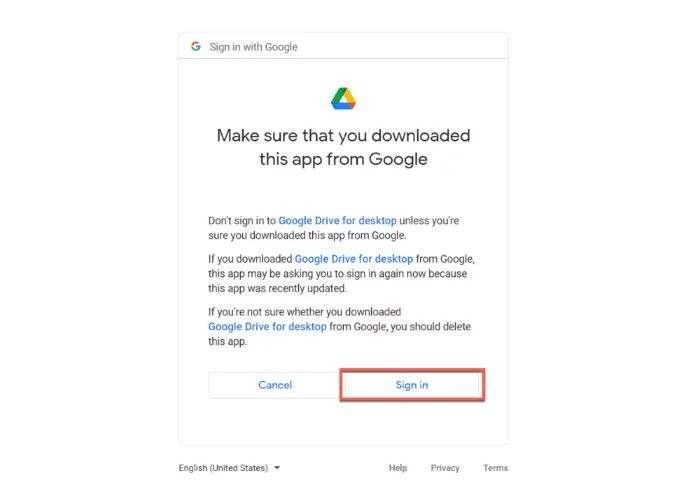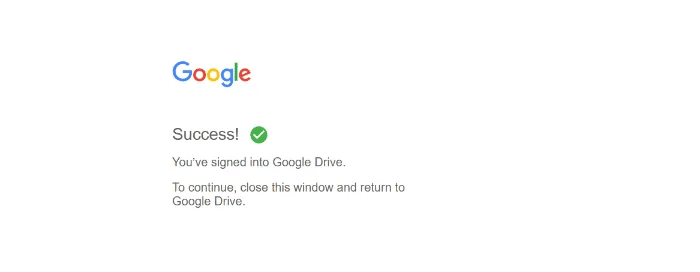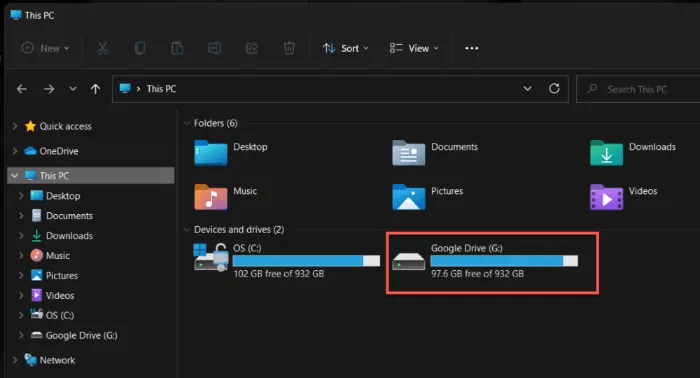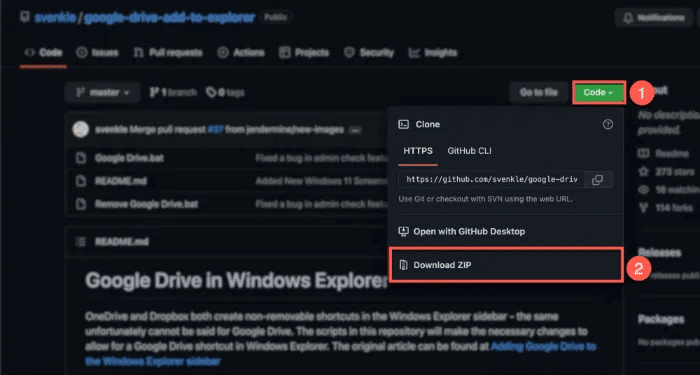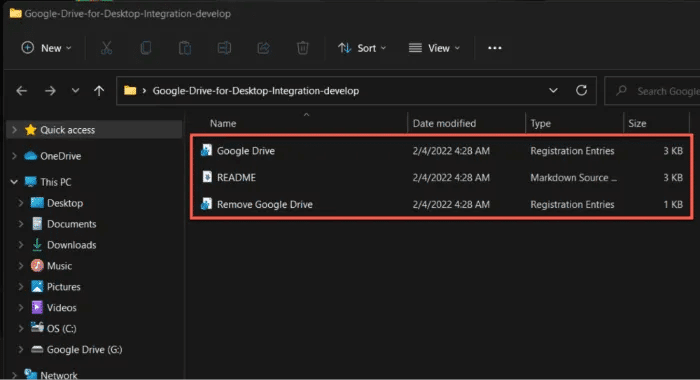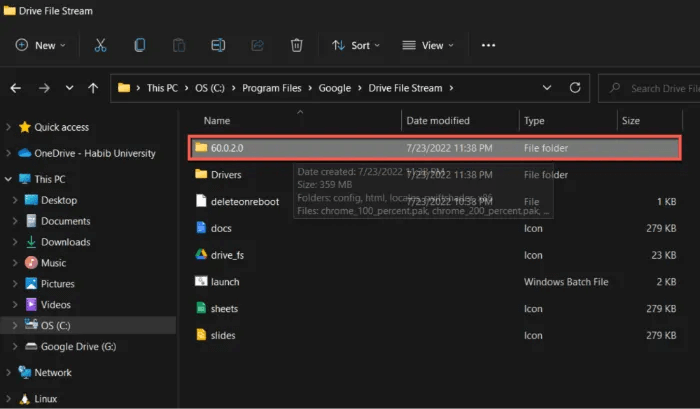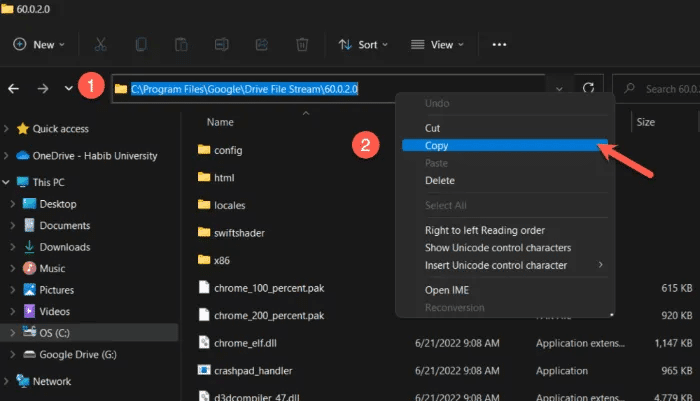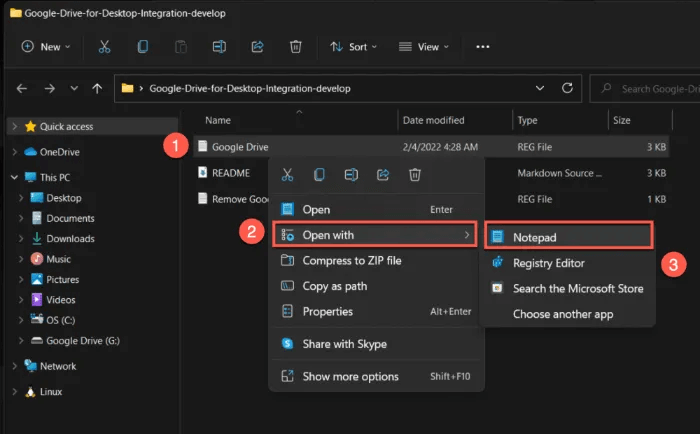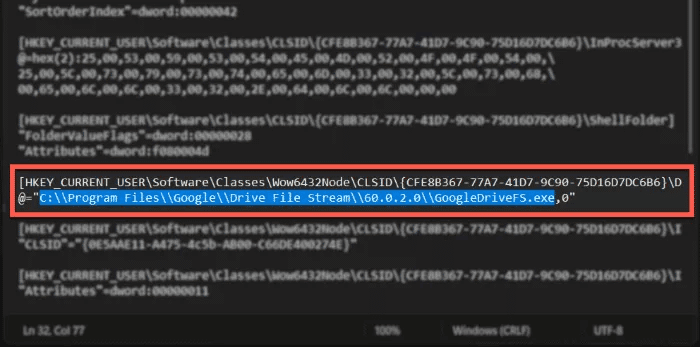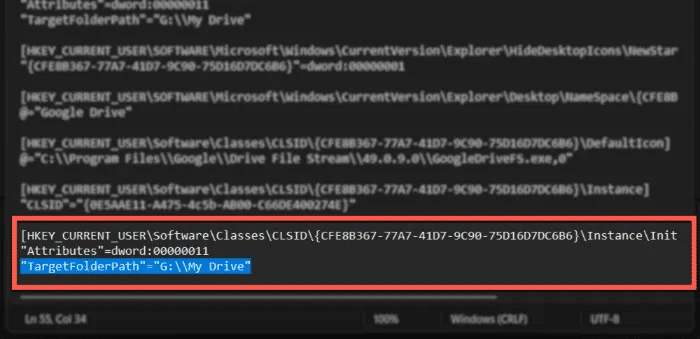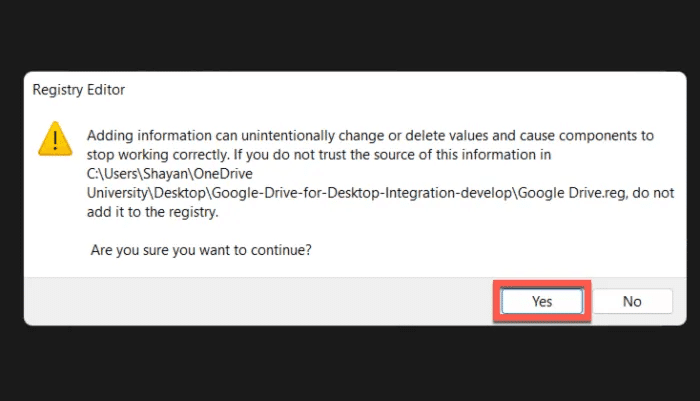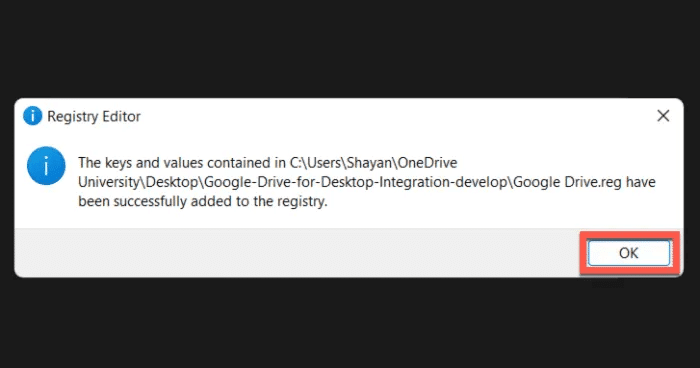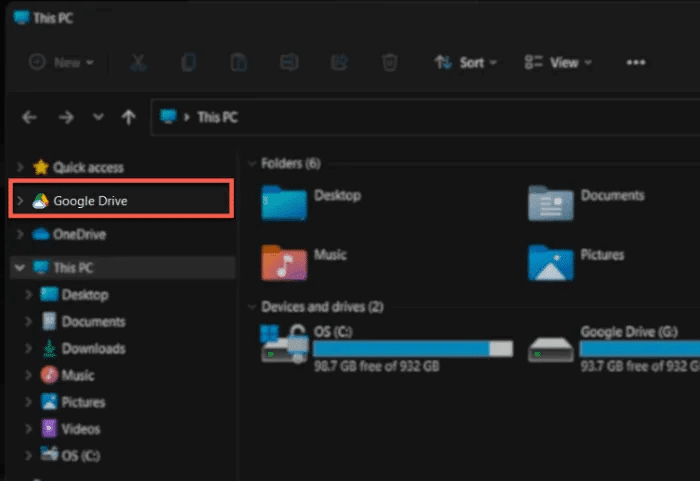Comment ajouter Google Drive à l'explorateur de fichiers
Accédez en toute transparence à vos fichiers de stockage cloud OneDrive directement à partir de l'explorateur de fichiers dans Windows 10 et versions ultérieures. Et si vous pouviez faire la même chose avec Google Drive ? Le bureau Google Drive rend cela possible, et ce didacticiel vous montre comment ajouter Google Drive à l'explorateur de fichiers.
 Pourquoi utiliser Google Drive pour ordinateur ?
Pourquoi utiliser Google Drive pour ordinateur ?
- Il élimine le besoin de lancer un navigateur Web pour accéder à vos fichiers sur Google Drive. Vous pouvez également le faire à partir de votre système local à l'aide du Finder sur macOS ou de l'Explorateur de fichiers sur Windows.
- Permet la sélection de fichiers/dossiers et la synchronisation entre votre appareil et Google Drive.
- Vous pouvez sauvegarder directement vos photos, y compris les captures d'écran et les images RAW, sur Google Photos à l'aide de Drive pour ordinateur.
- Vous pouvez enregistrer Entrée simultanément sur jusqu'à quatre comptes Google différents, vous donnant accès aux fichiers et aux options de configuration de chacun et augmentant le stockage virtuel de votre ordinateur.
Voyons comment installer Google Drive dans l'Explorateur de fichiers à l'aide de l'application de bureau Google Drive.
Comment ajouter Google Drive à l'explorateur de fichiers
- Téléchargez et installez Lecteur pour ordinateur de bureau.
- Suivez les instructions à l'écran pour accéder à votre compte Google Drive à partir du navigateur et assurez-vous de télécharger l'application de bureau Google. Si la vérification en deux étapes est activée sur votre compte Google, vous devrez peut-être accepter l'enregistrement Entrée depuis votre smartphone.
Google vous informe que "Vous avez enregistré l'Entrée sur Google Drive" Une fois votre identité vérifiée. Vous pouvez commencer à utiliser Google Drive pour ordinateur sur votre PC Windows.
Ouvrez l'explorateur de fichiers pour voir Google Drive répertorié comme un lecteur normal dans une partition "Périphériques et lecteurs" En "Cet ordinateur.” Google Drive apparaît également comme une partition de lecteur dans une partition "Accès rapide" de la barre latérale. Utilisez l'un de ces liens pour accéder à vos fichiers stockés dans Google Drive.
Comment ajouter un raccourci Google Drive à la barre latérale de l'explorateur de fichiers
Si vous souhaitez que votre Google Drive apparaisse en tant qu'entrée inamovible en surbrillance similaire à OneDrive et Dropbox dans la barre latérale de l'explorateur de fichiers, suivez les étapes ci-dessous.
Remarque : La structure du chemin de dossier dans cette méthode contient des doubles barres obliques inverses et non une seule barre oblique inverse.
- Sauvegardez votre registre Windows Pour vous assurer que vous pouvez restaurer le registre à son dernier état fonctionnel en cas de problème inattendu.
- Accès à Page de script Google Drive dans l'Explorateur Windows sur GitHub Via un navigateur Web et téléchargez l'archive ZIP du script. Clique sur "code" , Puis sélectionnez "Télécharger le fichier zip".
3. Localisez le fichier ZIP que vous avez téléchargé et extrayez son contenu. Nous aurons besoin d'un fichier "Google Drive.reg" De ce groupe à l'étape #6 ci-dessous.
4. Localisez l'application Google Drive sur votre ordinateur à l'aide de l'Explorateur de fichiers. Aller à
"C:\Program Files\Google\Drive File Stream\"
Et ouvrez le dossier avec un nom numérique, tel que 60.0.2.0. Ce numéro correspond à la version de L'application installée.
5. Copiez le chemin d'accès complet à ce dossier à partir du menu contextuel de la barre de chemin.
6. Ouvrez un fichier "Google Drive.reg" À partir de l'étape 3 à l'aide d'un programme Bloc-notes ou un autre éditeur de texte.
7. Remplacez chaque instance "C:\Program Files\Google\Drive File Stream\49.0.9.0" avec le chemin complet que vous avez copié ci-dessus.
8. Modifier chaque instance d'une valeur "TargetFolderPath" à "G:\\Google Drive". Si vous avez installé Google Drive sur un autre lecteur, remplacez la lettre "G" avec la lettre de lecteur correspondante.
9. Enregistrer un fichier "Google Drive.reg" et terminer un programme Bloc-notes.
10. Exécutez le fichier en double-cliquant dessus. Lorsque l'invite UAC apparaît, sélectionnez "Oui" Permet d'ajouter de nouvelles données au registre Windows.
11. L'Éditeur du Registre vous informe que les nouvelles clés ont été ajoutées à votre registre Windows. Cliquez sur "D'ACCORD."
12. Ouvrez l'explorateur de fichiers. Si vous avez suivi les étapes correctement, vous devriez voir Google Drive répertorié comme une entité distincte dans la barre latérale de l'explorateur de fichiers.
Foire Aux Questions
Q 1. L'utilisation de Google Drive est-elle sûre ?
réponse. oui. Mais, tu devrais comprendre que Google recherche des données dans vos fichiers qu'il peut utiliser pour créer un profil vous concernant à des fins publicitaires. Google Drive n'est peut-être pas fait pour vous si vous pensez qu'il est trop intrusif.
Q2. Qui peut voir le contenu de mon Google Drive ?
réponse. Vous seul pouvez accéder aux fichiers dans Google Drive, sauf si vous les partagez avec d'autres. Cependant, faites attention aux informations de votre compte, car toute personne ayant accès à votre adresse e-mail et à votre mot de passe peut également consulter vos fichiers. pour l'empêcher, Activez l'authentification à deux facteurs sur votre compte Google.
Q 3. Google Drive fonctionne-t-il hors ligne ?
réponse. oui. tu peux Configurer Google Drive pour qu'il fonctionne hors connexion. Si vous choisissez de mettre en miroir des dossiers et des fichiers, ils seront stockés hors ligne sur votre appareil et dans le cloud.
Q4. Comment puis-je supprimer Google Drive si je ne le souhaite plus ?
réponse. Si vous choisissez de désinstaller Google Drive, vous devez d'abord exécuter le "Supprimer Google Drive.reg" que vous avez extrait précédemment si vous avez décidé que Google Drive ne devrait pas apparaître comme un raccourci séparé dans l'Explorateur de fichiers. Désinstallez ensuite Google Drive à partir du Panneau de configuration comme vous le feriez normalement pour toute autre application.