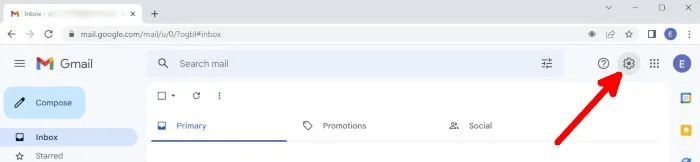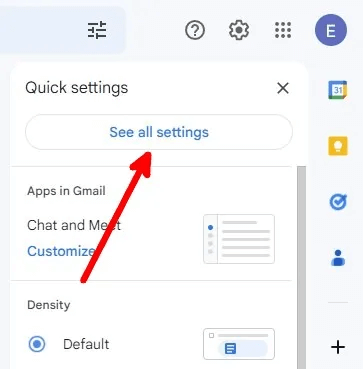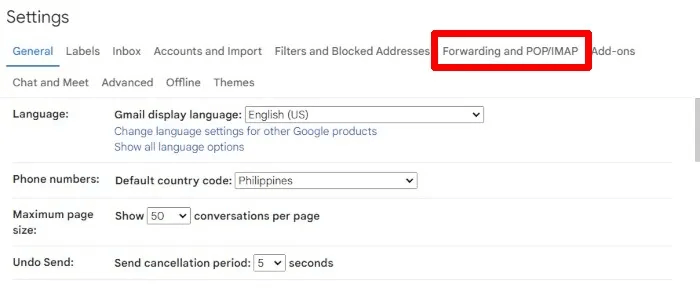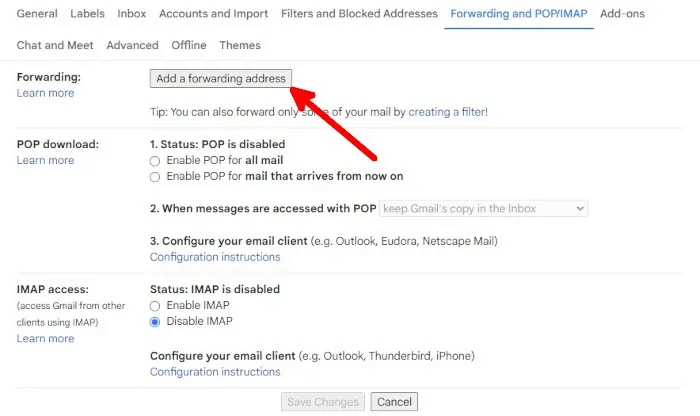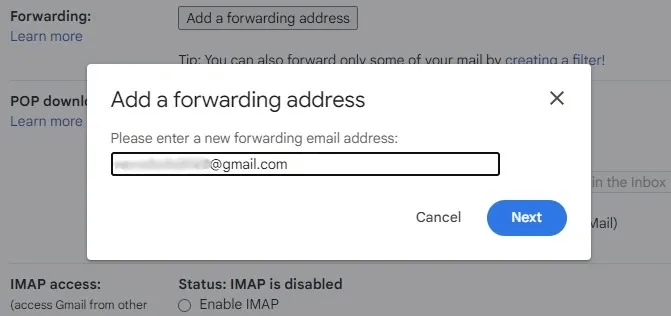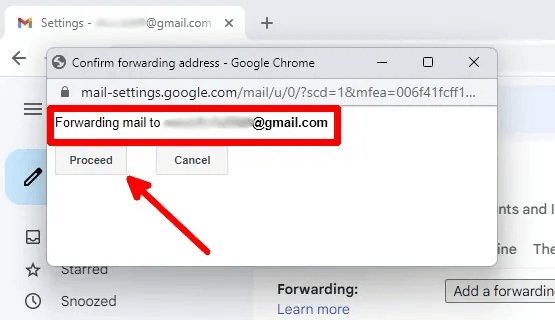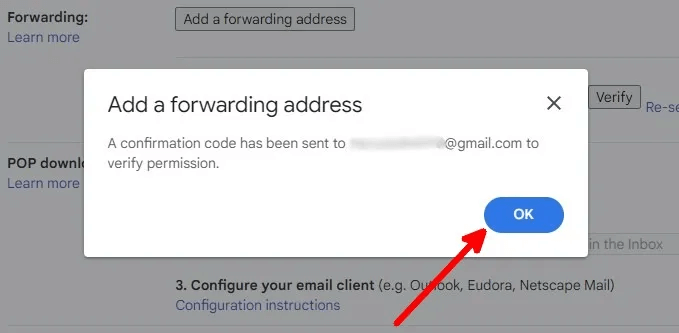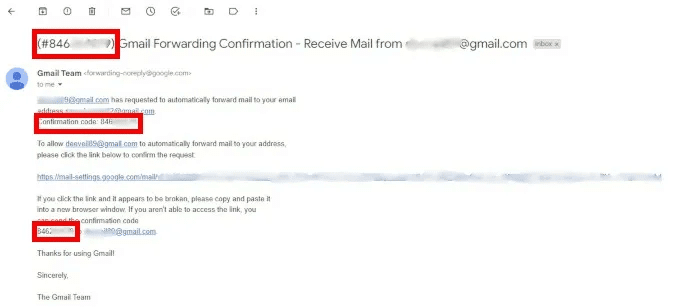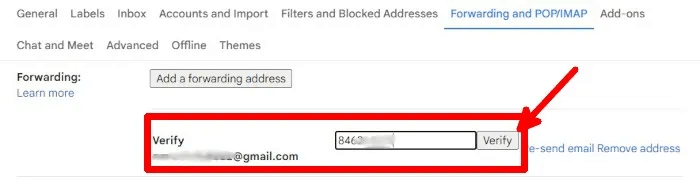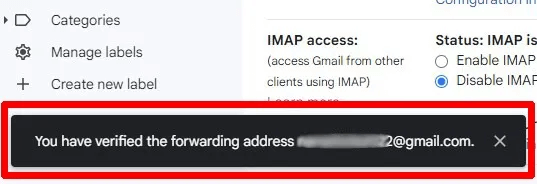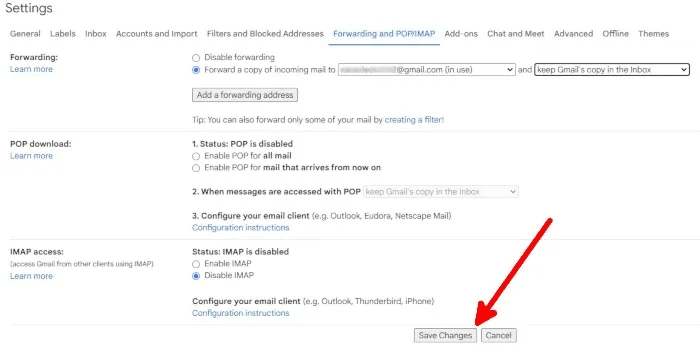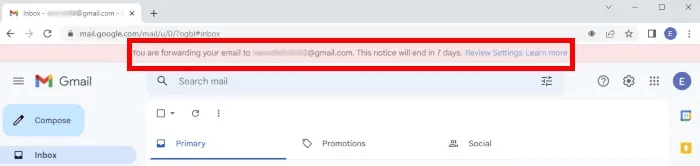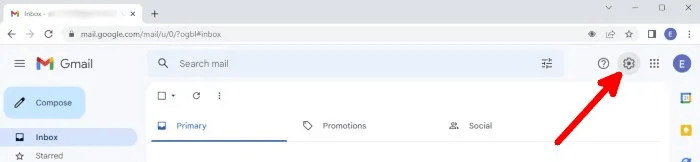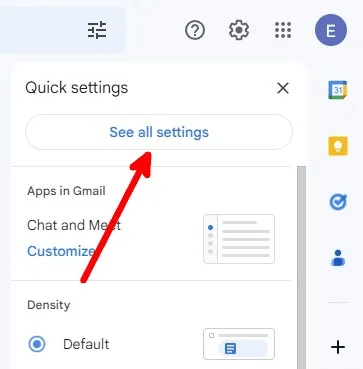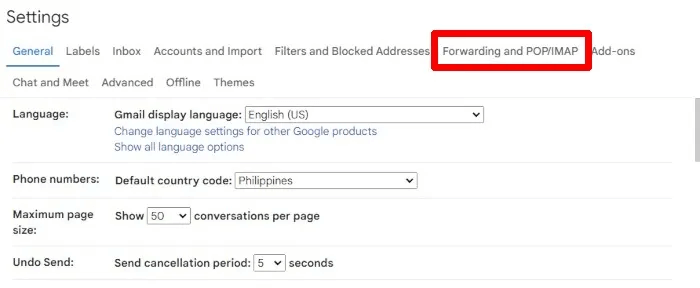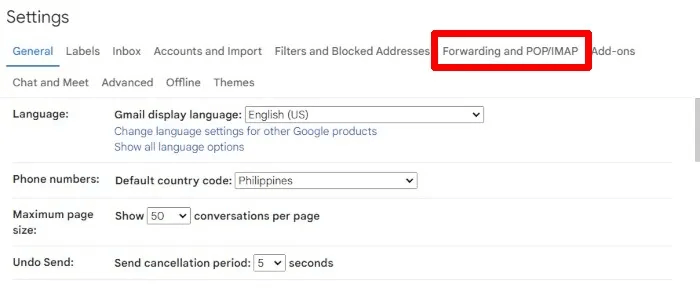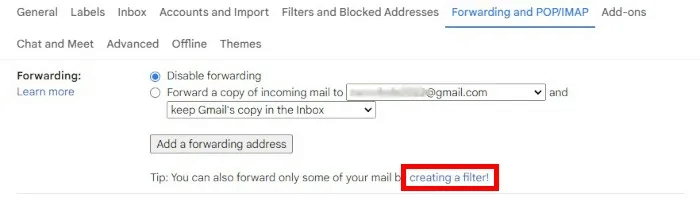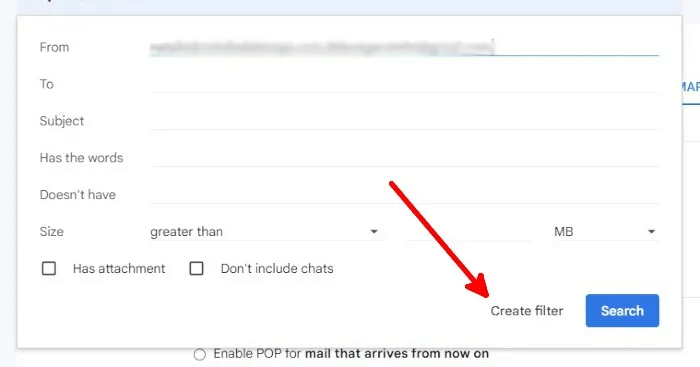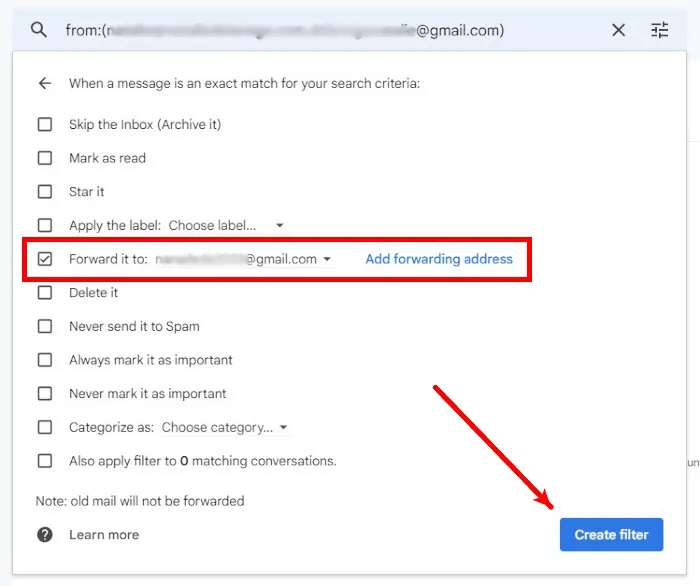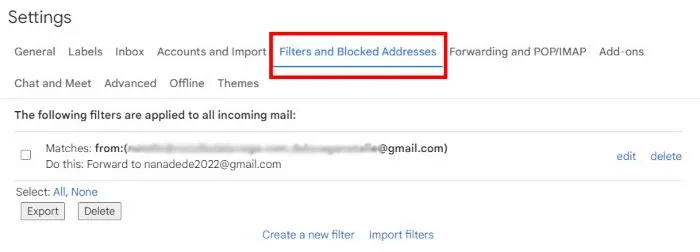Comment configurer le transfert automatique dans gmail
Vous pouvez configurer le transfert automatique dans votre compte Gmail pour transférer tous vos e-mails ou filtrer certains types d'e-mails à transférer. En configurant le transfert automatique dans Gmail, vous pouvez organiser les e-mails que vous recevez pour qu'ils soient dirigés vers les différents comptes de messagerie auxquels vous avez accès.
Comment activer le transfert automatique dans gmail
Vous pouvez activer le transfert automatique dans la version Web de Gmail en procédant comme suit :
- Ouvrez votre navigateur Web et allez à Gmail.
- En haut à droite de la page Gmail, cliquez sur Icône d'engrenage.
3. Cliquez Afficher tous les paramètres.
4. Sur la page Paramètres, accédez à la section Paramètres Transfert et POP / IMAP.
5. Sous Transfert, appuyez sur Ajoutez une adresse de transfert.
6. Tapez une adresse e-mail que vous utiliserez comme adresse de transfert.
7. Lorsque la fenêtre contextuelle du navigateur s'ouvre, confirmez l'adresse e-mail que vous avez saisie et cliquez sur "Continuer".
8. Une fois de retour sur la page Gmail, vous recevrez une notification indiquant que l'adresse e-mail que vous avez saisie recevra un code. Cliquez sur OK.
9. Accédez à la boîte de réception de l'adresse e-mail de transfert et recherchez un e-mail de Google avec l'adresse (#xxxxxxxxx) Confirmation de transfert Gmail - Recevoir des e-mails de [email protected]. » Copiez le code dans l'e-mail. Vous le trouverez dans l'objet et le corps de l'e-mail.
10. Revenez au compte Gmail principal d'où proviendra l'e-mail.
11. Dans la section Transfert et POP/IMAP, sous Transfert, collez le code de vérification d'e-mail que vous avez ouvert à l'étape 9, puis cliquez sur "Réaliser".
12. En bas à droite de la page Paramètres, vous recevrez une notification indiquant que vous avez vérifié l'adresse de transfert.
13. Retournez dans la section Transfert et POP/IMAP et cliquez sur le bouton "Transférer une copie de la boîte de réception à" , spécifiez une adresse de transfert et indiquez si vous souhaitez conserver les e-mails transférés, les marquer comme lus, les archiver ou les supprimer.
14. Après avoir configuré vos paramètres de transfert, assurez-vous de cliquer sur "Enregistrer les modifications" en bas de la page des paramètres.
15. Lorsque le transfert automatique est activé, vous verrez une bannière dans votre compte Gmail indiquant que vous transférez des e-mails vers une adresse e-mail spécifique. Cela apparaîtra pendant 7 jours.
Bon à savoir : Vous souhaitez maîtriser les services Google ? à toi Comment configurer et utiliser un compte Gmail comme un pro.
Comment désactiver le transfert automatique dans gmail
Voici l'étape par étape pour désactiver le transfert automatique dans votre compte Gmail :
- Ouvrez votre navigateur Web et allez à Gmail.
- En haut à droite de la page Gmail, cliquez sur Icône d'engrenage.
3. Cliquez Afficher tous les paramètres.
4. Sur la page Paramètres , aller à la rubrique Transfert et POP/IMAP.
5. Dans Expéditeur , Cliquez sur le bouton "Désactiver le transfert".
6. Faites défiler vers le bas de la page Paramètres et appuyez sur "Enregistrer les modifications".
Comment créer des filtres de transfert automatique dans Gmail
Gmail vous permet de choisir si vous souhaitez transférer tous les e-mails entrants ou transférer les messages correspondant au filtre que vous avez défini. Voici comment créer des filtres de redirection automatique :
- Ouvrez votre navigateur Web et allez à Gmail.
- En haut à droite de la page Gmail, cliquez sur Icône d'engrenage.
3. Cliquez Afficher tous les paramètres.
4. Sur la page Paramètres, accédez à la section Paramètres Transfert et POP / IMAP.
5. Sous Transfert, cliquez sur Lien hypertexte "Création d'un filtre".
6. Ajoutez des filtres. Vous pouvez filtrer par expéditeur, destinataire, sujet, mots-clés, etc. Lorsque vous avez terminé d'ajouter des filtres, appuyez sur "Création d'un filtre".
7. Sur l'écran suivant, cochez les cases des actions que vous souhaitez que Gmail effectue avec vos e-mails filtrés. Cliquez sur "Créer un filtre" Après avoir sélectionné les actions.
Remarque importante : pour transférer les e-mails filtrés vers une adresse de transfert, cochez la case Transférer vers et sélectionnez un e-mail ou ajoutez-en un nouveau.
8. Si vous souhaitez vérifier si vous avez créé un filtre avec succès, revenez à la page Paramètres, puis accédez à la section Filtre "Filtres et adresses interdites". Vous pouvez également modifier, supprimer, exporter et importer des filtres dans cette section.
Conseil : Il est important de protéger vos informations Gmail et autres informations Google. Voici les paramètres que vous devez examiner pour assurer la sécurité de votre compte Google.
Foire Aux Questions
Q1. Combien d'adresses e-mail puis-je définir comme adresses de transfert ?
réponse. Vous ne pouvez configurer que 20 filtres, ce qui signifie que vous ne pouvez transférer que vers 20 adresses e-mail. Même si vous utilisez la même adresse de transfert sur plusieurs filtres, ils compteront tous comme des filtres individuels.
Ainsi, si vous disposez de cinq filtres de transfert pour une adresse de transfert, vous disposerez de 17 filtres supplémentaires que vous pourrez utiliser pour la même adresse ou d'autres adresses de transfert.
Q2. Puis-je transférer des e-mails vers des adresses autres que Gmail ?
réponse. oui. Vous pouvez transférer des e-mails vers Outlook, ProtonMail et d'autres fournisseurs de messagerie. Tant que vous pouvez obtenir un code de vérification pour chaque adresse e-mail, vous pouvez leur transférer des e-mails même s'il ne s'agit pas de Gmail.
Q3. Puis-je transférer des e-mails vers des adresses e-mail qui ne sont pas à mon nom ?
réponse. oui. Si vous souhaitez transférer des e-mails vers un compte de messagerie que vous ne possédez pas, demandez au propriétaire de vous fournir un code de vérification qu'il recevra lorsque vous ajouterez son adresse e-mail.