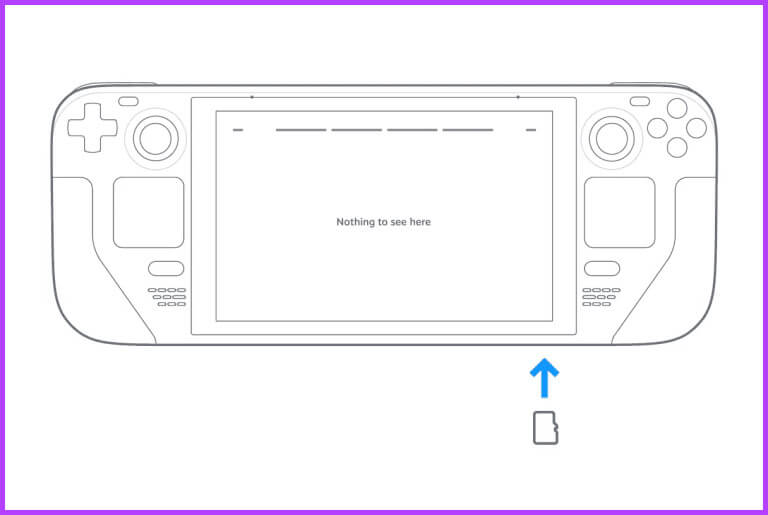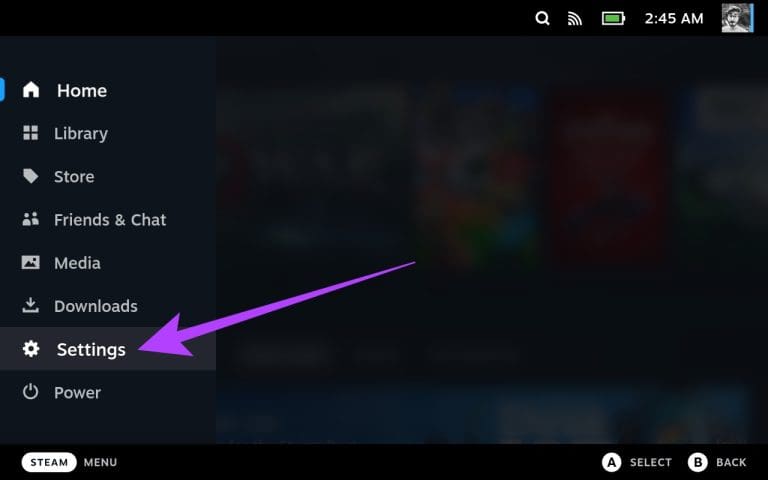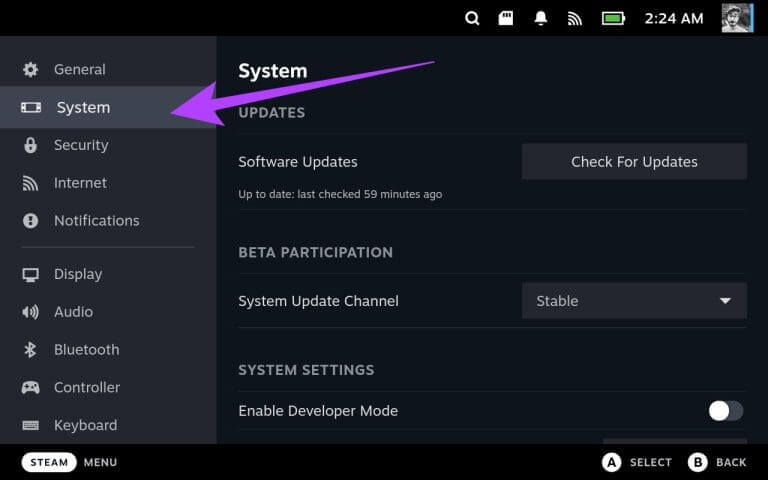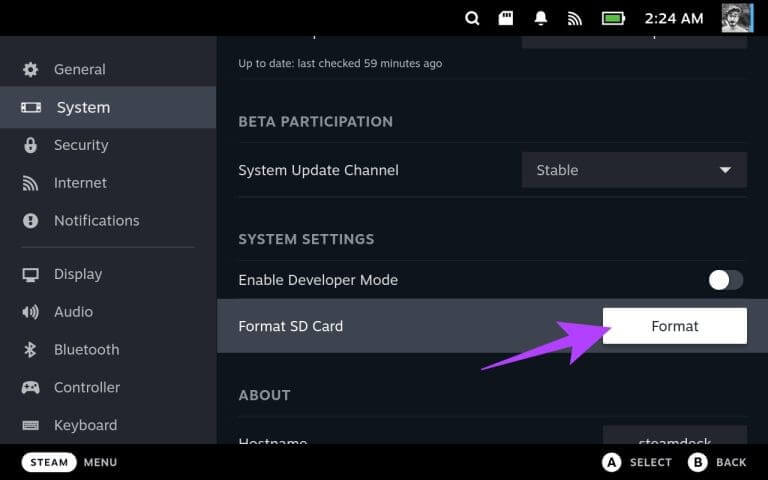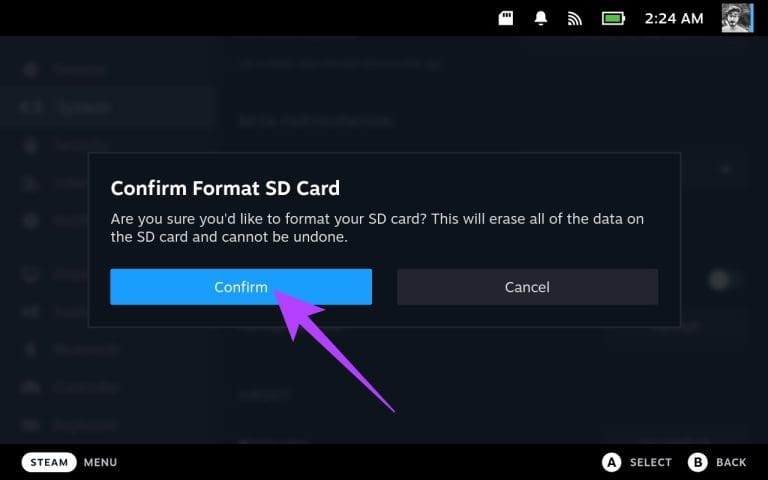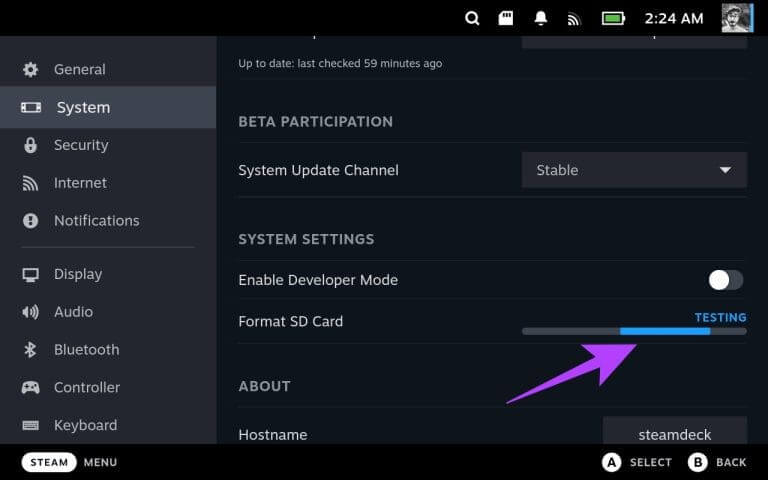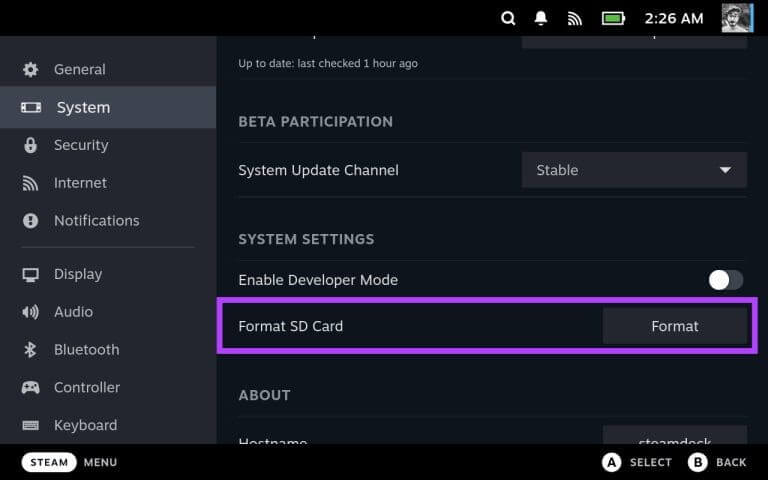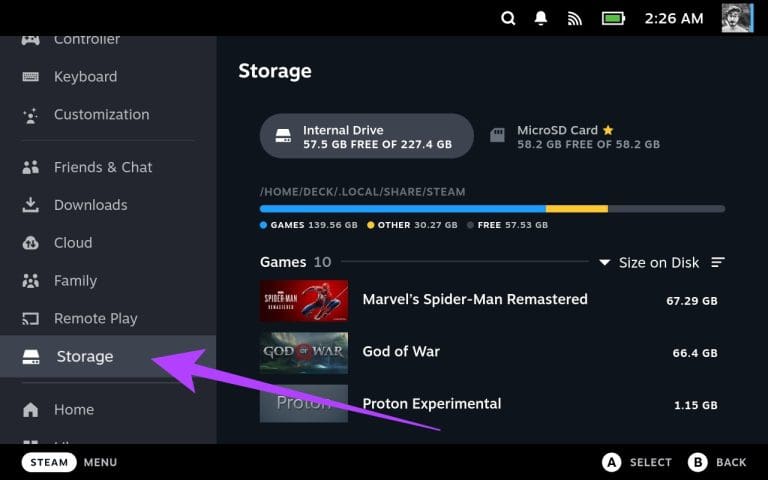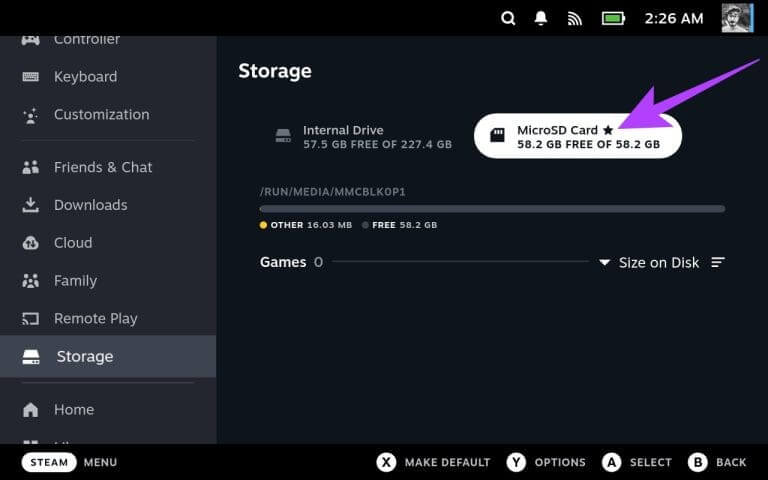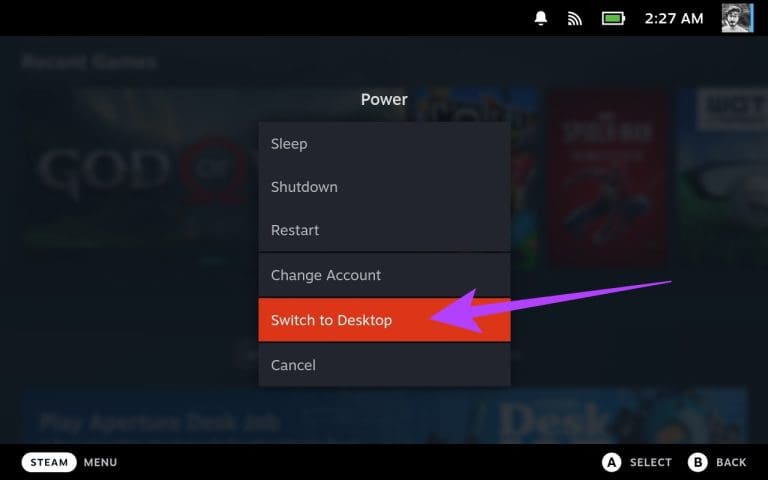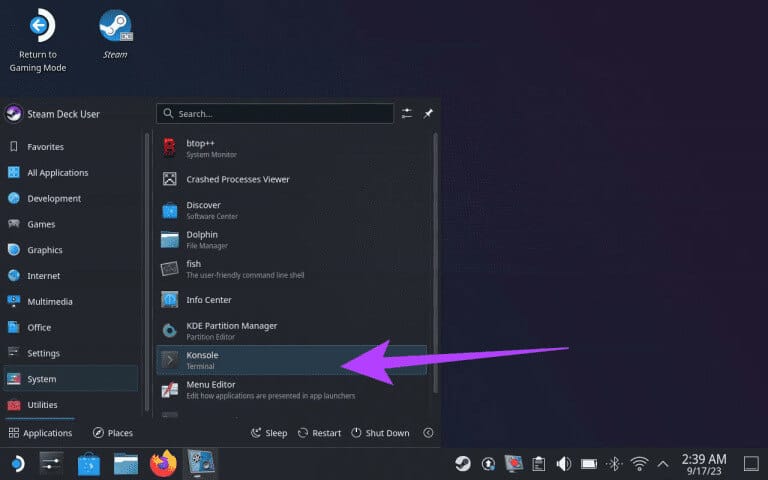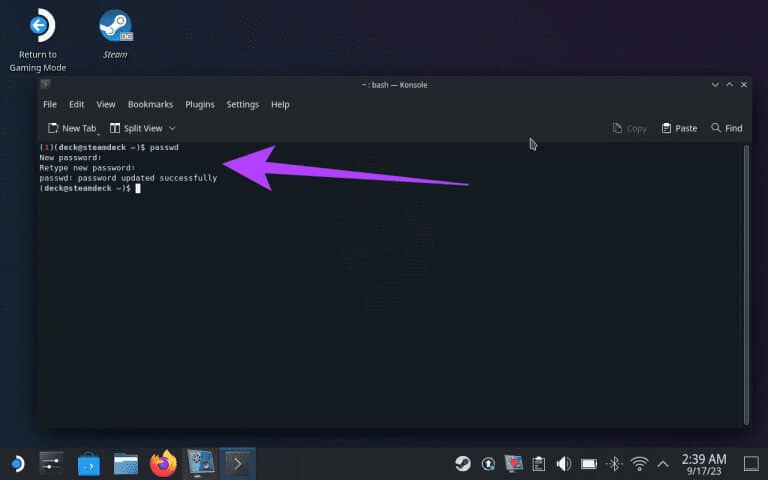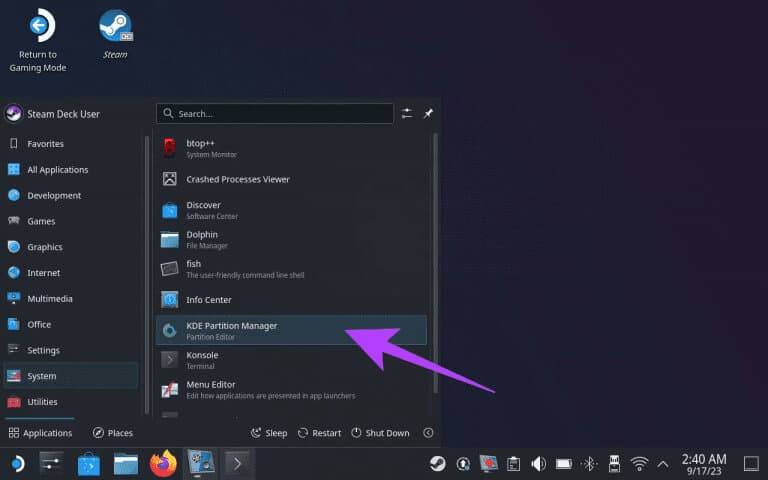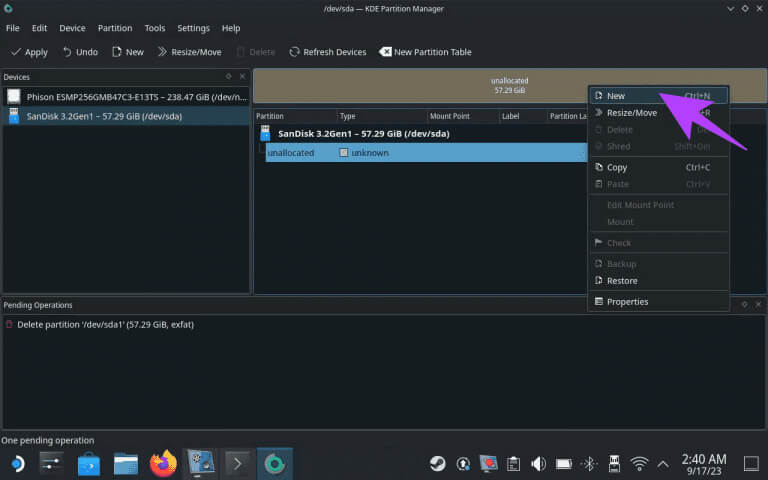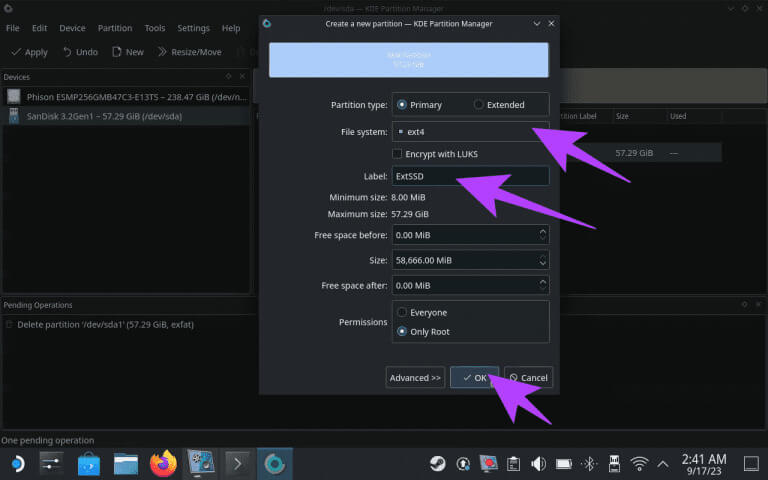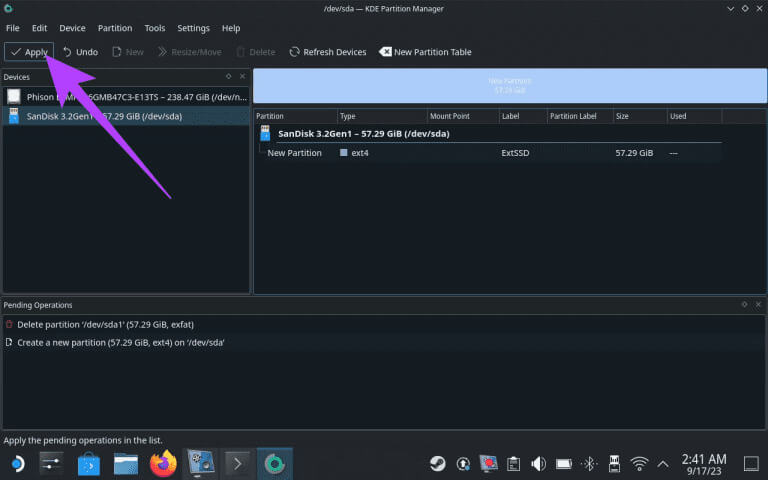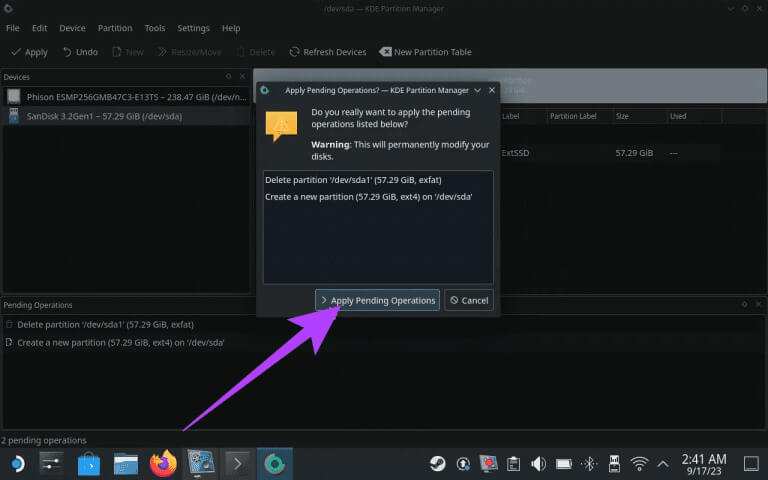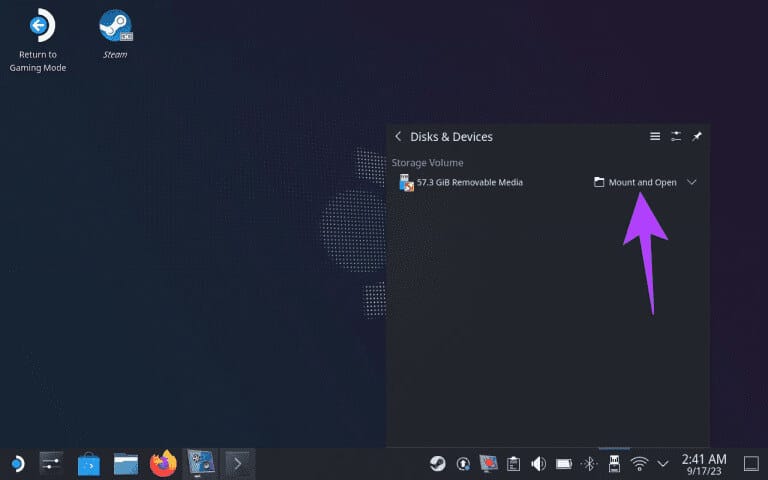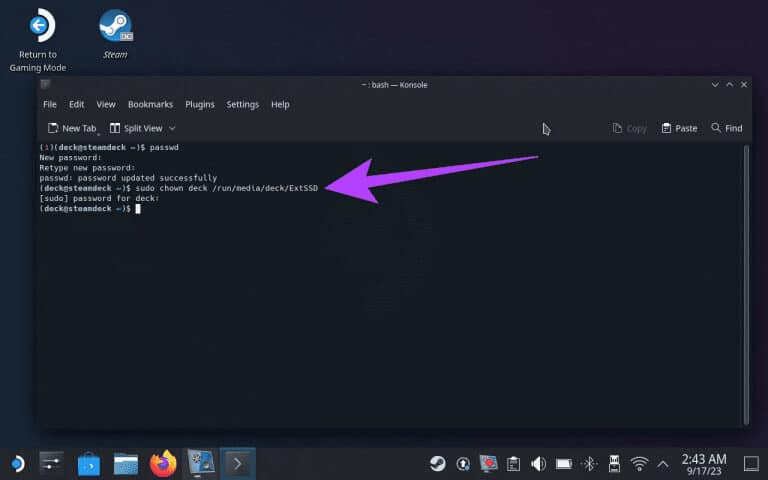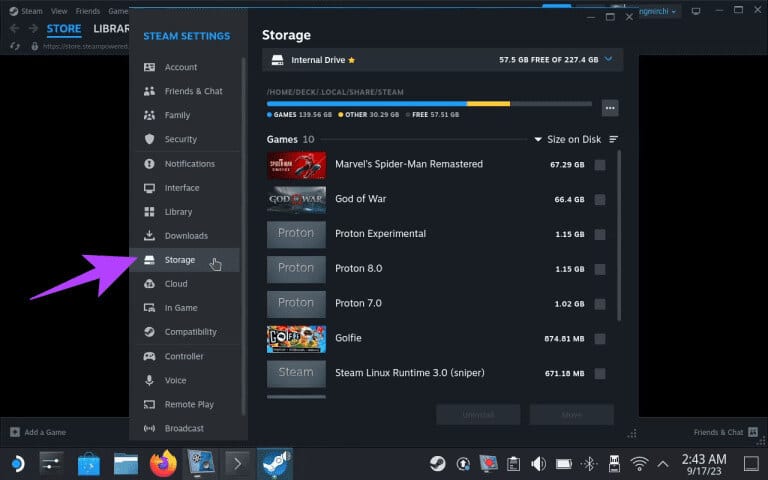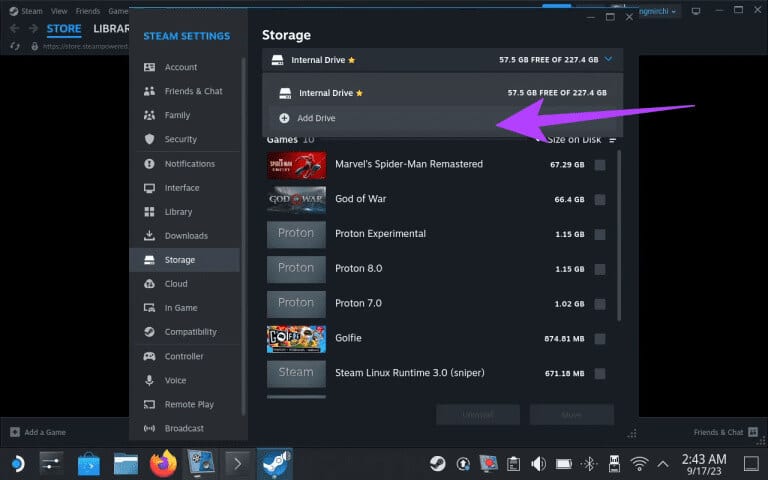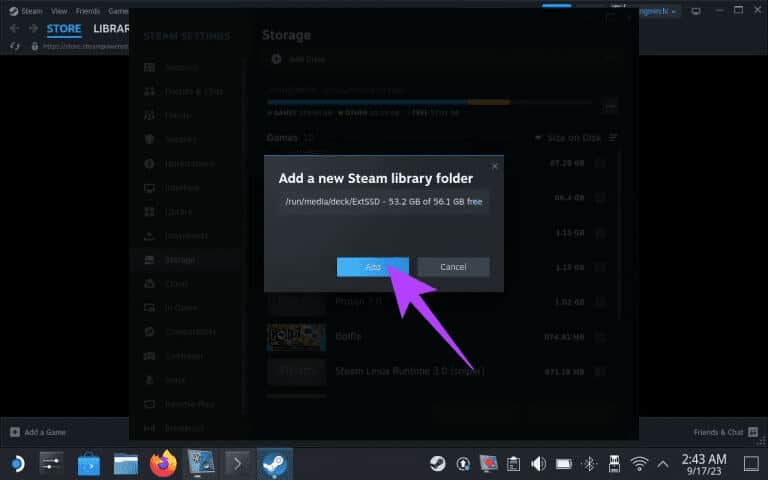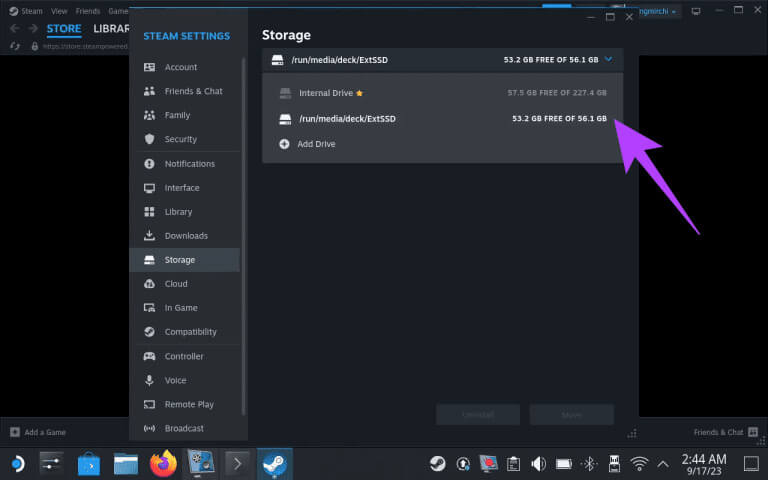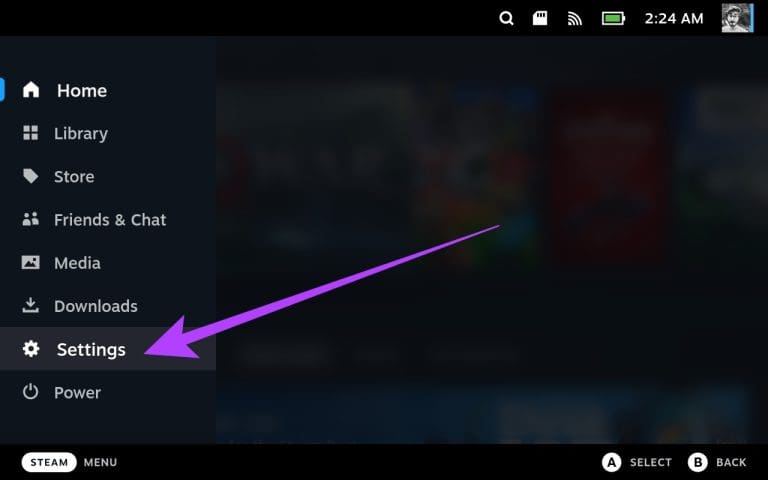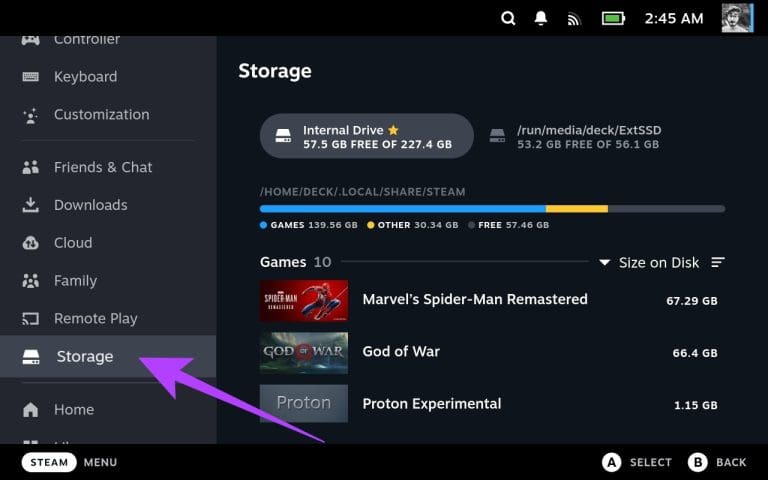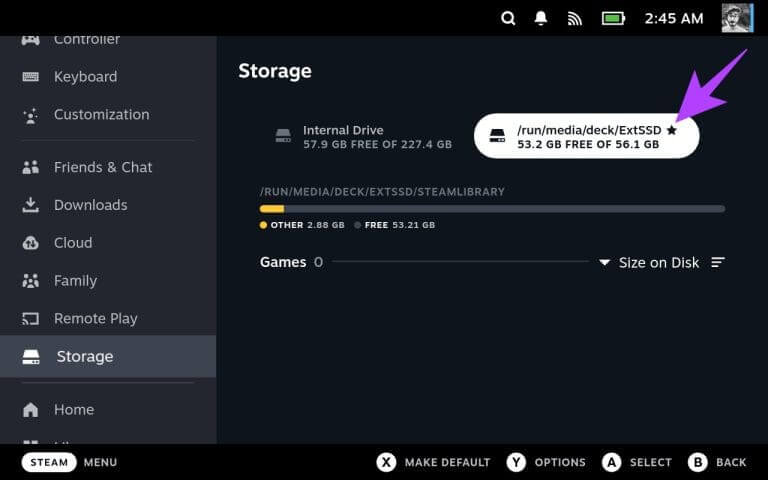3 façons d'ajouter de l'espace de stockage Plus à votre Steam Deck
Préparer Pont à vapeur Un ordinateur portable de jeu puissant, mais il peut être livré avec un espace de stockage limité, en particulier le modèle de base avec 64 Go de stockage interne. Si vous prévoyez d'installer beaucoup de jeux, pensez à ajouter plus de stockage à votre Steam Deck.
Heureusement, il existe trois façons d’ajouter du stockage supplémentaire à votre Steam Deck. Dans ce guide, nous mettrons en évidence toutes ces méthodes et vous guiderons à travers les étapes nécessaires pour étendre votre stockage Steam Deck. Alors allons-y.
Comment mettre à niveau le stockage Steam Deck
Avec l'aide de l'espace de stockage Plus, vous pouvez étendre votre bibliothèque Vos jeux sur Steam Deck. Quoi de plus? Vous pouvez également utiliser l'espace supplémentaire pour stocker des vidéos et regarder des films sur le Steam Deck. Cependant, avant d'ajouter du stockage plus à votre Steam Deck, il est essentiel de comprendre comment procéder.
L'un des moyens les plus simples d'étendre votre espace de stockage Steam Deck consiste à utiliser une carte microSD. Ces petites cartes peuvent avoir du punch en termes de capacité de stockage et sont facilement disponibles et abordables.
Alternativement, vous pouvez choisir de connecter une clé USB ou un SSD externe au Steam Deck. Cependant, vous devez le télécharger et le formater différemment pour l'utiliser comme votre propre bibliothèque de jeux. Enfin, vous pouvez mettre à niveau le SSD interne, ce qui est plus compliqué. Notez également que cela annulera votre garantie. Plongeons dans ces méthodes.
Méthode XNUMX : Utilisez une carte MICROSD avec votre STEAM DECK
Discutons de la manière la plus simple d'ajouter de l'espace de stockage à votre Steam Deck. Étant donné que la console dispose d'un emplacement pour carte microSD, vous devrez acheter une carte microSD pour votre Steam Deck. Configurez-le ensuite comme emplacement par défaut pour votre bibliothèque de jeux. Voici comment procéder.
Étape 1: Insérer la carte microSD Dans l'emplacement pour carte microSD situé au bas de l'appareil.
Étape 2: Il est maintenant temps de le configurer pour une utilisation avec le Steam Deck. Pour ce faire, appuyez sur le bouton Steam Pour ouvrir Vapeur .. Clique sur Paramètres Pour continuer.
Étape 3: Passer à Paramètres du système Dans la barre latérale gauche.
Étape 4: Maintenant, faites défiler jusqu'à la section Paramètres système. Ici, cliquez sur le bouton format à côté de "Formater la carte SD".
Étape 5: Sélectionner La confirmation Pour continuer.
Steam Deck testera d’abord votre carte SD. Après cela, nous procéderons à son formatage.
Une fois cela fait, la barre de formatage sera remplacée par le bouton "Coordonner". Si quelque chose échoue, vous recevrez une notification. Toutefois, aucune notification n’apparaîtra si tout se passe bien.
Étape 6: Maintenant que votre carte microSD est formatée, il est temps de l'utiliser dans votre bibliothèque de jeux avec Steam Deck. Pour ce faire, rendez-vous sur Paramètres de stockage Dans la barre latérale gauche.
Étape 7: En Paramètres de stockage, sélectionnez une carte MicroSD Et presse X Sur votre Steam Deck.
Et c'est tout. Votre carte MicroSD est désormais l'emplacement de téléchargement par défaut pour les nouveaux jeux.
Méthode XNUMX : utilisez une clé USB ou un stockage externe avec votre appareil STEAM DECK
Vous pouvez également utiliser une clé USB ou un périphérique de stockage externe pour ajouter plus de stockage à votre Steam Deck. Steam Deck prend en charge de nombreux périphériques de stockage USB, notamment les disques durs, les disques SSD et les lecteurs flash.
Vous pouvez connecter un SSD externe directement à votre Steam Deck ou vous y connecter à l'aide de la Steam Deck Base. Cependant, rendre le lecteur utilisable avec Steam Deck est fastidieux. Voici comment procéder.
Remarque : Avant de continuer, nous vous recommandons d'utiliser un clavier externe avec votre Steam Deck car le processus implique beaucoup de saisie. Alternativement, vous pouvez appuyer simultanément sur les touches Steam + X pour ouvrir le clavier virtuel. Cependant, ce sera intimidant.
Étape 1: Appuyez sur le bouton Steam sur le Steam Deck et sélectionnez Puissance. Maintenant, appuyez sur "Passer au bureau" Pour continuer.
Étape 2: En mode bureau, nous utiliserons Unité terminale Pour formater notre disque externe. Pour cela, lancez d'abord l'application Console Depuis le lanceur d'applications.
Étape 3: Maintenant, tapez passwd à l'intérieur de la fenêtre du terminal. Vous pouvez définir un mot de passe personnalisé de votre choix.
Étape 4: Une fois que vous avez ajouté un mot de passe, connectez votre disque externe au Steam Deck. Après cela, allez à Lanceur d'applications > Système > Gestionnaire de partition KDE.
Étape 5: Vous devez saisir votre mot de passe dans le gestionnaire de rubrique. Une fois terminé, mettez en surbrillance le lecteur choisi, cliquez avec le bouton droit sur la partition et sélectionnez supprimer.
Étape 6: Maintenant, dans l'espace non alloué, cliquez à nouveau avec le bouton droit et sélectionnez Nouveau. Cela vous mènera à un processus Créez une nouvelle rubrique.
Étape 7: Pour la nouvelle section, sélectionnez deux paramètres. Tout d'abord, définissez le système de fichiers sur poste4. Deuxièmement, assurez-vous d'ajouter un nom ou une étiquette au lecteur. Dans ce guide, nous l'appellerons "ExtSSD". Puis appuyez sur D'ACCORD.
Étape 8: Vous remarquerez que des tâches ont été ajoutées à la file d'attente des tâches « Opérations en attente ». Cliquez "Application" dans le coin supérieur gauche pour commencer le formatage.
Étape 9: Un responsable vous demandera Section KDE confirmation. Cliquez sur « Application des opérations en cours » Pour continuer.
Étape 10: Une fois formaté, installez le lecteur. Pour cela, cliquez sur l'icône USB dans la barre des tâches.
Étape 11: Dans la fenêtre contextuelle, mettez en surbrillance le lecteur externe. Sélectionnez ensuite "Monter et ouvrir" Pour monter le lecteur sur Pont à vapeur.
Étape 12: Maintenant, lors de l'installation du lecteur, modifiez les autorisations afin qu'il soit accessible via le Deck. Pour ce faire, ouvrez à nouveau Terminal, tapez la commande suivante, puis appuyez sur Entrez.
Remarque : remplacez « Nom du lecteur » par l'étiquette que vous avez ajoutée précédemment. Donc dans notre cas, ce serait « ExtSSD ».
sudo chown deck /run/media/deck/[drive name]Étape 13: Le disque externe doit disposer des autorisations appropriées. Maintenant, pour créer une bibliothèque Steam sur votre disque externe, ouvrez Application Steam.
Étape 14: A l'intérieur, cliquez sur l'icône Steam En haut et sélectionnez Paramètres.
Étape 15: Sélectionner Stockage Depuis la barre latérale gauche. Cela vous amènera à Paramètres de stockage.
Étape 16: Appuyez ou cliquez sur le lecteur interne. Cela ouvrira le menu déroulant. appuyez sur Ajouter un moteur.
Étape 17: Vous obtiendrez maintenant une fenêtre contextuelle pour ajouter un nouveau dossier Bibliothèque Steam. Assurez-vous que votre disque externe est sélectionné. Cliquez sur "une addition" Pour continuer.
Étape 18: Une fois terminé, sélectionnez à nouveau le menu déroulant. Il devrait apparaître SSD externe Vous êtes maintenant sur la liste.
Étape 19: Il est maintenant temps de le définir comme emplacement de jeu par défaut. Pour ce faire, revenez à Mode de jeu Sur votre Steam Deck. Appuyez ensuite sur le bouton Steam Et sélectionnez Paramètres.
Étape 20: Aller à la section Stockage. Vous remarquerez qu’il existe à la fois un disque interne et un stockage externe.
Étape 21: Sélectionner Unité de stockage externe Votre compte et appuyez sur la touche X du Steam Deck pour le définir comme emplacement par défaut pour télécharger des jeux.
Vous remarquerez une icône en forme d'étoile à côté du lecteur indiquant que vos préférences ont été appliquées.
Et c'est tout. Vous pouvez désormais utiliser votre disque externe pour ajouter plus de stockage à votre Steam Deck. Cependant, n'oubliez pas que si vous décidez de mettre votre Steam Deck en veille ou de le redémarrer, le lecteur sera démonté. Dans ce cas, vous devez passer en mode bureau et le réinstaller. Pour ce faire, suivez les étapes 9 à 11.
Méthode XNUMX : Augmenter l'espace de stockage interne de Steam Deck
Remplacer le SSD interne de votre Steam Deck pour augmenter son espace de stockage est une procédure plus compliquée et n'est pas recommandée aux utilisateurs qui ne sont pas à l'aise avec l'ouverture de leur appareil. De plus, il est important de noter que cette action annulera votre garantie Steam Deck.
Pour effectuer un remplacement de SSD dans Steam Deck, vous aurez besoin d'un nouveau SSD M.2 2230 d'une capacité allant jusqu'à 2 To. Après avoir obtenu le nouveau SSD, éteignez le Steam Deck et retirez le capot arrière. Remplacez ensuite le SSD interne par le nouveau SSD de votre choix. Une fois cette étape terminée, reconnectez la façade arrière et allumez l'appareil.
Pour réinstaller SteamOS sur Steam Deck, vous devrez créer une clé USB amorçable. Tu peux recevoir Image de récupération SteamOS Et suivez les instructions de Steam pour installer SteamOS sur votre Deck.
questions courantes:
T1. Quel système de fichiers Steam Deck utilise-t-il ?
Répondre: Steam Deck utilise le système de fichiers ext4 pour son stockage interne. Vous pouvez également utiliser ext4 pour les périphériques de stockage externes, tels que les cartes microSD et les clés USB. Cependant, Steam Deck prend en charge d'autres systèmes de fichiers, tels que NTFS et exFAT.
Q2. Steam Deck prend-il en charge NTFS ?
Répondre: Oui, Steam Deck prend en charge NTFS. Il peut lire et écrire sur des lecteurs NTFS. Cependant, il n'est pas recommandé d'utiliser des lecteurs NTFS pour les jeux sur Steam Deck, car certains jeux peuvent ne pas fonctionner correctement. Il est préférable de formater vos disques de stockage en ext4 pour des performances et une compatibilité optimales.
Q3. Quelle est la capacité de stockage maximale prise en charge par Steam Deck ?
Répondre: Le Steam Deck prend en charge les cartes microSD jusqu'à 1 To. Il prend également en charge les périphériques de stockage USB externes jusqu'à 2 To
Profitez de plus de stockage
Ajouter de l'espace de stockage supplémentaire à votre Steam Deck est un excellent moyen d'augmenter le nombre de jeux que vous pouvez installer et jouer. Il existe différentes manières d'ajouter de la capacité de stockage, vous pouvez donc choisir la méthode qui convient à vos besoins et à votre budget. Si vous recherchez le moyen le plus simple et le plus abordable, nous vous recommandons d'utiliser une carte microSD.
Bien que vous puissiez connecter un disque externe au Steam Deck, cela implique d'installer le disque à chaque fois que vous sortez le Deck du mode veille. D’un autre côté, même si le remplacement du stockage interne est un processus ponctuel, cela annule votre garantie. Cependant, les deux méthodes fourniront plus d’espace de stockage qu’une carte microSD.