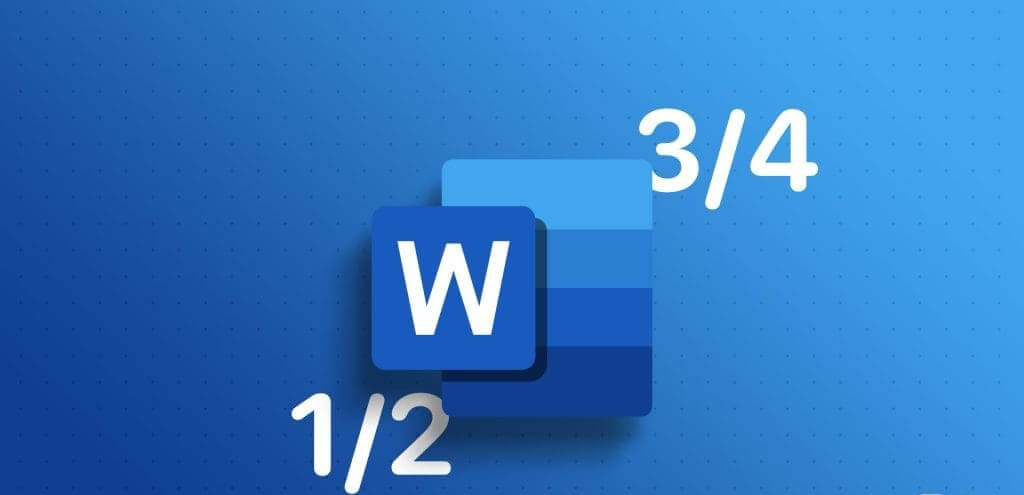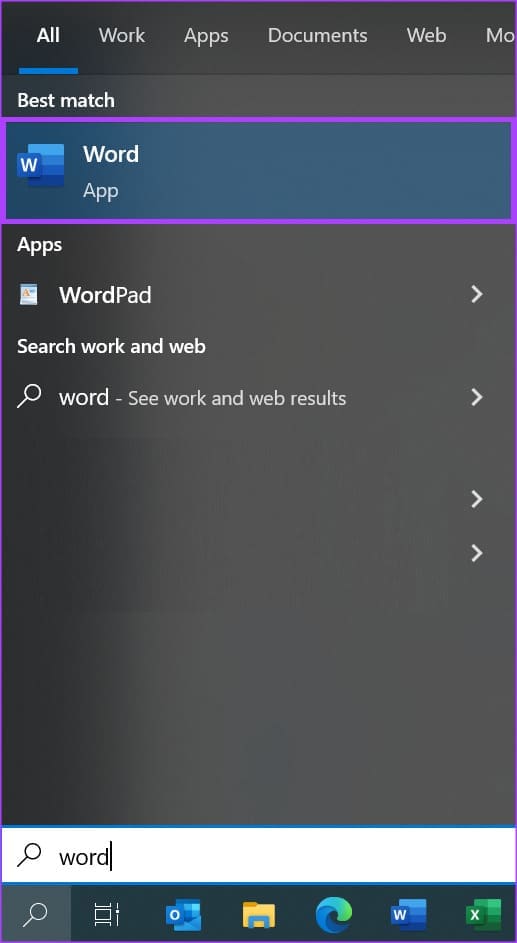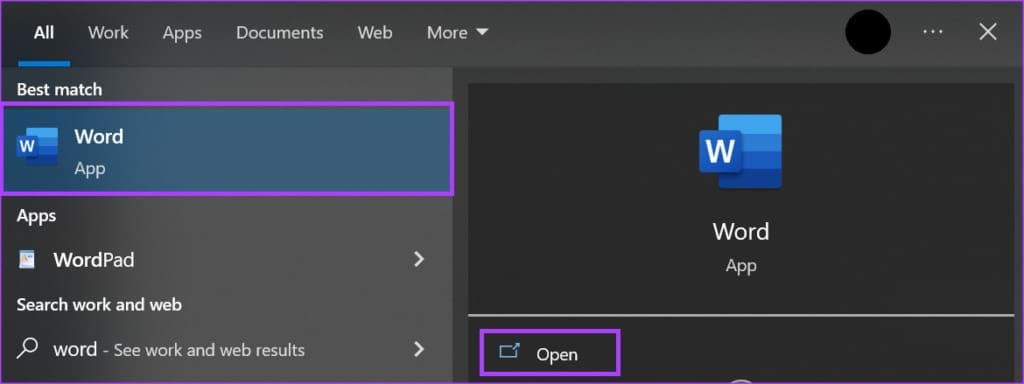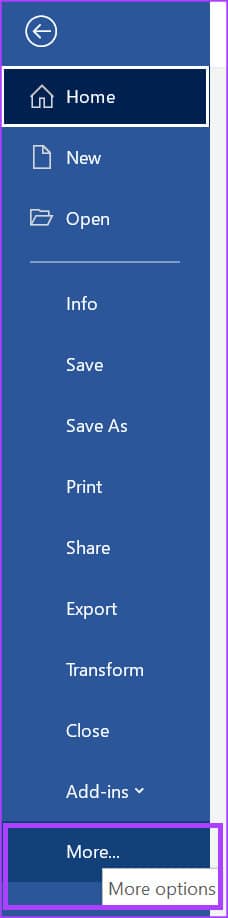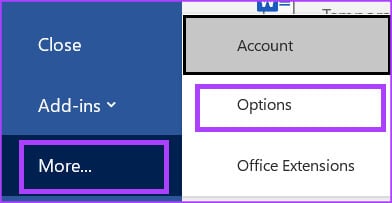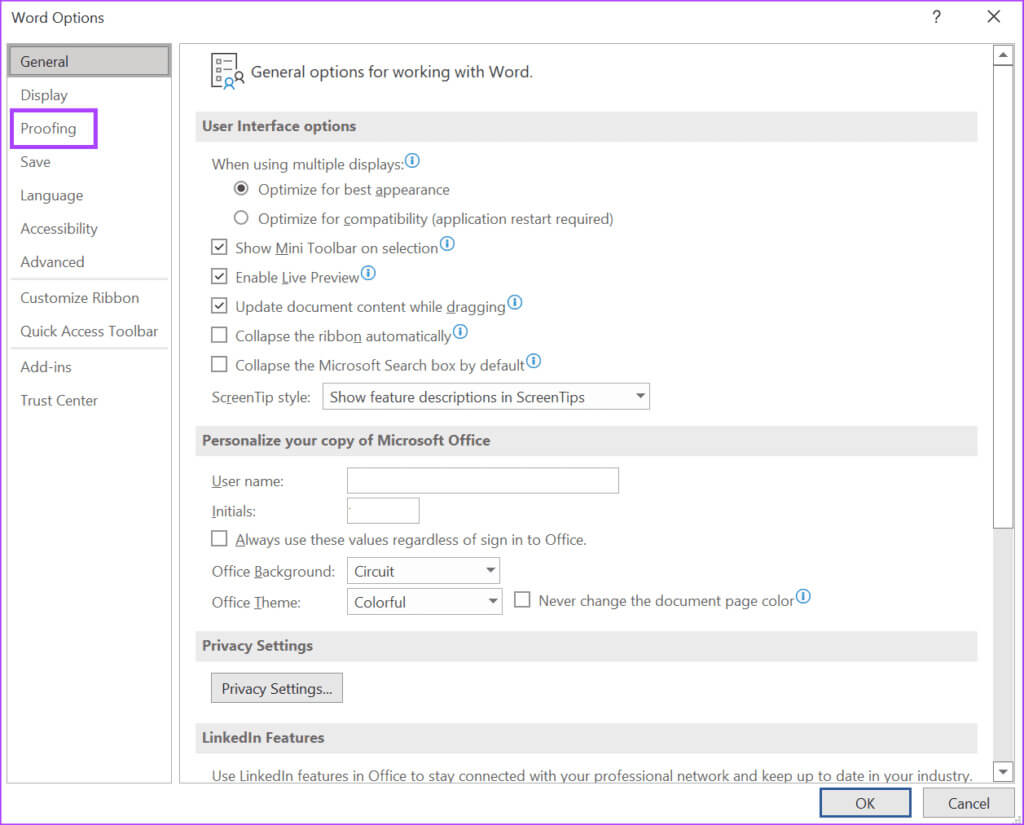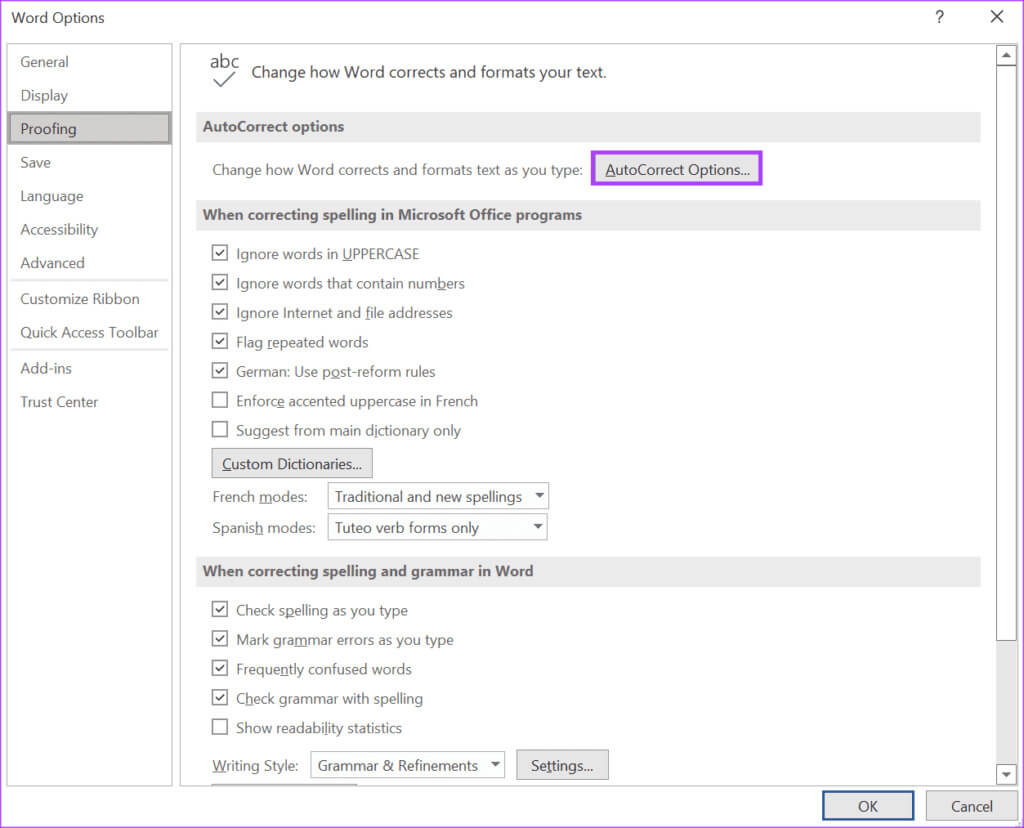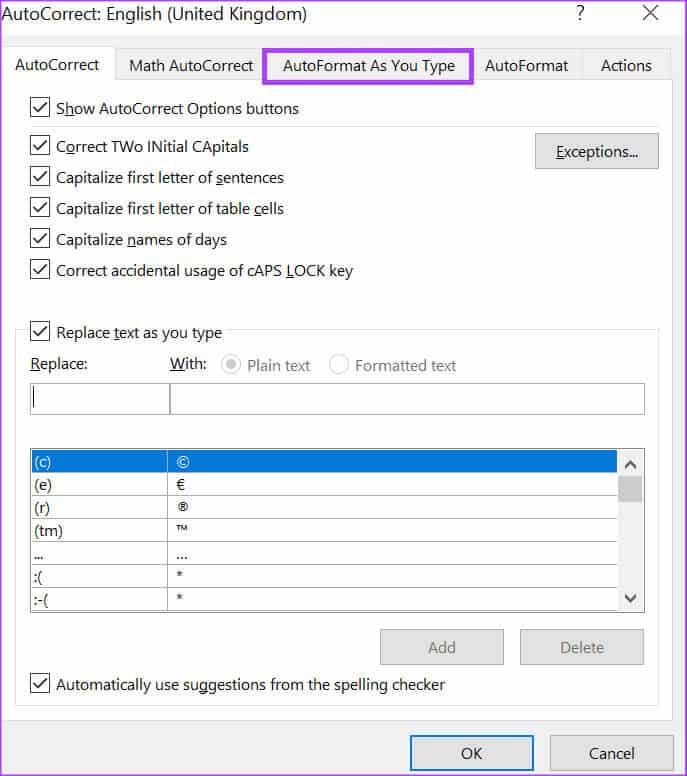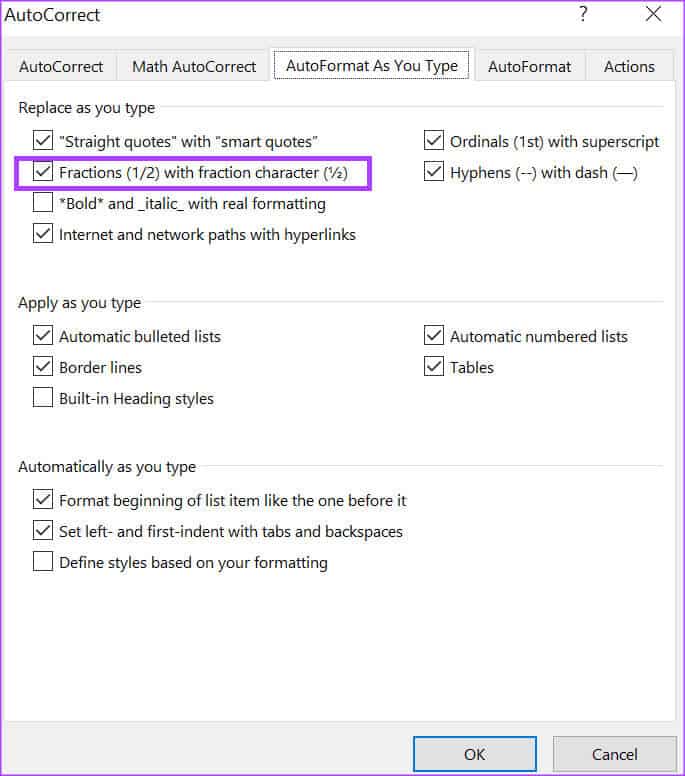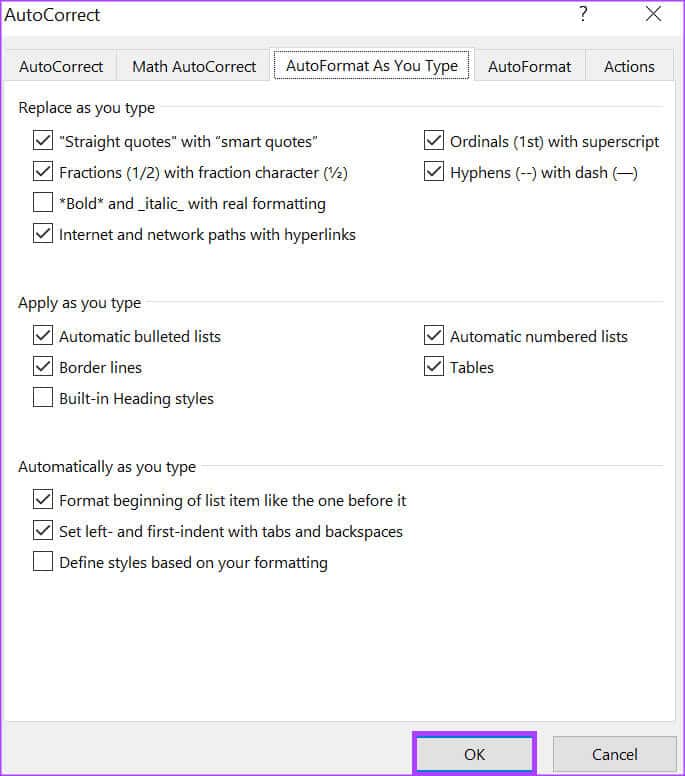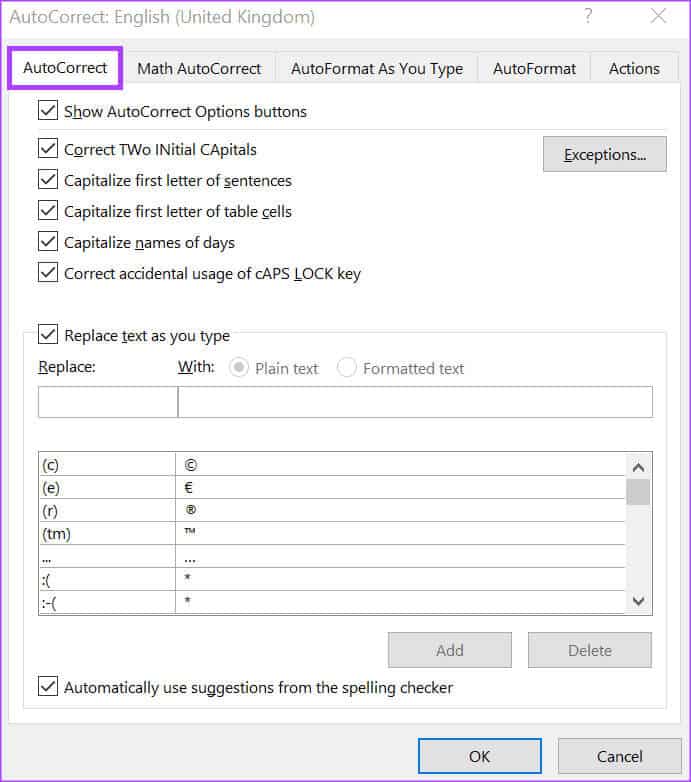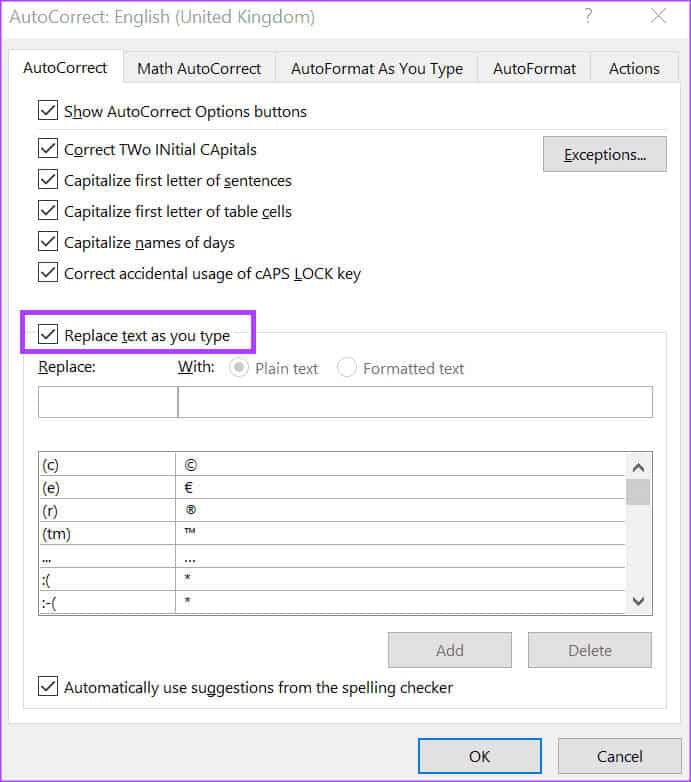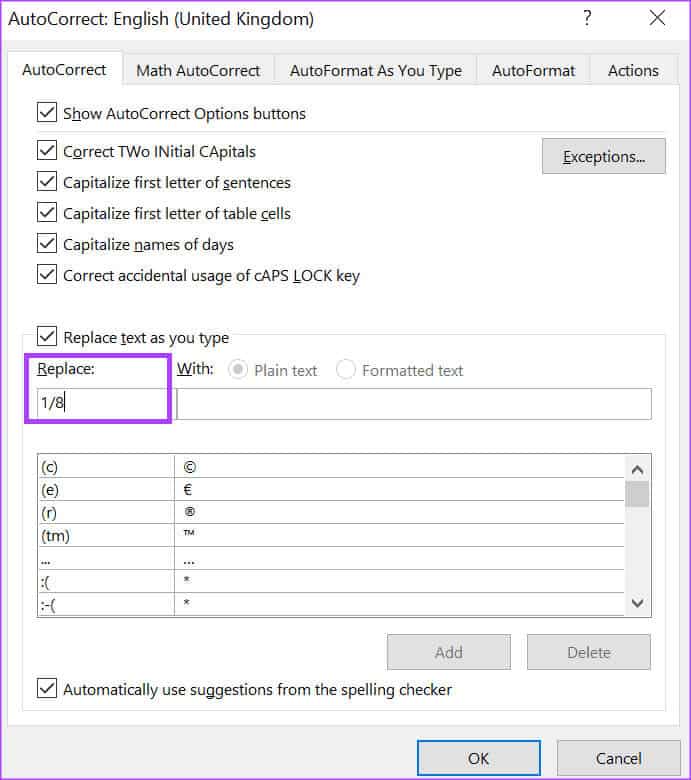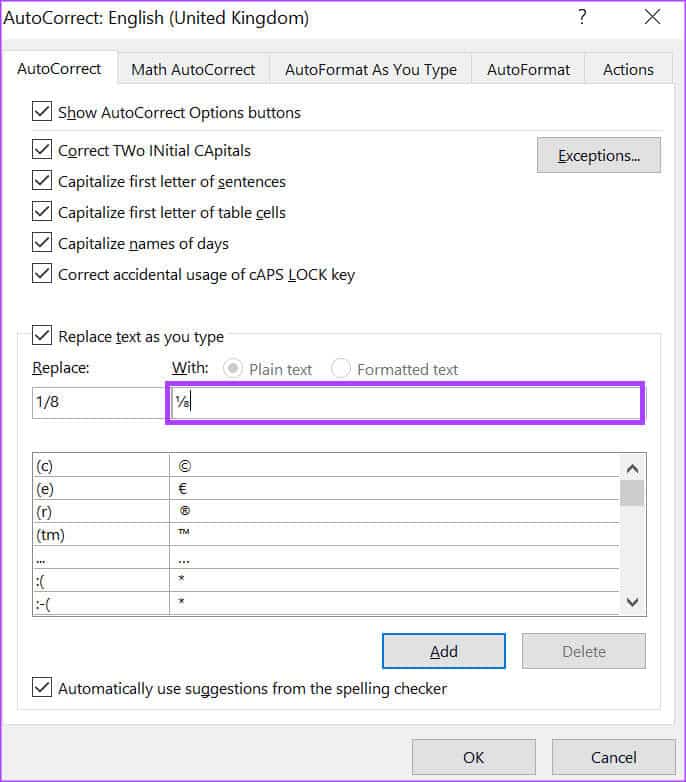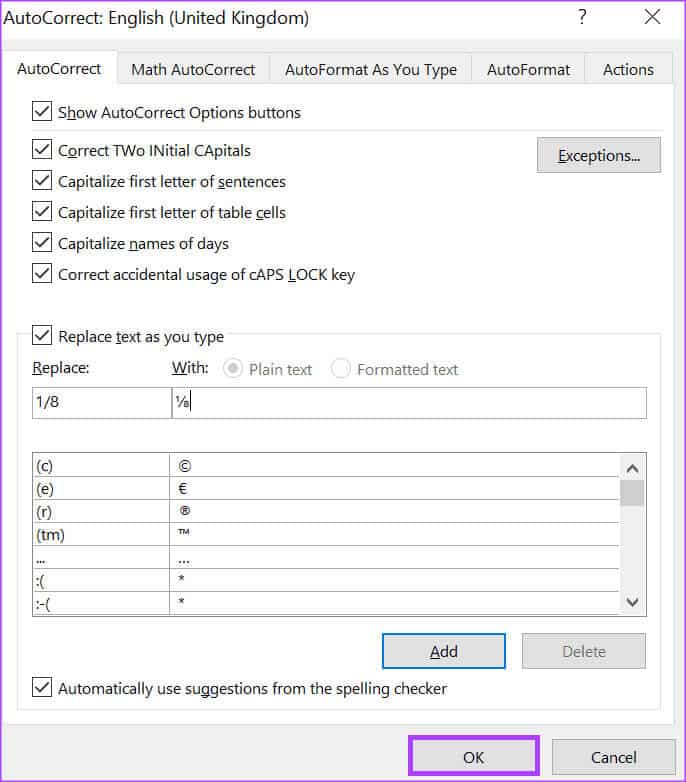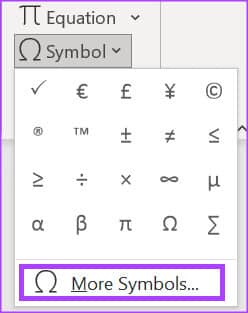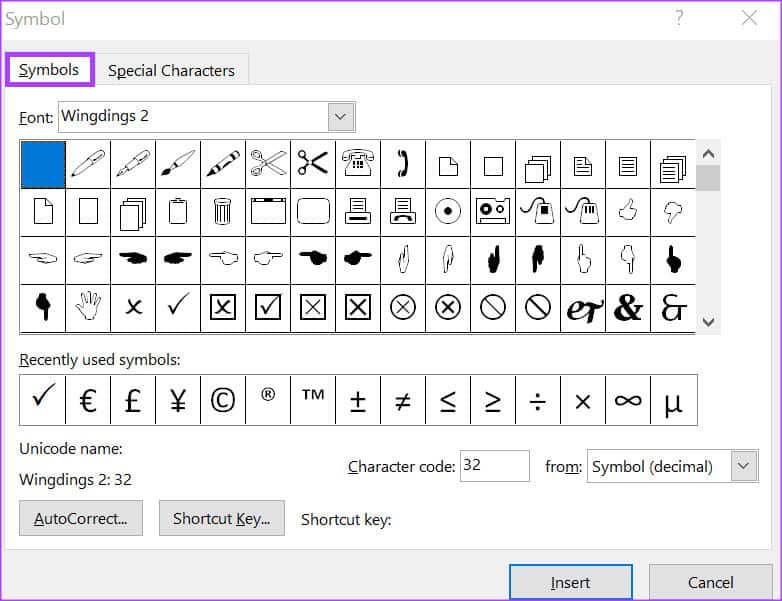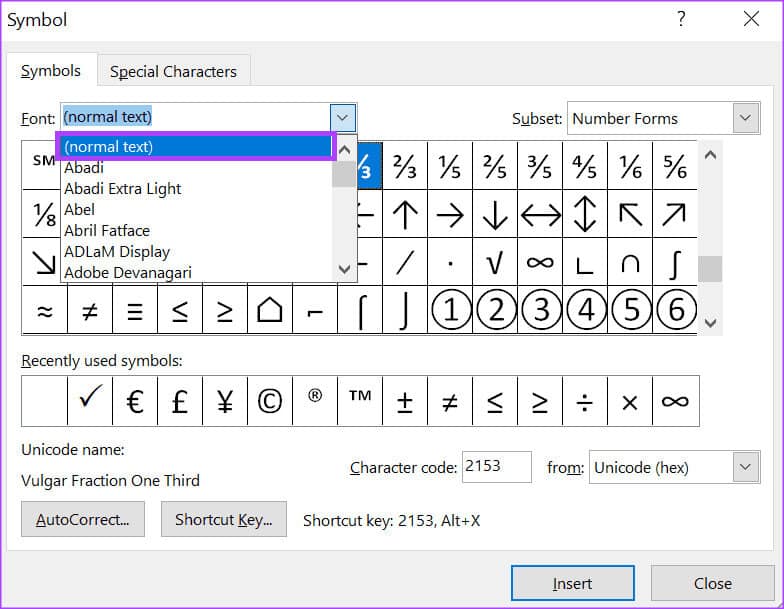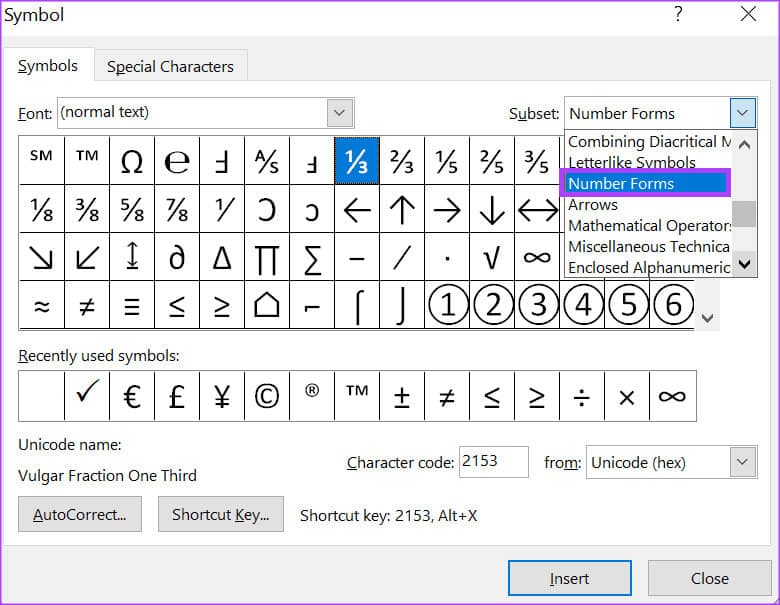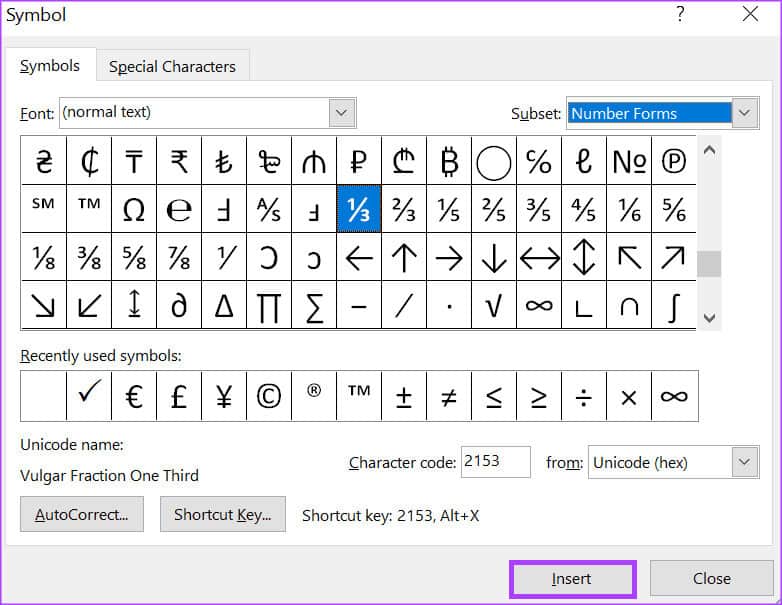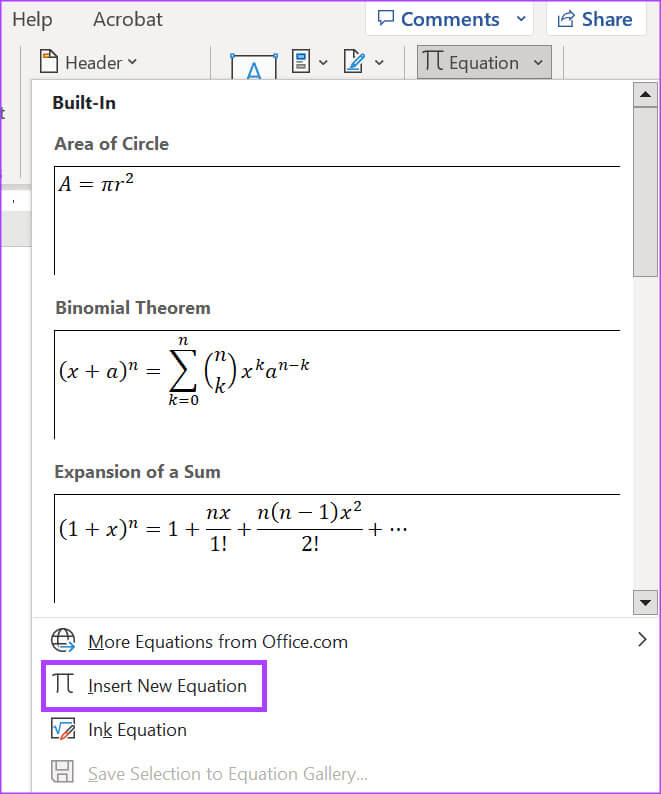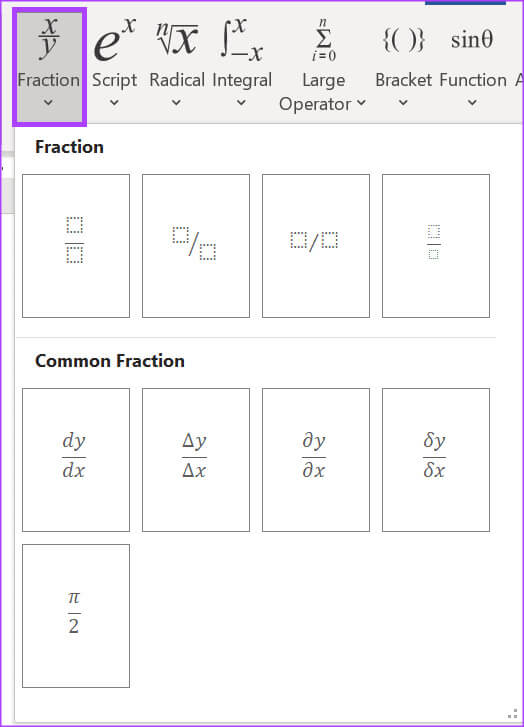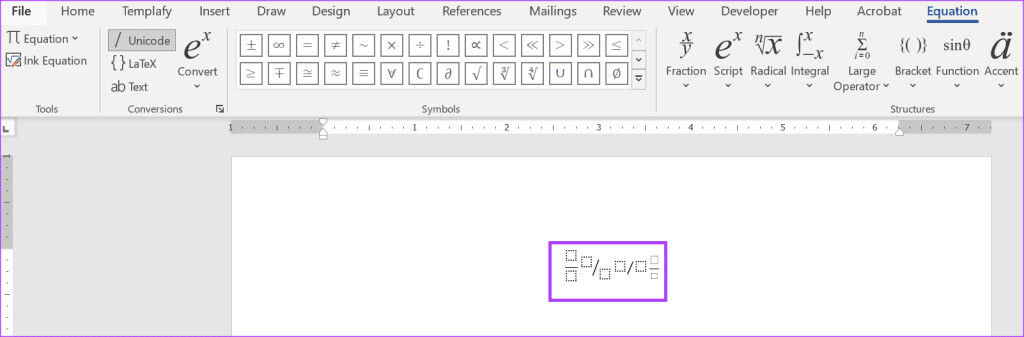4 meilleures façons de créer une fraction dans Microsoft Word
dans un groupe Applications Microsoft Office, est célèbre Microsoft Word Traitement du texte lors de la reliure Microsoft Excel Surtout en chiffres. Toutefois, cela signifie que les deux applications seront utilisées à d’autres fins. Par exemple, lorsque vous travaillez avec Microsoft Word, il peut arriver que vous deviez insérer une fonction mathématique telle qu'une fraction. Voici les 4 meilleures façons de créer une fraction dans Microsoft Word.
Bien que cela ne soit pas évident sur la barre de mots, il existe certains outils que vous pouvez utiliser pour vous aider à créer votre propre fraction. Cet article couvrira les différentes manières de créer une fraction dans Microsoft Word.
Comment insérer une fraction dans Microsoft Word à l'aide de l'AutoFormat
Dans Microsoft Word, vous pouvez activer un paramètre permettant de formater automatiquement les fractions courantes selon leur symbole typique. Autrement dit, lorsque vous tapez une fraction comme 1/2, Word la convertira au format ½. Voici comment activer le paramètre dans votre document Word :
Étape 1: Cliquez sur le bouton "Commencer" sur la barre des tâches pour ouvrir un menu "Commencer" Et tapez un mot pour rechercher l'application.
Étape 2: Dans les résultats, cliquez sur Application ou document Microsoft Word Pour l'ouvrir.
Étape 3: Dans la barre Word, cliquez sur l'onglet Fichier Dans le coin supérieur gauche.
Étape 4: Faites défiler vers le bas de la liste "dossier" Et cliquez "Plus" ou "Options" pour afficher une liste réduite.
Étape 5: Cliquez Les options De la liste.
Étape 6: Dans la fenêtre contextuelle Options Word, cliquez sur proofing Dans la barre latérale gauche.
Étape 7: Faites défiler la liste de contrôle et cliquez sur le bouton "Options de correction automatique" Pour activer la nouvelle case de correction automatique pour le paramètre de langue activé pour votre document Microsoft Word.
Étape 8: Cliquez sur l'onglet Accueil "Formater automatiquement au fur et à mesure que vous tapez."
Étape 9: dans un groupe "Remplacer au fur et à mesure que vous tapez", cochez la case à côté "Fractions (1/2) avec la lettre de fraction (½)."
Étape 10: Cliquez Ok Pour enregistrer les modifications.
Étape 11: Dans une assiette Word Dans votre cas, tapez une fraction telle que 3/4 et elle devrait se transformer en caractère de fraction (¾).
La méthode de formatage automatique ne fonctionnera qu'avec des fractions courantes telles que ½, ¾, etc. Les fractions telles que 1/9, 5/8, etc. peuvent ne pas bénéficier de cette méthode. Cependant, il existe d'autres méthodes que vous pouvez utiliser ci-dessous pour obtenir le format de fraction correct.
Comment écrire une fraction dans Microsoft Word à l'aide de la correction automatique
L'option AutoFormat ne fonctionne qu'avec les fractions courantes incluses dans le menu AutoFormat par défaut de Word. Vous pouvez élargir cette liste en incluant de nouvelles fractions dans la correction automatique. Voici comment procéder :
Étape 1: Dans la barre Word, cliquez sur l'onglet Fichier Dans le coin supérieur gauche.
Étape 2: Faites défiler vers le bas de la liste "dossier" Et cliquez "Plus" ou "Options" pour afficher une liste réduite.
Étape 3: Cliquez Les options De la liste.
Étape 4: Par la fenêtre Options de Word pop-up, cliquez sur proofing Dans la barre latérale gauche.
Étape 5: Faites défiler la liste de contrôle et cliquez sur le bouton "Options de correction automatique" Pour activer la nouvelle case de correction automatique pour le paramètre de langue activé pour votre document Microsoft Word.
Étape 6: Cliquez sur l'onglet Accueil "Auto-correction".
Étape 7: Cochez la case à côté d'une option "Remplacer le texte lors de la saisie."
Étape 8: Dans le champ Remplacer, saisissez Forme simple de fraction (par exemple 1/8).
Étape 9: Sur le terrain "avec", Entrez la forme standard de la fraction (par exemple ⅛) et cliquez sur "une addition". Vous pouvez rechercher sur le Web la forme standard des fractions souhaitées.
Étape 10: Répétez l'opération pour toutes les fractions que vous souhaitez créer, puis cliquez sur Ok Pour enregistrer les modifications.
Lorsque vous tapez 1/8 sur la palette Word, vous devez le remplacer par ⅛.
Comment insérer une fraction dans Microsoft Word à l'aide de symboles
Microsoft Word dispose d'un utilitaire de caractères spéciaux dans lequel vous pouvez afficher et insérer des caractères spéciaux et des équations dans votre document. Voici comment l'utiliser pour créer un volet dans votre document.
Étape 1: Sur le ruban Microsoft Word, cliquez sur Onglet Insérer.
Étape 2: Sous le groupe Icônes, cliquez sur le bouton du menu déroulant code.

Étape 4: de la boîte de dialogue "Code", Cliquez sur l'onglet Accueil « Symboles ».
Étape 5: Cliquez sur le menu déroulant Police et sélectionnez (texte brut).
Étape 6: Cliquez sur le menu déroulant Sous-groupe et sélectionnez Modèles numériques.
Étape 7: Sélectionnez la fraction que vous souhaitez insérer dans le document et cliquez sur Insérer.
Comme pour l'option AutoFormat, les types de fractions disponibles dans l'utilitaire « Symboles » limité.
Comment créer une fraction dans Microsoft Word à l'aide d'équations
Contrairement aux symboles et aux options de formatage automatique, qui proposent des types limités de fractions à inclure dans votre document, vous pouvez expérimenter la création de votre propre fraction à l'aide d'équations. Voici comment procéder :
Étape 1: Sur le ruban Microsoft Word, cliquez sur Onglet Insérer.
Étape 2: Sous le groupe d'icônes, cliquez sur le bouton déroulant "L'équation".

Étape 4: Cliquez sur le menu déroulant "fracture" D'un groupe « Structures » Dans l'onglet "L'équation".
Étape 5: Dans la liste déroulante "fracture", Sélectionnez votre modèle de fracture préféré. Cela insérera le format de fraction dans le panneau Word.
Étape 6: Dans une assiette Mot, Entrez le numérateur et le dénominateur de votre fraction.
Modifier les paramètres de correction automatique dans MICROSOFT WORD
Outre la mise à jour de la liste des fractions, le Configurer la correction automatique dans Word Il sert à d’autres fins. Cela inclut la sélection des lettres dans une phrase à mettre en majuscule, la correction de l'utilisation accidentelle du verrouillage des majuscules et l'attribution de fonctions mathématiques.