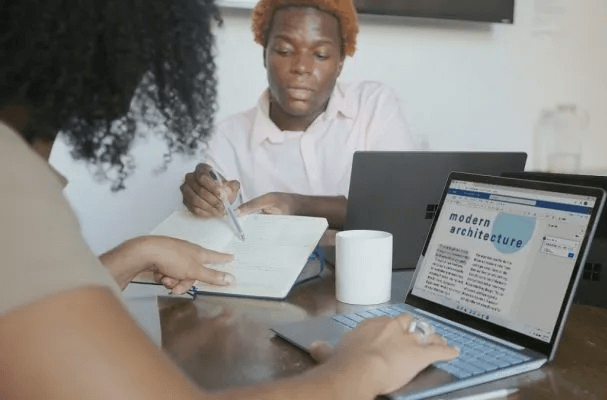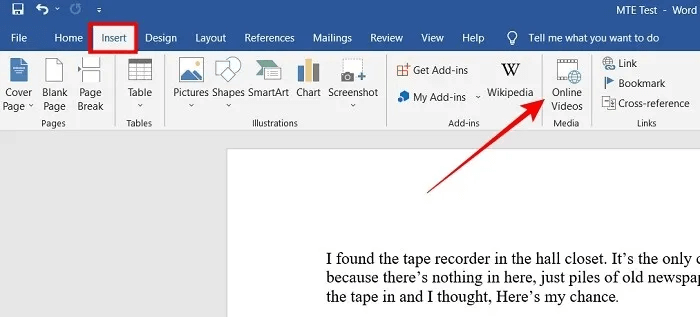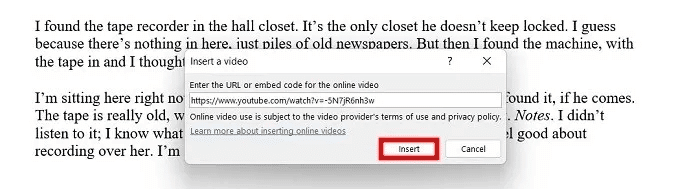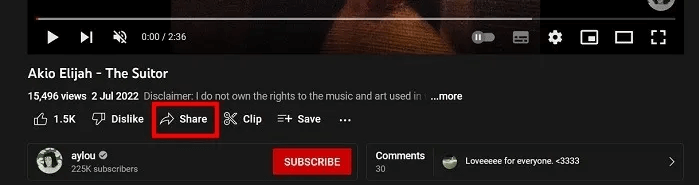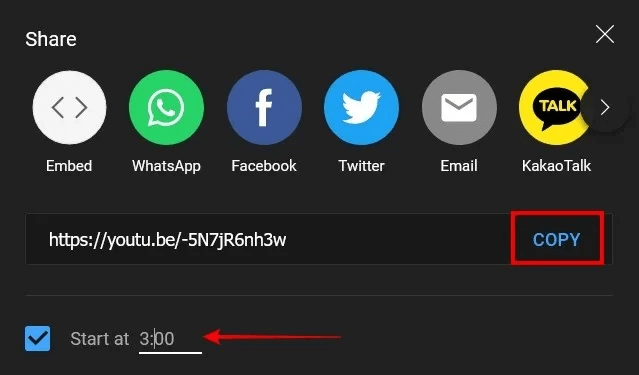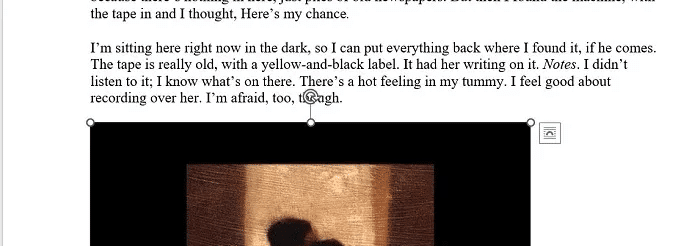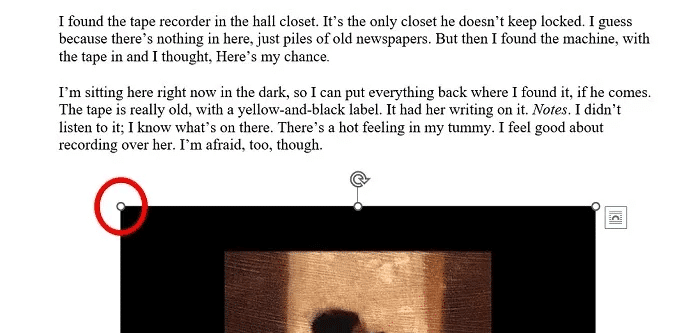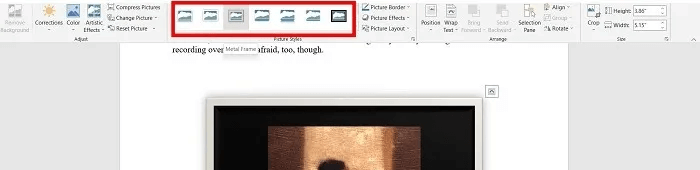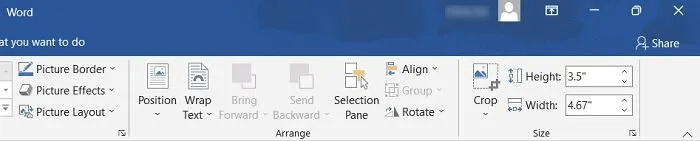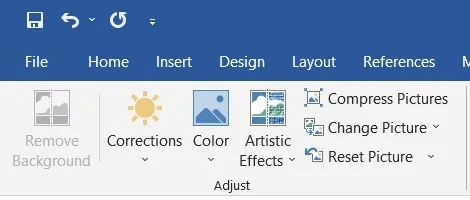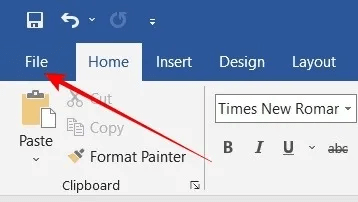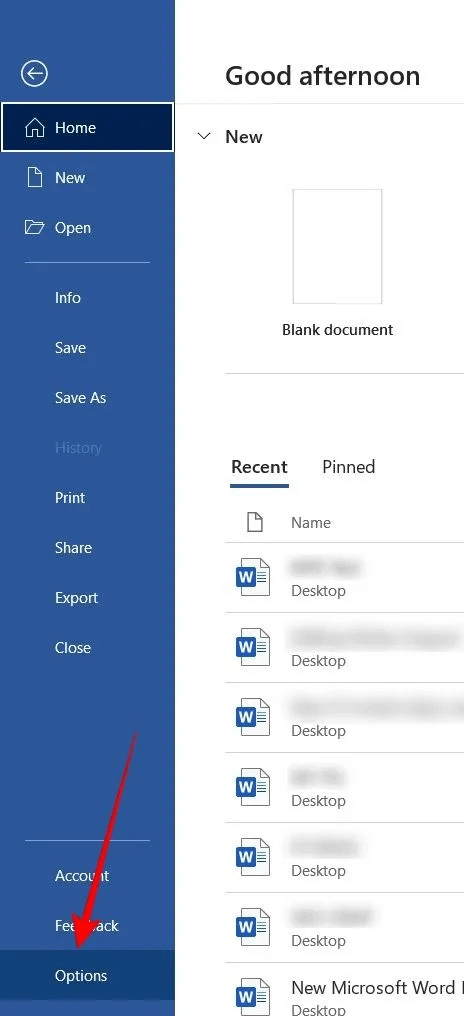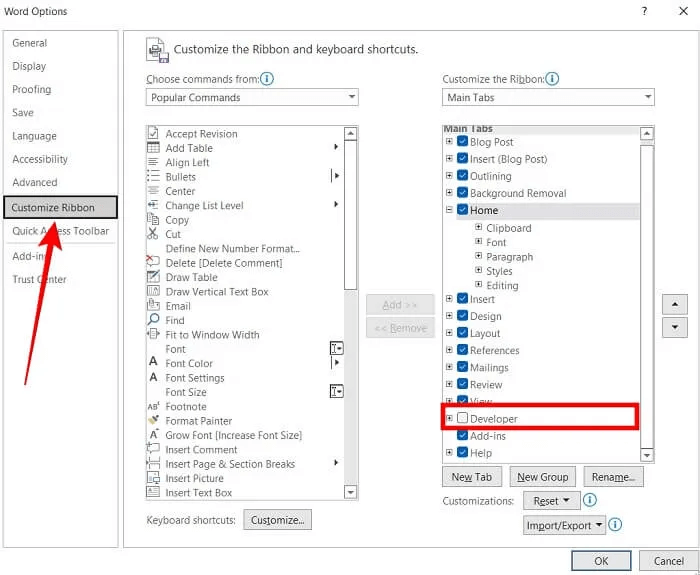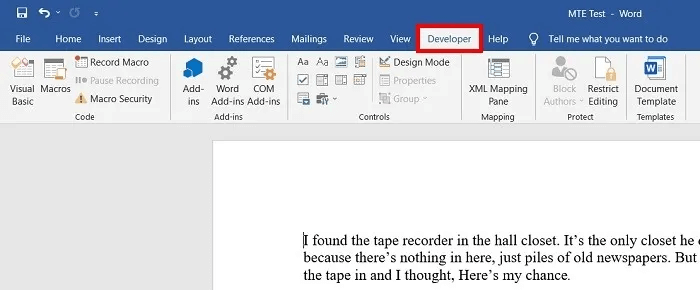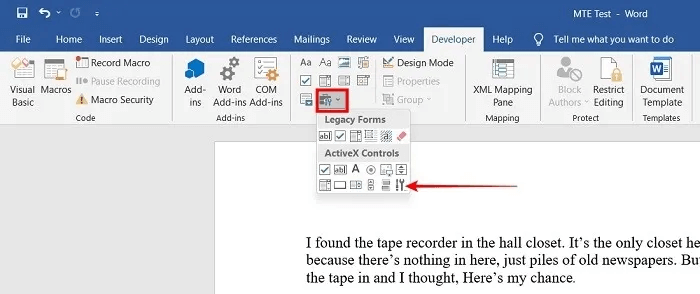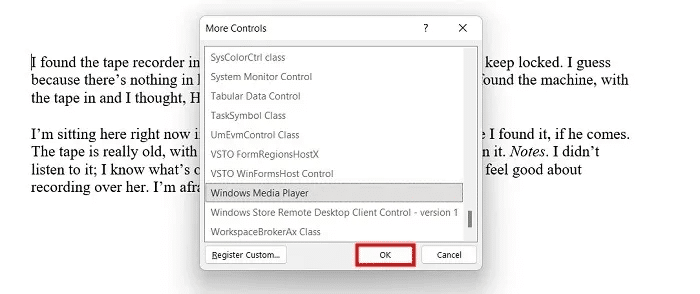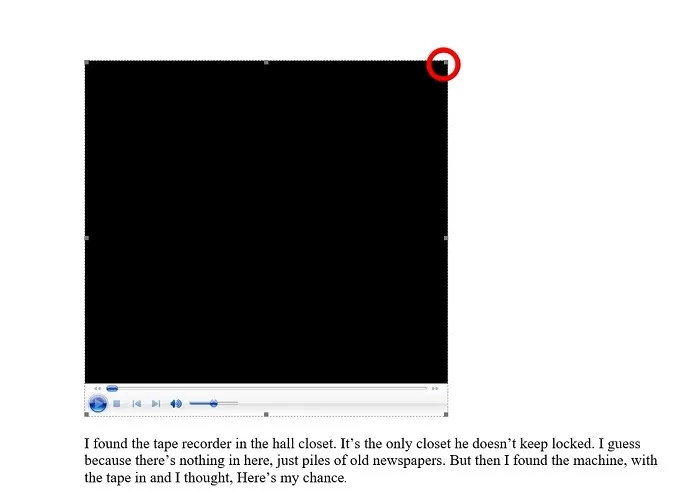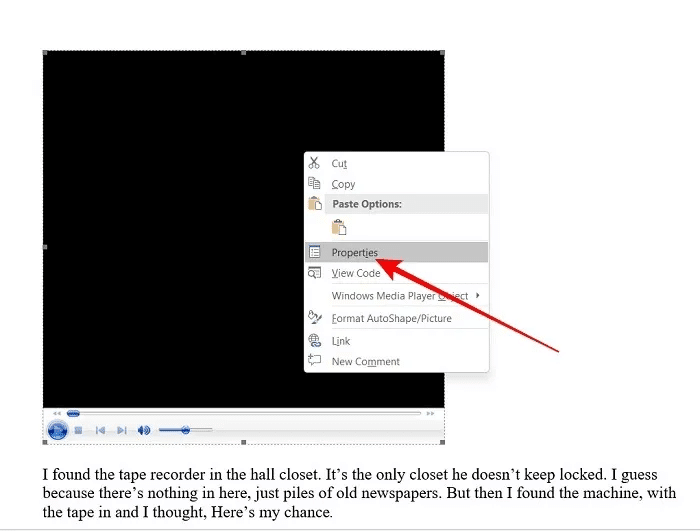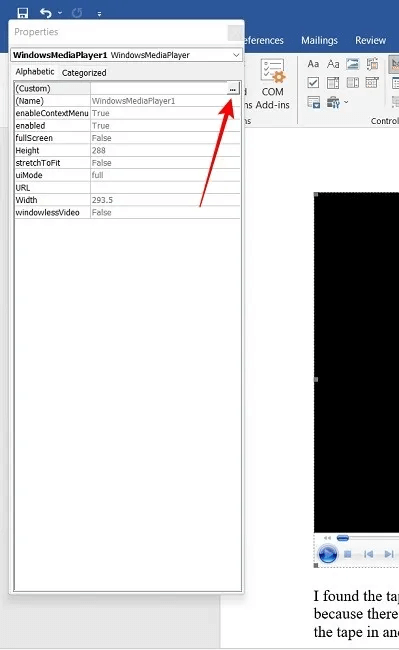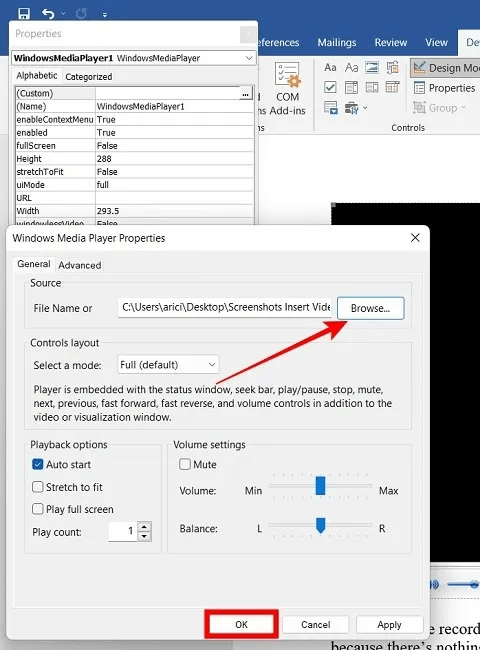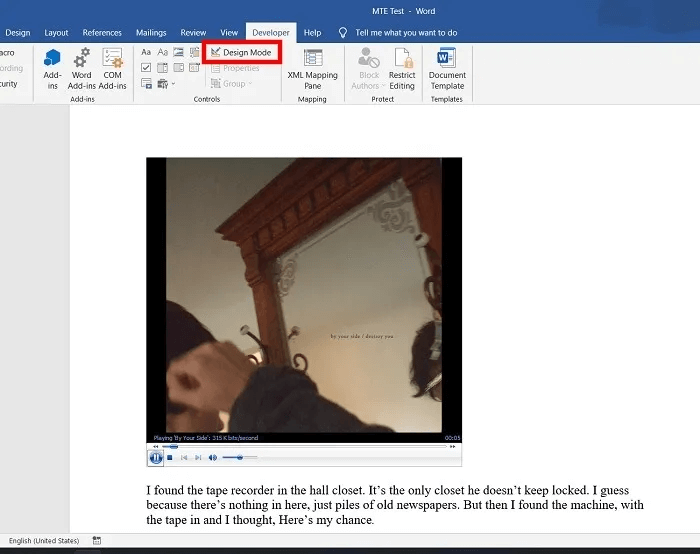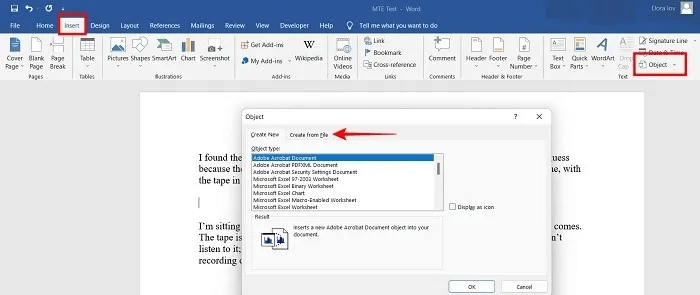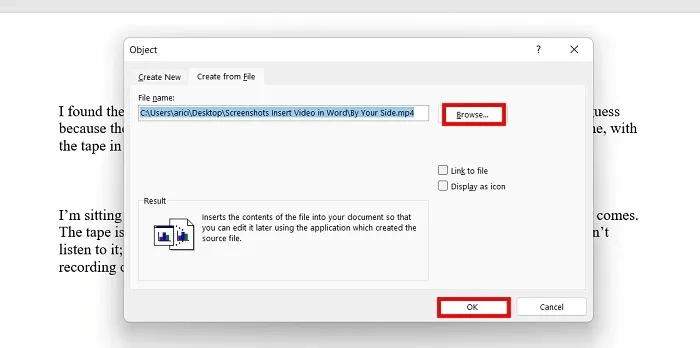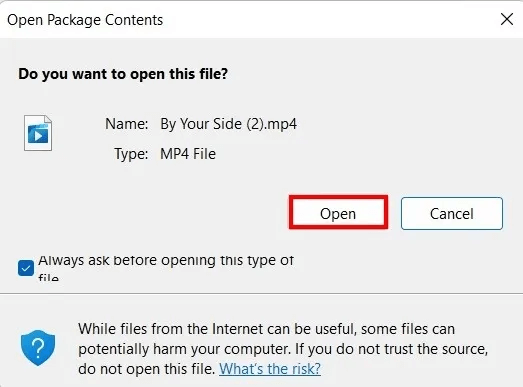Comment insérer une vidéo dans un document Word à partir de YouTube ou hors ligne
devenir YouTube C'est la norme pour le partage de vidéos. C'est un puissant outil de marketing et sert également de plate-forme éducative. Non seulement vous pouvez intégrer des vidéos YouTube sur vos sites Web, mais vous pouvez également insérer une vidéo YouTube dans un document Word. Ce didacticiel vous donne des instructions étape par étape pour apprendre à insérer une vidéo dans un document Word à partir de YouTube ou hors ligne.
 Comment insérer une vidéo dans un document Word à partir de YouTube
Comment insérer une vidéo dans un document Word à partir de YouTube
Word prend en charge l'insertion de vidéos en ligne, y compris des vidéos de YouTube, Vimeo et SlideShare. Pour ce tutoriel, nous utilisons Office 2016.
- Dans votre navigateur, accédez à et copiez l'URL de la vidéo que vous souhaitez intégrer.
- De retour dans Word, cliquez sur Tab "Insertion" dans le coin supérieur gauche après "dossier" و "page principale".
- Cliquez sur une icône "vidéos en ligne" dans la bande.
4. Une nouvelle fenêtre apparaîtra vous demandant Entrez l'adresse HTTP de la vidéo. Collez l'adresse vidéo de votre navigateur Web dans la case et cliquez sur le bouton "Insérer".
5. Vous pouvez également cliquer sur le bouton "Partager" sur YouTube sous la vidéo.
6. Cliquez sur une option "Copié" Lorsqu'une nouvelle fenêtre apparaît.
7. Si vous souhaitez que la vidéo démarre à une heure précise, cochez une case "démarrer" à l'horodatage de votre choix.
8. Collez l'adresse dans la zone d'invite de votre document Word.
Après avoir cliqué sur le bouton "Insertion" , vous verrez une vidéo YouTube intégrée dans le document. Plus précisément, vous verrez sa vignette sous forme d'image, telle qu'elle apparaît sur YouTube lorsqu'elle n'a pas encore démarré.
Si vous voulez lire la vidéo, appuyez simplement sur le bouton "opération". Un conteneur apparaît à l'écran et lit la vidéo pour vous.
Formatez votre vidéo YouTube pour l'intégrer correctement
Laisser la vidéo telle quelle ne sonne pas très bien, vous devrez donc la modifier un peu.
- Cliquez Vidéo Et presse Ctrl + E sur le clavier pour centrer la vidéo. Assurez-vous de cliquer sur la vidéo pour la sélectionner avant de tenter cela.
- Vous pouvez également redimensionner la miniature de la vidéo en sélectionnant, en cliquant et en faisant glisser ses cercles de délimitation selon les besoins.
3. Regardez en haut de votre fenêtre Word. vous verrez une liste "format d'image" , ce qui vous permet un plus de personnalisation pour votre vidéo. Par exemple, cliquer sur l'une des icônes qui ressemblent à des images encadrées changera "motif" la vidéo. Dans notre exemple, il ajoute un effet de bordure estompé au conteneur vidéo.
4. Word affiche la vidéo intégrée sous forme d'image. Il existe donc de nombreuses autres options de menu dont vous ne pourrez peut-être pas profiter, telles que "changer la photo" ou "Compression d'images". Cependant, vous pouvez appliquer des effets photo et des bordures photo.
5. Vous pouvez également expérimenter l'utilisation d'effets artistiques et de couleurs. Cependant, ceux-ci seront appliqués à la vignette de la vidéo et non à la vidéo elle-même, qui apparaîtra normalement pendant la lecture. Vous pouvez également modifier la hauteur et la largeur du conteneur vidéo à partir du même panneau.
Comment insérer une vidéo dans un document Word hors ligne
L'inconvénient d'ajouter des vidéos hors ligne (ou des vidéos du stockage de votre ordinateur) aux documents Word est qu'elles ne seront lues que sur votre ordinateur. Les vidéos ajoutées à partir de votre ordinateur ne seront pas lues si vous envoyez le document à quelqu'un d'autre - c'est pourquoi les vidéos hors ligne ne sont pas aussi utiles que les vidéos en ligne.
Cependant, si vous préparez une présentation que vous finissez par lire à partir de votre ordinateur portable, l'ajout d'une de vos propres vidéos personnelles est une option viable. Il existe deux façons d'ajouter une vidéo locale à votre document Word. La première consiste à activer une option "Développeur" dans Word.
1. Utiliser le mode développeur
- Ouvert Document Word Et aller à "dossier".
2. Cliquez "Options" Au fond.
3. Cliquez "Personnaliser le ruban" Depuis le menu de gauche.
4. Cochez la case devant "Développeur" Et cliquez OK.
5. Une fois que vous avez suivi ces étapes, vous devriez trouver un onglet "Développeur" dans un document Word comme indiqué ci-dessous.
6. Vous êtes maintenant prêt à placer votre vidéo dans votre document Word. Cliquez sur l'onglet "Développeur" et nom de code "anciens outils" Comme le montre l'image ci-dessous.
7. Depuis le menu déroulant (dans les contrôles ActiveX) , cliquez sur l'icône intitulée "plus contrôles" , et une boîte de dialogue comme celle ci-dessous apparaîtra.
8. Faites défiler jusqu'à "Lecteur Windows Media" , sélectionnez-le et cliquez sur le bouton OK.
9. Vous verrez Windows Media Player affiché dans le document Word (comme illustré ci-dessous). Cette étape est également le moment d'ajuster la hauteur et la largeur du lecteur multimédia en faisant glisser les marges du lecteur. Il est important que vous fassiez cet ajustement maintenant, car cela ne sera plus possible.
10. Windows Media Player, à ce stade, ne lit aucun contenu. Pour ajouter du contenu au lecteur, faites un clic droit dessus et sélectionnez "Propriétés".
11. Le panneau Propriétés devrait apparaître sur le côté gauche de l'écran. En haut, vous verrez une option "Personnalisé". Cliquez Icône de trois points horizontaux adjacente à celle-ci.
12. Une boîte de dialogue apparaît, vous permettant d'utiliser le bouton "revoir" Localisez la vidéo que vous souhaitez ajouter à Word.
13. Une fois qu'il a été trouvé et est apparu dans un champ "nom de fichier ou" , appuyez sur le bouton Ok Pour continuer.
14. À ce stade, votre vidéo est prête à être lue, mais vous devez faire autre chose. Pour lire votre vidéo dans un document Word, rendez-vous sur Onglet Développeur Et cliquez "mode conception".
15. La vidéo commencera à jouer automatiquement.
16. Pour supprimer cette vidéo, cliquez sur "mode conception" Encore une fois et appuyez sur Retour arrière.
2. Insérer un objet
Si vous cherchez un moyen plus court, vous pouvez essayer cette alternative, mais elle n'est pas aussi élégante que l'autre, car elle intègre une icône de votre vidéo dans un document Word. Pour lire la vidéo, vous devrez double-cliquer sur l'icône. Cette méthode peut être utile si vous souhaitez vous rappeler de lire une vidéo à un certain moment lors de la lecture d'un document.
- Dans Word, sélectionnez une option "Insérer".
- Dans le coin droit de l'écran, sélectionnez "chose".
3. Sélectionnez l'onglet Créer à partir d'un fichier Dans la fenêtre contextuelle qui apparaît.
4. Dans la nouvelle fenêtre, recherchez la vidéo que vous souhaitez ajouter au document en cliquant sur "Feuilleter" Suivi de OK.
5. L'icône multimédia devrait maintenant apparaître dans votre document.
6. Double-cliquez sur l'icône et une fenêtre apparaîtra vous demandant si vous souhaitez ouvrir le fichier.
7. Cliquez "ouvert" Pour lire la vidéo dans Windows Media Player.
Foire Aux Questions
Q1. Pourquoi ma vidéo en ligne ne s'affiche-t-elle pas dans Word ?
réponse. Toutes les vidéos en ligne ne sont pas autorisées à être intégrées dans Word. Vous devrez vérifier le site vidéo pour voir si une vidéo particulière peut être intégrée. Voyez si l'intégration d'une autre vidéo fonctionne ; Si cela se produit, vous saurez que la vidéo originale que vous souhaitez utiliser dans votre document Word n'est pas éligible.
Q2. Pourquoi l'option Vidéo en ligne est-elle grisée dans Word ?
réponse. Si vous utilisez Word 2013 à 2019 et qu'une option apparaît "vidéo en ligne" grisé, assurez-vous que vous n'êtes pas dans "Le mode de compatibilité". Si tel est le cas, vous remarquerez [Mode de compatibilité] après le nom du document dans la barre de titre en haut de la fenêtre Word. Pour convertir le document en mode normal, cliquez sur "Fichier -> Infos -> Convertir."
Q3. Puis-je ajouter une vidéo YouTube dans Word pour mobile ?
réponse. Malheureusement, le lien ne peut pas être inclus. Ce que vous pouvez faire, c'est copier et coller le lien afin que lorsqu'un lecteur clique dessus, il soit redirigé vers YouTube. La vidéo ne sera pas disponible sous forme de vignette et vous ne pourrez pas la lire depuis l'application Word.
Q4. Qu'advient-il d'une vidéo YouTube intégrée si je convertis le document au format PDF ? La vidéo sera-t-elle toujours lisible ?
réponse. Ce ne sera pas le cas. Dans un fichier PDF, la vidéo prendra la forme d'une simple image (la vignette de la vidéo). Si vous souhaitez ajouter un lien vidéo à votre PDF, vous devrez utiliser un outil tiers, tel que Adobe Acrobat (version payante) ou PDFelement. L'alternative payante basée sur le Web est pdfRemplisseur.