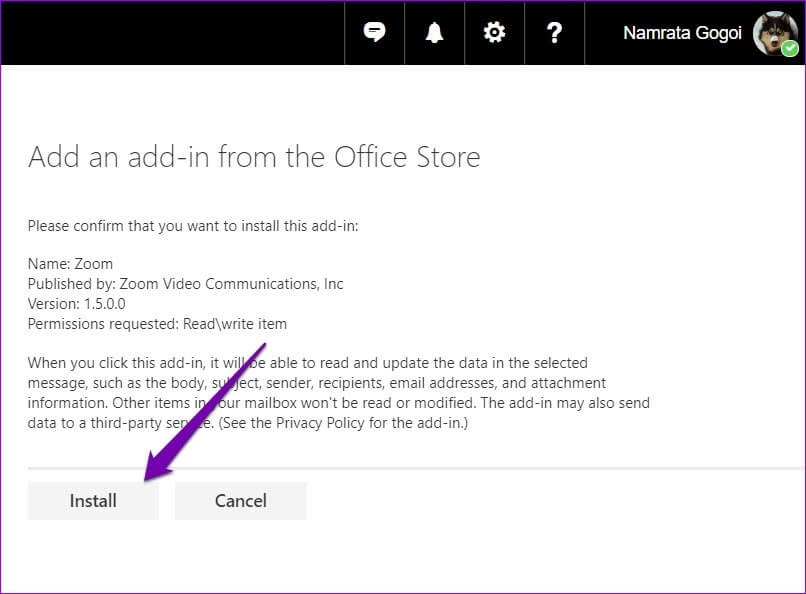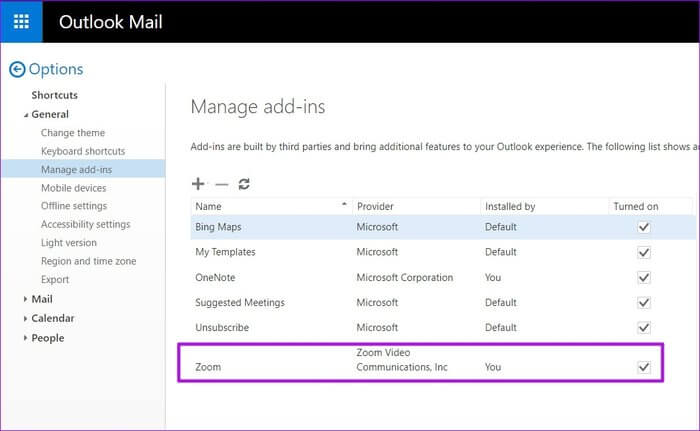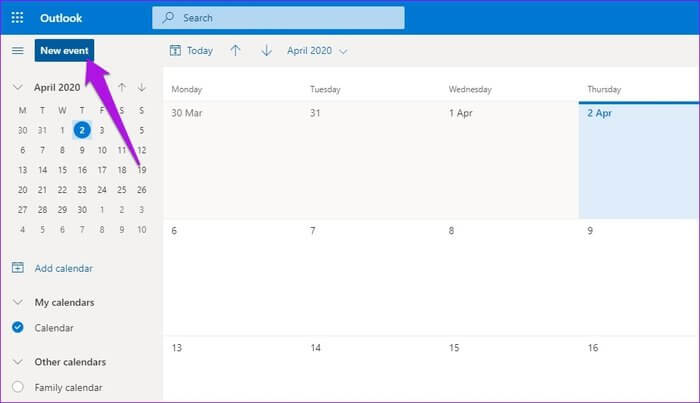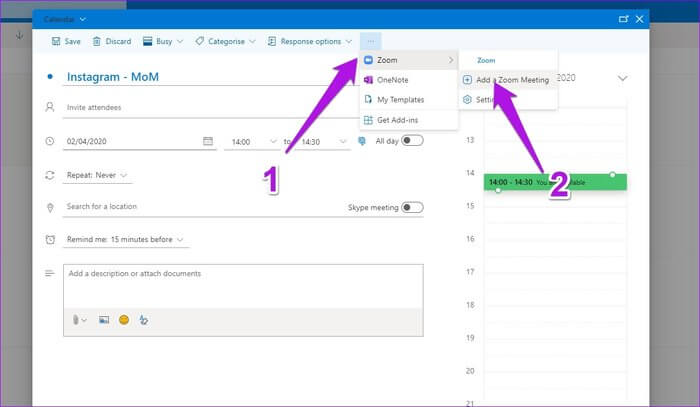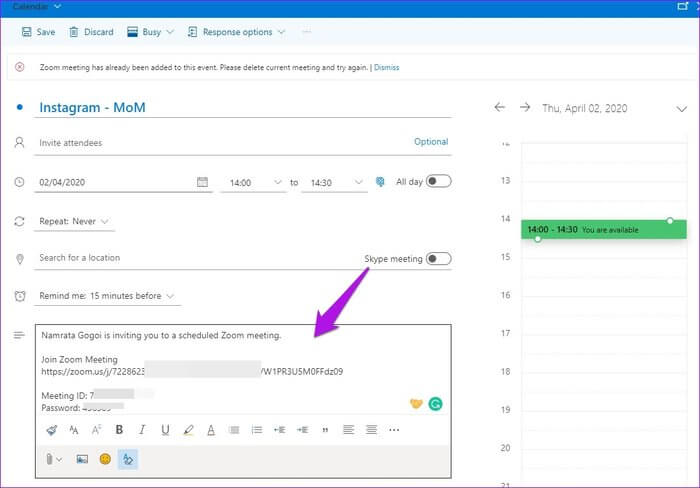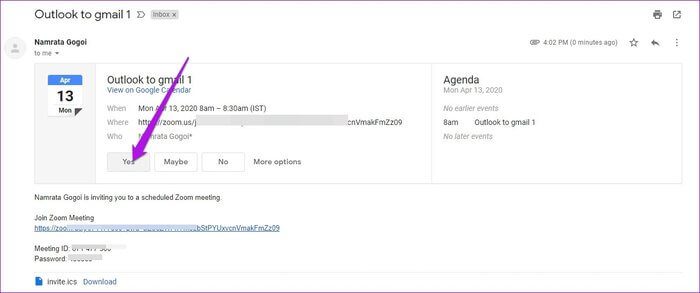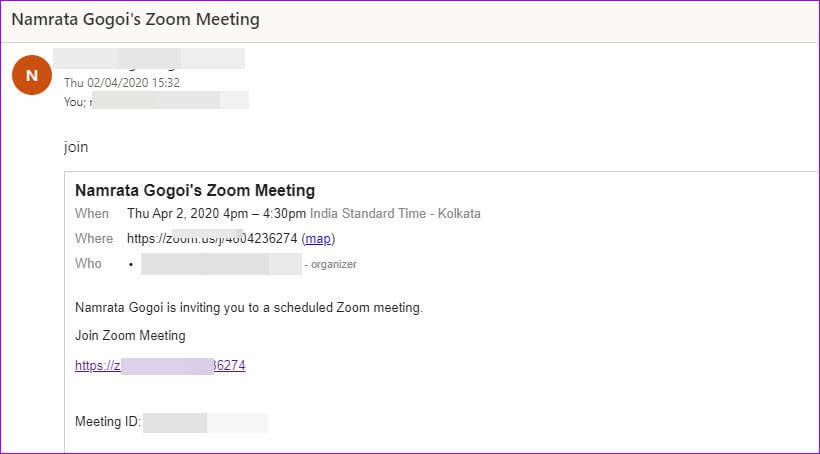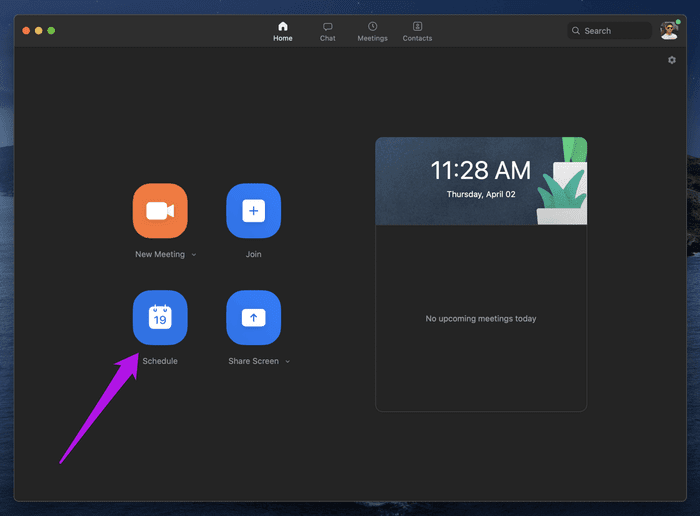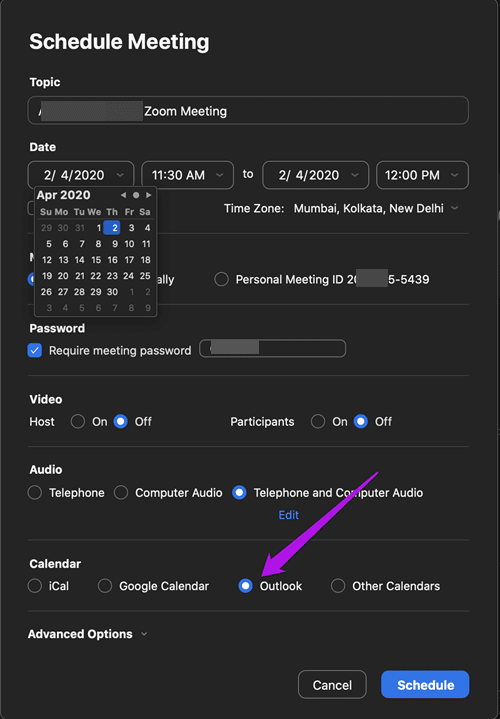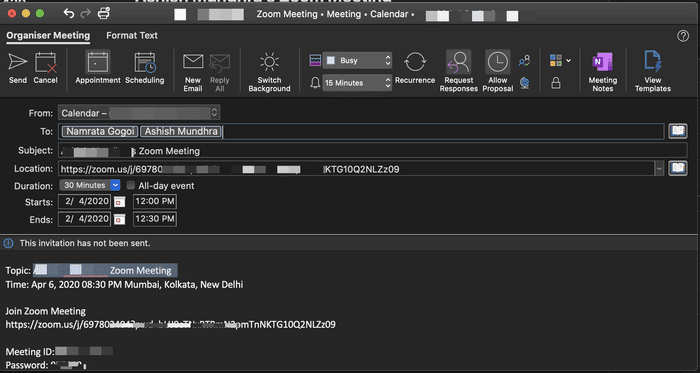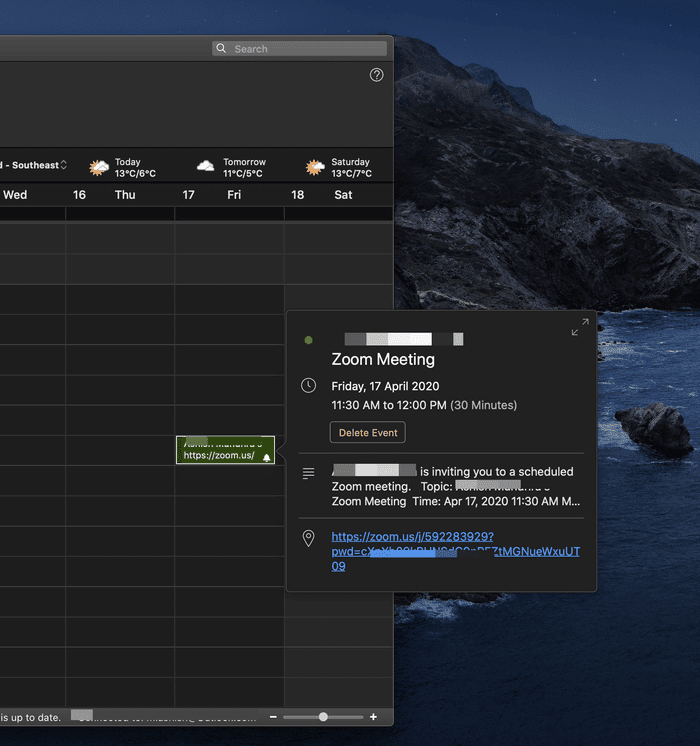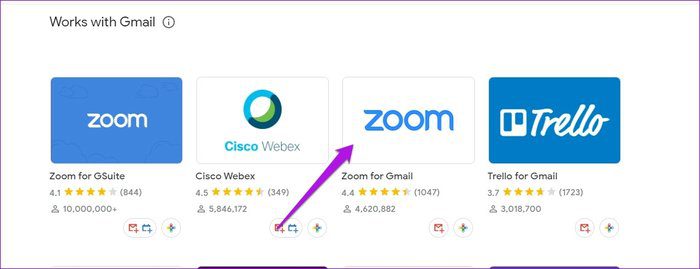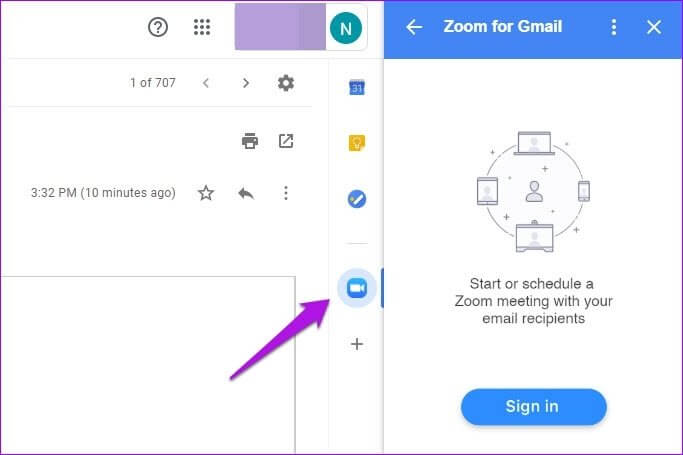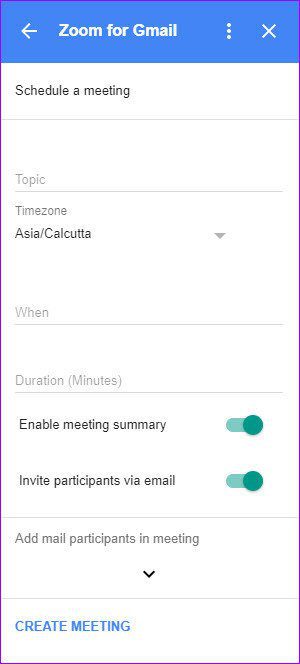Comment ajouter des réunions Zoom au calendrier Outlook et à Google Agenda
Préparer les deux Google Agenda Le calendrier Outlook est une application puissante et est un excellent ajout à la fois à la messagerie Outlook et à Gmail. Ces outils vous permettent de faire les choses très facilement, qu'il s'agisse de créer des événements ou d'effectuer des tâches simples. Cependant, lorsqu'il s'agit d'ajouter des réunions Zoom, ces deux outils ne vous permettent pas de les ajouter directement. Dans le même temps, vous ne pouvez pas créer (ou planifier) de réunions à partir de Zoom via le calendrier Outlook et Google Calendar, du moins pas directement.
Cependant, il y a toujours un moyen. Donc, si vous cherchez un moyen d'ajouter des réunions Zoom à votre calendrier Outlook ou Google, vous êtes au bon endroit.
Dans cet article, nous vous expliquerons comment ajouter des réunions Zoom à ces deux calendriers populaires.
Comment ajouter des réunions Zoom à Outlook Web
Par rapport à sa version de bureau, je trouve qu'il est beaucoup plus facile d'utiliser Outlook Web. J'adore l'interface et je peux l'ouvrir n'importe où, tant que j'ai les informations d'identification requises avec moi.
Étape 1: Ici, vous devrez d'abord installer un plug-in. Dirigez-vous vers Microsoft AppSource et recherchez Zoom. Une fois que vous l'avez localisé, cliquez sur le bouton Obtenir maintenant.
Dirigez-vous vers Microsoft AppSource
Notez que vous devrez vous connecter à votre compte Microsoft à partir du même navigateur.
Une fois que vous avez installé le plug-in, vous le verrez avec les autres plug-ins précédemment installés.
Étape 2: Ouvrez la fenêtre Calendrier dans le panneau de gauche sur Outlook Web. Notez que vous devrez zoomer pour voir toutes les options disponibles.
Une fois Entrée, cliquez sur le bouton Nouvel événement et agrandissez également cette fenêtre.
Étape 3: Ensuite, cliquez sur le bouton à trois points à droite et sélectionnez Zoom> Ajouter une réunion Zoom. Lorsque vous essayez pour la première fois, vous devrez entrer vos informations d'identification Zoom.
Une fois ceci vérifié, vous pourrez voir tous les détails comme le titre et l'heure, ainsi que d'autres détails comme le lien de la réunion, l'ID de la réunion et les mots de passe.
Ajoutez des invitations selon les exigences de la réunion et c'est tout.
Soumettez-le et vous pourrez voir la réunion prévue sur votre calendrier Outlook ainsi que sur votre calendrier Zoom.
Acceptez la réunion Zoom
L'acceptation d'une réunion Zoom sur Outlook Web est similaire à l'acceptation de toute autre réunion. Appuyez sur Oui lorsque vous recevez le message, et il sera reflété sur votre calendrier Outlook.
Vous ne pourrez pas ajouter de réunion à votre calendrier Outlook si la personne de l'autre partie vous envoie une invitation par courrier électronique. L'invitation se présentera de cette façon sans options d'ajout / rejet.
Dans ce cas, vous devrez ajouter la réunion vous-même.
Comment ajouter des réunions ZOOM à Outlook (bureau)
Étape 1: Ouvrez Zoom et cliquez sur le bouton de programmation. Ici, vous verrez des options pour ajouter le titre de la réunion, la date et d'autres détails pertinents à votre réunion.
Vous verrez également deux options pour les calendriers comme Outlook, Google Calendar, etc. et iCal (pour les utilisateurs Apple).
Comme vous l'avez déjà deviné, en cliquant sur Options du calendrier Outlook, puis sur le bouton Planifier, les détails de la réunion seront automatiquement ajoutés à votre calendrier Outlook.
Donc, c'est la partie supplémentaire.
Étape 2: Pour inviter vos collègues et collègues à la réunion, copiez le titre et le lien vers la réunion Zoom et ajoutez-les respectivement dans la zone de texte Objet et Lieu.
Cliquez sur Soumettre, et c'est tout.
La réunion Zoom sera ajoutée à votre calendrier Outlook. Non seulement cela, si les participants acceptent l'invitation, ils seront automatiquement ajoutés à leur calendrier.
C'est simple, non?
Comment ajouter des réunions Zoom à Google Agenda
Comme pour le processus ci-dessus, la planification et l'ajout d'une réunion Zoom à Google Agenda sont également simples. Vous aurez certainement besoin d'un plug-in pour installer.
Étape 1: Pour ce faire, rendez-vous sur G Suite Marketplace et recherchez Zoom. Il y a de fortes chances pour qu'il augmente en fait en premier lieu. Cliquez dessus pour l'installer.
Visitez le Marché G Suite pour Zoom
Il est tout à fait clair que vous devrez accorder quelques autorisations. Une fois terminé, vous pourrez voir le plugin sur le panneau de droite.
Étape 2: Enregistrez Entrée en utilisant vos informations d'identification. J'ai utilisé mon compte Google pour enregistrer mon entrée sur Zoom auparavant, donc ce n'était pas un gros problème ici.
Encore une fois, vous devrez accorder des autorisations de compte. Cependant, cette fois, ce sera de Gmail à Zoom.
Après cela, vous verrez le plugin sur le côté. Le démarrage d'une réunion vous permettra de démarrer une réunion immédiate, tandis que la deuxième option vous permet de planifier une réunion de manière traditionnelle en ajoutant l'heure, les participants et le fuseau horaire.
Oui, de manière entièrement traditionnelle.
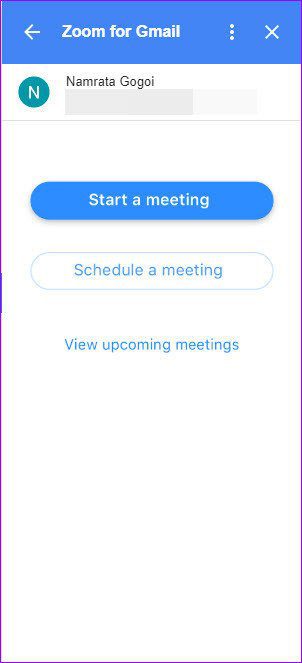
Après avoir entré tous les détails, cliquez simplement sur Créer une réunion pour terminer les choses.
La seule limite de cette méthode est que vous devrez garder le courrier électronique ouvert pendant la réunion.
Acceptez la réunion Zoom
Encore une fois, accepter une réunion Zoom dans Gmail est comme n'importe quelle autre réunion. Cliquez sur l'une des options et Gmail et Google Agenda prendront le relais.
Saviez-vous que: vous pouvez également ajouter des anniversaires sur Google Agenda.
À l'occasion de l'histoire
Maintenant que vous savez comment ajouter des réunions Zoom au calendrier Outlook et à Google Agenda, il est temps de commencer à planifier et de tirer le meilleur parti de votre temps. Et n'oubliez pas d'enregistrer les réunions Zoom pour référence future.