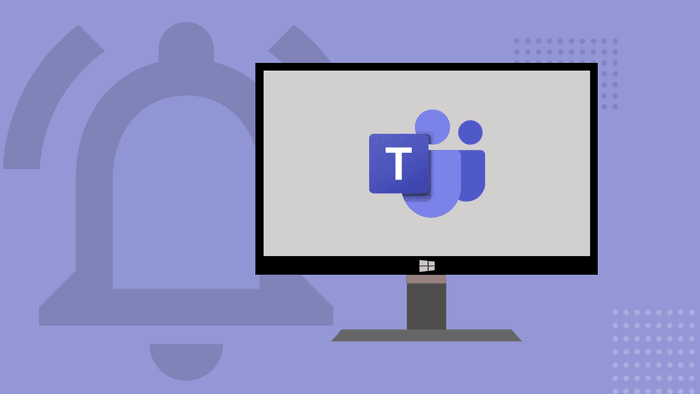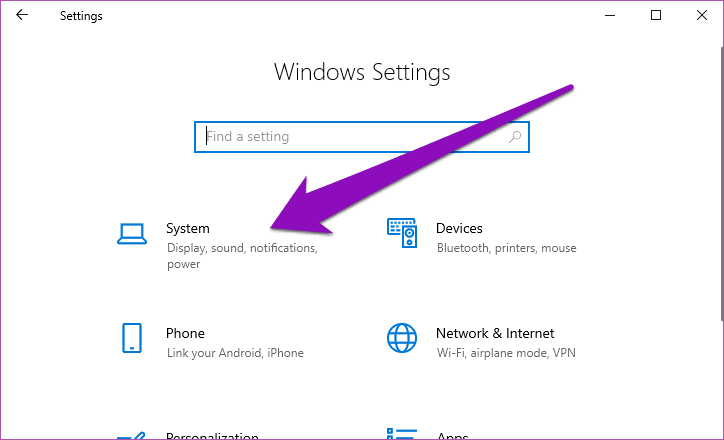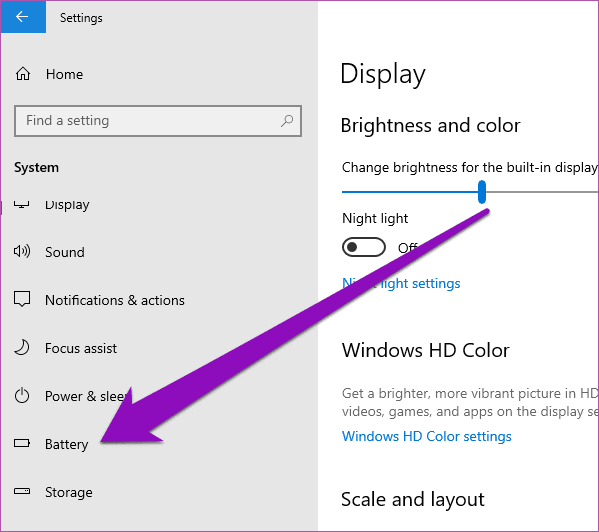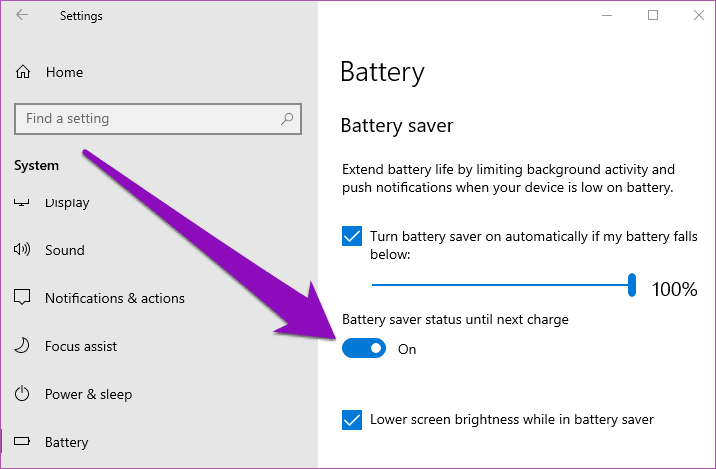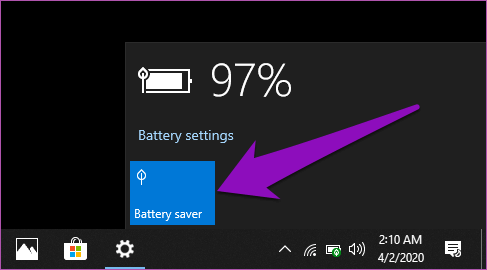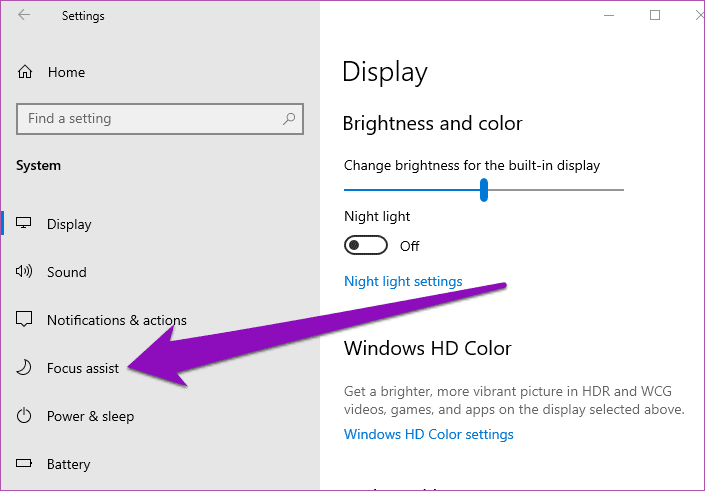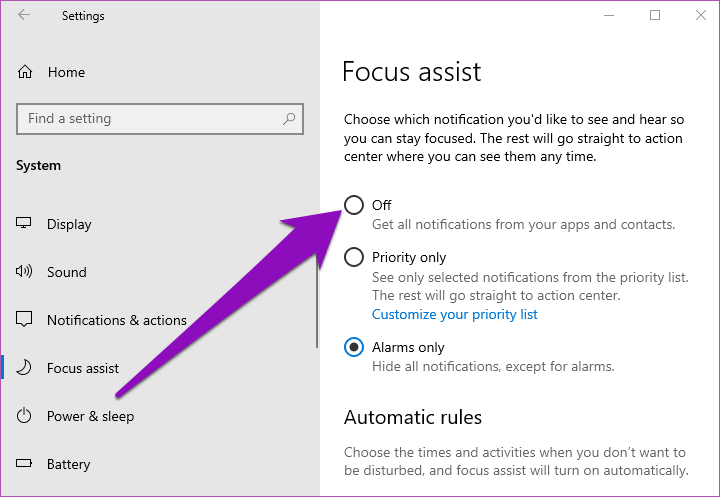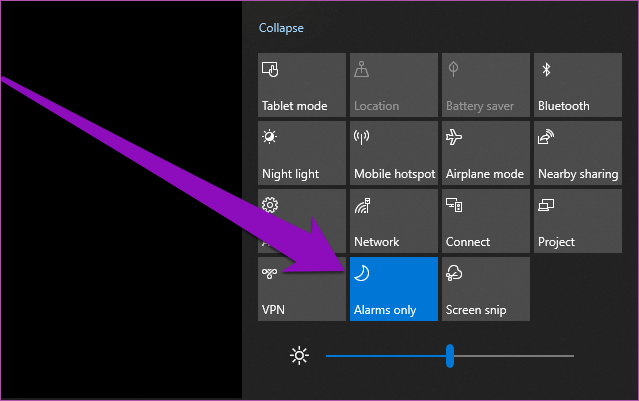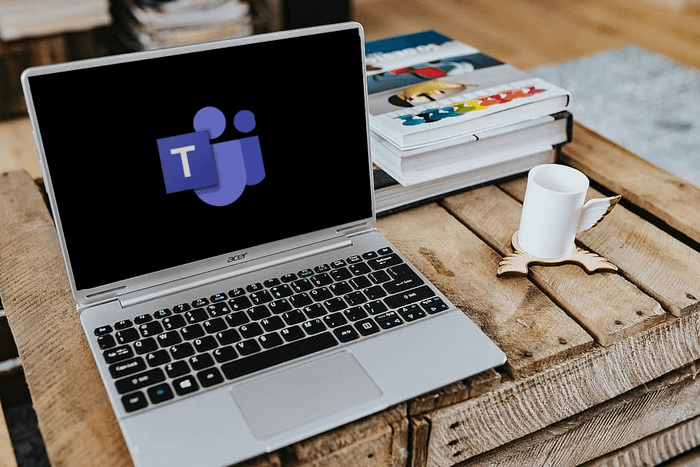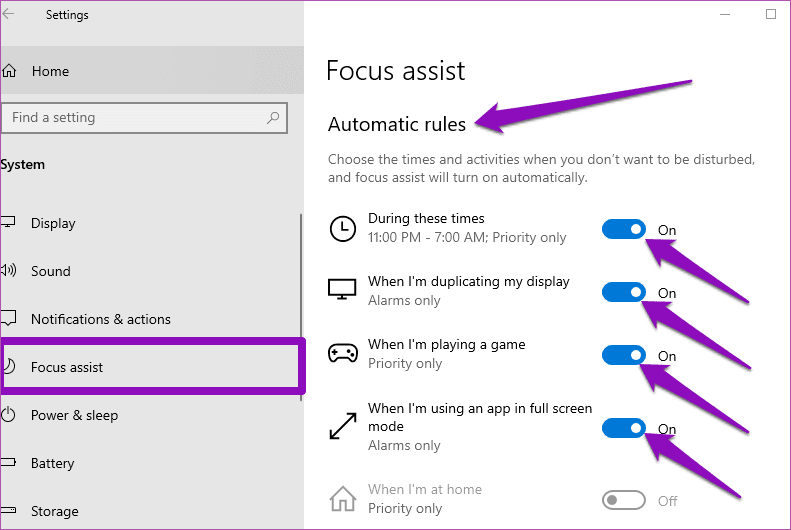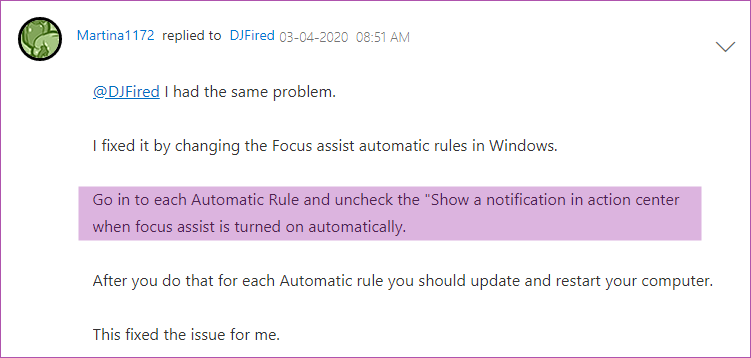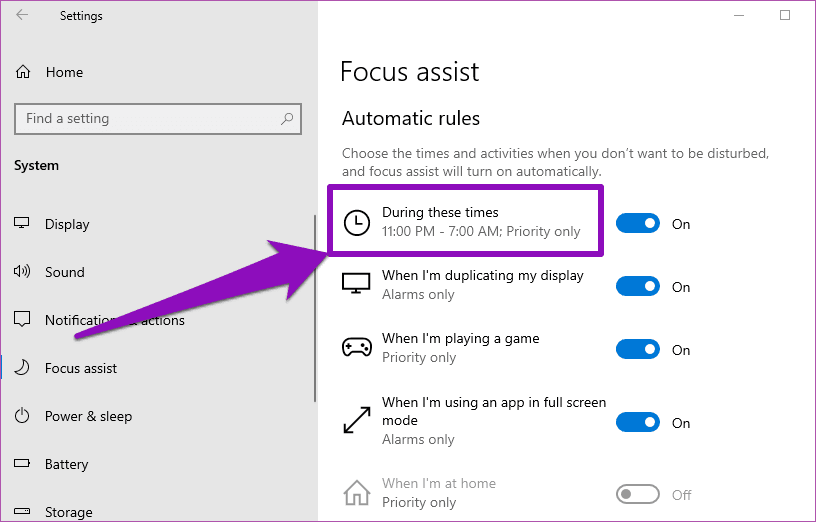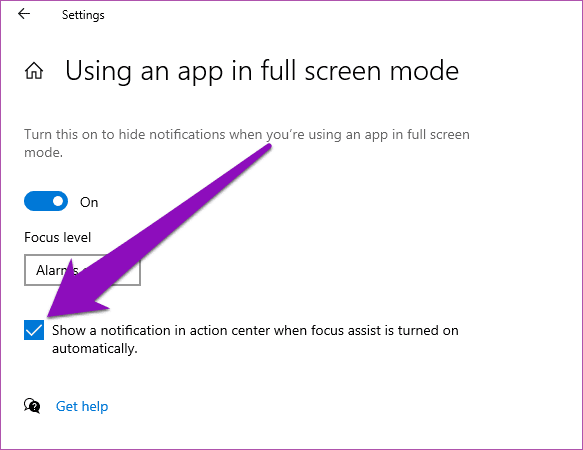3 meilleures façons de corriger les notifications Microsoft Teams qui ne fonctionnent pas sur Windows 10
Les Microsoft Teams L'un des meilleurs outils de gestion d'équipe pour les entreprises et les organisations pour collaborer et communiquer à distance. Manquez-vous l'information et les mises à jour utiles de votre équipe ou de vos collègues ? Cela est possible si l'application Microsoft Teams n'envoie pas de notifications de nouveaux messages, mentions et autres. Vous vous demandez peut-être ce qui s'est passé et recherchez des correctifs pour l'application Microsoft Teams envoyant des notifications appropriées sur Windows 10.
Dans cet article, nous avons répertorié 3 solutions possibles pour résoudre ce problème. Allons-y, non?
1. Désactivez l'économie de batterie
Avez-vous activé l'option Battery Saver sur votre ordinateur portable Windows? Si oui, vous souhaiterez peut-être désactiver cette fonctionnalité pour recevoir des notifications de Microsoft Teams sans délai. L'économiseur de batterie vous aide à économiser la batterie de votre PC Windows 10 en suspendant temporairement les processus tels que les mises à jour d'applications et les mises à jour en direct Tuiles du menu Démarrer Etc. Cependant, Battery Saver empêche également certaines applications de vous envoyer des notifications (push).
Pour résoudre un problème avec les notifications Microsoft Teams manquantes, vous devez essayer de désactiver l'économiseur de batterie de l'ordinateur. Suivez les étapes ci-dessous pour voir comment.
Étape 1: Jouer un menu Paramètres Windows.
Étape 2: Sélectionner Système.
Étape 3: Clique sur Batterie Dans le volet de droite
Étape 4: Faites défiler jusqu'à une section Fournir la batterie Désactivez le "État d'économie de batterie jusqu'à la prochaine charge" .
Alternativement, vous pouvez cliquer sur l'icône de la batterie dans la barre des tâches de l'ordinateur et cliquer sur une option Économiseur de batterie dans le compartiment à batterie.
Un autre moyen rapide de sortir votre PC Windows du mode d'économie de batterie est de le brancher sur une source d'alimentation. Windows 10 est conçu pour désactiver automatiquement l'économiseur de batterie lors du branchement / chargement de votre ordinateur.
Une fois l'économiseur de batterie désactivé, vérifiez si les notifications Microsoft Team arrivent maintenant ou non.
2. Désactivez la fonction Focus Assist
Focus Assist est une autre fonctionnalité de Windows 10 qui peut changer la façon dont les notifications sont envoyées à partir de vos applications. Lorsqu'elle est activée, la mise au point permet de désactiver et de masquer les notifications de vos applications. Considérez Focus comme "Ne pas dérangerPour les appareils Windows 10. Lisez notre guide détaillé pour vous aider à vous concentrer et comment cela fonctionne.
Lorsque les notifications Microsoft Teams semblent ne pas fonctionner, l'aide de Focus peut être activée et désactivée. Donc, si vous l'activez, vous devez le désactiver.
Étape 1: Jouer un menu Paramètres Windows.
Étape 2: Sélectionner Système.
Étape 3: Appuyez sur Option Assistant de mise au point Dans le menu de gauche.
Étape 4: Si vous avez activé l'un des modes de l'assistant de mise au point (priorité uniquement ou alertes uniquement), cliquez sur Désactivé pour désactiver la fonction.
Après cela, les notifications Microsoft Teams devraient maintenant fonctionner et les notifications devraient commencer à défiler.
Vous pouvez également désactiver rapidement le mode Assistant dans Windows Action Center. Cliquez sur l'icône de texte dans le coin inférieur droit de l'écran de votre ordinateur.
Conseil professionnel: utilisez le raccourci clavier Windows + A pour démarrer rapidement Maintenance Center sur votre PC Windows.
Cliquez ensuite sur Notifications uniquement (ou Priorité uniquement, selon le mode de l'assistant de mise au point que vous avez activé) pour désactiver l'assistant de mise au point.
3. Désactivez ou modifiez les règles de mise au point auxiliaire
Si vous devez utiliser l'assistant de mise au point pour effectuer certaines tâches sur votre ordinateur, vous pouvez personnaliser l'heure et le fonctionnement de l'assistant de mise au point au lieu de le désactiver. De cette façon, vous pouvez toujours utiliser la fonction Assistive Focus et cette fonctionnalité ne vous empêchera pas de recevoir des notifications Microsoft Teams.
Par défaut, la fonction Focus Assist est conçue pour s'exécuter lorsque vous effectuez certaines activités qui nécessitent une attention sans partage sur votre ordinateur. Cela désactivera toutes les notifications de la plupart des applications, y compris Microsoft Teams. Lorsque vous jouez, Focus Assistant peut être activé automatiquement pour suspendre toutes les notifications Microsoft Teams et les pousser silencieusement vers le centre de service. La même chose s'applique à la suppression / duplication de votre écran sur un écran externe et à l'utilisation d'une application en mode plein écran.
Pour désactiver ces règles automatiques pour les aides à la mise au point, lancez le menu Paramètres de l'ordinateur et accédez à Système> Aide à la mise au point. Désactivez maintenant toutes les règles / conditions permettant automatiquement à l'aide de Focus sur votre ordinateur.
Désormais, lorsque vous effectuez l'une de ces activités sur votre ordinateur, vous devriez recevoir des notifications de Microsoft Teams.
Si vous ne souhaitez pas désactiver ces règles / conditions automatiques, la solution consiste à modifier chaque règle pour autoriser les notifications contextuelles même si Focus Assistant est activé automatiquement. De cette façon, votre notification Microsoft Teams ne sera pas arrêtée ou envoyée au centre de maintenance. De nombreux utilisateurs ont assuré que cela pourrait être une solution vraiment efficace.
Aller à Paramètres> Système> Aide à la mise au point Sur votre ordinateur et cliquez sur toutes les règles automatiques.
Après cela, vous souhaitez désélectionner l'option "Afficher une notification dans le Centre de maintenance lorsque l'Assistant Focus démarre automatiquement" .
Définissez mutuellement la règle automatique dans le menu des paramètres de Focus Assistant et redémarrez l'ordinateur.
Restez informé
Manquer l'information importante (limitée dans le temps) peut être préjudiciable. Si votre application Microsoft Teams ne vous informe pas des nouveaux messages ou indicateurs, même si la notification est activée dans l'application L', il est possible que certains paramètres de votre PC soient à blâmer. Essayez nos conseils de dépannage pour commencer à recevoir une notification Microsoft Teams en un rien de temps. Et si vous découvrez une autre option pour résoudre ce problème, partagez-la dans la section des commentaires ci-dessous.