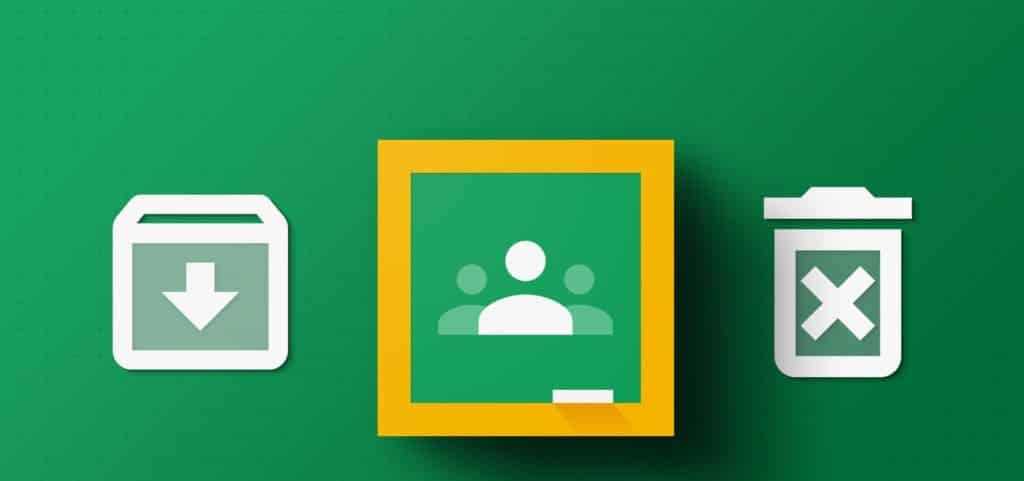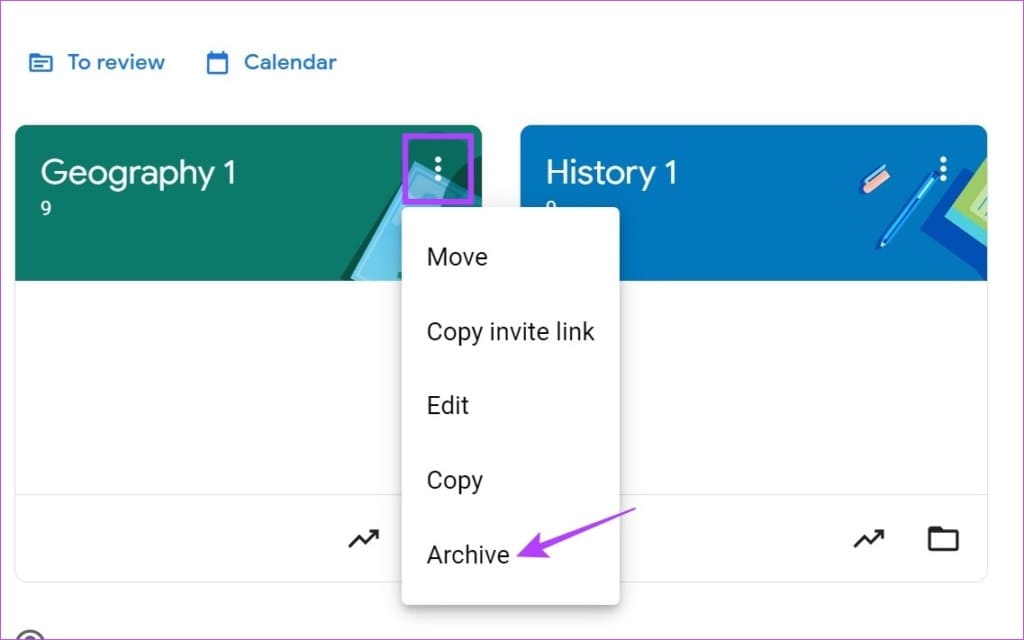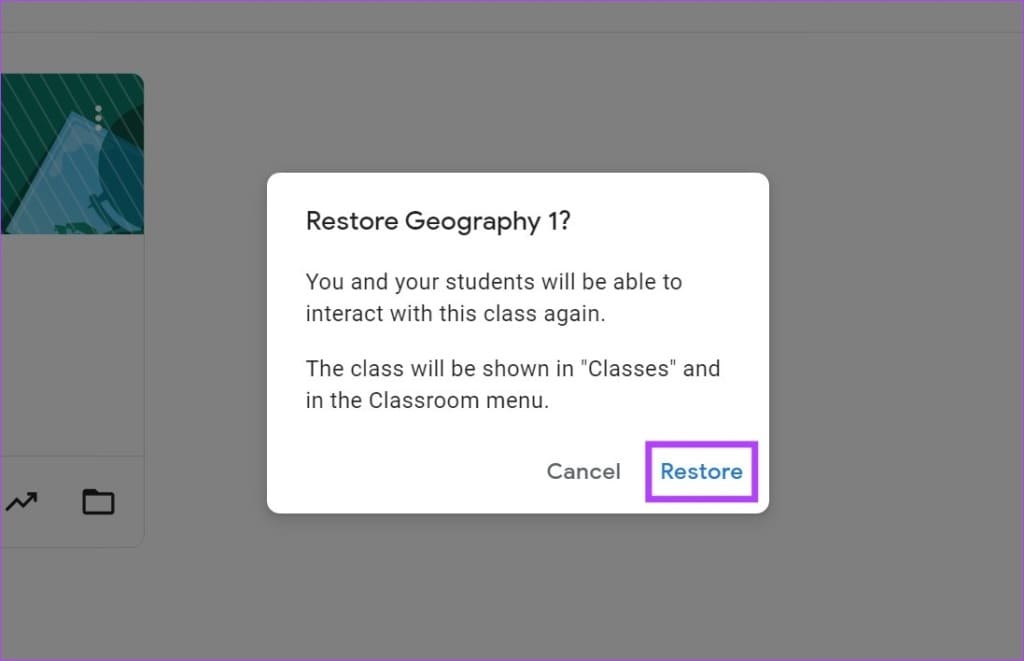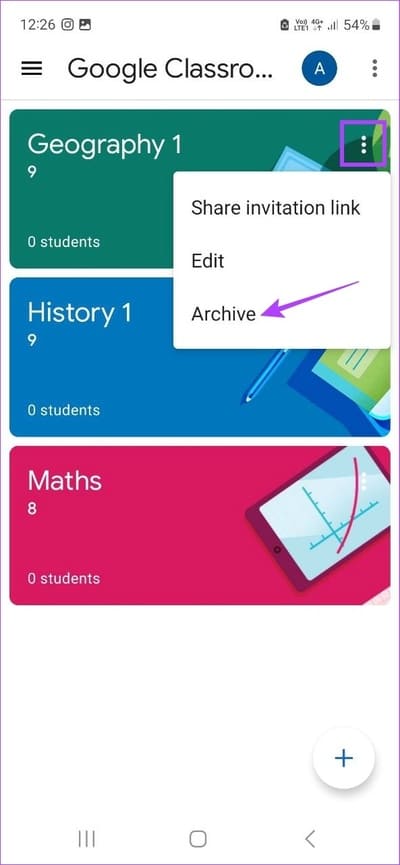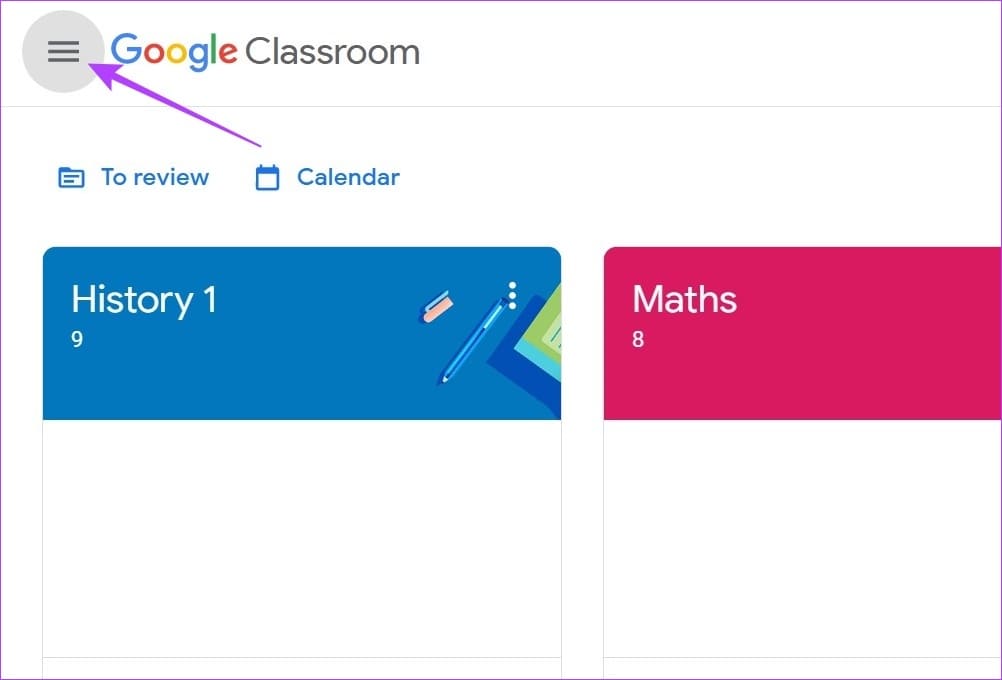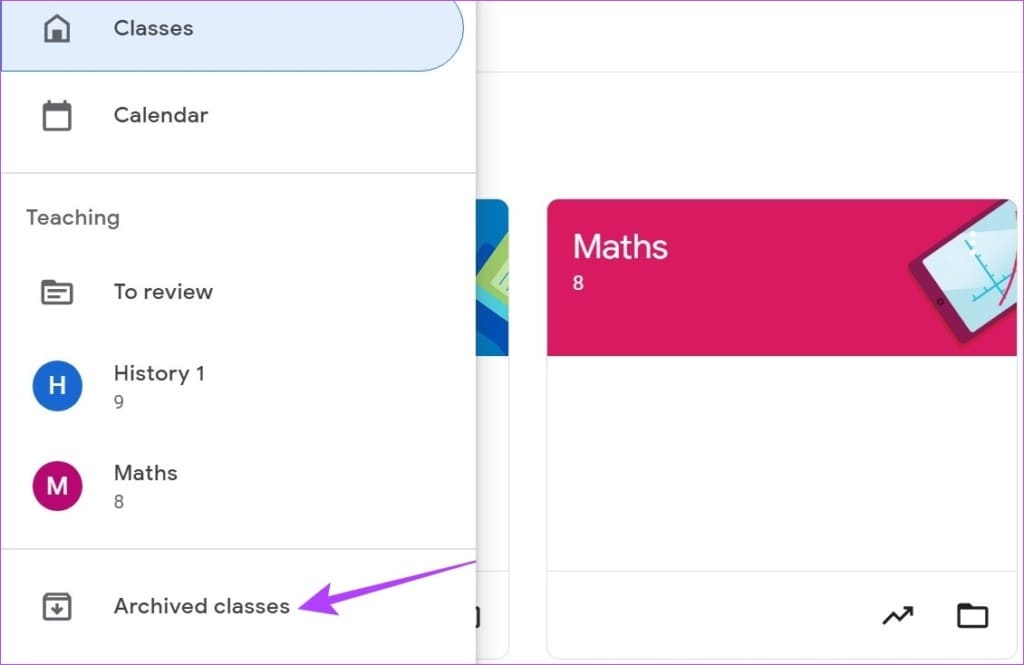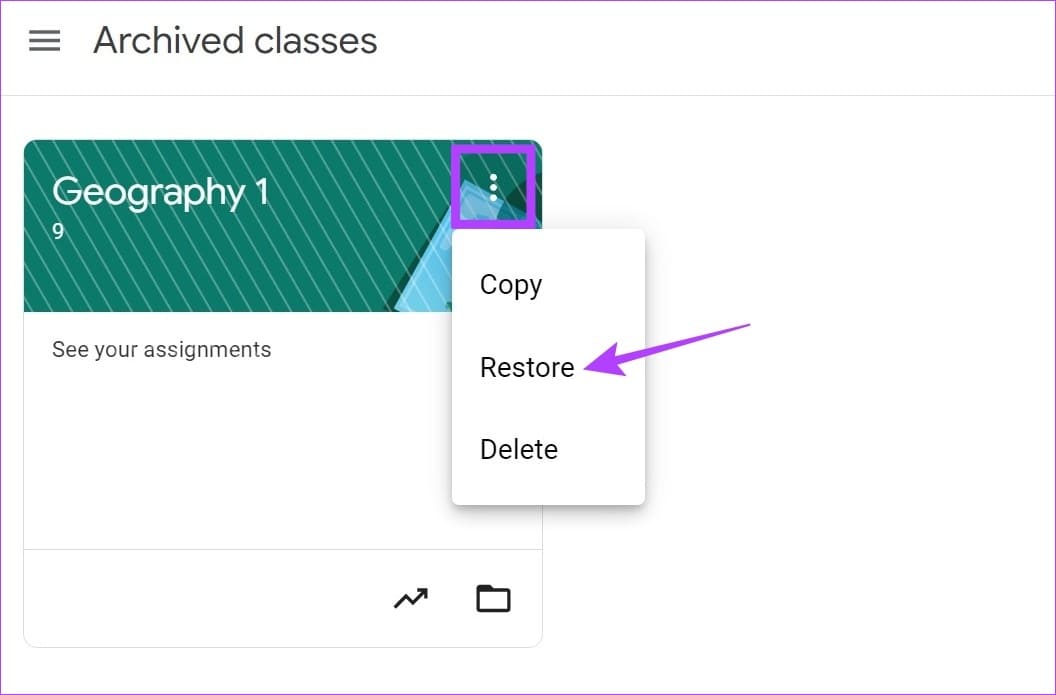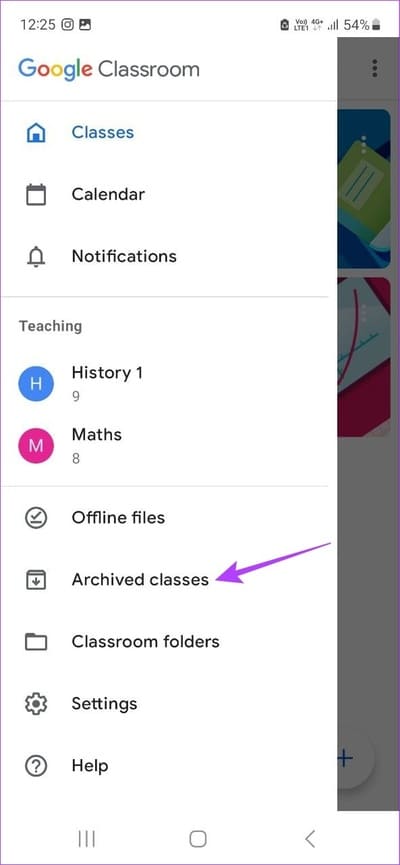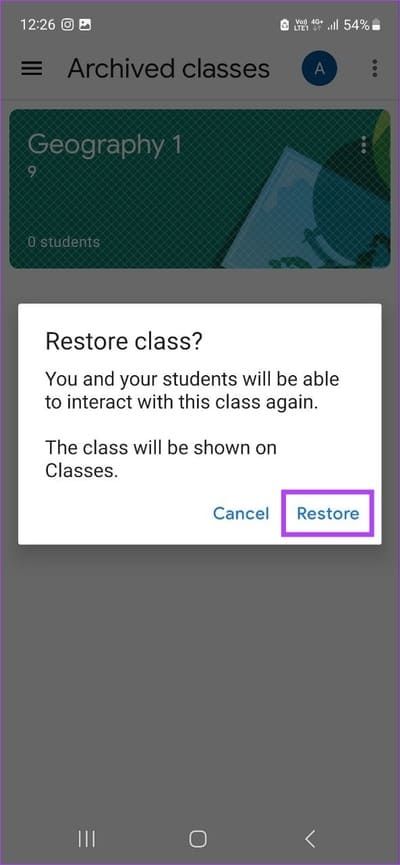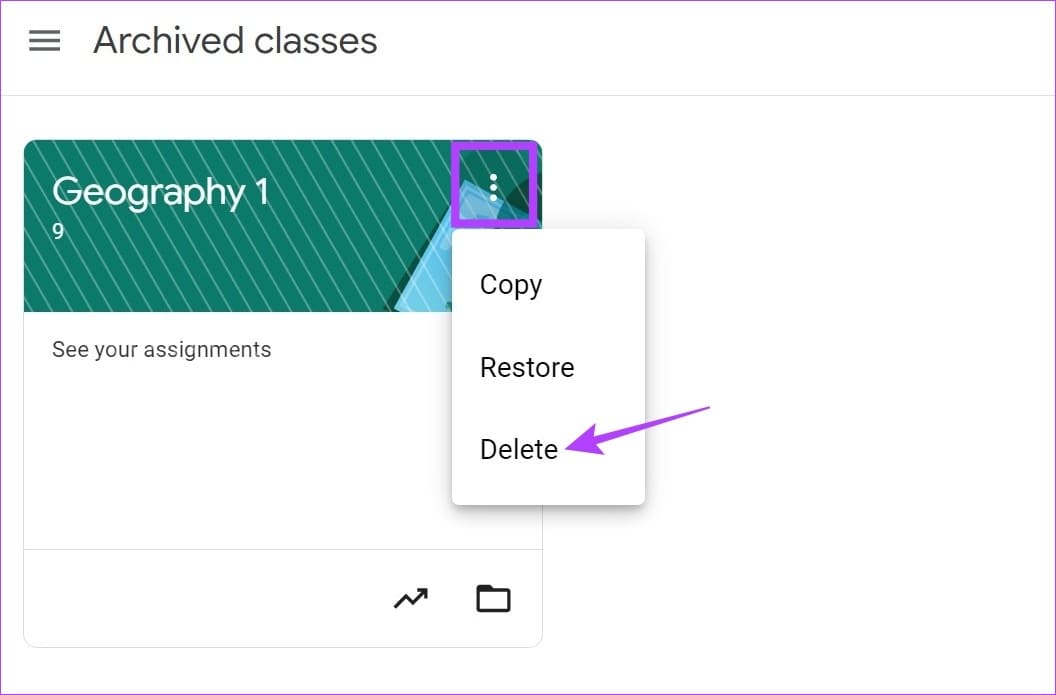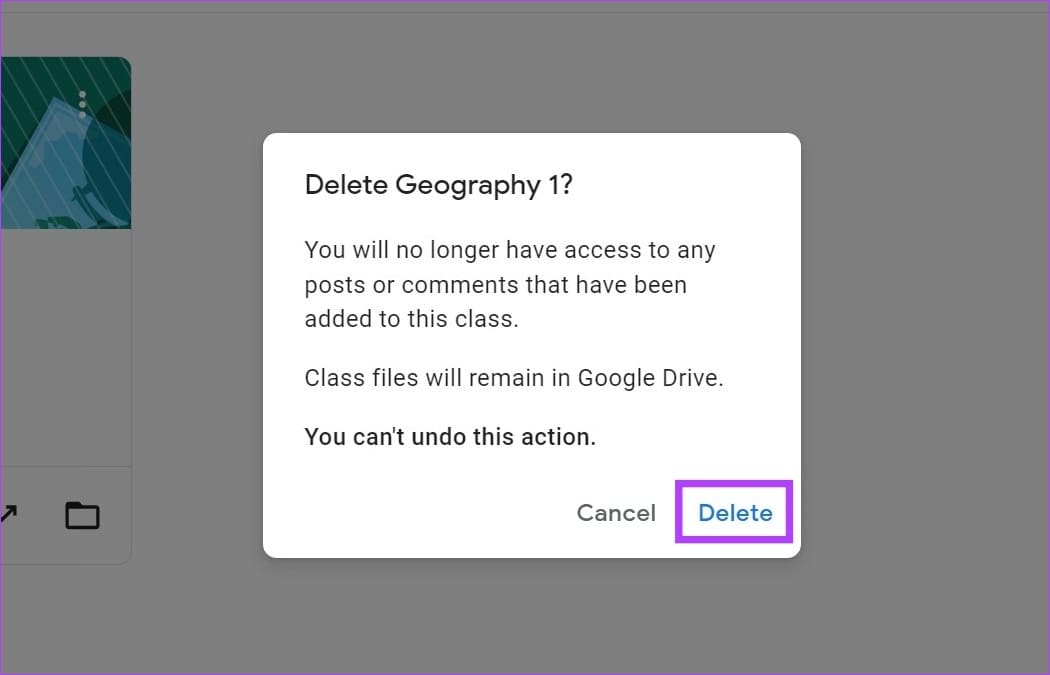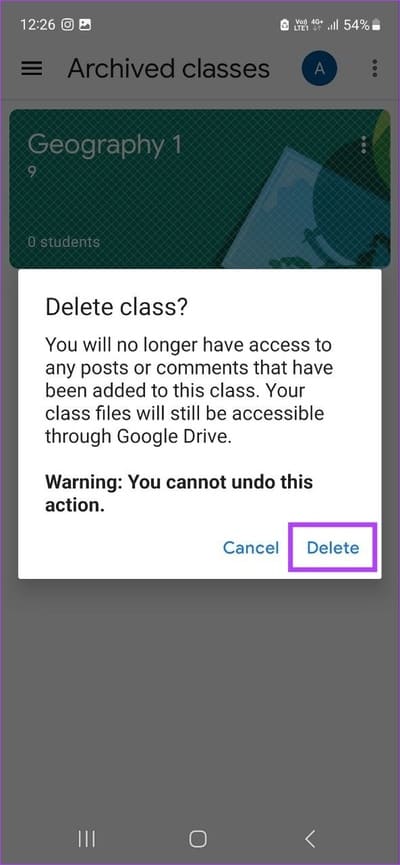Comment archiver ou supprimer une classe dans Google Classroom
Si vous enseignez plusieurs cours à la fois, il est probable que votre tableau de bord Google Classroom soit plein. Mais saviez-vous que vous pouvez également archiver ou supprimer un cours dans Google Classroom ? De cette façon, vous pouvez supprimer toutes les classes qui ne sont plus nécessaires et éliminer l'encombrement. Lisez la suite pour savoir comment.
Vous pouvez créer une classe dans Google Classroom et même l'archiver ou la supprimer d'un simple clic. Et la meilleure chose est que même si une classe n'est plus disponible sur le tableau de bord de Google Classroom, les notes et le matériel de classe seront toujours disponibles dans le Google Drive correspondant pour que les étudiants puissent y accéder.
Voyons donc toutes les façons dont vous pouvez archiver ou supprimer une classe de Google Classroom.
Remarque : Assurez-vous qu'Entrée est connecté au compte Google de votre enseignant avant de continuer.
COMMENT ARCHIVER UN COURS DANS GOOGLE CLASSROOM
Peut Archiver un cours dans Google Classroom vous aide supprime le cours du tableau de bord du cours tout en accédant à tous les commentaires et publications du cours. Cela peut être utile si vous souhaitez vous débarrasser des anciennes catégories sans les supprimer. Une fois cela fait, la classe ira au tableau de bord Classes archivées. Les enseignants ne pourront apporter aucune modification tant que la classe n'aura pas été rétablie.
Voyons donc comment archiver Google Classroom à l'aide de l'application de bureau et mobile.
à l'aide d'un navigateur Web
Étape 1: Ouvert Google classe sur n'importe quel navigateur Web.
Étape 2: vas au classe que vous souhaitez archiver et cliquez sur Icône à trois points.
Étape 3: Puis cliquez sur أرشيف.
Étape 4: Encore une fois, cliquezأرشيف“Confirmation.
Utiliser l'application mobile Google Classroom
Étape 1: Ouvrir une application Google classe Pour mobile.
Étape 2: Clique sur Icône en trois points en haut à droite du chapitre que vous souhaitez archiver.
Passons à l'étape 3 : Puis appuyez sur الأرشيف.
Étape 4: Clique sur Archivage Encore une fois pour confirmer.
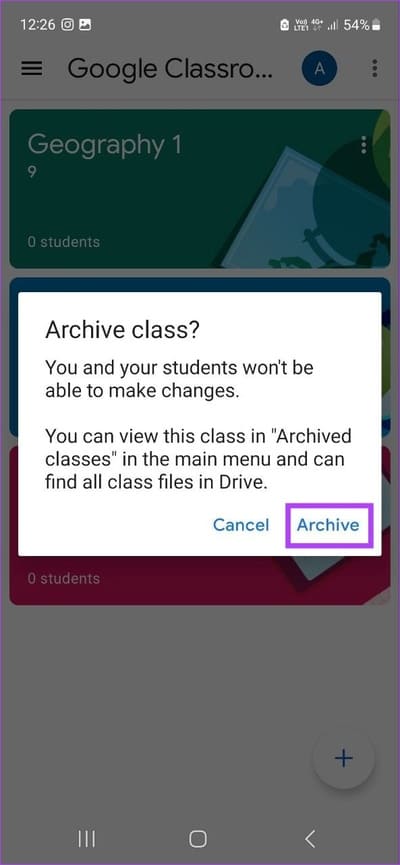
Cela archivera efficacement la classe. Cependant, si vous souhaitez apporter des modifications ou archiver accidentellement le mauvais chapitre, vous pouvez également le désarchiver. Voici comment.
COMMENT DÉSARCHIVER UNE CLASSE DANS GOOGLE CLASSROOM
Vous pouvez facilement restaurer une classe archivée dans Google Classroom. Voici comment:
Sur le web
Étape 1: vas au Google classe Et cliquez sur l'icône du menu hamburger.
Étape 2: Ici, cliquez Catégories archivées. Tous les chapitres précédemment archivés seront à Google classe Visible.
Étape 3: Après cela, allez au chapitre que vous souhaitez Non archivé Et cliquez Icône à trois points.
Étape 4: Ici, cliquez Restaurer.
Étape 5: Encore une fois, appuyez sur Récupération.
Sur l'application mobile Google Classroom
Étape 1: Ouvrez l'application Google Classroom et appuyez sur l'icône hamburger en haut à gauche.
Étape 2: Puis appuyez sur Chapitres archivés.
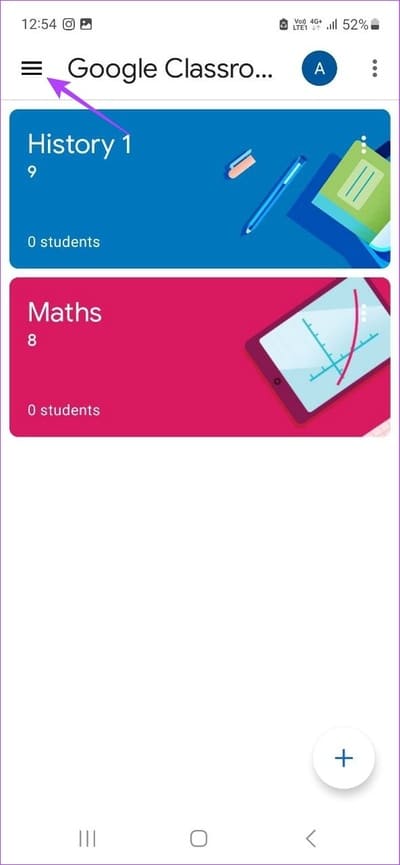
Étape 3: vas au classe que vous souhaitez restaurer et cliquez sur l'icône à trois points.
Étape 4: Puis appuyez sur Restaurer.
Étape 5: Clique sur Restaurer Encore une fois pour confirmer.
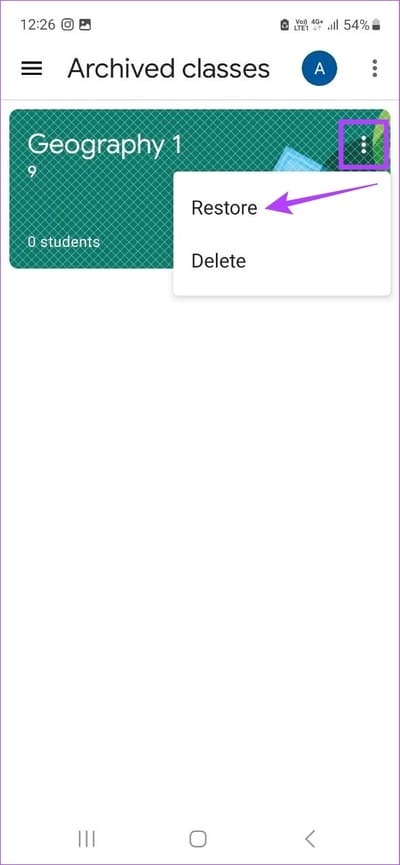
Cela restaurera ou désarchivera une classe Google Classroom. Les élèves et les enseignants pourront désormais accéder et apporter des modifications à la classe non archivée.
COMMENT SUPPRIMER UN COURS DANS GOOGLE CLASSROOM
Une fois la classe ou la session terminée, en tant qu'enseignant principal de la classe, vous pouvez facilement supprimer une classe de Google Classroom en la supprimant. Cela supprimera définitivement le cours ainsi que tous les commentaires et publications du cours. Cependant, si les élèves disposent d'un lien Google Drive valide, ils peuvent toujours accéder aux supports de cours. Voici comment supprimer une classe dans Google Classroom.
Remarque : Seuls les chapitres archivés peuvent être supprimés. Donc, vous devez d'abord archiver la classe dans Google Classroom, puis suivre les étapes ci-dessous pour la supprimer.
à l'aide d'un navigateur Web
Étape 1: Ouvert Google classe dans n'importe quel navigateur Web.
Étape 2: Ici, cliquez sur une icône Menu hamburger pour ouvrir les options de menu.
Étape 3: Puis cliquez sur Catégories archivées.
Étape 4: Cliquez Icône en trois points pour le chapitre que vous souhaitez supprimer. Puis clique Effacer.
Étape 5: Encore une fois, appuyez sur Effacer À confirmer.
à l'aide de l'application mobile
Étape 1: Ouvert Application Google Classroom mobile et cliquez sur Icône de hamburger.
Étape 2: Ici, appuyez sur Chapitres archivés.
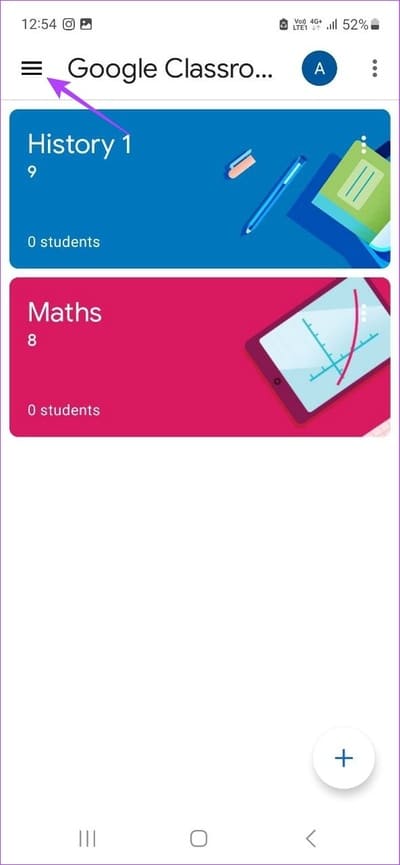
Étape 3: Ensuite, appuyez sur Icône en trois points pour le chapitre que vous souhaitez supprimer.
Étape 4: Clique sur Effacer.
Étape 5: Encore une fois, appuyez sur Effacer.
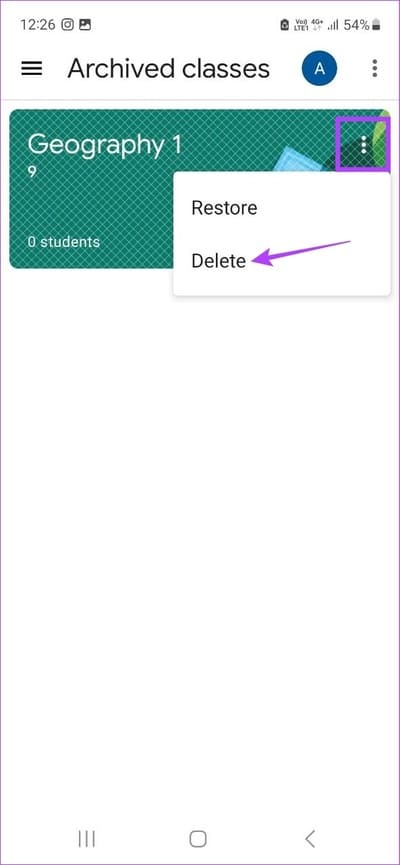
Cela supprimera définitivement la classe de Google Classroom.
FAQ SUR L'ARCHIVAGE D'UN COURS DANS GOOGLE CLASSROOM
1. Pouvez-vous archiver un cours en tant qu'élève Google Classroom ?
Non. Si vous avez enregistré une Entrée avec un compte étudiant, vous ne pouvez pas archiver un cours dans Google Classroom. Cela ne peut être fait que par un enseignant ou un assistant d'enseignement qui dispose de l'accès approprié.
2. Pouvez-vous vous désinscrire d'un cours archivé dans Google Classroom ?
Non, pour vous désinscrire d'un cours Google Classroom, le cours doit d'abord être archivé par votre professeur. Ce n'est qu'alors que vous pourrez annuler l'enregistrement.
3. Pouvez-vous quitter Google Classroom ?
Vous ne pouvez quitter ou vous désinscrire de Google Classroom que si l'option de cours a été activée par l'administrateur. De plus, la classe ne doit pas être une classe archivée. Une fois que toutes les conditions ci-dessus sont remplies, allez simplement au chapitre que vous souhaitez quitter et cliquez sur l'icône à trois points > Désinscrire > Désinscrire. Cela vous permettra de quitter Google Classroom.
GESTION DE LA CLASSE GOOGLE
L'application de bureau et mobile Google Classroom sont des outils utiles et faciles à utiliser pour les enseignants, même sans configuration de classe traditionnelle. La possibilité d'archiver ou de supprimer une classe dans Google Classroom est la cerise sur le gâteau qui garantit que les enseignants peuvent recommencer, sans se soucier des anciennes classes qui encombrent leurs panneaux d'information.
Vous pouvez également consulter notre guide sur Comment utiliser Google Forms dans Google Classroom.