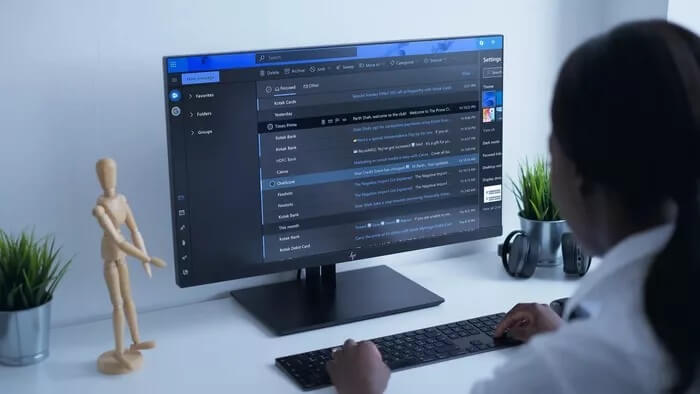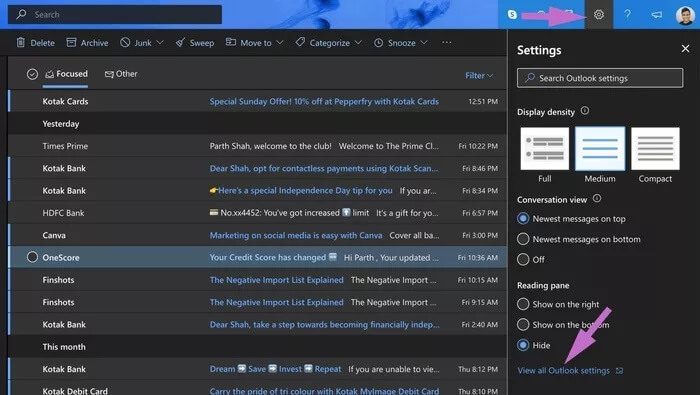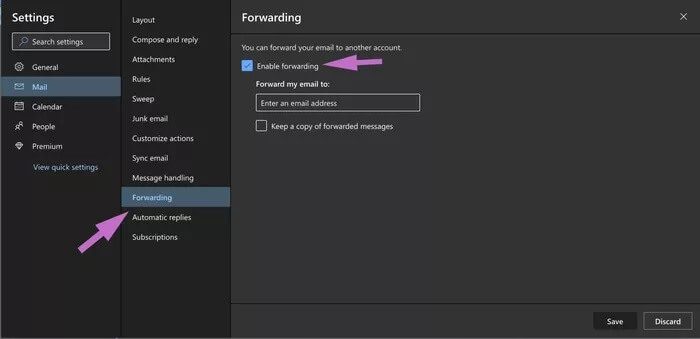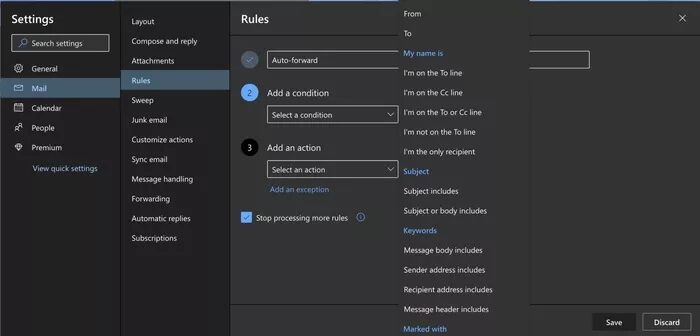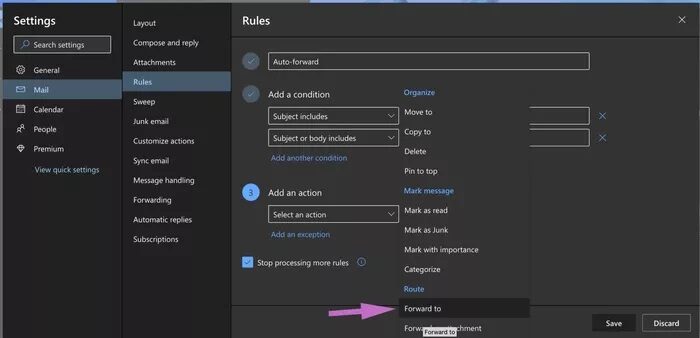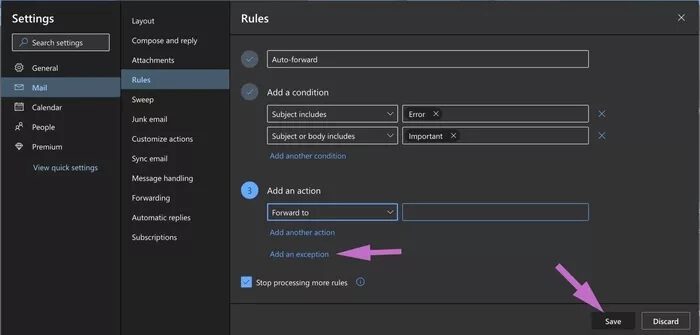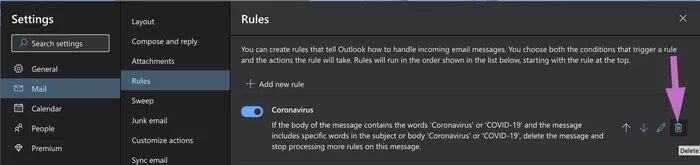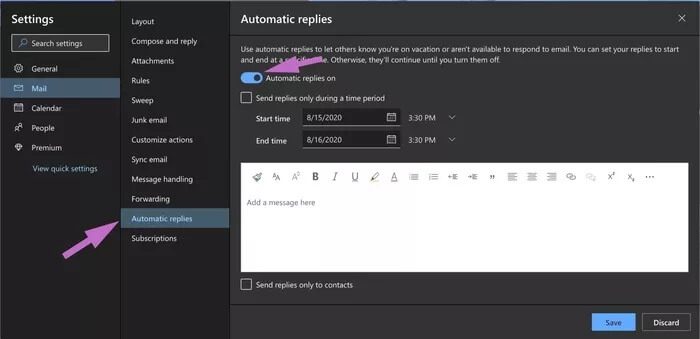Comment transférer automatiquement les messages électroniques dans Outlook
Vous prévoyez des vacances ou vous absentez du bureau pendant quelques jours? Pendant ces périodes, vous souhaiterez peut-être suivre les e-mails importants qui peuvent nécessiter votre attention immédiate. La méthode habituelle consiste à ajouter une adresse professionnelle ou une adresse e-mail secondaire sur votre téléphone, mais cela peut vous déranger avec des centaines d'e-mails inutiles. Dans de tels cas, vous pouvez toujours utiliser la fonction de transfert automatique dans Outlook Mail.
Outlook propose deux méthodes pour transférer automatiquement les messages électroniques vers une adresse électronique distincte. Vous pouvez également définir des mots clés spécifiques tels que notification, erreur, attention, etc. pour permettre au service de filtrer les e-mails qui seront transférés ou non.
Dans cet article, nous parlerons des deux meilleures façons de transférer automatiquement les messages électroniques dans Outlook. Suivez les étapes ci-dessous, définissez la fonction de transfert automatique d'Outlook et vous ne vous souciez que des e-mails importants de votre boîte de réception. Nous parlerons également de la configuration de la réponse automatique dans Outlook.
Remarque: les fonctionnalités de l'application de bureau Outlook varient selon les plates-formes de bureau. Dans cet article, nous utiliserons Outlook Web pour travailler sur Mac, Windows, Linux et Chrome OS.
Utiliser les OUTLOOK de transfert par défaut
Avec l'option de transfert par défaut dans Outlook, vous pouvez transférer tous les e-mails de la messagerie Outlook vers votre messagerie principale. Suivez les étapes ci-dessous pour le configurer.
Étape 1: Aller à Outlook Web Au Navigateur de bureau.
Étape 2: Enregistrez une entrée avec Informations d'identification du compte Microsoft.
Étape 3: Clique sur Icône Paramètres Dans le coin supérieur droit
Étape 4: Sélectionnez une offre Tous les paramètres Outlook.
Étape 5: Va ouvrir Étape Fenêtre Terminez la configuration d'Outlook.
Étape 6: Aller à Courrier> Transfert.
Étape 7: Activez l'option de transfert et entrez l'e-mail vers lequel vous souhaitez transférer les e-mails dans Outlook.
Étape 8: Activer ou Désactiver l'option de conservation Copiez les messages transférés et appuyez sur le bouton préservation en bas.
c'est ça. À partir de maintenant, vous verrez tous vos e-mails de transfert automatique Outlook vers votre autre adresse e-mail. Mais comme je l'ai mentionné plus tôt, la pratique transférera tous les messages et peut encombrer votre boîte de réception. Pour éviter de tels problèmes, vous devez utiliser la fonctionnalité de règles Outlook pour définir des règles de transfert d'e-mails spécifiques.
Créer des règles OUTLOOK
Les règles Outlook sont parmi les meilleures ajouts Dans le service Outlook. en utilisant Règles Outlook -Vous pouvez créer des règles puissantes et personnalisables pour ajouter de l'excitation à l'expérience.
Étape 1: Aller à Outlook Web Sur un navigateur de bureau, puis S'inscrire Utilisation des informations d'identification de votre compte Microsoft.
Étape 2: Appuyez sur l'icône Paramètres Dans le coin supérieur droit
Étape 3: Sélectionnez une offre Tous les paramètres Outlook.
Étape 4: Va ouvrir Étape Fenêtre Terminez la configuration d'Outlook.
Étape 5: Aller à Mail> règles.
Étape 6: Sélectionnez une option "Ajout d'une nouvelle règle." Ajoutez un nom pertinent à la base et accédez à une option Condition.
Étape 7: Vous pouvez choisir parmi une gamme de termes tels que sujet, mot-clé, marché avec, personnes et plus. Par exemple, vous avez sélectionné « Objet ou texte inclus » et ajouté une erreur importante et urgente dans la section « Mot à rechercher ».
Étape 8: Vous pouvez ajouter autant de conditions que vous le souhaitez dans la règle. Par exemple, vous pouvez ajouter une autre condition à l'aide de "Le texte du message inclut" et ajouter des mots associés à rechercher.
Étape 9: Après avoir ajouté les conditions associées, accédez à Ajouter une action et sélectionnez Chemin> Transférer vers. Sélectionnez une adresse e-mail à laquelle vous souhaitez transférer les e-mails.
Vous pouvez également ajouter une exception dans la règle. Cliquez sur "Ajouter une exception" et définissez une condition distincte pour cela. Appuyez sur le bouton Enregistrer dans le coin inférieur et vous êtes prêt à partir.
À partir de maintenant, chaque fois qu'un e-mail entrant arrive avec des mots-clés ou du texte associés, Outlook déclenchera la règle et fonctionnera en conséquence.
Supprimer les règles
Une fois votre objectif terminé, vous devrez peut-être supprimer la règle pour qu'Outlook cesse de transférer des e-mails à l'avenir. Suivez les étapes ci-dessous pour supprimer les règles Outlook.
Étape 1: من Outlook Sur le Web, accédez à Paramètres Outlook> E-mail> Règle.
Étape 2: Appuyez sur l'icône Supprimer Petit et Qom Supprimez la règle d'Outlook.
Définir des réponses automatiques
Outlook vous permet également de définir des réponses automatiques pour informer le destinataire que vous avez reçu son courrier et que vous prévoyez de revenir bientôt avec la réponse appropriée. Suivez les étapes ci-dessous pour définir des réponses automatiques à Outlook.
Étape 1: Ouvert Outlook Web Et cliquez sur l'icône Paramètres Dans le coin supérieur droit
Étape 2: Aller à Mail> Réponses automatiques.
Étape 3: Allumer Réponses automatiques. Sélectionnez la période pour activer la réponse automatique aux e-mails Outlook.
Étape 4: Vous pouvez également activer Envoyer des réponses aux contacts uniquement Ce qui ignore les e-mails d'autres contacts et n'envoie que des réponses automatiques aux contacts.
Aimez la façon dont Outlook propose un éditeur de texte enrichi pour personnaliser votre réponse automatique. Vous pouvez jouer avec gras, italique, souligner et même utiliser des couleurs différentes.
Utilisez OUTLOOK comme un pro
Outlook est un excellent service de messagerie. Cela fonctionne mieux avec Abonnement Microsoft 365 Comme le module complémentaire supprime toutes les publicités inutiles de la plate-forme. De plus, il regorge de fonctions utiles comme Suppression automatique et la redirection automatique et plus en utilisant la fonctionnalité de règles Outlook.